Ремонт дисплея ноутбука ноутбук hp pavilion g7 2316er своими руками пошаговая инструкция
Обновлено: 06.07.2024
Ноутбук – это незаменимое устройство, которое является переносным персональным компьютером. Люди, много работающие за ПК и вынуждены в силу рода своей деятельности постоянно передвигаться, не мыслят себя без такого устройства. Но зачастую из-за плотности конструкции такой девайс ломается или забивается пылью. Это приводит к необходимости чистки, а значит, разборки корпуса. Именно сегодня мы как раз и поговорим о том, как правильно разобрать ноутбук HP.
Все что нам понадобится, выглядит следующим образом:
- Подготовить рабочее место и необходимые инструменты.
- Произвести разборку, следуя приведенной пошаговой инструкции.
- Заменить поврежденные части или очистить ПК от пыли.
- Аккуратно собрать корпус в обратной последовательности.
- В конце концов мы можете просто посмотреть видеоинструкцию.
Как разобрать ноутбук Hewlett-Packard
Сама разборка состоит из нескольких этапов, каждый из которых мы последовательно и тщательно рассмотрим. Ведь достаточно нам сделать один неверный шаг или неосторожное движение и гаджет будет непоправимо поврежден. Поэтому внимательно относитесь к тому, что мы напишем ниже.
Также для того чтобы устройство экономило заряд батареи и лишний раз не тянуло в себя пыль, мы рекомендуем прочесть статью о том, как настроить спящий режим на ноутбуке.
Необходимые инструменты и рабочее место

Для удобства, и, если позволяет возможность, все наши действия можно записывать на видео. В последствии это позволит посмотреть, что откуда было снято, и установить все детали на свои места. Причем для этого необязательно использовать штатив и видеокамеру, нам вполне хватит телефона, облокоченного на обычную книжку.

Второй важный момент – это инструменты, которые чаще всего просто ограничиваются отверткой. Правда, бывают такие отвертки разными, это может быть крестик, снежинка или просто ровная плоскость. Подобрать нужный инструмент очень просто, взглянув на шляпку крепежей, с которыми придется работать.

Для того чтобы проблем с подбором не возникало, можно просто приобрести универсальный набор, стоит который очень недорого. Например, изображенный ниже экземпляр обошелся нам в 50 р.

Такой комплект позволяет без труда справляться с любыми винтами, будь то компьютер, телефон или ноутбук HP.
Подготовка к разборке
Подготовка к разборке ноутбука марки HP или Hewlett-Packard – тоже немаловажный этап нашей затеи. Вы должны освободить рабочее место от всего лишнего, обеспечить, чтобы в процессе разборки вас никто не отвлекал и, положив девайс перед собой, удобно сесть напротив него.
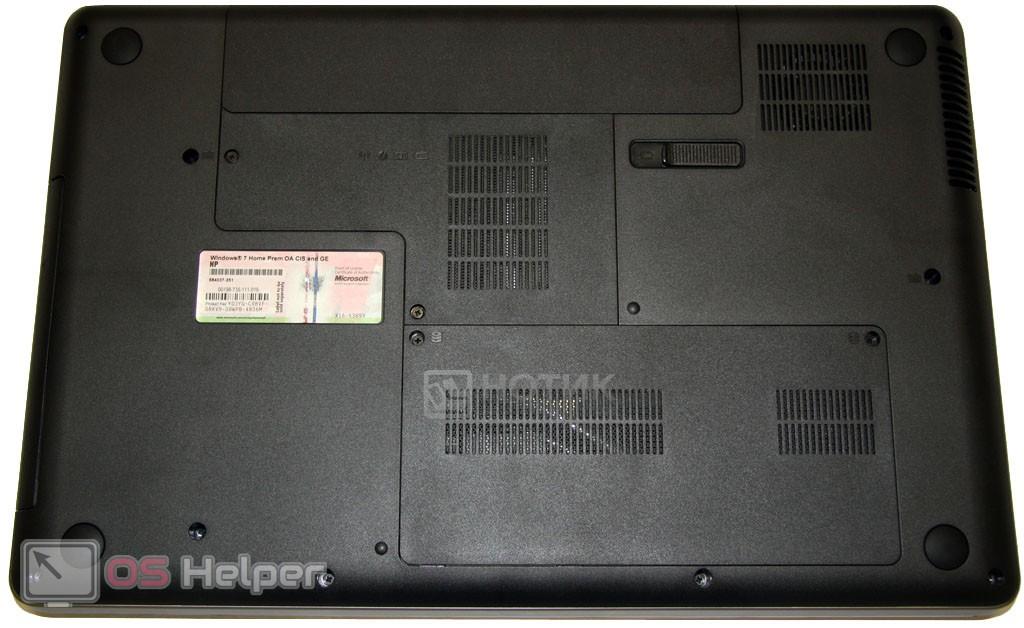
Полная разборка, показанная ниже, приведена на примере компьютера HP Pavilion G6, а конкретно модели 1261er. Однако, по такому же принципу вы сможете разобрать и любые другие устройства, включая, HP 15 r098sr, rtl8723be, Pavilion DV6, G7 series, Probook 4510s, ProtectSmart, G62, Envy 6, M6, Tpn C125, 250 G4, r098sr, HQ Tre 71025, Probook 4510s, 4515s, db0337ur и т. д.
После того как все приготовления подошли к концу, можно переходить непосредственно и к разборке самого ноутбука HP.
Разборка ноутбука HP и его чистка
Рассматриваемое нами устройство – это ПК, который был залит чаем, причем с сахаром. В результате произошло короткое замыкание, выведшее машину из строя. Модель следует разобрать и очистить плату и контакты от токопроводящего налета. Точно так же вы сможете избавиться и от обычной пыли на работающем гаджете.
- Первое, что нужно сделать, это открутить болты, крепящие малую крышку. Причем вывинчивать их необходимо не до конца, а только до тех пор, пока они не начнут свободно проворачиваться. Когда крепления будут ослаблены, просто стягиваем крышку аккуратно на себя. Затем переводим защелку аккумулятора в позицию, обозначенную стрелкой, и извлекаем батарею.


Вы можете расположит извлеченные винты на столе в том порядке, в котором они были выкручены, это даст возможность установить каждый крепеж ноутбука HP на свое место.
- Аккуратно снимаем шлейф подключения винчестера, отсоединив его от материнской платы. Для этого нужно повернуть защелку фиксатора. Точно так же отсоединяем и модуль Wi-Fi. Далее переворачиваем устройство и начинаем снимать клавиатуру. Для этого аккуратно поддеваем защелки тонкой отверткой, направляя сам модуль клавиатуры вверх.

Будьте предельно осторожны, клавиатура в ноутбуке HP, который нам нужно разобрать, присоединена к плате тонким шлейфом, который тоже следует аккуратно отсоединить.
- Откручиваем оба болтика, обозначенные красным и снимаем все шлейфы, помеченные желтыми рамками. Нежно снимаем верхнюю крышку и видим перед собой оголенную материнскую плату.

- Отсоединяем все оставшиеся шлейфы и откручиваем последний винт в левом нижнем углу материнской платы ноутбука HP. Когда это будет сделано, осторожно вынимаем и саму плату.


- Дальше события могут развиваться по нескольким сценариям. Если вам нужно очистить компьютер HP от пыли, мы расскажем, как это сделать, если отремонтировать что-то и поменять какую-либо деталь, инструкция тоже подойдет. Сначала переворачиваем материнскую плату вентилятором вверх. Затем откручиваем все крепежи, которые крепят сам кулер и трубки охлаждения к чипам и процессору. Аккуратно извлекаем деталь. Для отсоединения питания кулера нам придется извлечь штекер, обозначенный красным кружочком.



- Очищаем поверхность радиатора и чипов от остатков термопасты так, чтобы не повредить их. Микросхема должна быть полностью чистой и протертой от жира.

- Чтобы снять сам вентилятор нам понадобится выкрутить 2 болтика, обозначенных красными кружочками, и отогнуть 2 фиксатора, показанных стрелками.

- Теперь все радиаторы, лопасти вентилятора и другие поверхности нужно тщательно очистить от загрязнения. Для этого подойдет кисточка или груша, которой можно дуть и удалять мусор из самых труднодоступных мест. Соответственно, нужно пройтись кисточкой и по самой плате, чтобы очистить ее от пыли и другого мусора.




- Нам нужно собрать вентилятор и прикрутить его к радиатору с трубками. Однако, перед этим небольшое пояснение:
Кроме процессора на плате ноутбука HP есть северный и южный мосты, которые тоже охлаждаются. В них чаще всего применяются прокладки из резины для отвода тепла. С течением времени они высыхают и начинают плохо справляться со своей задачей. Соответственно, подлежат замене.
Если такие же резинки найти не получится, можно заменить их несколькими слоями медной или алюминиевой фольги. Аккуратно вырежьте несколько квадратиков по форме радиатора и, положив их друг на друга, установите под радиатор. Также можно смазать конструкцию термопастой обеих сторон.
Кстати, на термопасте экономить категорически не рекомендуем. Именно от ее качества будет зависеть эффективность охлаждения вашего ноутбука HP, долговечность и его уровень шума. Так что покупайте проверенную термопасту, не боясь заплатить лишние 50 рублей.
- Продолжаем. Нанесите немного термопасты на кристалл центрального процессора вашей модели HP. Слишком большое количество пасты наносить не следует. При усадке радиатора она вылезет и вымажет плату рядом с ЦП. Сделайте это примерно так, как показано на рисунке.

- Затем при помощи пластинки, можно взять платежную карту, разравниваем нашу термопасту равномерным тонким слоем. Точно так, как это показано на фото ниже.

Также нужно тщательно очистить клавиатуру, продув ее резиновой грушей с обеих сторон. Когда наш ноутбук HP будет почищен от пыли, его можно собирать.
Не забудьте и о модулях оперативной памяти. Извлеките их, отодвинув защелки, и аккуратно протрите контакты канцлерской резинки, а с поверхности платы сдуйте пыль грушей.
Как разобрать блок питания ноутбука HP
События по разборке зарядного устройства рассматриваемых нами ноутбуков, могут понадобиться исключительно при его ремонте. Блок может быть собран на клее и защелках или скручен винтами.
В первом случае аккуратно рассоедините половинки корпуса, а во втором предварительно раскручиваем их. В результате вы получите доступ к внутренностям для ремонта.
Сборка устройства
Итак, как разобрать устройство марки HP мы с вами выяснили, теперь давайте поговорим, как сделать противоположное и собрать корпус. Для этого вам придется сделать все то же самое, но уже в обратном порядке.
- Прикручиваем термотрубки вместе с вентилятором к нашей материнской плате и устанавливаем ее на свое место.
- Присоединяем все шлейфы и фиксируем материнскую плату HP.
- Вставляем оперативную память до характерного щелчка.
- Ставим верхнюю крышку и прикручиваем ее. Также одеваем дополнительные шлейфы.
- Вставляем шлейф клавиатуры и прищелкиваем ее на свое место.
- Устанавливаем заднюю крышку ноутбука HP и прикручиваем ее.
- Одеваем Wi-Fi-адаптер и вставляем привод оптических дисков.
- Закрываем дополнительную крышку и фиксируем ее винтами.
Мелкие нюансы мы рассматривать не станем, так как процесс был подробно описан при разборке ноутбука.
Меры профилактики
Ниже вас ждут несколько советов, о том, что нужно сделать, чтобы ваш ноутбук HP максимально долго не пришлось разбирать в дальнейшем:
- Не используйте устройство в пыльных помещениях.
- Не ставьте ноутбук на колени, одеяло, мягкую мебель. Так как слоты для забора воздуха расположены снизу, машина втягивает в себя всю пыль, которую вы не успели вытащить пылесосом.
- Ни в коем случае не проливайте на клавиатуру воду. Лучше всего держать чашку с вашим чаем или кофе в стороне.
- Следите за показателями температуры. Для этого подойдет, например, программа AIDA64.
- Иногда лучше прибегнуть к продувке корпуса грушей, не разбирая его. Для этого просто направьте поток воздуха в решетку радиатора сбоку и снизу.
Видеоинструкия
На этом мы заканчиваем нашу пошаговую инструкцию и в завершение рекомендуем посмотреть видео, в котором автор подробно описывает, как разобрать переносной ПК модели HP.
Заключение
Теперь вы точно знаете, как разобрать ноутбук HP. Настал черед самостоятельно приступать к практике. Если же после прочитанного у вас остались какие-либо вопросы, рекомендуем задавать их в комментариях. Мы же в свою очередь обязуемся быстро отвечать каждому обратившемуся к нам за помощью пользователю.
Здравствуйте админ, хочу восстановить на своём ноутбуке HP заводские настройки, запустил программу HP Recovery Manager и она предлагает 8 вариантов восстановления! Как мне выбрать правильное? На моём жёстком диске два раздела: (С:) и (D:).
Скажите, при восстановлении с ноутбука будут удалены все файлы или только информация с диска (C:)? Те файлы, что находятся на диске (D:) мне никак нельзя потерять, а копировать их просто некуда, переносного жёсткого диска USB нет. Если у вас есть подробная статья для меня, буду благодарен.

Как вернуть ноутбук HP к заводским настройкам

Друзья, если установленная на ваш ноутбук операционная система стала хулиганить, то можно не заморачиваться поиском различных вирусов, кривых программ, некорректных драйверов и других причин приведших к нестабильной работе Windows, возьмите и просто восстановите заводские настройки на ноутбуке! Проделать это на компьютере HP (Hewlett-Packard) можно за 20 минут. Операционная система будет приведена в идеальное состояние на момент покупки, останется только установить программное обеспечение и всё. Откат к исходному состоянию затронет только диск (C:), информация на других дисках останется нетронутой.
За восстановление на ноутбуках HP отвечает программа HP Recovery Manager, запустить которую можно даже в том случае, если компьютерное устройство не загружается. В своей статье я хочу показать вам все способы восстановления ноутбуку HP "магазинных настроек".
Первый способ. Переходим в интерфейс Metro Windows 8.1, находим среди приложений " HP Recovery Manager" и запускаем его.

Жмём на кнопку "Среда восстановления Windows. Перезагрузите компьютер и войдите в среду восстановления Windows, чтобы обновить образ или восстановить систему до первоначальных настроек изготовителя".

Жмём ОК. Ноутбук перезагружается

и входит в среду восстановления "Выбор действия".

Recovery Manager

Жмём на кнопку Восстановление системы до первоначального состояния при поставке от производителя.

Отмечаем пункт Восстановить без создания резервной копии файлов. Далее.


Начинается процесс возврата исходных настроек ноутбуку.



Нам останется только настроить личные параметры и начать работу.
Региональные настройки обычно настроены верно. Далее



Введите имя компьютера и жмите Далее.

Пропустить этот шаг

Использовать стандартные параметры

Вводим имя пользователя и жмём Готово.


Загружается чистенькая Windows 8.1.Восстановление затронуло только диск (С:), все файлы на других дисках остались в сохранности.

Как вернуть к заводским настройкам ноутбук HP, если он не загружается
Такое может случиться из-за различных системных ошибок или деструктивных действий вредоносных программ и в этом случае вы не сможете добраться до интерфейса Metro и запустить HP Recovery Manager, но запустить процесс отката всё же можно.
Жмём при загрузке ноутбука клавишу Esc и входим в меню настроек. Для входа в режим восстановления жмём клавишу F11.

Уже знакомое нам меню "Выбор действия".
Выбираем опцию Диагностика.


Нажмите на Восстановление системы до первоначального состояния при поставке от производителя. Дальше уже знаете как действовать.

Как вернуть к заводским настройкам ноутбук HP, если он не загружается и скрытые разделы с заводскими настройками удалены
Если вы на вашем ноутбуке переустанавливали Windows 8.1 на Windows 7, то наверняка перед установкой семёрки удалили все разделы на жёстком диске, в том числе и скрытый раздел с заводским образом. В этом случае, для отката нужно воспользоваться дисками восстановления ноутбука HP. Данные диски нужно сделать заранее.
Вставляем диск восстановления в дисковод ноутбука.

Жмём при загрузке ноутбука клавишу Esc и входим в меню настроек. Чтобы загрузить ноутбук с диска восстановления жмём клавишу F9 .

Выбираем в загрузочном меню дисковод и жмём Enter.

Отмечаем пункт Запустить программу с носителя

Сброс до заводских значений параметров

Отмечаем пункт Восстановить без создания резервной копии файлов. Далее.

Начинается процесс возврата ноутбука в исходное состояние, который обязательно закончится удачно.
Недавно к нам поступил такой пациент - ноутбук HP Pavilion dv6 - 6b55er.
До этого его сдавали в три сервиса (один из которых авторизированный по HP), в результате неаккуратного разбора ноутбука в каком-то из трех предыдущих сервисов ему погнули VGA разъем и сломали часть крепления корпуса к петле матрицы.
Т.к. мы не занимаемся антирекламой, то на корпусе наклеечку авторизированного СЦ предпочли скрыть и просим не обращать на нее внимания.
Итак, пополняем наш раздел разборов ноутбуком HP Pavilion dv6 - 6b55er.

Начинаем разбор с извлечения аккумулятора.

Под ним отворачиваем 4 винта.

Снимаем панель, закрывающую жесткий диск,модуль памяти и Wi-Fiмодуль, подцепив инструментом верхнюю часть крышки.

Отворачиваем 4 винта, на которых крепится жесткий диск.

Вынимаем жесткий диск и отщелкиваем шлейф жесткого диска, потянув за черный язычок кверху.

В правой верхней части под жестким диском отворачиваем 1 винт.

Отстегиваем шлейф динамиков.

Отстегиваем шлейф от dvd-привода, потянув за язычок кверху.

Отворачиваем 1 винт, который держит dvd-привод.

Вынимаем привод, потянув за переднюю его часть.

Под приводом отворачиваем 3 винта.

Отщелкиваем два кабеля под Wi-Fi модулем, подцепив инструментом кверху.

Отворачиваем 2 винта, которые держат Wi-Fi модуль и извлекаем его.

Отворачиваем 12 винтов, оставшихся на поверхности корпуса.

Переворачиваем ноутбук и снимаем клавиатуру, в данной модели она без защелок, извлечь ее можно надавив со стороны dvd-привода и сдвинув ее немножко вперед в сторону матрицы.

Переворачиваем клавиатуру и отщелкиваем шлейф.

Отщелкиваем шлейф датчика сканирования отпечатков пальцев.

Отщелкиваем шлейф тачпада.

Отщелкиваем шлейф кнопки питания.

Отворачиваем 7 винтов M 2,5 L4.

Отделяем верхнюю часть корпуса от нижней.

На данном этапе разбора ноутбук выглядит так.

Отстегиваем шлейф от USB- панели.

Извлекаем шлейф от динамиков.

Потянув за черный язычок, извлекаем шлейф матрицы ноутбука.

Отключаем шлейф web-камеры.

На фото виден косяк предыдущего разбора – отломана часть крепления корпуса к петле матрицы.

Аккуратно тянем панель кверху.

Отворачиваем 1 винт,который держит материнскую плату.

Отворачиваем 2 винта от кулера.

Немного приподняв материнскую плату, отключаем кабель питания.

Извлекаем материнскую плату, потянув ее кверху за правую часть.

Снимаем систему охлаждения с материнской платы, отвернув 8 винтов и отстегнув шлейф с обратной стороны.

Счищаем старую термопасту и наносим новую, так же при потребности смазываем вентилятор системы охлаждения силиконовой смазкой.

Собираем ноутбук в обратном порядке.
Приветствуются любые комментарии и дополнения по процессу разбора ноутбука данной модели, а также вопросы на которые администрация и "бывалые" посетители ресурса по возможности постараются ответить.
Приветствую Вас на своем блоге! Прочитав эту статью, вы узнаете как восстановить систему на ноутбуке HP Pavilion до заводских установок через меню Windows и через консоль загрузки системы. Сначала рассмотрим, как восстановить систему до заводского состояния из среды Windows с помощью специальной программы. В ноутбуке HP Pavilion она называется HP Recovery Manager.
Какие существуют способы восстановления БИОС на ноутбуке

Сброс настроек БИОС может быть как очень простым, так и очень сложным. В некоторых случаях вам может понадобиться даже разборка устройства и специализированные навыки в паянии и ремонт ноутбуков. Поэтому если вы не уверены в своих силах, не разбираетесь в технике, то лучше всего обратиться к сертифицированным специалистам.
В случае если вам необходимо по какой-либо причине восстановить настройки базовой системы ввода-вывода, то вы можете сделать это следующими способами:
- вернуть заводские настройки непосредственно в самом программном обеспечении;
- совершить сброс настроек, достав на некоторое время из материнской платы батарейку БИОС;
- выпаять из платы устройства соответствующий чип памяти и прошить его на специальном программаторе.
Далее мы подробнее остановимся на каждом из методов и расскажем, когда их нужно применять и как восстановить БИОС на ноутбуке с их помощью.
Пролог
И вот оно случилось: за несколько лет практики по всякого рода переустановкам я увидел, как ноутбук не смог загрузиться после обновления BIOS.
У ноутбука HP G62-b16ER наблюдались проблемы, которые потенциально могли быть исправлены с обновлением BIOS, которое и было скачано с сайта .
Обновление представляет собой exe-файл — обычный инсталлятор. После его запуска и указания места для распаковки — немедленно началось обновление BIOS прямо из-под Windows. Без каких-либо уточнений и вопросов.
Когда прогресс-бар дошел до конца, ноутбук ушел на перезагрузку. Включился и… ничего не показал. Кулер включился на полные обороты, и мигала клавиша Caps Lock. Поиск по документации ничего не дал — это было похоже на диагностические коды, но последние должны моргать конечное количество раз, а не десяток минут. Нигде в официальной документации не написано, что означает постоянное мигание индикатора Caps Lock.
Ноутбук был выключен стандартным жестом зажатия кнопки включения и с помощью нее же снова включен. А дальше началось… Ноутбук включался, через несколько секунд кулер притормаживал, еще через несколько секунд ноутбук выключался, а еще через две-три секунды — о чудо! — включался снова. На экране пусто. Никаких сигналов для диагностики больше не было (если не учитывать, что системный динамик не работал с момента покупки ноутбука).
Я сделал запрос в техподдержку HP, в котором описал поведение ноутбука и что к нему привело, но был вечер субботы — раньше понедельника вряд ли кто-либо ответил бы. Пришлось разбираться самому.
На поиск решений и их опробование ушло два вечера и полночи. Как оказалось в самом конце — день был потрачен на поиск лишь последнего шага. Спасибо тебе, добрый человек, что описал решение, когда ты его нашел. Я же приведу его несколько подробно, ибо не без нюансов в этом мире.
Почему я хочу сбросить свой ноутбук HP?
Если вам нужно дать вашему ноутбуку HP новый старт, возвратить его обратно в заводское состояние – это быстрое и простое решение. Вы можете часами переделывать настройки, очищать файлы, деинсталлировать программы, дефрагментировать ваш жесткий диск … список можно продолжать. Иногда просто легче стереть его и начать с нуля – следовательно, сброс настроек HP. Asus анонсировала новый флагманский смартфон ZenFone AR.
(сброс настроек HP)
сброс настроек HP в новое состояние может быть полезно по ряду причин. Возможно, у вас были проблемы с производительностью с ноутбуком, вирусом, вредоносным ПО. Вы просто хотите продать его и удалить все свои программы, файлы, пароли и другую конфиденциальную информацию. Независимо от вашей ситуации, мы рассмотрим все более подробно, чтобы вы оказались на правильном пути. Мы составили специально для вас список лучших бюджетных смартфон лета 2020.
Как использовать БИОС

Базовая система ввода-вывода содержит несколько очень важных параметров конфигурации оборудования, которые можно изменить с помощью утилиты настройки. Вот лишь некоторые функции, которые вы можете сделать в большинстве версий БИОС:
- изменить порядок загрузки;
- загрузить настройки по умолчанию;
- изменить дату и время;
- создать пароль БИОС;
- изменить настройки жестких дисков или дисковода;
- просмотреть объем установленной оперативной памяти;
- изменить настройки частоты оперативной памяти;
- просмотреть информацию об установленном процессоре и изменить настройки его;
- просмотреть информацию о системных напряжениях и изменить их;
- изменить настройки скорости вращения вентилятора;
- узнать температуру процессора и системы в общем;
- изменить функцию кнопки включения или изменить параметры питания.
Это лишь немногие вещи, которые можно сделать с помощью утилиты настройки БИОС. Некорректная конфигурация их может привести к тому, что устройство будет функционировать некорректно либо вообще откажется работать. Поэтому очень важно знать, как восстановить БИОС на ноутбуке по умолчанию, после того как вы в нем что-то изменили.
Восстановление BIOS на ноутбуках HP Pavilion DV5 серии, после неудачной прошивки / Песочница / Хабр



Как проявляются повреждения БИОС’а
В большинстве случаев микропрограмма BIOS повреждается частично, поэтому симптомы сбоя могут быть разными:
- При нажатии копки питания ПК включается только кулер, который сразу начинает вращаться с максимальной скоростью. Иногда загораются светодиодные индикаторы на корпусе и клавиатуре.
- Спустя одну или несколько секунд после включения начинается циклическая перезагрузка. Внешне это проявляется циклом раскруток и остановок кулера, которые повторяются, пока подается питание.
- При включении загорается индикатор питания, кулер не крутится.
- Компьютер не подает никаких признаков жизни. Подобное бывает при повреждении boot block – начального загрузчика BIOS. Это самый тяжелый случай.
Изображение на экране при этом отсутствует. Не появляется даже заставка производителя.

Программатор для прошивки BIOS
Встречаются и другие формы повреждения BIOS, точнее, его области, которая хранит конфигурацию контроллера ME (составной части чипсета) на платах, работающих с процессорами Intel – так называемого ME-региона. При неполадках в этой области компьютер или ноутбук может:
- Некорректно загружаться или не включаться вообще.
- Выключаться или перезапускаться через равные промежутки времени.
- Некорректно регулировать скорость вращения кулера, например, крутить его на высоких оборотах независимо от нагрузки.
Восстановление BIOS без программатора возможно только при сохранении начального загрузчика. Определить, сохранился он или нет, иногда удается по косвенным признакам: миганию подсветки экрана, звуковым сигналам из системного динамика, реакции материнской платы на включение без оперативной памяти (звуком или миганием индикаторов) и т. п. При сохранности начального загрузчика БИОС первые моменты работы компьютера проходят нормально, сбой проявляется чуть позднее.

Для того чтобы вернуть заводские настройки на устройстве , выполните следующие действия:
В случае если у вас слетел БИОС, как восстановить на ноутбуке Asus его, мы описали выше. Также если ваш БИОС на ноутбуке грузится, вы можете самостоятельно прошить его с помощью на необходимую вам версию, которую можно скачать с официального сайта компании под ваше устройство. Помните, что делать это лучше на ноутбуке, который подключен к зарядному устройству, так как нельзя допустить выключения ноутбука при выполнении такого действия.
Что за диск RECOVERY
Чаще всего он отображается на ноутбуках и собранных компьютерах и его размер может составлять вплоть до нескольких десятков гигабайт. По умолчанию он не должен отображаться – на нем не стоит хранить информацию. Производители используют диск восстановления для хранения утилит, нужных для восстановления работы компьютера в случае возникновения неполадок.
К сожалению, ученые не могут объяснить, почему диск восстановления появляется. Он всегда должен быть скрыт, но по каким-то причинам внезапно сваливается на пользователя. Многие сообщают, что диск Recovery неожиданно появился после обновления до Windows 10 April 2020 Update. Для многих пользователей отображение лишнего диска в Проводнике не будет большой проблемой, но суть в том, что в подавляющем большинстве случаев этот диск отображается фактически на 100% заполненным, а потому вам будет кидаться в глаза красная шкала и система постоянно будет присылать уведомления о заполнении диска. Это уже начинает существенно раздражать даже самых терпеливых пользователей.
Какими бы не были причины появления, диск Recovery можно скрыть встроенными средствами системы, и эта процедура займет у вас не больше 10 минут. Инструкция актуальна как для Windows 10, так и для Windows 8.1 и Windows 7.
Как восстановить БИОС на ноутбуке HP
Для восстановления настроек на устройствах от фирмы Hewlett-Packard вы должны выполнить все те же действия, что мы описывали выше. Единственное, что стоит отметить, может отличаться назначение кнопок как для входа непосредственно в БИОС, так и загрузки заводской конфигурации:
- Заходим в программу при загрузке компьютера нажатием соответствующей функциональной клавиши или кнопки удаления.
- Делаем сброс настроек до заводских. Обычно в окне программы ввода-вывода описано предназначение различных кнопок для совершения определенных действий.
- Сохраняем конфигурацию и выходим из БИОС.
В случае если после сброса настроек система так и не грузится, то проверьте порядок загрузки в программе либо обратитесь к специалисту, который разбирается в этом вопросе.
Аварийное восстановление BIOS на ноутбуке HP630 — IT-блог
Привет. Случилась неприятность. Ноутбук HP630 в один прекрасный момент отказался работать. При включении мигает светодиодиком на клавише CAPS-LOCK и светит желтеньким светодиодом на клавише включения Wi-FI. Печально. Чуть погуглив понял что проблема все таки не совсем страшная. Надо каким-то образом обновить ему BIOS. Я не знаю правильны ли мои действия, но в итоге я получил рабочий ноубук.
Итак. Если у Вас похожие симптомы первым делом надо искать комп с подключенным интернет :). Нам понадобиться скачать некоторые файлы.
Идем на сайт поддержки HP. Не могу не отметить что сайт все-таки странный. Найти что-ли бо там бывает проблематично. :(. Ну да ладно. Находим в поддержке свой ноутбук. У меня был .HP630. Прямая ссылка на драйвера и биос HP630. Тут нам понадобится скачать пару файлов. Это HP Notebook System BIOS Update и HP BIOS Update UEFI . Так же нам понадобится PhoenixTool. Желательно посвежее.
Статья в принципе затрагивает несколько вариантов восстановления. Прежде чем возиться с программатором я бы рекомендовал переходить сразу к подготовке аварийной USB-флеш и попробовать легкий способ восстановиться без возни с программатором и HP DMI Tools.
Приветствую !
Пропала подсветка на HP Pavilion g7-1200er, замена матрицы проблему не решила, подскажите что можно сделать ? Винда грузится, на монитор сигнал выходит нормальный, все цвета на месте.

Проверьте для начала какие сигналы есть на разъёме подключения шлейфа матрицы. Прозвоните шлейф - возможно перетёрся. Вариантов отсутствия подсветки у матрицы масса. В общем делайте диагностику и выкладывайте её результаты в числовом виде.





Правильнее будет:
Замерить сопротивление на 31 выводе мульта
Если маленькое, то заменить мульт или поднять эту ногу.

Правильнее будет:
Замерить сопротивление на 31 выводе мульта
Если маленькое, то заменить мульт или поднять эту ногу.

Что подробней то? Как разобрать ноут? Как и чем замерить сопротивление? Как отпаять ножку?
Что такое мульт? (мультиконтроллер, MIO, Embedded Controller)

Что подробней то? Как разобрать ноут? Как и чем замерить сопротивление? Как отпаять ножку?
Что такое мульт? (мультиконтроллер, MIO, Embedded Controller)
Ноут то я разобрал, нет у меня познаний в электронной части, точнее нет схемы и распиновки и т.п. вот и спрашиваю совета у спецов .



Я извиняюсь за непонятку, а сопротивление мерить между 31 ногой и какой?

Между 31 ногой и землей (общим) - например, относительно железной части USB разъема или металлизации отверстий платы

Между 31 ногой и землей (общим) - например, относительно железной части USB разъема или металлизации отверстий платы
5 Ом сопротивление (измерял не отпаивая)


Поднимай ногу - это как ? отпаять ее ?

Да. Можете и аккуратно ножиком канцелярским к примеру подрузать у м/с, если нет паяльника/не умеете паять
Читайте также:

