Разрыв слайдов в powerpoint как сделать
Обновлено: 07.07.2024


Ширина этого прямоугольника должна составлять ту самую треть, которую мы получили в результате деления ширины изображения, а высота чуть больше.


Выделяем прямоугольник (если не выделен) и нажимаем Ctrl + D , чтобы продублировать его.

Так как нам нужны три части, комбинацию клавиш мы жмем два раза, так у нас появляются еще два, а в общей сумме три прямоугольника, которые мы используем для наложения на вставленное в слайд изображение. Для наглядности мы изменили цвет фигур, но принципиального значение это не имеет.


В результате вы вновь увидите вставленное в слайд изображение, разделенное контурами фигур.

Теперь разделим наше изображение на три части, но сначала выделяем саму картинку и копируем ее в буфер через контекстное меню, она еще нам пригодится.


Жмем по любому месту слайда, выбираем в меню опцию вставки и вставляем ранее скопированное в буфер изображение. Выделяем его и повторяем проделанную операцию со вторым и третьим прямоугольником.



Нужно уметь правильно настраивать показ презентации PowerPoint. Если вы создаете презентацию, которая не требует вмешательства пользователя в момент демонстрации, то вам нужно знать, что такое автоматическая смена слайдов и как сделать так, чтобы слайды переключались автоматически.
Шаг 1. Настраиваем время показа слайдов
Перед тем как настроить презентацию так, чтобы ее слайды переключались автоматически, необходимо настроить время показа каждого слайда. Рассмотрим несколько вариантов настройки времени.
Разное время показа отдельных слайдов
Если продолжительность показа слайдов будет различной, то можно вручную настроить время смены каждого слайда. Для этого выделяем первый слайд, на вкладке Переходы в группе Время показа слайдов устанавливаем флажок Смена слайдов после. Указываем время длительности показа первого слайда в секундах.

Здесь и далее нажмите на изображение для его увеличения
Переходим к следующему слайду и устанавливаем для него продолжительность показа в секундах. Такие действия выполняем для оставшихся слайдов.

Одинаковое время показа отдельных слайдов
Если время показа всех слайдов будет одинаковым, то нужно выделить первый слайд, на вкладке Переходы установить флажок Смена слайдов после и указать продолжительность показа слайда. После настройки времени необходимо установить флажок Применить ко всем.

Данный способ можно применить и тогда, когда у большинства слайдов презентации одинаковое время показа, а у нескольких слайдов время отличается. В этом случае после установки одинакового времени нужно будет вручную изменить продолжительность показа тех слайдов, время показа которых отличается.
Настройка времени показа в режиме демонстрации презентации
Если презентация содержит большое количество слайдов, продолжительность показа которых будет отличаться, то вручную устанавливать время смены слайдов неудобно. Или же вы будете выступать с докладом, при этом ваше выступление должно сопровождаться демонстрацией слайдов, которые будут сменять друг друга через разные временные промежутки. В данном случае сложно определить продолжительность показа каждого слайда.
В таких ситуациях можно использовать настройку времени показа слайдов в режиме демонстрации.
На вкладке Показ слайдов нужно выбрать Настройка времени.

Запустится режим демонстрации презентации. В верхнем левом углу появится панель Запись, содержащая два счетчика времени. Первое время — это время демонстрации текущего слайда, второе время — общее время демонстрации презентации.
Например, продолжительность демонстрации первого слайда должна быть равна 4 секундам. Как только на первом счетчике значение станет равным 0:00:04, нужно сменить слайд. Для этого необходимо щелкнуть левой кнопкой мыши по слайду или нажать на клавиатуре стрелку вправо, или на панели Запись нажать на стрелку (перейти к следующему слайду).

При переходе к следующему слайду первый счетчик обнулится, а на втором счетчике продолжится отсчет времени.
Если нужно приостановить запись времени показа слайдов, то можно нажать на кнопку Пауза. Если время показа слайда отсчитано неверно, то можно нажать на кнопку Повторить запись. При этом первый счетчик для данного слайда обнулится, на втором счетчике время тоже уменьшится.

Если время показа одного из слайдов настроено неверно, всегда можно изменить это время на вкладке Переходы — Смена слайдов.
Шаг 2. Настраиваем автоматический режим смены слайдов
После настройки времени смены слайдов переходим на вкладку Показ слайдов. Выбираем Настройка показа слайдов. В диалоговом окне Настройка презентации выбираем Автоматический (полный экран). Можно выбрать слайды, для которых будет выполняться автоматический показ, и настроить параметры показа.


Шамарина Татьяна Николаевна — учитель физики, информатики и ИКТ, МКОУ "СОШ", с. Саволенка Юхновского района Калужской области. Автор и преподаватель дистанционных курсов по основам компьютерной грамотности, офисным программам. Автор статей, видеоуроков и разработок.
Спасибо за Вашу оценку. Если хотите, чтобы Ваше имя
стало известно автору, войдите на сайт как пользователь
и нажмите Спасибо еще раз. Ваше имя появится на этой стрнице.
Когда вы представляете презентацию PowerPoint, вы можете использовать клавишу Backspace и клавиши со стрелками вперед и назад для переключения между слайдами. Клавиша Backspace позволяет вернуться к предыдущему слайду. Эти кнопки удобны, если вам нужно вернуться к предыдущему слайду или перейти к следующему в середине презентации. К сожалению, нет кнопки или сочетания клавиш, позволяющих перейти к определенному слайду. Добавлять его по умолчанию нецелесообразно. Тем не менее, вы можете ссылаться на другие слайды в PowerPoint. В PowerPoint есть встроенная функция для этого. Все, что вам нужно, это хороший способ добавить его в свой слайд, не делая его некрасивым.
Чтобы сделать ссылку на другие слайды, но при этом хорошо выглядеть, вам нужно использовать фигуру и связать ее со слайдом. Фигура — хороший выбор, потому что она автоматически соответствует цветовой схеме вашей презентации.
Добавить фигуру
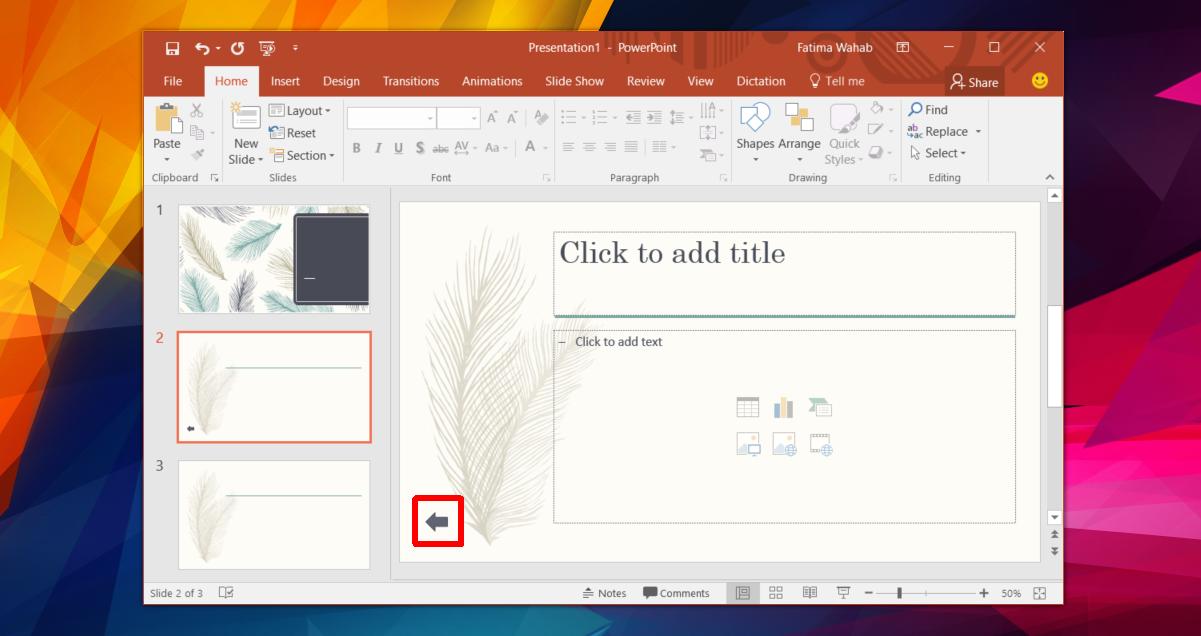
Добавить ссылку в фигуру
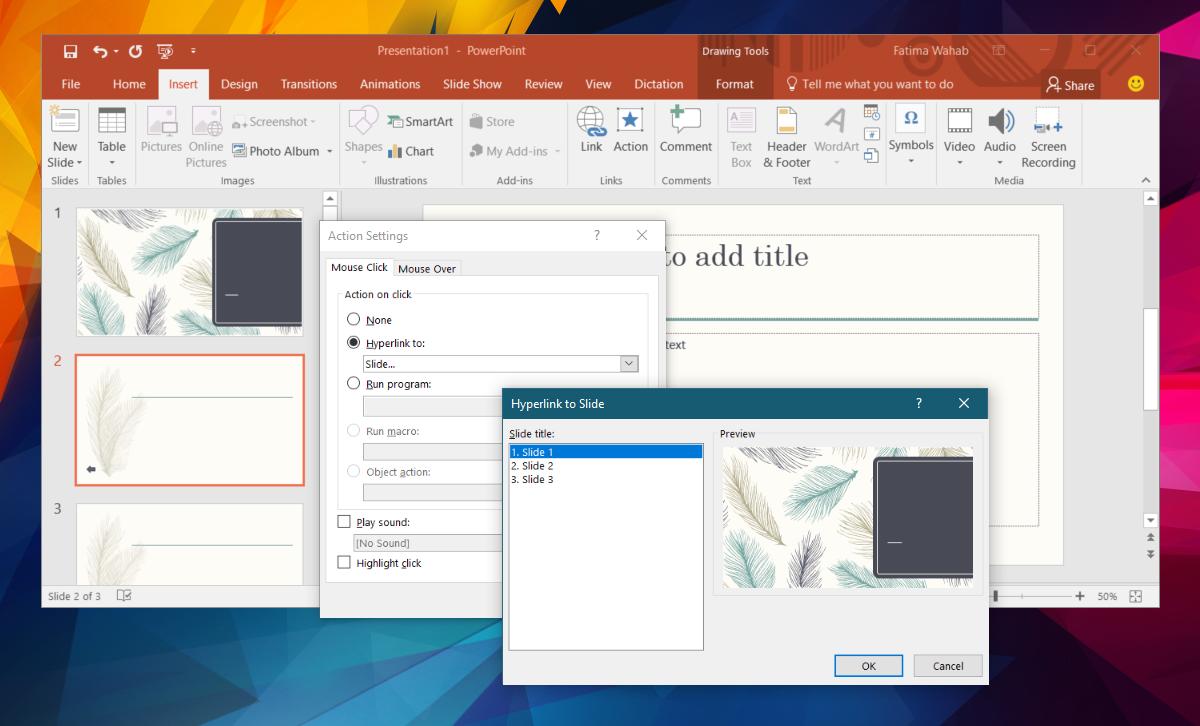
Это все, что нужно. Когда вы щелкаете фигуру в режиме презентации, вы переходите к слайду, с которым вы ее связали.
Добавить ссылку в текст
При показе презентаций обычно используется горизонтальная (альбомная) ориентация слайдов. Поэтому, большинство пользователей не знают, как сделать вертикальный (книжный) слайд в PowerPoint.
В этой небольшой статье мы рассмотрим, как сделать вертикальные слайды в PowerPoint и что делать если нужно сделать вертикальным только один слайд презентации. Статья будет полезной для PowerPoint 2007, 2010, 2013, 2016, 2019 и 2021.
Как сделать книжную ориентацию слайдов в PowerPoint






После масштабирования ориентация будет изменена, и вы получите вертикальные слайды в PowerPoint.
Как сделать книжную ориентацию для одной страницы в PowerPoint
В одной презентации PowerPoint нельзя использовать слайды с разной ориентацией. Поэтому напрямую сделать книжную ориентацию для одной страницы не получится. Но, это ограничение можно обойти, разделив презентацию на несколько частей (на несколько файлов) с разными настройками ориентации и соединить их с помощью ссылок.



В результате образуется ссылка, которая будет запускать другую презентацию с книжной ориентацией страниц. Для того чтобы вернуться обратно к альбомной ориентации нужно будет создать обратную ссылку. Таким образом по цепочке можно соединить любое количество презентаций с разной ориентацией слайдов.
Читайте также:

