Размытие по кругу как сделать
Обновлено: 08.07.2024
Фотошоп знает несколько способов как можно сделать растушевку изображения. В этой статье вы узнаете, что вообще такое растушевка, где она расположена и разберем пример как сделать растушевку в фотошопе.
Растушевка (Feather) — это плавное растворение краев изображения. С помощью нее можно смягчить края и сделать плавный переход к нижнему слою.
Она доступна, только когда вы работаете с выделением и выделенной областью!
Принцип работы:
Создается выделенная область, с указанием размеров растушевки. Видимых изменений не появилось. Мы только указали фотошопу, что по обе стороны выделения нам нужен эффект растворения. Далее необходимо удалить ту часть изображения, в сторону которой будет идти растворение. В результате фотошоп будет выборочно какие-то пиксели удалять, а какие то делать полупрозрачными. Ниже на примере вы увидите как это выглядит.
Сперва разберемся где находится растушевка и как ее выбрать.
1. Инструменты фотошопа, связанные с выделением:
Возьмем для примера любой из перечисленных инструментов, например, Лассо и посмотрим на панель параметров. Среди всего прочего, вы обнаружите настройку, позволяющая задать размер растушевки. В точно таком же виде данный параметр представлен и в остальных инструментах.

Опять-таки, создав выделенную область, в панели управления станет доступной команда Выделение — Модификация — Растушевка.
Зачем нужна эта команда, если казалось бы, достаточно настроек на панели параметров?
Вся соль в очередности действий. Создавая выделенную область, вам необходимо сначала все продумать: хотите ли вы применить к ней растушевку, и каких она должна быть размеров. Если об этом не подумать, а опомнится, когда выделенная область уже создана, вы не сможете через панель параметров к ней применить желаемые настройки. Согласитесь, это не удобно: ну, например, вы не знаете какие размеры нужны и вы хотите посмотреть на результат применяя разное количество пикселей — для этого нужно каждый раз создавать новую выделенную область — а если это сложный объект, наподобие развивающихся на ветру волос?
Также хочу отметить, что командам меню, в отличии от настроек панели параметров, можно указывать горячие комбинации клавиш для быстрого доступа. Вот и в данном случае, уже по умолчанию, вы увидите, что команда доступна по комбинации клавиш Shift+F6 (кстати все стандартные наборы клавиш можно изменить на свое усмотрение — посмотрите как это сделать).
Давайте теперь посмотрим как на практике применяется растушевка. Попробуем сделать растворяющиеся края изображения.


Создадим выделенную область по периметру изображения. Для этого возьмем инструмент Прямоугольная область и, сделав отступ от края чуть меньше сантиметра, создадим рамку выделения.
Если справа или слева от выделения не будет пространства изображения, команда Растушевка станет недоступной.

Выберите команду Выделение — Модификация — Растушевка и в появившемся диалоговом окне укажите значение в пикселях каких размеров должно быть растворение краев изображения. Я взял 20 пикселей.
После этого углы выделения должны стать закругленными.
Теперь внимание. Подумайте. Выделение чего вы сделали? Правильно — по сути мы в рамочку взяли центр изображения. Поскольку следующим этапом мы должны удалить лишние пиксели, то в настоящее время удаление будет происходить в центре. А нам нужно наоборот. Применим команду Инверсия Ctrl+Shift+I Она создает обратное выделение.

Теперь удалим края изображения. Для этого нажмите на клавишу Delete .
Эффект удаления суммируется — если нажать на удаление несколько раз, то фотошоп будет все больше и больше захватывать пикселей.
В своем примере я нажал три раза на удаление.
Чтобы убрать рамку выделения нажмите Ctrl+D .

Растушевка резких краев
Также растушевка пригодится, чтобы сгладить эффект резких краев у изображения. Это особенно актуально, когда работа идет над коллажем.
Добавляя новые объекты к коллажу, очень заметен эффект не естественного перехода границ одного объекта к другому. Для примера разберем создание мини-коллажа.
Создайте папку на компьютере и скачайте в нее исходные материалы: текстура и клипарт львов.
Создайте новый документ. Я выбрал размер: 655 х 410 пикселей.
Добавьте клипарт львов на новый слой. Для этого перейдите в ранее созданную папку, и нажмите правой кнопкой мыши на изображение со львами. Выберите из выпадающего меню Открыть с помощью — Adobe Photoshop.

Либо посмотрите какие еще бывают способы как открыть изображение в фотошопе.
Левушки откроются в новой вкладке фотошопа. Нужно переместить их в наш ранее созданный документ. Для этого потяните вкладку с картинкой в сторону рабочего пространства, чтобы изображение появилось в отдельном окне.

Вот, что должно получиться:

Теперь выберите инструмент Перемещение и перетащите львов в ранее созданный документ.
Поскольку картинка больше нашего документа, она не полностью уместилась. Выберите команду Свободное трансформирование — Ctrl+T . Вокруг слоя со львами появится рамочка. Двигая за ее углы, задайте необходимый размер, но чтобы не нарушить пропорции картинки удерживайте нажатой клавишу Shift .
Из-за больших размеров изображения рамочка может не поместится в видимом пространстве фотошопа. Уменьшите масштаб документа, нажимая Ctrl+−(минус) .

Добавим текстуру фона. Для этого повторите шаги со 2 по 3.
В итоге поверх львов должна появится зеленая текстура огромных размеров. Не спешите ее уменьшать! Оставьте как есть. Позже ее только подвинем.

На палитре слоев переместите слой со львами выше текстуры.

А теперь вернемся к предмету этой статьи — к растушевке!
Обратите внимание, как контрастируют края изображения со львами на фоне зеленого цвета.

Во-первых, сразу виден дефект отделения от белого фона — видите как виднеется тонкая белая полоса?
Во-вторых, даже если бы не было белой полосы, то переход от шерсти животного к окружающему фону не выглядит естественным образом.
Удерживая клавишу Ctrl , кликните мышкой по миниатюре слоя на палитре. Так мы создали выделенную область по контуру слоя.

Инвертируем выделение — Ctrl+Shift+I .
Зададим размер растушевки — Shift+F6 — введем 3 пикселя.
Применим растушевку, удаляя лишнее — Delete . Для лучшего эффекта я нажал три раза.
Уберем выделение — Ctrl+D .

На этом можно было бы и закончить, поскольку пример с растушевкой уже у вас перед глазами. Но ради красоты доведем композицию до конца.
Выберите на палитре слой с текстурой, возьмите инструмент Перемещение и подвигайте текстуру так, чтобы лучи как бы выходили из головы влюбленного тигра.

Теперь создадим цветовую гармонию.


Добавим маленькую тень в стилях слоя со львами. Повторите такие же настройки:

Финальный аккорд — добавим насыщенности и глубины для композиции. Создадим корректирующий слой Кривые и подвигаем ее немного:

Ситуации, в которых необходимо размытие фотографии, могут быть самыми разными: сосредоточить внимание наблюдателя на определенном объекте, использовать инструменты размытия, как художественный прием, подчеркнуть отдельные детали на снимке. Рассмотрим основные инструменты размытия в самом популярном редакторе Photoshop.
Размываем фотографию несколькими способами
Для создания эффекта размытия необходимо воспользоваться несколькими инструментами и фильтрами в фоторедакторе. Все, что нужно, — это программа Фотошоп, а также внимательное изучение трех несложных способов.
Способ 1: Feather (Растушевка)
Способ простой и несложный. Чтобы воспользоваться им, достаточно выполнить несколько простых действий:
-
Откройте фото, края которого нужно размыть. Для этого переместите нужную фотографию из проводника в программу.







Данный способ достаточно прост. Преимущество его заключается в том, что при размытии нет четкой границы между выделенной областью и областью размытия. Он хорошо подходит для получения быстрого создания эффекта.
Способ 2: Gaussian Blur
Этот метод тоже несложен, но в данном случае требуется более тонкая настройка параметров, так как при его применении в финальном результате видна четкая граница между размываемой областью и выделением.

Для получения эффекта размытия выполняем следующее:


Способ 3: Blur Tool
Чтобы воспользоваться этим способом, сделайте следующее:


На заметку: при каждом следующем нажатии мышкой в местах, где нужно размыть, эффект размытия становится больше.

С помощью набора инструментов Corel Draw вы можете свободно создавать цифровой контент, печатать и печатать, не беспокоясь о поломке. Многие люди также выбирают Corel в качестве инструмента для редактирования изображений, потому что набор эффектов Corel также очень мощный. Однако в Corel есть очень полезные функции размытия изображений, но не все об этом знают! В этой статье TipsMake расскажет, как размыть изображения в Corel.

1. Размытие изображений в Corel
В программном обеспечении Corel у нас есть много разных способов размытия, но Советы по программному обеспечению познакомят вас с самым простым и наиболее распространенным способом.
Шаг 1. Сначала вы открываете изображение, которое нужно размыть, в Corel и щелкните изображение правой кнопкой мыши, чтобы выбрать объект для редактирования.

Шаг 2: После этого выберите Эффекты -> Размытие -> Размытие по Гауссу.

После завершения нажмите ОК, чтобы сохранить завершение.
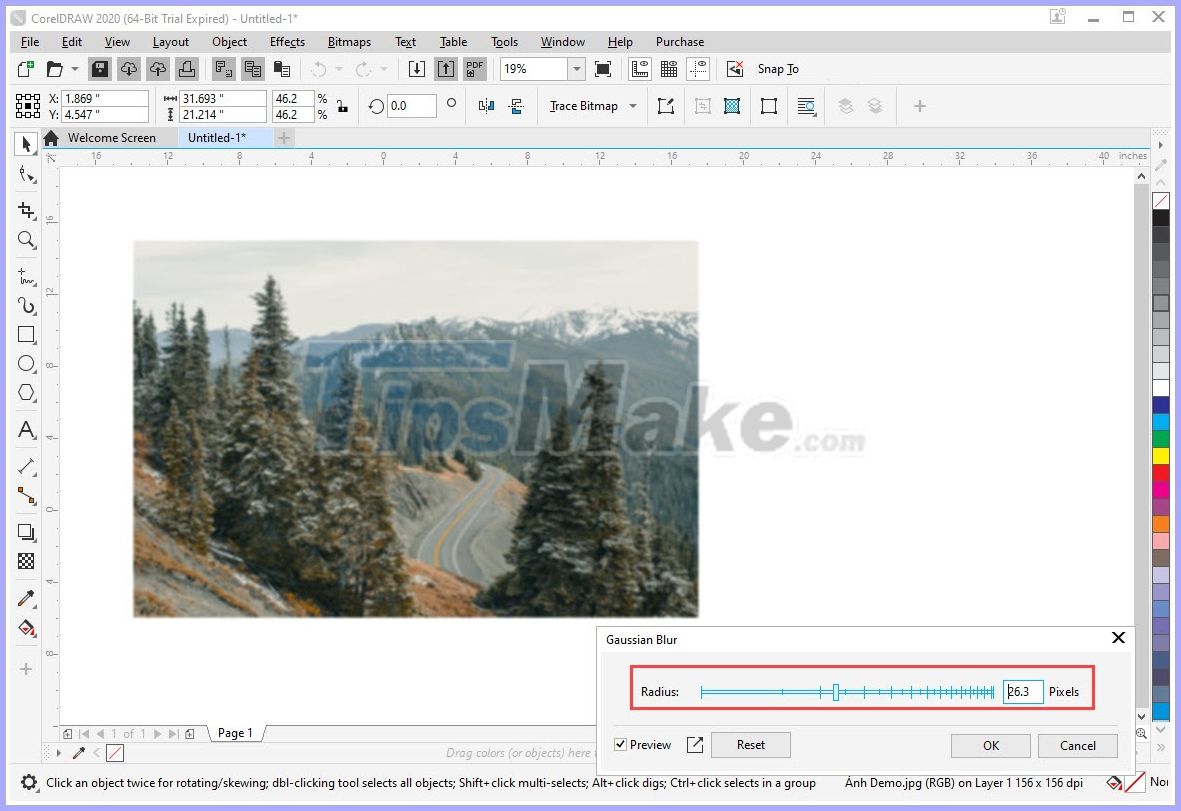
2. Размытие границ изображения в Corel.
Размытие границ изображения часто применяется при печати или создании содержимого изображения, окруженного внешней рамкой. Чтобы создать размытую границу, сделайте следующее:
Шаг 1. Сначала вы открываете изображение, которое нужно размыть, в Corel и щелкните изображение правой кнопкой мыши, чтобы выбрать объект для редактирования.
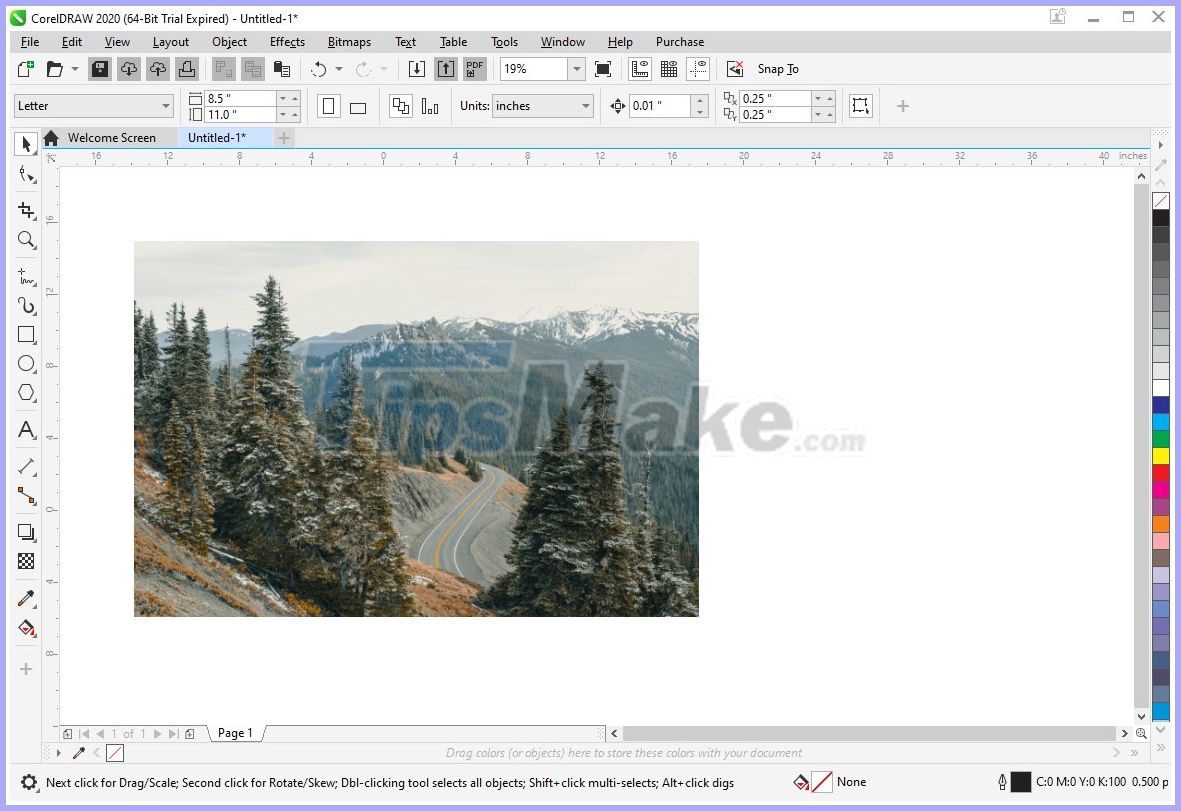
Шаг 2: Далее вы выбираете Эффект -> Размытие -> Растушевка.
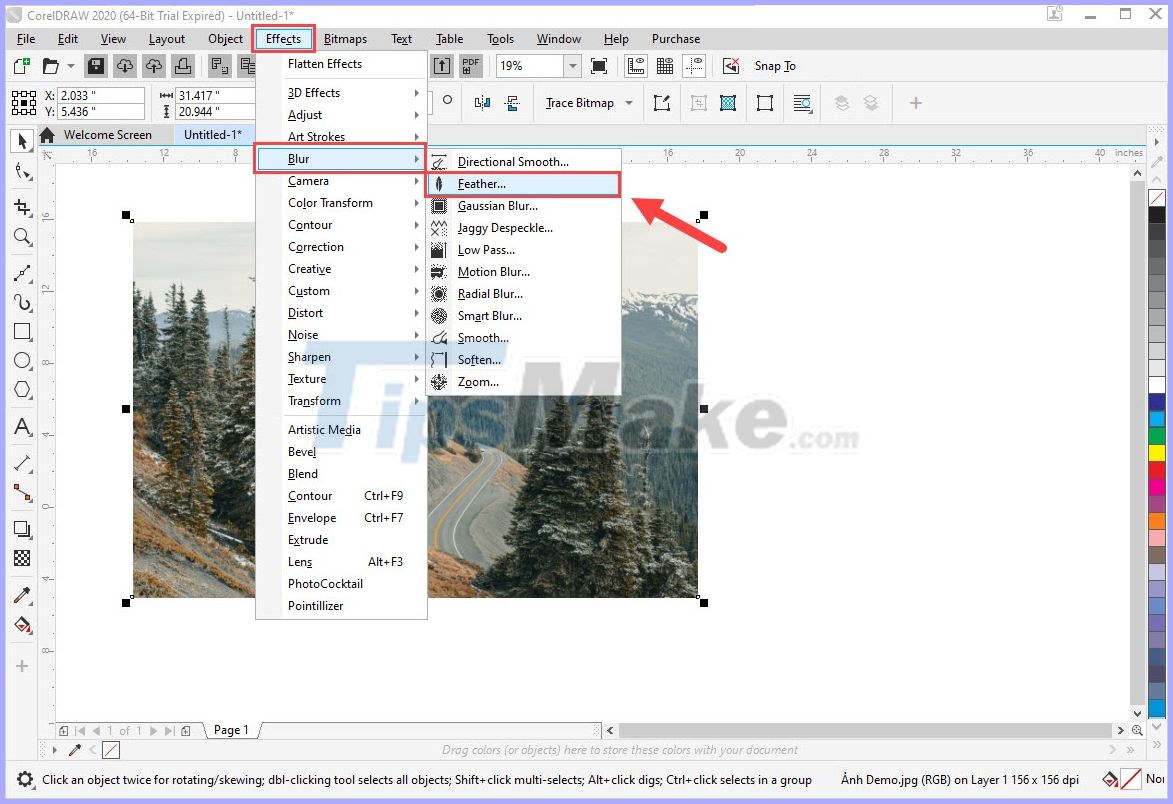
- Ширина: ширина размываемой границы.
- Режим: мода
- Изогнутый: размытие границы и усадка снаружи внутрь.
- Линейный: размытие границы и уменьшение изнутри.
- Гауссовский: затемняет только границу, без изменения размера
В этом уроке вы узнаете про эффекты в фигме. Если у вас возникали вопросы, как добавить внешнюю или внутреннюю тень, как сделать размытие фона или слоя в Figma, то вы попали по адресу.
Как сделать внешнюю тень в фигме
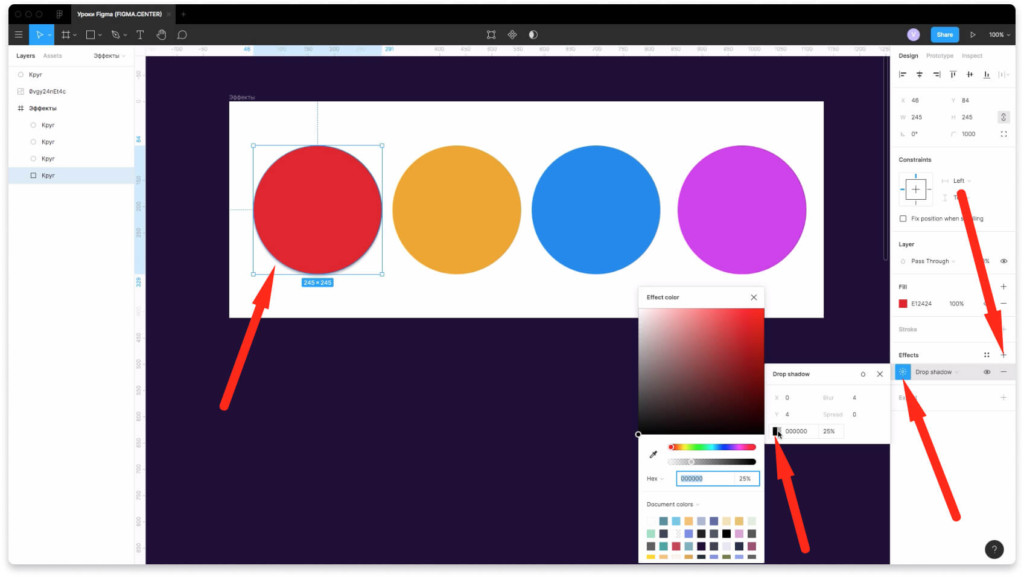
Как добавить внутреннюю тень в фигме
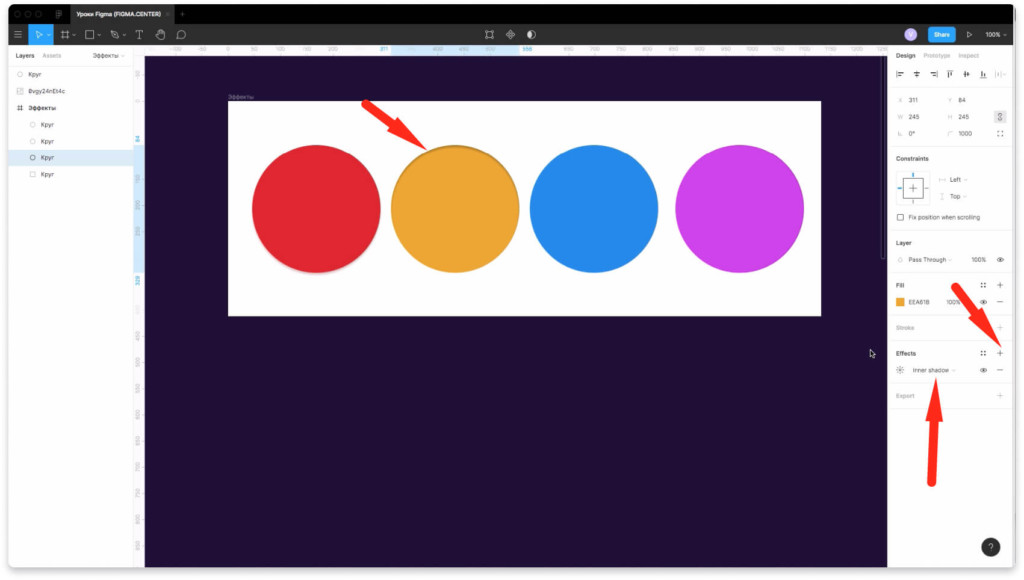
Как сделать размытие слоя в фигме
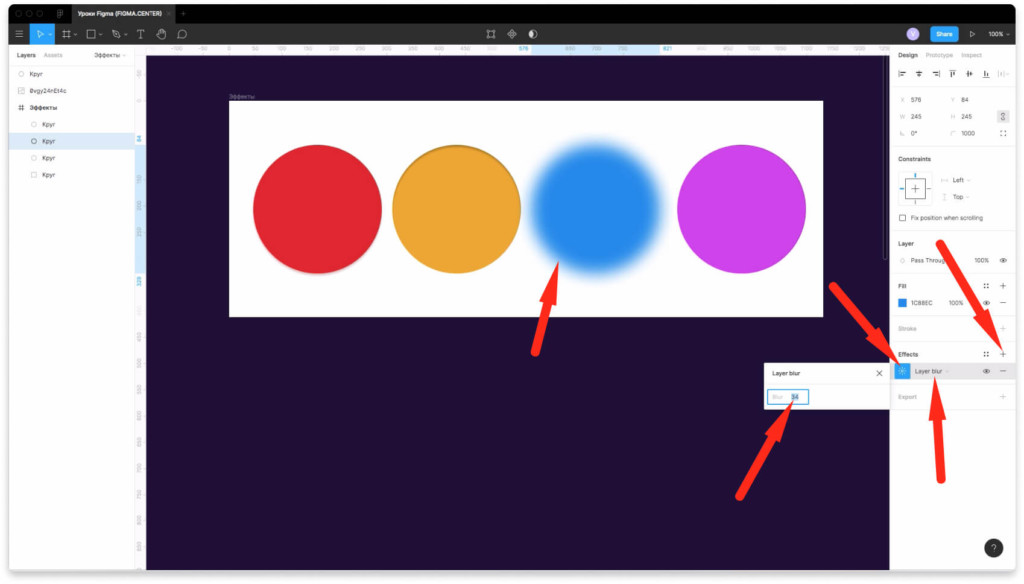
Как добавить размытие фона в фигме
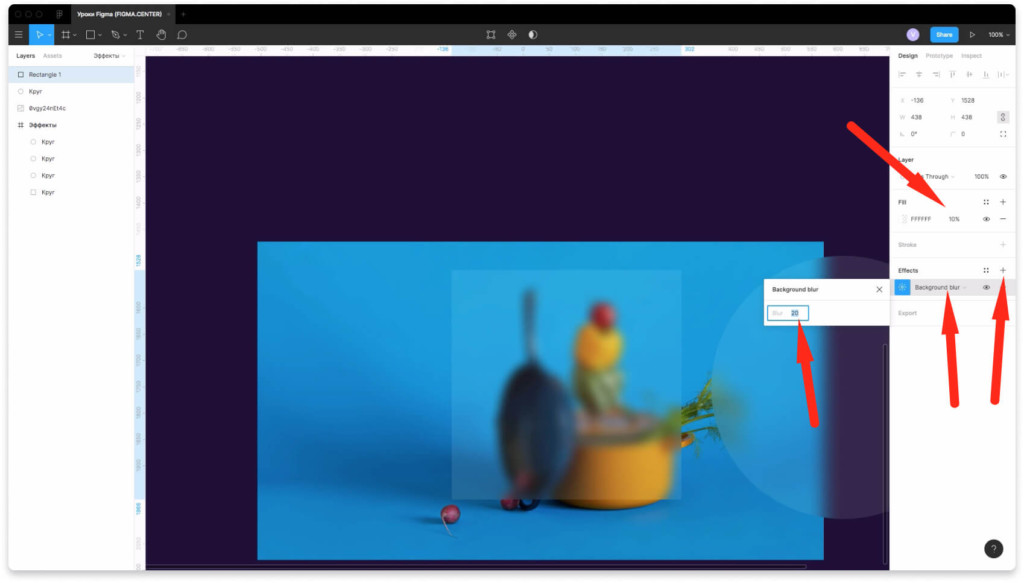
Вы можете увеличить размытие нажав на иконку солнца в эффектах и увеличить цифру в большую сторону. В результате вы получите размытие фона под этим слоем. Чтобы увидеть размытие можно поместить вниз фотографию.
Заключение
Итак, в этой статье вы узнали про эффекты в фигме и как с ними работать. Мы поговорили про внешнюю тень, внутреннюю тень, размытие слоя и фона. Если у вас возникли какие-то вопросы, то напишите об этом в комментариях ниже.
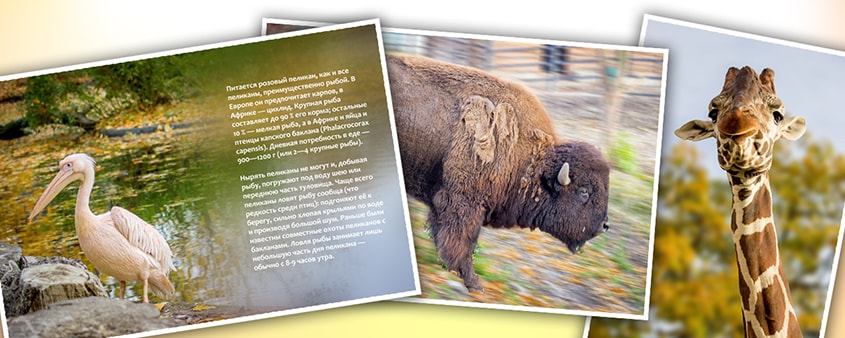
Фотографы прикладывают не мало усилий, чтобы добиться высокой четкости снимка. Однако, размытость снимка, тоже играет важную роль в фотографии. Например, эффект размытого фона, позволяет обратить больше внимания на основной объект, а не на задний план. Движение фотоаппарата при съемке создает иллюзию движения, а меняя фокусировку на другие предметы, получится выделить какие-либо детали снимка отдельно от других.
Размытие фотографии непосредственно при съемке требует большого мастерства и велика вероятность вообще испортить фото.
Поэтому, намного правильнее будет сделать эти эффекты после съемки в Фотошопе. В последней версии Adobe Photoshop CC есть новые интересные инструменты размытия, но в этой статье, я не буду подробно описывать каждый из них. Расскажу о основных приемах, которые применяются при обработки фотографий.
Размытие фона в фотошопе
Чаще всего, эффект размытия применяют именно для фона фотографии. Размытие фона позволяет выделить главный предмет, скрыть не нужные детали и создать больше пространства на фотографии.
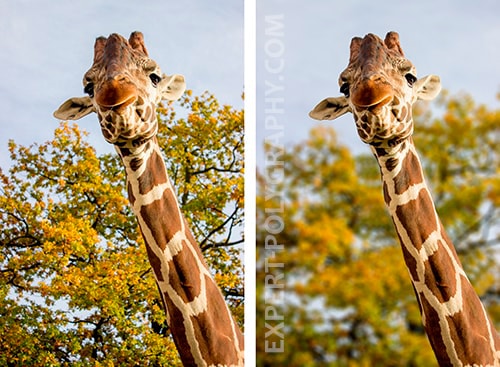
В отличие от других видов размытия, правильнее всего будет делать это при съемке, выставив в настройках максимально открытую диафрагму и фокусируясь на основном объекте.
Чтобы размыть фон отдельно от основного объекта в Photoshop, необходимо его выделить. Это можно сделать до или после размытия.
В зависимости от сложности предмета, его формы, контрастности по отношению к фону, нужно подобрать самый подходящий инструмент лассо и выделить основной объект фотографии. Подробно о способах выделения и выборе подходящего инструмента подробно описано в этом уроке.
Многие применяют в такой ситуации "Размытие по Гауссу" (Gaussian Blur), но оно дает не тот результат. Если вы хотите получить эффект близкий к реальной фотографии с открытой диафрагмой, то нужно применять - Фильтр/Размытие/Размытие при малой глубине резкости.
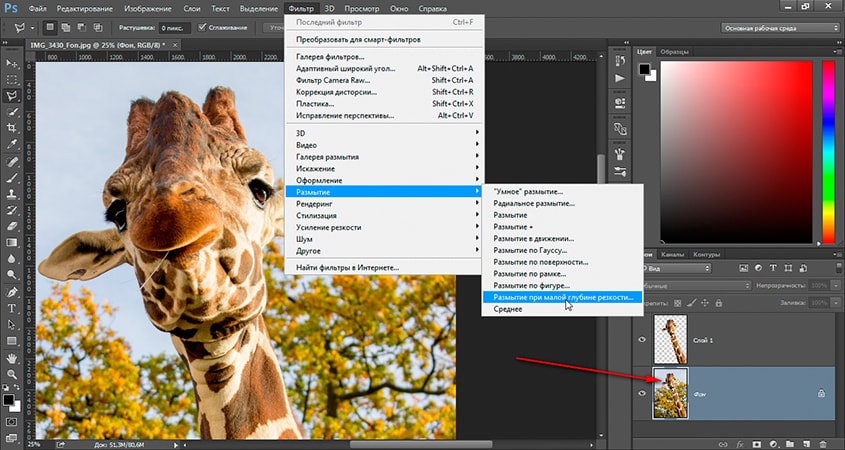
К сожалению, практически всегда вокруг предмета появляется не красивое свечение, убрать которое, можно только вручную инструментами "Штамп" или "Восстанавливающая кисть". Как показано на снимке ниже, нужно зарисовать на размытом слое основной предмет.

Инструмент "Размытие" (Blur Tool)
Для частей фотографии или отдельных деталей снимка, лучше использовать инструмент Blur Tool. Работает он как обычная кисть, которая имеет свою силу нажатия. Достаточно наложить мазок этой кисточкой и предмет будет терять четкость.
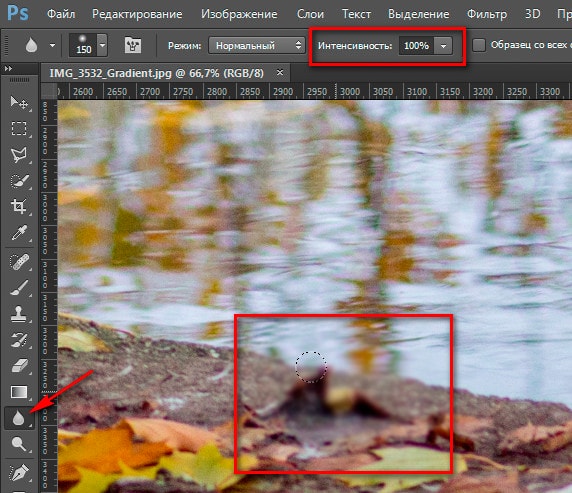
Blur Tool подойдет для ретуши лица, например, для быстрого размытия неровностей кожи.
Размытие по краям в фотошопе
Данный прием, позволяет размыть края изображения или залить их общим тоном изображения.
Если рамочка имеет жесткие края и большой радиус размытия, она может служить вместо обычной рамки фотографии. Плавное перетекание, как на снимке ниже, позволяет обратить больше внимания в центр и сгладить не нужные детали.

Создайте дубликат слоя, чтобы иметь возможность вернуться в случае ошибки. Выделите инструментом "Прямоугольное лассо" область, как показано на скриншоте ниже. Инвертируйте выделение - Выделение/Инверсия. (CTRL+SHIFT+I).
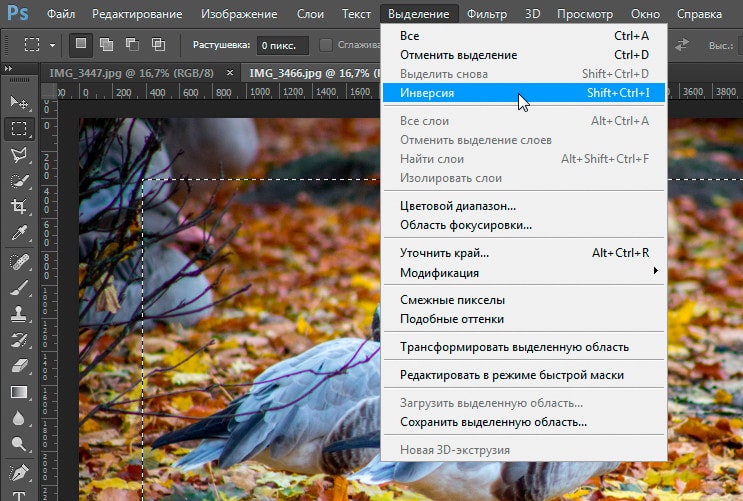
Нажмите правой кнопкой мыши на области выделения и выберите "Растушевка. " В зависимости от размера вашего снимка задайте растушевку в пикселях (около 50-150 пикселей). Это расстояние, на которое будет распространятся размытие от границы выделения.
Все зависит от стиля фотографии. Иногда, не нужно задавать значения "Растушевки". Ваша рамочка станет более заметна и будет иметь четкие края.

Теперь, перейдите в - Фильтр/Размытие/Размытие по Гауссу. Задайте нужное значение. Большое значение радиуса создает легкое тонирование общим цветом фона.
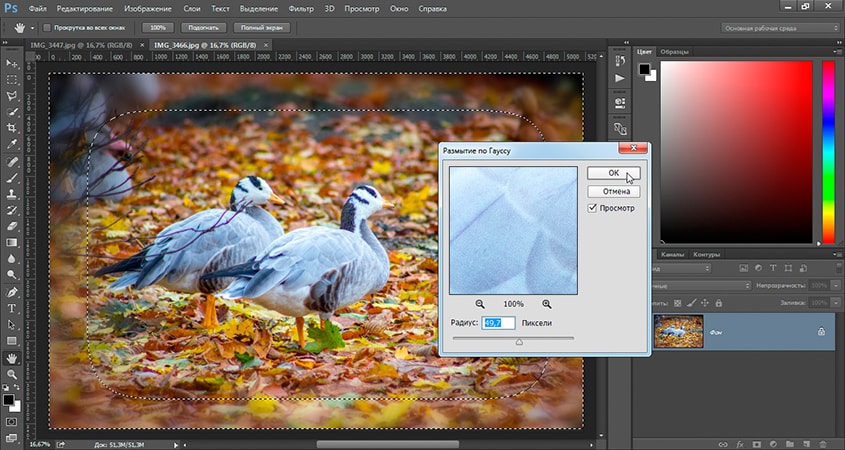
Бывают фотографии, на которых размытие нужно сделать не прямоугольной формы, а другой. Для этого, выделите любым удобным инструментом область и примените описанный выше фильтр.
Создание иллюзии движения
Правильно подобранный эффект размытия, поможет вам создать иллюзию движения чего-либо на фотографии.

Например, фильтр "Размытие в движении" смазывает снимок, подобно прямому движению камеры при съемке. Такой эффект всегда применяют на фотографиях движущихся машин, поездов, самолетов.
Кажется, что зубр на фотографии бежит вперед, благодаря применению к фону - Фильтр/Размытие/Размытие в движении.
В настройках задается угол и степень смещения. Конечно, перед этим нужно выделить фон, чтобы основной предмет, тоже не смазало.
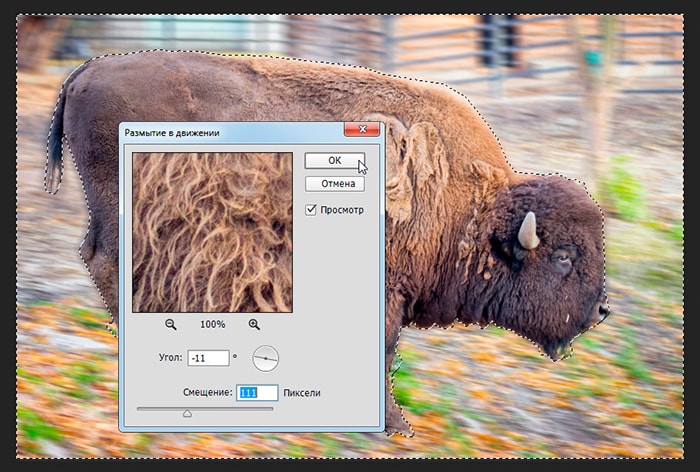
Фильтр "Круговое размытие" создает эффект вращения камеры при съемке. Применяться может на фотографиях с вращающимися предметами.
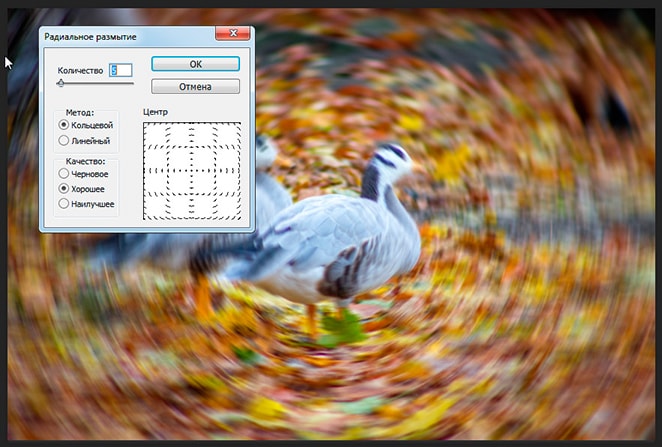
Кольцевой метод имитирует вращение предмета, а линейный - его резкое приближение.
Плавное размытие градиентом
Чтобы текст не терялся на фотографии, используют много различных приемов создания контраста по отношению к фону. Пожалуй, один из лучших - это размытие части фотографии, чтобы мелкие контрастные детали не перебивали текст.
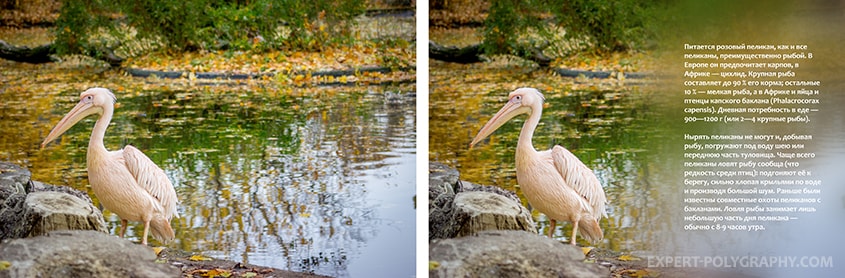
Часто такое размытие делают плавным перетеканием из четкого изображения в однородный тон. Надпись на таком размытом фоне воспринимается целостной с фотографией.
Выделите область любым инструментом "лассо" и задайте "Растушевку".
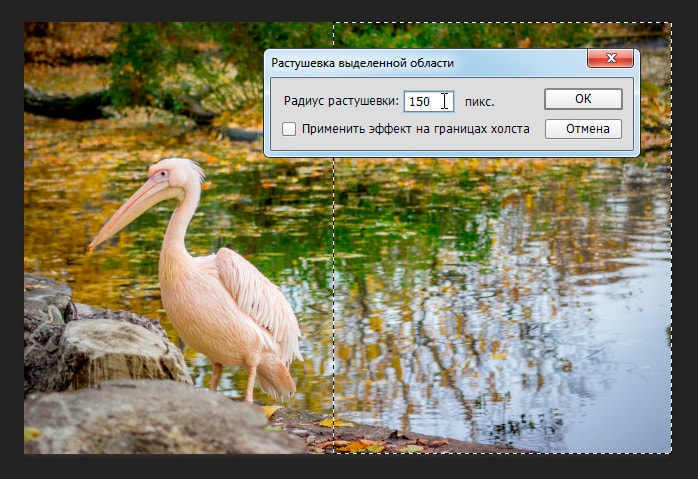
Как показано на снимке ниже текст на таком фоне хорошо читается и воспринимается единым целым с фотографией.
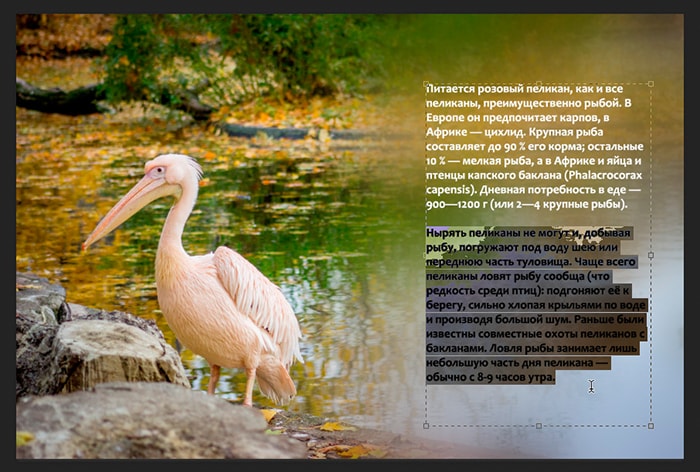
Как скрыть видимость деталей фото
Если нужно скрыть черты лица на фотографии, закрыть номер машины или убрать узнаваемость чего-либо применяют - Фильтр/Оформление/Мозаика.

Такой прием закрывает участки мозаикой с большим зерном, чтобы детали были не узнаваемы.
Если требуется удалить дефект не оставляя заметного следа, применяют инструменты ретуши такие, как "Штамп" или "Восстанавливающая кисть".
Читайте также:

