Предметный указатель в ворде как сделать
Добавил пользователь Валентин П. Обновлено: 18.09.2024
Теперь мы вставим в документ предметный указатель. Он будет включать в себя два уровня. Для примера возьмем тот же текст, с которым мы уже работали (см. рис. 4.14).
Предметный указатель обычно располагается в конце документа, являясь его заключительной частью. Вначале нужно подготовить место для вставки. Для этого установим курсор в конец документа и нажмем клавишу Enter, после чего введем заголовок Предметный указатель и опять нажмем Enter – в этом месте и будет сформирован новый объект. Название указателя оформим стилем Заголовок 1 – по аналогии с тем, как мы ранее оформляли заглавие. В результате документ примет вид, показанный на рис. 4.15.
Рис. 4.15. Место для предметного указателя
Теперь приступим к пометке объектов указателя. В нашем примере элементами первого уровня будут текстовые фрагменты Заголовок и Обычный текст, а элементами второго уровня (подчиненного) – слова маркированный и нумерованный.
Выделим слово Заголовок и нажмем на вкладке Ссылки в группе Предметный указатель кнопку Пометить элемент. В результате откроется окно, изображенное на рис. 4.16.
Здесь в поле основной указывается текст объекта первого уровня, а в поле дополнительный – второго уровня. По умолчанию в первом поле отображается выделенный текст, но его можно изменить. Текст элемента второго уровня набирается.
Рис. 4.16. Определение элемента указателя
В области Параметры с помощью переключателя указывается, что именно будет представлять собой объект указателя (перекрестную ссылку, номер страницы или диапазон страниц). Чаще переключатель устанавливается в положение текущая страница – в этом случае будет отображен номер листа, где был помечен элемент указателя. Это положение установлено по умолчанию, и мы его менять не будем.
С помощью флажков полужирный и курсив, которые находятся в области Формат номера страницы, можно выбрать начертание номера страницы для данного элемента указателя. В нашем примере мы сделаем так, чтобы номера страниц элементов первого уровня отображались полужирным шрифтом, а элементов второго уровня – курсивом. Следовательно, сейчас нам нужно установить флажок полужирный.
После нажатия кнопки Пометить наш элемент будет обозначен соответствующим образом в тексте (рис. 4.17).
Рис. 4.17. Помеченный элемент указателя
При этом автоматически включается отображение скрытых символов. Чтобы отключить данный режим, нужно в группе Абзац нажать кнопку Отобразить все знаки.
Аналогичным образом пометим еще один объект указателя первого уровня – обычный текст.
Теперь приступим к обозначению элементов второго уровня. Для этого выделим в документе слово маркированный и откроем окно Определение элемента указателя (см. рис. 4.16). Здесь в поле основной введем значение обычный текст (ему будет подчинен создаваемый элемент), а в поле дополнительно – значение маркированный. В области Формат номера страницы установим флажок курсив, после чего нажмем кнопку Пометить – в результате будет обозначен элемент указателя второго уровня. Затем аналогичным образом помечаем слово нумерованный, который также будет подчинен элементу обычный текст.
Таким образом, мы пометили все объекты, которые должны быть включены в состав предметного указателя, и нам осталось сформировать сам указатель. Для этого устанавливаем курсор в требуемое место (под заголовком предметного указателя) и нажимаем в группе Предметный указатель вкладки Ссылки кнопку Предметный указатель (ее название отображается в виде всплывающей подсказки). В результате откроется окно, изображенное на рис. 4.18.
Здесь в поле Форматы из раскрывающегося списка выберем значение Классический и снимем флажок Номера страниц по правому краю. Переключатель Тип установим в положение с отступом, в поле Колонки введем значение 2, затем нажмем кнопку ОК. Результат выполненных действий представлен на рис. 4.19.
Как видно на рисунке, элементы первого уровня указателя сгруппированы по алфавиту – в соответствии с выбранным форматом Классический, который демонстрируется в поле Образец печатного документа (см. рис. 4.18). Указатель сформирован в двух колонках, так как мы выбрали соответствующее значение (поле Колонки, см. рис. 4.18).
Рис. 4.18. Формирование предметного указателя
Рис. 4.19. Предметный указатель
Номера страниц элементов первого уровня имеют полужирное начертание, второго уровня – курсивное (в соответствии с выполненной настройкой).
Word 2007 предусматривает формирование разных предметных указателей, причем пользователь может сам настроить оптимальный вариант.
Теперь нам осталось лишь обновить документ, чтобы заголовок указателя отобразился в оглавлении. Для этого нужно выделить весь документ (комбинацией клавиш Ctrl+A) и нажать клавишу F9 – в результате откроется окно, изображенное на рис. 4.20.
Рис. 4.20. Обновление оглавления
Здесь нужно установить переключатель в положение обновить целиком и нажать кнопку ОК. В результате оглавление примет вид, показанный на рис. 4.21.
Рис. 4.21. Обновленное оглавление документа
Вставка гиперссылки
Гиперссьшки дают возможность пользователю быстро переходить от одного документа к другим, хранящимся на компьютере или в локальной сети, а также – к веб‑страницам, расположенным в Интернете.
Алфавитный указатель (в Справке Word он именуется Предметным указателем) это список некоторых слов (например,терминов), встречающихся в документе и выстроенных в алфавитном порядке для удобства поиска. Указатель содержит номера страниц, на которых данные слова упоминаются в тексте документа.
Я думаю, все видели такие указатели, например, в технических книгах, учебниках. Как правило, алфавитный указатель располагается в конце документа и выглядит примерно так:
Предполагается, что вы готовите или уже подготовили какой-то объемный документ (рукопись книги, отчет, реферат, курсовую работу, дипломную работу, диссертацию и т.п.). Создавать алфавитный указатель лучше всего в процессе подготовки документа, хотя ничто не мешает это сделать и непосредственно перед распечаткой и/или публикацией документа.
Пользователь (читатель) увидит, что в указателе есть ссылка на другой элемент и перейдет к нему, а затем уже от него перейдет на страницу документа, где встречается данное словосочетание.
Текущая страница. Данная радиокнопка отмечена по умолчанию. Это значит, что выбранное слово будет ссылаться в указателе на текущую страницу документа, ту, на которой вы пометили это слово.
В диалоговом окне Определение элемента указателя можно также задать формат номера страницы для указателя: Полужирный или Курсив.
После того, как вы пометили во всем документе необходимые вам термины и фразы, которые должны быть в указателе, необходимо сформировать указатель. Для этого поместите курсор ввода в то место документа, где должен размещаться ваш указатель, в меню Вставка наведите курсор мыши на пункт Ссылка и выберите из раскрывшегося списка команду Оглавление и указатели. Откроется одноименное диалоговое окно:
Выберите необходимый формат указателя, тип размещения элементов указателя, наличие и количество колонок указателя, язык и нажмите кнопку ОК. Алфавитный (он же предметный) указатель будет вставлен. При выборе необходимых параметров указателя вы можете наблюдать соответствующие изменения в образце и, таким образом, решать, подходит вам тот или иной параметр или нет.
Чтобы вставить указатель в редакторе Word 2007 перейдите на вкладку Ссылки и в группе команд Предметный указатель нажмите кнопку Предметный указатель. Откроется диалоговое окно Указатель, в котором установите те параметры, которые вам необходимы, и нажмите кнопку ОК.
Сноски
Сноски предназначены для добавления к тексту комментариев, объяснений, указания источника информации.
Сноски бывают обычные (в конце страницы) и концевые (в конце всего текста).
Сноски нумеруются автоматически в соответствии с выбранной пользователем системой нумерации. При добавлении новой сноски или удалении существующей остальные перенумеровываются.
Для удаления сноски необходимо ее выделить, а затем нажать клавишу Delete.
Перекрестные ссылки
Перекрестные ссылки служат для быстрого перехода к нужному элементу документа.
Перекрестные ссылки создаются только между элементами одного документа.
Введите текст, с которого будет начинаться перекрестная ссылка.



Перекрестные ссылки вставляются в документ в виде полей. Переключаться между режимами отображения кодов полей и значений полей можно при помощи сочетания клавиш Alt+F9.
Изменить текст самой ссылки можно прямо в документе.
Оглавление
Оглавление — это список заголовков документа.
Для того чтобы быстро сделать оглавление документ должен быть отформатирован согласно встроенных форматов уровней структуры или стилей заголовков.
Для быстрой правки уже существующего оглавления сделайте щелчок в поле оглавления.
Предметный указатель
Предметный указатель — это список терминов, встречающихся в документе, с указанием страниц где они расположены.
Предметный указатель можно создать для следующих элементов:
- отдельных слов, фраз, символов;
- разделов;
- ссылок.
При пометке текста в документе добавляется специальное скрытое поле.
Закладки
В появившемся окне необходимо ввести имя закладки. Следует иметь ввиду, что имя должно начинаться с буквы и не содержать пробелов.
При помощи этой же кнопки и окна можно перемещаться по закладкам, добавлять новые и удалять ненужные.
Данные элементы форматирования присутствуют, как правило, в научных работах, поэтому, более подробно на них останавливаться не будем.
Если вы хотите произвести впечатление на окружающих, в конце документа вставьте указатель. Элегантное решение, хотя более сложное, чем создание оглавления.
Что такое указатель? Это реестр терминов, названий и даже фамилий, которые упоминаются в документе. Естественно, он используется не во всех документах — скажем, письмо к тетушке не обязательно снабжать указателем (я надеюсь, что вы не станете этого делать).
Процесс создания указателя в Word состоит из двух этапов. На первом происходит отбор слов или словосочетаний, которые должны быть включены в указатель. (Разумеется, этот этап предполагает наличие готового документа.) Второй этап — это, собственно, создание указателя.
Чтобы отметить элемент текста для последующего включения его в указатель, выполните следующие действия.
- Выделите текст, который вы хотите поместить в указатель.
Это может быть слово, словосочетание или иной фрагмент. В любом случае, будущий элемент указателя следует выделить.
- Выберите команду Вставка>Ссылка>Оглавление и указатели. Появится диалоговое окно Оглавление и указатели.
- Щелкните на ярлычке вкладки Указатель.
- Щелкните на кнопке Пометить.
Появится диалоговое окно Определение элемента указателя, показанное на рис. 22.3. Обратите внимание, что выделенный в документе текст появляется в поле Элемент указателя основной. (Текст можно отредактировать, если хотите.)
- Щелкните либо на кнопке Пометить, либо на кнопке Пометить все.
Кнопка Пометить используется для того, чтобы пометить данное написание слова и включить его в указатель. Применяйте эту кнопку, если хотите отметить только те включения данного слова, которые, на ваш взгляд, окажут читателю максимальную пользу. Кнопка Пометить все заставит Word найти и отметить все включения данного слова. Применяйте этот параметр, если хотите, чтобы читатель сам решил, какие случаи использования данного термина важны, а какие — нет.
Можете также поэкспериментировать с другими параметрами диалогового окна Определение элемента указателя.
Рис. 22.3. Диалоговое окно Определение элемента указателя
Когда вы отмечаете элементы указателя, Word переключается в режим Показывать скрытые коды. В этом режиме становятся видимыми такие обычно невидимые символы, как пробелы, символы конца абзаца, табуляции и пр. В п. 8 речь идет о том, как убрать их с глаз долой.
В документе вы также увидите коды указателя, которые появились в нем в окружении фигурных скобок.
- Продолжайте просматривать свой документ, выискивая, что еще можно вставить в указатель.
Диалоговое окно Определение элемента указателя остается открытым, поэтому вы можете продолжить работу над созданием указателя. Выделите текст в документе, затем щелкните в открытом, но неактивном диалоговом окне Определение элемента указателя. Выделенный текст появится в поле Элемент указателя основной. Щелкните на кнопке Пометить или Пометить все, чтобы продолжить создание указателя.
- Закончив, щелкните на кнопке Закрыть.
Диалоговое окно Определение элемента указателя исчезнет.
- Нажмите комбинацию клавиш , чтобы отключить режим Показывать скрытые коды.
В данном случае используйте клавишу , которая находится на основной, а не на дополнительной цифровой клавиатуре.
Когда, наконец, все элементы указателя будут отмечены, переходите к его составлению.
- Установите курсор в той части документа, в которой должен находиться указатель.
- Выберите команду Вставка>Ссылка>Оглавление и указатели.
- Щелкните на ярлычке вкладки Указатель.
Вкладка Указатель показана на рис. 22.4.
Рис. 22.4. Вкладка Указатель диалогового окна Оглавление и указатели
Стиль указателя можно выбрать в раскрывающемся списке Форматы. В области Образецпечатного документа вы сможете увидеть все изменения, которые будут происходить с вашим указателем.
С помощью списка Колонки укажите, на сколько колонок разбить указатель. В принципе, стандартным считается использование двух колонок, однако это дело вкуса.
Получилось! Аккуратный указатель занял достойное место в отдельном разделе вашего документа. (Дополнительно о разделах читайте в главе 15.)

Предметный указатель в локальном нормативном акте поможет пользователю легко ориентироваться и быстро находить нужную информацию. Мы наглядно покажем вам, как его создать и поддерживать в актуальном состоянии средствами MS Word.
Примером предметного указателя может служить тот, что расположен в конце привычного нам Перечня типовых управленческих архивных документов со сроками хранения:
Перечень типовых управленческих архивных документов, образующихся в процессе деятельности государственных органов, органов местного самоуправления и организаций, с указанием сроков хранения (утв. приказом Министерства культуры от 25.08.2010 № 558)
Перечень типовых управленческих архивных документов, образующихся в процессе деятельности государственных органов, органов местного самоуправления и организаций, с указанием сроков хранения (утв. приказом Министерства культуры от 25.08.2010 № 558)
Цифры в конце строк в данном случае – не страницы Перечня, а номера его статей, в которых указан срок хранения конкретной разновидности документа.
Перечень типовых управленческих архивных документов, образующихся в процессе деятельности государственных органов, органов местного самоуправления и организаций, с указанием сроков хранения (утв. приказом Министерства культуры от 25.08.2010 № 558)
Электронный формат позволяет пользователю пойти еще дальше и немедленно, в один клик, перейти из предметного указателя не только на страницу, где содержится искомый термин, но и прямо к соответствующему абзацу. Такой предметный указатель мы и научимся создавать на примере основополагающего локального нормативного акта (ЛНА) по ДОУ – Инструкции по делопроизводству. Принципы создания указателя в версиях Microsoft Word 2007 и 2010 одинаковы.
Когда составлять предметный указатель?
Чем пользуемся?
Предметный указатель содержит список терминов, используемых в документе, с указанием страниц, на которых они упоминаются. Для создания предметного указателя необходимо пометить в документе элементы предметного указателя, а затем выполнить сборку предметного указателя. При пометке элемента предметного указателя Word добавляет в документ специальное поле XE.
Предметный указатель можно создать для следующих элементов: отдельных слов, фраз или символов; разделов, которые располагаются на нескольких страницах; ссылок на другие элементы.
После того как все элементы предметного указателя помечены, следует выбрать вид указателя и собрать указатель. Word найдет все должным образом помеченные элементы, отсортирует их по алфавиту, добавит соответствующие номера страниц, удалит повторяющиеся элементы и отобразит указатель в документе.
Предметный указатель, помимо основного, может иметь несколько дополнительных уровней. Например, элемент предметного указателя Города может иметь дополнительные элементы Париж, Нант и другие. В свою очередь, дополнительные элементы могут иметь элементы третьего уровня. Например, элемент предметного указателя Париж может иметь дополнительные элементы Лувр, Пале-Рояль и другие.
Ручная пометка элементов указателя
Проще всего пометить основной элемент указателя.
- Выделите текст, который будет использоваться в качестве элемента указателя.
- Во вкладке Ссылки в группе Предметный указатель нажмите кнопку Пометить элемент или нажмите клавиши ALT + SHIFT + X.
- В окне Определение элементов указателя ( рис. 2.71) в поле Основной будет введен выделенный текст.
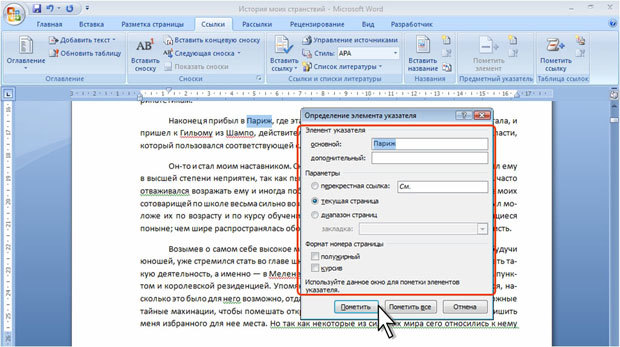
Чтобы добавить дополнительный элемент указателя, введите текст основного элемента в поле Основной, а текст дополнительного элемента в поле Дополнительный.
Чтобы добавить элемент третьего уровня, введите текст дополнительного элемента указателя, двоеточие (:), а затем - текст элемента третьего уровня.
Автоматическая пометка элементов указателя с помощью файла словаря
Можно создать файл со словами, которые потом будут использоваться для автоматической пометки в тексте документа.
Файл словаря представляет собой обычный файл Word, содержащий специально организованную таблицу. Местонахождение и имя файла значения не имеют.
Таблица в файле должна состоять из двух столбцов.
В ячейки первого столбца введите текст, который следует найти в документе и пометить как элемент указателя. Чтобы был помечен весь текст, который следует включить в указатель, включите в первый столбец словаря все возможные формы искомого текста.
В ячейки второго столбца введите текст, который будет отображен в предметном указателе.
Например, для того чтобы в документе было помечено любое упоминание слова Париж, необходимо создать такой элемент таблицы:
Если требуется создать дополнительные элементы указателя, в ячейку второго столбца введите основной элемент, затем двоеточие (:) и дополнительный элемент.
Например, для того чтобы в документе было помечено любое упоминание города Париж, а в предметном указателе слово Париж было представлено как дополнительный элемент к основному элементу Город, необходимо создать такой элемент таблицы:
После создания и сохранения файла со словарем надо пометить элементы в тексте документа.
- Во вкладке Ссылки в группе Предметный указатель нажмите кнопку Предметный указатель.
- Во вкладке Указатель окна Указатель ( рис. 2.72) нажмите кнопку Автопометка.
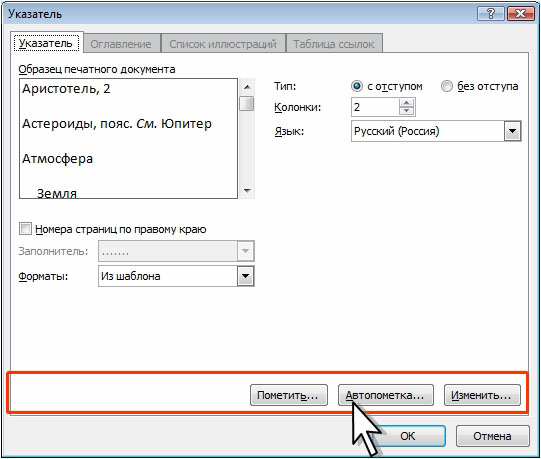
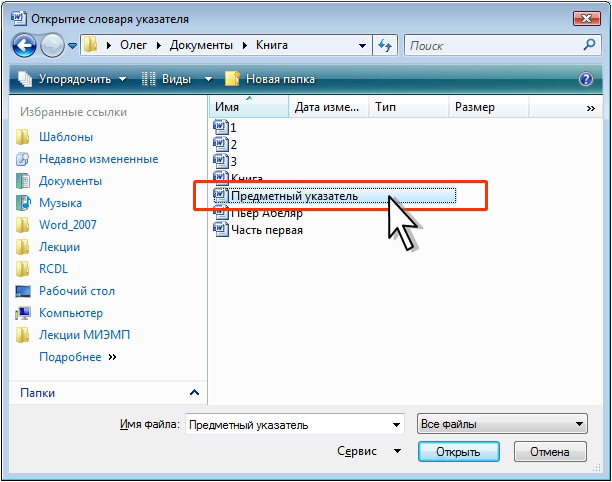
Word осуществляет поиск в документе каждого фрагмента текста, содержащегося в первом столбце файла словаря. Найденные фрагменты текста помечаются как элементы указателя, для чего используется соответствующий текст из второго столбца. При этом в каждом абзаце помечается только первое вхождение данного элемента файла словаря.
Независимо от способа пометки элементов указателя в документе будет автоматически включен режим отображения непечатаемых знаков. Рядом с помеченным элементом будет отображено специальное поле XE ( рис. 2.74).
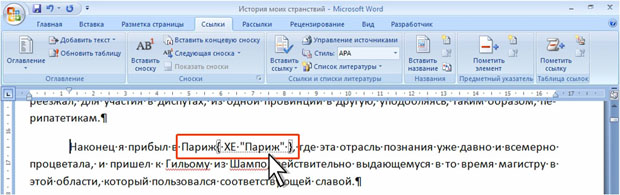
Создание указателя
- Поставьте курсор в место вставки указателя.
- Во вкладке Ссылки в группе Предметный указатель нажмите кнопку Предметный указатель.
- Во вкладке Указатель окна Указатель ( рис. 2.75) выберите параметры создаваемого указателя: число колонок, выравнивание, расположение номеров страниц. В раскрывающемся списке Форматы можно выбрать стиль оформления указателя.
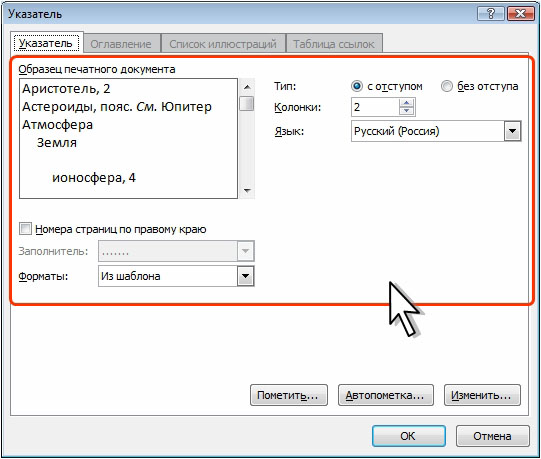
Обновление указателя
При добавлении, удалении, перемещении текста в документе необходимо обновить указатель.
Поставьте курсор в любое место указателя и во вкладке Ссылки в группе Названия нажмите кнопку Обновить указатель или щелкните правой кнопкой мыши в любом месте списка иллюстраций и в контекстном меню выберите команду Обновить поле.
Для обновления указателя можно также поставить курсор в любое место указателя и нажать клавишу F9.
Удаление элемента указателя
Если какой-нибудь фрагмент документа был ошибочно помечен как элемент указателя, его метку нужно удалить.
Читайте также:

