По датам как сделать хром историю
Добавил пользователь Алексей Ф. Обновлено: 19.09.2024
Перейдем в папку с Chrome (C:\Users\ ВАШ_ЛОГИН \AppData\Local\Google\Chrome\User Data\Default) и найти там файл History.
В этом файле хранится вся наша история.
Чтобы просмотреть содержимое, запускаем в Windows(кнопка Windows+R) командную строку и пишем такую команду:
sqlite History "select datetime(last_visit_time/1000000-11644473600,'unixepoch'),url from urls order by last_visit_time desc" > MyHistory.txt
Таким образом получим файл MyHistory.txt, который можно просмотреть в любом текстовом редакторе.
Возможно выдаст ошибку " Error: database is locked ", значит просто открыт браузер.

А лично для владельца Хрома каталог посещённых страниц может очень даже пригодиться. Вот, например:
1. Его можно использовать для поиска недавно прочитанной интересной статьи, которую вы потеряли из виду и забыли добавить в закладки. Достаточно открыть историю и найти по запросу темы в списке необходимый URL.
2. Журнал посещений помогает осуществлять родительский контроль. Ведь в нём без труда можно просмотреть, что запрашивал ваш ребёнок в поисковиках и какие страницы открывал.
Из этой статьи вы узнаете, как посмотреть историю в Хроме, быстро находить в ней нужную ссылку, а также как зайти в директорию браузера, где хранится файл с данными о посещённых веб-ресурсах.
Открываем Историю…
Попасть на вкладку журнала можно различными способами:
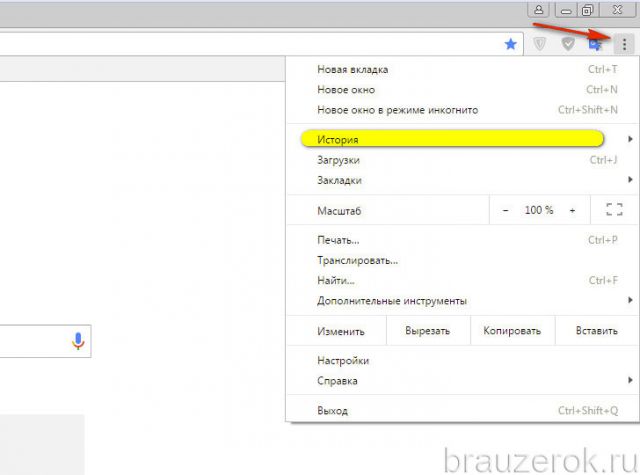
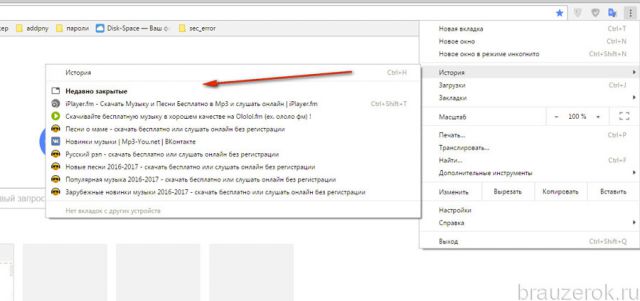
Как пользоваться журналом?
Все сохранённые URL отображаются в списке. Каждый сайт, когда грузится, автоматически попадает в историю и размещается согласно времени и дате. Все дни для удобства отображаются отдельными блоками.

В строке каждой ссылки есть кнопка меню. Если её кликнуть, появляется мини-панель с опциями для удаления URL и отображения других страниц с этого сайта.
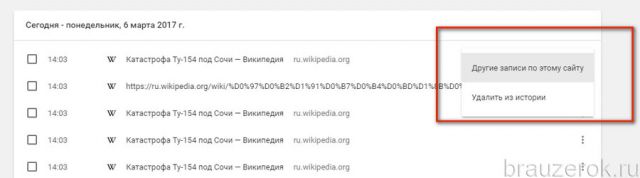
Чтобы быстро отыскать необходимую запись, в поисковой строке, размещённой в верхней части журнала, наберите запрос. После ввода сразу же грузится поисковая выдача.
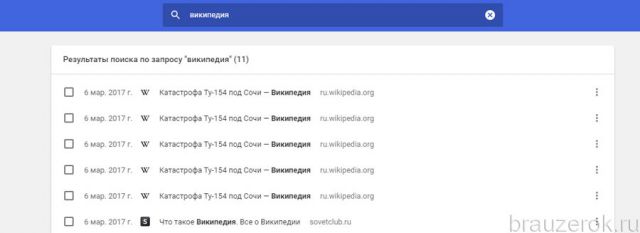
В каком файле хранится история?
Чтобы сохранять все открытые сайты, браузер помещает ссылки в специальный файл. Он находится в директории Хрома:
Диск С → Пользователи → → AppData → Local → Google → Chrome → User Data → Default
Как отключить журнал?
Чтобы активировать его, необходимо:
1. Открыть меню Хрома.
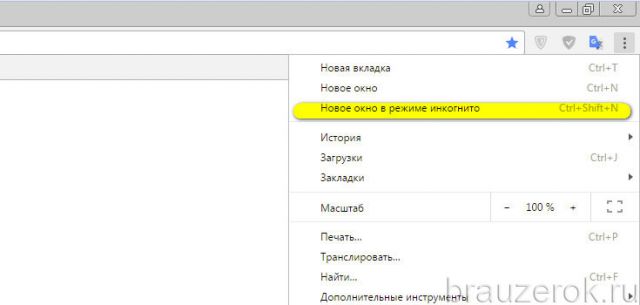
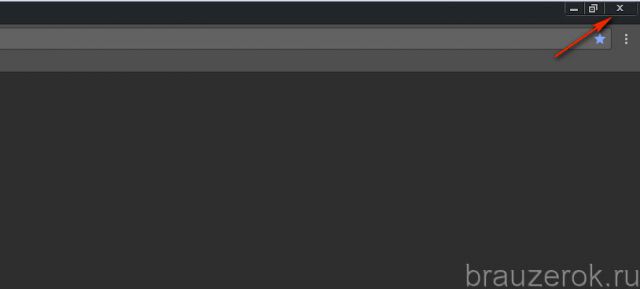

Во время использования браузера Google Chrome в нем по умолчанию сохраняется история поиска и перехода по различным сайтам. Сделано это для того, чтобы юзер мог в любой момент узнать, что именно он просматривал и куда переходил в определенное время. Начинающие сталкиваются с проблемой, когда они просто не знают, в какое именно меню зайти для просмотра истории. Мы же хотим помочь разобраться с этой ситуацией, в развернутом виде описав все аспекты, связанные с просмотром действий в упомянутом браузере.
Просматриваем историю в браузере Google Chrome
Сегодня мы поговорим о двух методах решения поставленной цели, имеющих определенные нюансы, которые требуется соблюдать. Об этом вы также узнаете из приведенных ниже инструкций.







Как видите, функция просмотра истории в браузере Google Chrome реализована очень удобно, поэтому даже самый начинающий пользователь с легкостью разберется в том, как быстро отыскать одну или несколько необходимых записей.
Способ 2: Функция отслеживания действий Google-аккаунта
Этот вариант подойдет только тем юзерам, кто сразу же после установки браузера подключил свой аккаунт от Google и использует функцию автоматической синхронизации. Дело в том, что по умолчанию в настройках данных и персонализации включена опция отслеживания действий — это и позволит вам просмотреть историю поиска, перехода по страницам и другие мелочи в более удобном виде, чем это было реализовано непосредственно в меню веб-обозревателя.











Если вас заинтересовала процедура настройки своего аккаунта в Google и есть желание поменять некоторые параметры, обратитесь к другой статье на нашем сайте. Там автор детально описал процедуру настройки, учитывая все нюансы. Перейти к этой статье можно, кликнув по ссылке ниже.
Дополнительные действия с историей
В конце этого материала мы хотим рассказать о дополнительных действиях с историями в браузере Google Chrome. Вы можете в любой момент очистить ее, восстановить или просмотреть список сохраненных местоположений. Обо всем этом в развернутом виде читайте в других материалах на нашем сайте.
Сегодня вы узнали все о просмотре истории в веб-обозревателе от компании Google. Как видите, существует два доступных метода осуществления этой цели. Каждый из них предоставляет определенные подробности, поэтому пользователь и выбирает оптимальный для себя метод.

Мы рады, что смогли помочь Вам в решении проблемы.
Отблагодарите автора, поделитесь статьей в социальных сетях.

Опишите, что у вас не получилось. Наши специалисты постараются ответить максимально быстро.

Google Chrome
Браузер предусматривает несколько способов посмотреть историю в Гугл Хром. Сделать это можно через главное меню обозревателя, а также с помощью сторонних средств. Переходы на сайты и действия в сети сохраняются, по умолчанию, и хранятся до ручной или автоматической очистки. В руководстве рассмотрим, где найти историю посещений на компьютере и телефоне.
Что такое история в Google Chrome
История Chrome на компьютере используется в следующих случаях:
- контроль посещения веб-сайтов детьми;
- через историю можно осуществить переход на те сайты, названия которых забылись, или больше не отображаются в поиске;
- быстрый переход к случайно закрытым страницам.
История посещений никому не доступна, то есть она не передается третьим лицам.
При привязке учетной записи Google журнал посещений можно переносить с одного устройства на другое. В этом случае, все данные хранятся в облачном хранилище.
Как посмотреть историю браузера на компьютере
Для начала следует разобраться, где хранится история браузера Google Chrome. Найти ее можно в самом обозревателе и даже на жестком диске компьютера. Разберем все возможные варианты более подробно.
Способ 1: меню браузера
Быстрый переход к журналу можно осуществить через меню обозревателя:
Способ 2: комбинация горячих клавиш
Для быстрого доступа к определенным функциям Google Chrome предусмотрены горячие клавиши. Чтобы посмотреть историю браузера таким образом, нужно одновременно зажать Ctrl + H на клавиатуре.
Хром предусматривает множество функций, который можно быстро запустить с помощью сочетания клавиш, поэтому рекомендуется ознакомиться с большинством вариантов для комфортного использования обозревателя.
Способ 3: специальная ссылка в адресной строке
Еще один быстрый способ найти историю посещений в Хроме – это ввести в адресную строку специальную ссылку: chrome://history/. Скопируйте адрес, затем вставьте его в поле сверху. После этого нажмите на клавишу Enter для перехода.
Все разделы настроек имеют свой специальный адрес, поэтому найти нужное в функционале обозревателя не составит труда.
Способ 4: отслеживание действий аккаунта Google
Вся история поиска в браузере доступна в облачном хранилище. Отслеживание действий аккаунта Google сработает, если осуществлен вход в профиль, а также используется функция синхронизации. По умолчанию, конфиденциальные настройки содержат включенную опцию, позволяющую контролировать активность пользователя в сети.
Чтобы посмотреть историю в Google Chrome через аккаунт, действуйте так:

На странице все пользовательские действия можно посмотреть в двух режимах: блоки и действия. В первом разделе каждый сайт добавлен в отдельный блок, где содержится подробная информация о всех действиях на ресурсе.
При выборе блока просмотра откроется список действий и переход внутри определенного сайта. Для вызова дополнительного меню нужно нажать на троеточие рядом с ссылкой.
Способ 5: файл на жестком диске компьютера
Истрия в Гугл Хром хранится в отдельном файле, представляющим собой базу данных. Он находится на жестком диске компьютера на системном диске. Этот способ окажется полезным, если необходимо перенести сведения на другой носитель или в обозреватель.

В Windows 10 осуществить переход к каталогу можно вставить в строку системного поиска, расположенного в нижней рабочей панели, запрос %LOCALAPPDATA%\Google\Chrome\User Data. В результате отобразится папка с файлами: щелкните по ней.

В появившемся окне откройте папку Default. В ней содержится файл History, где и хранится вся история. Его можно скопировать и вставить в эту же папку, если Chrome будет переустановлен.
Способ 6: сторонние приложения
Сторонние утилиты пригодятся в том случае, если в работе обозревателя происходят ошибки и сбои, или он вовсе не запускается, а историю потерять нельзя. Одной из таких программ является DB Browser for SQLite, которая работает с базами данных.
Для просмотра потребуется отыскать файл со сведениями на жестком диске способом, описанным выше.
На примере DB Browser for SQLite рассмотрим, как пользоваться софтом:
В столбике tab_url находится список всех сайтов, на которые был осуществлен вход за последнее время. При необходимости адрес ресурса можно скопировать, затем вставить в адресную строку любого обозревателя и перейти на него.
Как посмотреть историю на телефоне
Чтобы на телефоне открыть историю Google браузера, следуйте инструкции:
Отобразится список всех сайтов, на которых был совершен переход в определенный период времени: сегодня, вчера, неделю или месяц назад. Следует отметить, что посещения, которые были на ПК также здесь можно найти, если активирована функция синхронизации.
Алгоритм действий на устройствах, работающих на базе Android и iOS аналогичны.
В телефоне можно выборочно или полностью удалить историю посещений. Также доступна строка для быстрого поиска сайтов по их названию или URL-адресу.
Чтобы посмотреть историю браузера Chrome, можно воспользоваться несколькими способами: через системной меню, с помощью сочетания клавиш или ссылки в адресной строке. Все сведения о посещениях также хранятся в облачном хранилище Google-аккаунта и на жестком диске ПК в виде отдельного файла с базой данных.
Читайте также:

