Перекрасить каждую часть изображения краской чтобы картина стала одноцветной сделай как можно меньше
Добавил пользователь Евгений Кузнецов Обновлено: 18.09.2024
Графический редактор Photoshop имеет огромное количество инструментов, которые можно использовать для перекраски различных объектов. Для некоторых из них необходимо предварительное выделение фрагментов, другие не требуют применения инструментов выделения, влияя только на определенные цвета изображения. В данной статье мы будем работать только с фоновым или обычным слоем, не используя ни заливочных слоев, ни режимов наложения слоев.
Инструмент Замена цвета (Color Replacement) находится в одной группе с инструментами Кисть (Brush), Карандаш (Pencil) и Микскисть (Mixer Brush) и предназначен для перекраски фрагментов изображения. Этот инструмент имеет всего четыре режима наложения: Цветовой тон (Hue), Насыщенность (Saturation), Цветность (Color) и Яркость (Luminosity). Для перекраски фрагментов применяются режимы Цветность (Color) и Цветовой тон (Hue). Первый режим обеспечивает получение более яркого оттенка, поэтому при его использовании следует выбирать оттенки наносимого на объект цвета гораздо темнее, чем во втором режиме. Так, на рис. 1 представлен пример перекраски радужной оболочки глаза в зеленый цвет одного оттенка: R=7, G=95, B=17. Первый результат получен в режиме наложения Цветность (Color), второй — в режиме Цветовой тон (Hue).

a

b

c
Рис. 1. Результаты перекраски радужной оболочки глаза инструментом Замена цвета: а — исходное изображение; б — режим Цветность; в — режим Цветовой тон
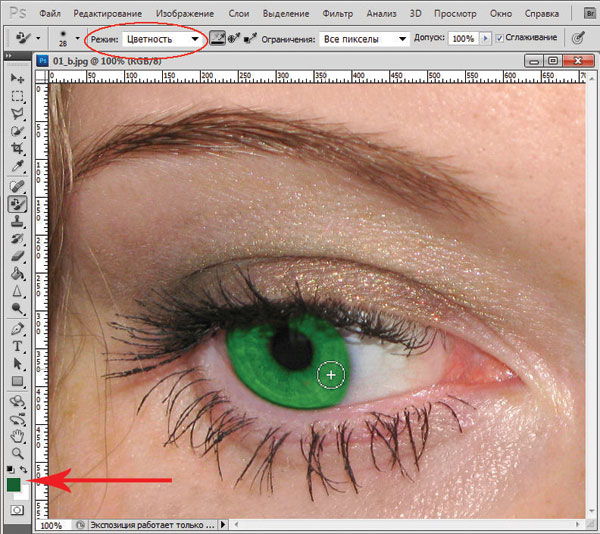
Рис. 2. Окно программы Photoshop, инструмент Замена цвета
Панель свойств инструмента имеет еще ряд параметров (рис. 2):
- параметр Проба: непрерывно (Continuous) позволяет установить режим, в котором инструмент постоянно анализирует цвет пикселов, попавших в горячую точку, и заменяет их основным цветом. Под горячей точкой понимается центр кисти;
- нажатие кнопки Проба: однократно (Once) заставляет инструмент выбирать цвет пикселов только при первом щелчке и заменяет этот цвет основным, пока кнопка мыши не будет отпущена;
- в случае выбора параметра Проба: образец фона (Background Swatch) инструмент заменяет только те цвета изображения, которые в точности совпадают с цветом, выбранным в качестве фонового;
- список Ограничения (Limits) регулирует способ замещения пикселов:
- Все пикселы (Discontiguous) — цвет замещается везде, где он встретится на пути указателя,
- Смеж. пикс (Contiguous) — замещаются цвета, близкие по цвету, находящемуся под указателем мыши,
- Выделение краев (Find Edges) — при замене цветов одновременно сохраняются четкие края объектов;
- параметр Допуск (Tolerance) задает чувствительность инструмента;
- флажок Сглаживание (Antialias) задает плавные границы при замене цвета, установлен по умолчанию.
В рассмотренном примере предварительное выделение объекта не проводилось, но если вы работаете с более сложным объектом, который требует обработки кистью в несколько этапов с применением нескольких режимов наложения, то предварительно, конечно, необходимо провести выделение объекта.
Примечание. В принципе, вместо инструмента Замена цвета (Color Replacement) можно использовать Кисть (Brush), которая имеет такие же режимы наложения: Цветность (Color) и Цветовой тон (Hue).
Помимо инструментов Замена цвета (Color Replacement) и Кисть (Brush) для перекраски фрагментов применяются инструменты цветовой коррекции. Для их вызова используется меню Изображение (Image) -> Коррекция (Adjustments). Рассмотрим эти инструменты подробнее.
За изменение цвета объекта в диалоговом окне Цветовой тон/Насыщенность (Hue/Saturation) отвечает ползунок Цветовой тон (Hue). При выборе пункта Все (Master) происходит замена всех цветов, попавших в выделенную область. В то же время можно указать один из базовых цветов моделей RGB и CMYK, на который будет воздействовать инструмент (рис. 3). В этом случае, если объект является единственным на изображении, состоящем из одной группы цветов, предварительно выделять его нет необходимости.
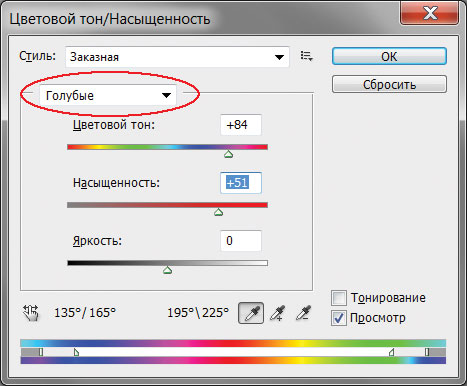
Рис. 3. Использование диалогового окна Цветовой тон/Насыщенность для замены голубого цвета на сиреневый


Рис. 4. Исходное изображение девушки (a) и результат перекраски и нанесения загара (б)
Так, на рис. 4 для изменения цвета кофты с голубого на сиреневый выделять ее не пришлось, достаточно было выбрать голубой цвет, подлежащий замене (см. рис. 3). Но для окрашивания остальных объектов проводилось их предварительное выделение.
Примечание. В приведенном примере для перекраски волос и кофты применялся инструмент Цветовойтон/Насыщенность (Hue/Saturation), а для нанесения загара — инструменты Заменить цвет (Replace Color), чтобы немного затемнить тон кожи, и Замена цвета (Color Replacement), чтобы осуществить перекраску кожи в коричневый цвет.
Не забывайте при замене цвета использовать оставшиеся два ползунка: Насыщенность (Saturation), позволяющий повышать или понижать насыщенность выбранного цвета, и Яркость (Lightness), затемняющий или осветляющий выбранный цвет.

Рис. 5. Диалоговое окно Заменить цвет
С помощью ползунков Цветовой тон (Hue), Насыщенность (Saturation) и Яркость (Lightness) определяется цвет замены. Кроме того, заменяемый и замещающий цвета можно выбрать из палитры цветов, которая вызывается щелчком по образцу цвета. В большинстве случаев предварительного выделения фрагментов не требуется.
Примечание. Обратите внимание, что диалоговое окно Заменитьцвет (Replace Color) очень похоже на инструмент выделения Цветовой диапазон (Color Range), который производит выбор фрагмента по группе цветов. Получается, что диалоговое окно Заменить цвет (Replace Color) совмещает в себе функции двух инструментов: инструмента выбора Цветовой диапазон (Color Range) и инструмента замены цвета Цветовой тон/Насыщенность (Hue/Saturation).
Оптимальный результат при использовании диалогового окна Заменить цвет (Replace Color)достигается в случае, если заменяемый цвет близок к однородному. Иначе на изображении появляется шум, от которого приходится избавляться с помощью дополнительных инструментов. Пример использования данного инструмента для перекраски лепестков тюльпана приведен на рис. 6.

a

b
Рис. 6. Исходное изображение тюльпана (a) и результат его перекраски в диалоговом окне Заменить цвет (б)
Избирательная корректировка цвета
Избирательная корректировка цвета осуществляется в диалоговом окне Выборочная коррекция цвета (Selective Color) (рис. 7), позволяющем выборочно изменить объем составного цвета в любом из основных цветов, не меняя другие основные цвета.
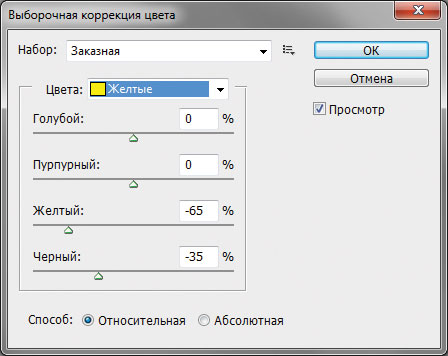
Рис. 7. Диалоговое окно Выборочная коррекция цвета
Данный инструмент может применяться для перекраски фрагментов изображения с сохранением базового цвета. Например, красный цвет можно изменить на любой другой, в состав которого входит красный: от желтого (смесь красного с зеленым) до сиреневого (смесь красного с синим). Но, например, превратить красный цвет в синий не получится. Без этого инструмента также не обойтись в ситуациях, когда требуется удалить цветовой оттенок, созданный источником света, например обычной настольной лампой (рис. 8).

a

b
Рис. 8. Исходное изображение (a) и результат удаления желтого оттенка, полученного от освещения настольной лампой, с помощью диалогового окна Выборочная коррекция цвета (б)
Использование режима Lab
Цветовая модель Lab основана на трех параметрах: L — яркость (Lightness) и двух хроматических компонентах — a и b. Параметр a изменяется от темнозеленого через серый до пурпурного цвета. Параметр b содержит цвета от синего через серый до желтого. Это обстоятельство можно использовать для быстрой перекраски фрагментов изображения путем инвертирования прямой в каждом канале (при условии, что этот объект легко выделить или все остальные цвета на изображении близки к нейтральным). Для инвертирования прямой достаточно перетащить верхнюю правую точку прямой вниз, а нижнюю левую точку — вверх.
При инвертировании прямой в канале a можно получить следующие результаты:
- красный и бордовый цвета перекрашиваются в зеленый;
- зеленый становится светлокоричневым.
При инвертировании прямой в канале b можно получить другие результаты:
- красный становится пурпурным или сиреневым в зависимости от исходного оттенка, а пурпурный и сиреневый — красным;
- желтый превращается в синий.
При инвертировании прямой в обоих каналах одновременно получаются следующие результаты:
- красный перекрашивается в голубой, оттенок которого зависит от исходного оттенка красного;
- синий и пурпурный становятся зелеными.
Примечание. Поскольку цветовая модель Lab позволяет отображать больше цветов, чем модель RGB, перевод изображения из модели Lab в RGB и обратно не сказывается на его качестве. Следовательно, перевод можно осуществлять столько раз, сколько вам необходимо.
Теперь рассмотрим несколько примеров. На рис. 9 представлено исходное изображение кувшина с крышкой и ручкой красного цвета.
Сначала необходимо перевести изображение в режим Lab, выполнив команду Изображение (Image) -> Режим (Mode) -> Lab. В данном случае для выделения крышки и ручки вполне сгодится инструмент Быстрое выделение (Quick Selection).

Рис. 9. Исходное изображение кувшина
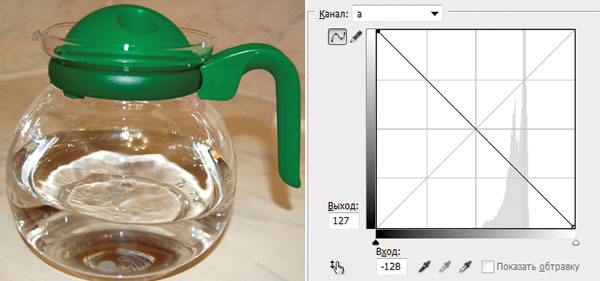
a
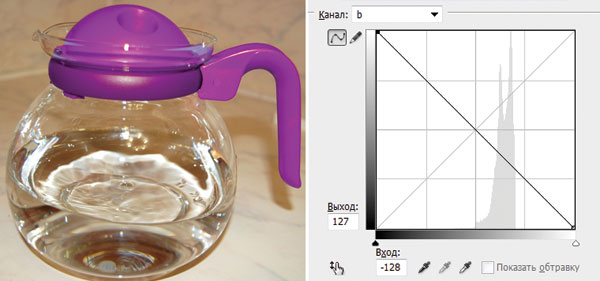
b
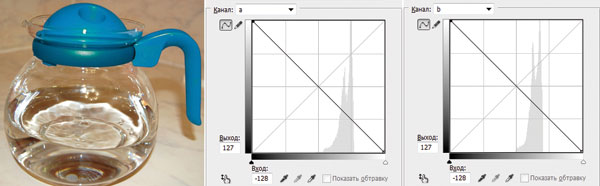
c
Рис. 10. Результат перекраски фрагментов: а — в зеленый цвет путем инвертирования прямой в канале a; б — в сиреневый цвет путем инвертирования прямой в канале b; в — в голубой цвет путем инвертирования прямой в каналах a и b

Рис. 11. Исходное изображение зеленых листьев
В диалоговом окне Кривые (Curves) (оно вызывается комбинацией клавиш Ctrl+M) из списка Канал (Channel) выбираем канал a и инвертируем прямую (рис. 10а).
Если инвертировать прямую в канале b, не меняя положение прямой в канале a, получим сиреневый цвет (рис. 10б). Инверсия прямой в обоих каналах даст голубой цвет (рис. 10в).
В ходе перекраски цвета изображения могут поблекнуть. Повысить их насыщенность тоже можно в режиме Lab, не прибегая к диалоговому окну Цветовой тон/Насыщенность (Hue/Saturation). Для этого необходимо увеличить угол наклона прямой в обоих цветовых каналах. На рис. 11 приведено исходное изображение зеленых листьев. При инвертировании прямой в канале a получаем блеклый коричневый цвет (рис. 12).

Рис. 12. Результат перекраски листьев в светло-коричневый цвет путем инвертирования прямой в канале a
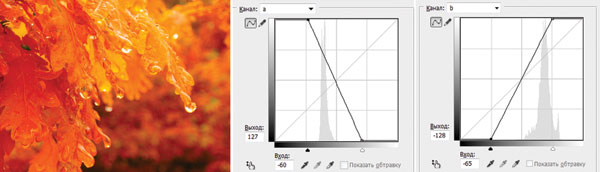
Для повышения насыщенности цветов и превращения летнего пейзажа в осенний изменим в каналах a и b угол наклона прямой (рис. 13).
Как вы можете видеть, графический редактор Photoshop предлагает действительно огромный выбор инструментов для перекраски фрагментов изображения. Какой из имеющихся инструментов использовать — решать вам.

В чем же причина этого феномена? В картинах по номерам, которые в XXI столетии набирают все большую популярность. Ведь они позволяют раскрыть творческий потенциал всем, кто этого жаждет, пусть даже не имея достаточного опыта или свободного времени.

Что особенно приятно, в любой набор для домашней живописи уже входит все нужное: пронумерованные баночки с красками, одна или несколько кистей, инструкция, контрольный лист для проверки оттенков, разделенный на сектора и помеченный цифрами картон или холст с подрамником, лакировочная смесь и стенные крепления для готовой картины. Можно тут же начинать творить, это так просто - рисовать по цифрам! Но для начала стоит выбрать желаемую основу картины и познакомиться с лайфхаками по раскрашиванию.
Картон vs холст


По правилам или без?
И если вы пока еще новичок и не обладаете опытом создания картин по номерам, то лучше в точности следовать инструкции, которая есть в каждом наборе. А когда освоите основные техники этого рода живописи, сможете уже нарабатывать багаж своих приемов и фишек. Тем более, что основных методик, существенно облегчающих рисование, не так уж и много.

Креативный подход к комплектации от Артвентуры
Существует 4 принципа закрашивания холста. Вы их запомните без труда, ведь они необыкновенно логичны и функциональны, их и так подсказывает любому рисующему здравый смысл и удобство.
От светлого – к темному
Закрашивая белые, желтые, голубые или розовые участки в самом начале, вы избежите случайных помарок. Ведь куда проще стереть или перекрыть другим цветом пастельный оттенок, чем яркий или темный цвет.

От большего – к меньшему

От центра – к краям
Двигаясь в таком направлении, вы точно не смажете рукавом рубахи или локтем уже нанесенный с краю рисунок. Как правило, именно в середине картины у художников-классиков располагается главный образ, будь то избушка в пасторальном пейзаже или ваза с фруктами в аппетитном натюрморте.

Сверху вниз
Этот способ движения по холсту также позволяет не стереть уже нанесенные краски локтями, они будут высыхать в процессе нанесения, а когда вы дойдете до нижнего края, верх картины будет практически сухим.

Как держать кисточку и делать мазки?

Кисть проще и удобнее всего держать так же, как вы держите шариковую ручку. Ваша рука при этом должна иметь опору. Этого достаточно, чтобы вы не устали, а картина получилась аккуратной. Для начала стоит освоить обычные мазки: просто старайтесь закрашивать каждый пронумерованный фрагмент максимально ровно, совершая плавные движения кистью слева направо (если вы правша), кладя краску одинаковым по толщине слоем, не выходя за контур.
Как только освоите это, можете поэкспериментировать с толщиной слоя, штриховкой и даже рисованием точками, если того требует художественный замысел. Например, если нужно нарисовать тяжелую и напитанную водой дождевую тучу. Ведь ее нижняя часть шероховатая и темная, что хорошо передается мелкой рябью точек, а внизу спускаются нити дождя, которые проще всего сымитировать короткими косыми штрихами.
Яркий микс: как правильно смешивать краски?
Как правило, в наборе краски уже смешаны, потому-то в нем так много номеров, ведь каждый из них означает определенный оттенок, который порой лишь на доли тона отличается от предыдущего. Если же в процессе рисования у вас закончится нужный цвет, его вполне можно смешать самостоятельно из уже имеющихся красок. Обычно раньше всего кончаются светлые тона, ведь светлых пятен обычно в картине больше, чем мрачных, а потому вам достаточно слегка разбавить белым цветом тот тон, который наиболее близок по оттенку к нужному вам. Делать это лучше всего на палитре или листе картона, а не непосредственно в баночке, чтобы случайно не испортить всю массу краски.
Эффективно и эффектно: размытие границ
Это поразительно, но всего-то двумя приемами – созданием четких либо размытых границ – можно придать картине и глубину, и выразительность, и профессиональный вид. Чтобы понять, на каком участке стоит сделать максимально четкий контур, а где чуть смазать грани, достаточно внимательно рассмотреть эти места на репродукции-образце.
Вот это блеск: 3 уникальных вида лакировки
Когда картина будет готова, вам наверняка захочется придать ей лоска и сохранить от пыли, растрескивания и выцветания, покрыв прозрачной защитной основой.

Матовый акриловый лак хорош тем, что необыкновенно быстро сохнет, а еще дарит краскам дополнительную яркость. Буквально через пару 6-8 часов после покрытия картины вы сможете ее гордо повесить на стену и пригласить родных и близких на свой собственный вернисаж.

Глянец, как понятно из названия, придает изображению особый блеск и гладкость. Это плюс, если вы хотите загладить некоторые шероховатости, но минус, если желаете подчеркнуть объем. С приданием фактурности лучше справляется вышеупомянутый матовый.

Кракелюр поистине волшебен: он позволяет за мгновения благородно состарить совершенно новую картину, покрыв поверхность сетью из причудливых трещинок-паутинок, превратив только что созданный портрет или пейзаж в изящный антиквариат.
Начинающие портретисты могут при работе столкнуться с проблемой создания человеческих лиц с реалистичным оттенком кожи. Если сделать его слишком бледным, портрет будет смотреться неестественно, несмотря на наложенный сверху румянец.
Опытные художники отлично знают, как получить телесный цвет при смешивании красок, поэтому могут до бесконечности экспериментировать с образами.

Общие правила получения телесного цвета
Чтобы сделать цвет кожи, близкий к естественному, придется постараться. Основой для его создания служит белая краска (белила), которую нужно смешать с иными оттенками. Работать можно самыми разными видами красок: гуашью, акварелью, акриловыми колерами, даже карандашами, хотя профессионалы предпочитают использовать масло на холсте.
- умбра,
- сиена,
- охра,
- красный кадмий,
- желтый кадмий и другие.

Нюансы, которые стоит учесть
К сожалению, точных пропорций для создания краски телесного цвета не существует. Каждый художник по-разному видит этот оттенок, к тому же у мужчин и женщин одной народности цвет лица обычно различается. Дамы могут похвастаться светлой, шелковистой кожей, сильный пол имеет более грубую, темную. Оттенок рук, ног всегда темнее, чем тон лица, а при падении тени (например, от шляпы) его надо делать еще насыщеннее.
Вот прочие советы, которые дают опытные художники новичкам:
- Если цвет кажется слишком темным, не стоит торопиться, вводя в него белила. Это может привести к неровностям тона, скрадыванию эффекта объемного изображения. Лучше взять кисть, намочить ее, потом с помощью мазков добиться необходимого цвета прямо на портрете.
- Заранее надо обязательно попробовать оттенок, который получился при смешивании, на кусочке бумаги, холста, причем дождаться полного высыхания краски. Тестирование поможет избежать проблем во время основной работы.
- Розовые тона обычно смотрятся на палитре довольно темными, хотя на бумаге выглядят более естественными. Если речь идет об акварели, после сушки розоватый оттенок станет примерно на 1/3 светлее.
- Кожа человека в художественном изображении должна состоять из нескольких слоев, а не выполняться единственным нанесением краски. Одни оттенки применяются для тени, другие – для полутонов, третьи – для осветленных областей. Постепенное наложение тонов спасет рисунок от возможных недостатков.
- Первый базовый слой надо делать полупрозрачным, при этом добавлять больше белого тона в зоне глаз. Это в дальнейшем поможет создать больший контраст между кожей и глазами, ведь оттенок последних тоже не должен быть чисто белым.
Лучшие цветовые комбинации
Если рисунок выполняется на бумаге, ее белый цвет будет служить не только в качестве фона, но и как замена белилам. Бумага станет просвечивать сквозь мазки и придавать краске нужный тон. Получить цвет кожи можно таким образом:
- кончиком кисточки чуть мазнуть по красной краске,
- растворить краску в капельке воды,
- в слабый розовый раствор добавить немного желтого колера,
- приступать к написанию портрета на белой бумаге.
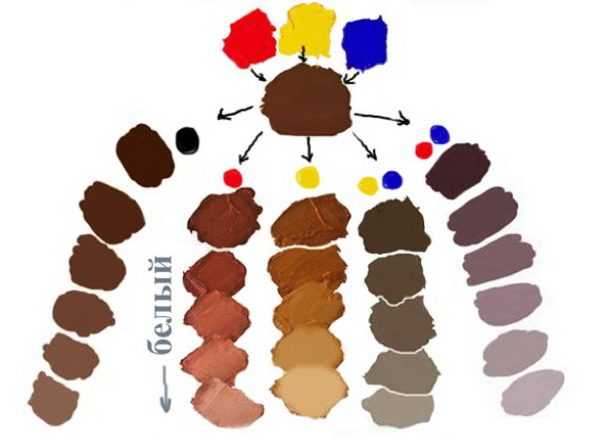
Примеры идеальных по цвету лица портретов
Получение цвета кожи смешиванием красок
Чтобы изготовить телесный цвет, важно подобрать подходящие краски и создать их правильные пропорции. В противном случае готовый тон будет далек от совершенства.
Телесный цвет при рисовании акварелью
Найти нужные тона при работе с акварелью новичкам часто кажется сложной задачей. Тем не менее, принцип будет тем же: надо просто смешать между собой подходящие краски. В отличие от масляных колеров, где для высветления применяются белила, в акварели их роль сыграет белый лист бумаги или обычная вода, которой разбавляют краски. Таким образом, изготовление телесного цвета в акварели почти никогда не подразумевает использование белой краски.

Для начала надо приготовить инструменты и расходные материалы. К последним относятся сами акварельные краски, бумага (картон), вода. Также потребуются кисточки, белая палитра, которую можно заменить пластиковой тарелочкой, крышкой или даже самой бумагой, лишь бы она не впитывала влагу слишком быстро. Лучше всего приобрести для рисования специальную акварельную бумагу, имеющую особое покрытие.
Порядок работы по созданию цвета кожи таков:
- нанести на палитру крошечное количество красного тона,
- ввести охру (если она отсутствуют, соединить обычный желтый и немного коричневого),
- для темного оттенка кожи на рисунке в смесь красок добавить чуть коричневого тона, для светлого оставить все в прежнем виде,
- развести акварель водой, но не слишком бледно, ведь при высыхании она сильно потеряет в яркости.
- синий,
- зеленый,
- серый,
- коричневый.

Как сделать цвет кожи гуашью
Работать с гуашью сможет каждый. Путем перемешивания тонов можно создать любой фон, даже телесный, потребуется базовый набор колеров.
Светлый оттенок кожи
Готовить такой цвет впервые кажется затруднительным, ведь он должен смотреться естественно, не слишком бледно. Специалисты советуют соединять в равных частях такие краски:
Можно добавить по капельке каждого колера на палитру, в баночку, подойдет любая рабочая поверхность, даже прочный картон. После получения темной массы ее нужно начать понемногу осветлять путем добавления белой гуаши. Рекомендуется в пределах видимости разместить фото, рисунок, с которого будет писаться портрет, чтобы сделать цвет максимально приближенным к нему.

Средний оттенок кожи
Такой цвет является наиболее популярным среди художников, но создавать его несколько сложнее. Потребуется большое количество тонов краски:
- голубой,
- белый,
- желтый,
- красный,
- натуральная сиена,
- жженая умбра.

Вначале действуют стандартным образом: наносят на белую палитру по капельке каждой краски, кроме белил. Обычно первым делом объединяют равные части желтого и красного, чтобы сделать оранжевый. Затем вводят каплю синего, а потом – такое же количество остальных цветов. Фон в итоге должен немного напоминать бежево-оливковый, быть темным, концентрированным. После его разбавляют белым до получения нужного тона, который сравнивают с оригиналом или доводят до близкого к задумке.
Темный оттенок кожи
Чтобы нарисовать самый темный, смуглый телесный цвет, начинают эксперименты с натуральной сиеной и жженой умброй. Эти краски, принадлежащие к коричневой гамме, соединяют в равных частях, тщательно перемешивая. Отдельно соединяют красную и желтую краски, чтобы сделать оранжевый цвет.
Далее начинают понемногу соединять между собой две массы, сравнивая оттенок с оригиналом и приближая его к нему. Для большей насыщенности добавляют чуть фиолетовой краски. Идеальный вариант – заранее смешать черный, фиолетовый и темно-серый тона, и этот колер вводить в исходную смесь. Важно лишь не злоупотреблять черным или полностью заменить его серым цветом.
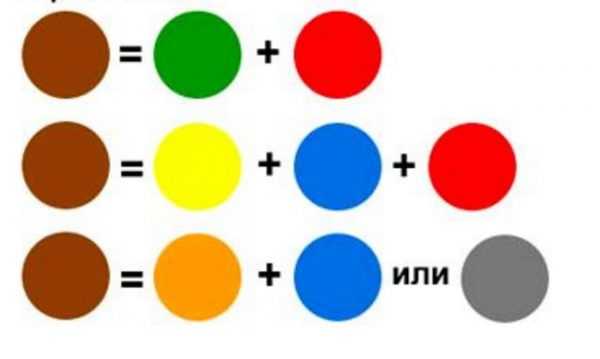
Готовая база разводится белилами, но для создания темного телесного тона белой краски потребуется намного меньше, чем в предыдущих случаях. Для придания естественности в готовый материал можно добавить немного оранжевого (дополнительно). Для прорисовки теней на таком телесном фоне стоит применять серые оттенки гуаши.
Как получить из пластилина цвет кожи
Отыскать в магазине пластилин натурального телесного цвета непросто, обычно в стандартных наборах он не присутствует. Изготовить его самостоятельно можно, главное – запастись терпением. Нужно взять пластилин в таких количествах:
- белый – целый кусок,
- темно-розовый – не более 1/10 куска,
- желтый – примерно 5% от общего объема.
После надо перемешать все кусочки в однородную массу. Заниматься этим придется долго, иначе в пластилине останутся прожилки. Для затемнения цвета в него можно ввести немного коричневого, синего, но только в минимальном количестве. Слишком ярких цветов лучше не добавлять, ведь при получении неестественного оттенка придется начинать работу заново.

В День раскрашивания серости делимся подборкой материалов по покрасу черно-белых изображений в Photoshop и других популярных графических редакторах.
22 сентября отмечается не только День осеннего равноденствия, но и День раскрашивания серости. Те, кто празднуют его, стараются в этот день заняться творчеством или одеться поярче и пойти гулять. Творчество — наш профиль, поэтому поделимся уроками о том, как делать черно-белые изображения цветными.
Мы уже писали в этой статье о том, почему бывает полезно начинать работу в ч/б и лишь затем ее красить, рассказали о недостатках этого метода и разобрали несколько пайплайнов по покрасу. Вкратце — при рисовании в ч/б проще контролировать тон, который отвечает за передачу объема и глубины. Мы разделяем работу на этапы и занимаемся скетчем, тоном и цветом по отдельности, а затем сводим все воедино для финальной отрисовки. Так куда меньше шансов допустить ошибку, чем если сразу начинать с цвета.
Каждый художник придерживается собственного пайплайна в работе и по-разному подходит к добавлению цвета в изображение. Мы подобрали уроки к наиболее распространенным методам покраса.
Суть этого метода заключается в том, что художник добавляет цвет на разных слоях поверх черно-белого изображения. Для смешения цветов он меняет режимы наложения и прозрачность слоев так, чтобы рисунок выглядел естественно, а не походил на грязную раскраску.
Начинающим не всегда понятно, какой эффект стоит ожидать от применения того или иного режима наложения. Эта статья поможет разобраться в данном вопросе — в ней мы на примерах показали, как разные режимы наложения влияют на изображение.
А теперь перейдем к урокам.
Марк Брюне (Marc Brunet), бывший художник Blizzard и ныне преподаватель, рассказывает, как покрасить рисунок за 5 шагов. Пайплайн подойдет для новичков, поскольку позволяет обойтись минимальным количеством слоев, и в нем нет хитрых комбинаций с режимами наложения.
Дейв Греко (Dave Greco), фрилансер из США, комбинирует режимы наложения для нанесения основных цветов.
У Дейва на канале можно найти таймлапсы, в которых он применяет описанный пайплайн (например, тут, тут, и тут).
Такой метод не очень гибкий, поскольку мы красим без применения кисти и не можем быстро вносить изменения. Поэтому важно, чтобы все проблемы были решены уже на стадии монохромного рисунка. Художнику нужно заранее решить, какие элементы будут базой, а какие — нюансом и акцентом.
Карта градиента — это корректирующий слой, который заменяет все оттенки серого на заданные пользователем цвета в соответствии с тоном. Этот метод позволяет получить мягкие переходы между цветами, но требует от художника понимания теории цвета. Иначе будет сложно подобрать гармоничный градиент.
Урок Валида Фехали (Walid Feghali), художника из Швеции, подойдет для первого знакомства с картами градиента. Валид красит сразу весь рисунок, а не отдельные его части. При этом используется всего три слоя. Он наглядно показывает принцип работы карты градиента и говорит о том, что важно подбирать для рисунка теплые и холодные цвета.
Майк Томпсон (Mike Thompson), художник и 3D-скульптор из США, для покраски мелких деталей применяет маскирующую маску. Сначала он выбирает, над каким элементом рисунка собирается работать, а затем накладывает карту градиента сразу на все изображение. Майк нажимает на окно слоя маски в меню слоев и инвертирует ее (Ctrl+I), чтобы скрыть цвет. После этого он делает цвет видимым на нужных участках, проводя по ним белой кистью.
Хотя Adobe Photoshop и остается стандартом в арт-индустрии, существует множество других графических редакторов для рисования (мы делали обзор программ и приложений для художников тут и тут). Методы покраса монохромных изображений при этом не сильно различаются, только интерфейс другой. Мы подобрали несколько уроков для тех, кто не работает в Photoshop.
В первом видео Хуссейн Афзали (Hossein Afzali), художник из Бангкока, рассказывает, как раскрасить мультяшного персонажа с использованием режимов наложения.
Художница Анна Сок (Anna Sok) показывает, как использовать карты градиента в Procreate. В отличие от Photoshop, здесь можно не только накладывать градиент на все изображение, но и красить им, как кистью. Выбранная карта градиента будет применяться везде, где пользователь проведет кистью. В Photoshop для этого нужно применять маскирующую маску.
Художница из Швеции Кристина Бертон рассказывает о картах градиента в ClipStudioPaint. Для покраски персонажа она накладывает градиент на все изображение, скрывает его маской и делает видимой нужную область.
Цвет является важным вспомогательным элементом, хотя сам по себе он не формирует картину. От цвета во многом зависит то, как зритель будет воспринимать работу — один и тот же пейзаж может вызывать разные эмоции.
Держите несколько статей, с которыми будет проще укротить цвет и удачно покрасить монохромный рисунок.
- Как гармонично сочетать цвета — опыт Марко Буччи. Ссылка
- Как с помощью температуры цвета влиять на восприятие рисунка. Ссылка
- Как подбирать цвета для передних и задних планов. Ссылка
- Как подобрать цвет для теней. Ссылка
Текст написал Богдан Дудниченко, автор в Smirnov School. Мы готовим концепт-художников, левел-артистов и 3D-моделеров для игр и анимации. Если придёте к нам на курс, не забудьте спросить о скидке для читателей с DTF.
Читайте также:

