Передняя панель usb своими руками
Добавил пользователь Алексей Ф. Обновлено: 18.09.2024
Тут понадобилось мне подключить на передней панели компа USB входы, выключил комп, раскрутил крышку и думал(что сделать распиновку USB на материнской плате проще не куда), что это как два пальца об асфальт, а тут хрен Вам! Во первых провода которые шли с передней панели системника были не соединены вместе, а все были раздельны и на каждом была маркировка: VCC ,D- ,D+ ,GND и как это подключить когда исход не правильного подключение это сгоревший жестки диск или флешка потому как плюс и минус путать тут будет себе дороже ))) Поэтому не долго думая решил в инете почитать и знания свои закрепить написание статьи как правильно сделать распиновку или подключение usb на материнской плате. Надеюсь это кому нибудь пригодится, и так приступим!
| Вывод | Название | Цвет провода | Описание |
| 1 | VCC | красный | +5В |
| 2 | D- | белый | Данные — |
| 3 | D+ | зеленый | Данные + |
| 4 | GND | черный | Земля |
Что бы понять откуда надо считать ножки для подключения USB тут надо запомнить одну истину, там где нету одной ножки это может быть либо 9 или 10 ножка (т.е. по сути с лева на права)
PS хочу сразу предупредить что это стандартная распиновка к большинству материнских плат(Asus, Gigabyte, MSI и т.д.) и не факт что она может быть применима к Вашей ситуации если у Вас производитель специфический или Noname!
Эта статья поможет вам оформить переднюю панель корпуса, используя доступные материалы, недорого и, естественно, своими руками. Действительно, именно её мы чаще видим, именно на неё впервые увидевший корпус обращает внимание, именно она запоминается, именно она определяет стиль корпуса. Ну что может быть обыденней и невзрачней простой пожелтевшей “морды лица” нашего железного друга, с тускло горящим желто-зелёным светодиодом и изредка мигающим и таким же невзрачным красным? Задав себе этот вопрос, я и занялся моддингом.
Если вас терзает тот же вопрос, то поздравляю, либо вы моддер, либо моддер будущий, либо счастливый обладатель крутого корпуса. Меня таким счастьем природа обделила, но как же быть? Придётся делать самому, что по совместительству гораздо интересней и дешевле, чем поход лишний раз в магазин.
Действовать будем этапами:
Замена светодиодов корпуса (индикатор загрузки винчестера и индикатор включения) и придание изображения их свечению. Думаю, что вряд ли эту фразу можно корректно понять, поэтому читаем дальше.
Hi-tech заглушка – гвоздь номера.
Вот фотография моего корпуса Space K1 по дефолту:

А вот в каком состоянии корпус сейчас:

^^ Найди одно отличие ^^
Казалось бы, различие одно – “дырявая” заглушка, но не всё так просто. Действуем по намеченному плану.
Первый этап. Замена светодиодов – с этого начинают свою моддерскую жизнь большинство моддеров. Казалось бы всё об этом сказано, но даже этому моду, помимо различных "fade-away" импульсных подсветок, можно принести разнообразие. Вот как выглядит местоположение светодиодов на моём корпусе:

^^ Пластмассовая штука, за которой светодиоды^^

^^Пластиковое окошко отдельно^^
Чёрная пластмассина полупрозрачна и создаёт полу-зеркальный эффект. Когда компьютер выключен, и светодиоды не горят, за ней за счёт сравнительно большой толщины ничего не видно. Когда же он включен, светодиоды светят на полу-зеркальную поверхность и луч света образует окружность на ней. Именно из этой окружности мы будем делать изображение. Вообще эта идея не нова и часто используется моддерами, приятно, что производители корпусов используют новые решения.
Перед воплощением идеи в жизнь, хочу показать несколько примеров универсальности идеи. Необязательно для этого мода использовать полу-зеркальную поверхность. Эффекта можно добиться и с обычным оргстеклом, стеклом, даже бумагой. Рассмотрим пример с оргстеклом. Нам нужен тонкий плекс, я взял коробку от компакт-диска. Вырезается нужный кусок, и красится с одной стороны тонким слоем краски, лучше белой, через неё свету легче пробиться. Скорее всего, вы будете красить на газете, в этом случае ориентируйтесь на надписи в ней: они должны тускло виднеться сквозь покрашенное стекло. Вот как это получилось у меня:

^^На белом фоне стекло кажется абсолютно непрозрачным^^
Небольшой слой краски обеспечивает почти такой же полу-зеркальный эффект, за исключением того, что за ним виден только свет. Затем вырезаем из самоклеющейся плёнки (при желании можно из изоленты, но так сложнее) нужное изображение и наклеиваем его на стекло с обратной стороны (обратной ранее покрашенной). Далее наносим на сторону с наклеенным изображением достаточно толстый слой краски, толстый, для того чтобы он, в отличие от слоя первой стороны, не пропускал свет. Можно также заменить этот толстый слой грунтовкой, как я и сделал. Её надо гораздо меньше, чем краски.

^^Обратная сторона после высыхания грунтовки и удаления плёнки^^
Есть также вариант с заклейкой этой стороны плёнкой. В этом случае нам нужно вырезать не изображение, а его обратную часть, то есть то, что в первом случай вы бы выбросили, получиться должно что-то наподобие трафарета. Фотографии результата:

^^А вот как выглядит это стекло с освещением сзади^^
Можно пойти дальше и сзади покрасить флуоресцентным маркером или краской.

^^Сзади ультрафиолетовая фреонка^^
В таком случае можно легко и эффективно комбинировать цвета.
Набравшись опыта, приступаем к реализации идеи на передней панели. Я выбрал форму решётки Hurricane и, подрисовав, распечатал его изображения разных размеров на листе бумаги.

^^Лист с изображениями^^
Был выбран нужный размер, два изображения наклеены на самоклеящуюся плёнку. Далее я вырезал изображения самих грилей и наклеил получившийся трафарет на пластмассину с обратной стороны. Также пришлось полностью изнутри заклеить её чёрной плёнкой.
Вот что у нас получилось:

^^Красота! Наш первый результат^^
Стандартные светодиоды были заменены уже давно, на синий и красный, но сейчас тут стоит только один синий, а светодиод загрузки винчестера перенесён. Синий светодиод был заменён на более яркий, работающий не от питания POWER LED’а, а от 5 Вольт с блока питания, так как питание там появляется всё равно одновременно, а с мат платы питания ему не хватало.

^^Кнопка включения, Reset и светодиод^^
На фотографии видно, что светодиод стоит один (только на POWER, где другой читаем дальше) и по центру, один патрон под светодиод вынут.

^^Разъём^^

^^Горящий светодиод на стойке^^
Второй же светодиод (индикатор загрузки HDD) я поставил в самом низу лицевой панели для подсветки вот этого бывшего отверстия для вентиляции:

^^Бывшая вентиляция^^
Раньше эти отверстия закрывала чёрная бумажная сетка. Вместо неё я поставил оргстекло от коробки компакта, покрашенное с видимой стороны небольшим слоем чёрной краски, а с другой стороны матовое, для более равномерного распространения света. Матовым, да ещё и с одной стороны оно не само, конечно, стало, в этом помогла мелкая шкурка и струя воды, под которой это и шкурилось. Разъём, стоявший раньше рядом с другим разъёмом от индикатора POWER, был перемещён и приклеен в углубление для болта или самореза вентилятора в передней стенке шасси. Повезло, что это углубление оказалось прямо по центру, внизу корпуса, в общем там, где и надо было, а вентилятор там и на трёх болтах неплохо держаться будет.

^^Подсветка вентиляционных отверстий в темноте^^

^^Подсветка вентиляционных отверстий в темноте^^
Первую часть мы закончили, результат налицо, а казалось бы, замена светодиодов и пара вариаций на тему.
Приступаем к подсветке Floppy дисковода. Опять же, все пути изведаны, обо всём статьи написаны, над флоповодом издевались всевозможными способами, но зачем над ним издеваться? Сейчас во многих корпусах отверстие для дискет делают в виде щели, почему бы не подсветить именно её, а не щель самого дисковода? Это гораздо проще и эффективней, светодиодов двух хватит, значит и затраты меньше, но, как водится у таких методов, это не для всех.
Итак, что нам нужно?
Два ярких светодиода, лучше 3мм
Резисторы к ним
У меня светодиоды были аж размером 10 мм, поэтому хочешь-нехочешь, пришлось пилить. После упиливания, размером они стали даже меньше, чем 3 миллиметровые. Подключил параллельно к 5 вольтам. Считаем резистор:
R= U/I=(5В-3.8В)/ 0,025A + 0,025A=1.2В/0.05А=24 Ом, приблизительно 25 Ом, но так как в местном магазине резисторы только на 100 Ом, пришлось исходить из имеющегося, четыре 100 Омных резистора соединил параллельно, вот и 25 Ом получилось.
Rсреднее = 1 / ( 1/R1 + 1/ R2 + 1/ R3+ 1/ R4) = = 1 / ( 1/100 Ом + 1/ 100 Ом + 1/ 100 Ом + 1/ 100 Ом)= 25 Ом.
Всё было спаяно и заизолировано термоусадкой. Крепить было решено так, чтобы не портить флоп. Для этого на нижние края флопа я наклеил небольшой кусочек изоленты и уже на него суперклеем светодиоды.
Вот, что получилось:

^^Крепим светодиоды к дисководу^^
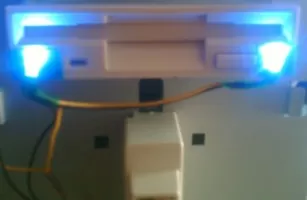
^^Горящие светодиоды^^

^^Подсветка щели^^
Подведём итоги. Пожалуй самый простой мод из существующих, но несмотря на это заметно преображающий фэйс вашего железного друга, при этом не нужно разбирать флоповод, сверлить его, снимать шторку, в общем, много чего не надо, но для этого счастья надо быть обладателем корпуса с щелью для дискет.
Идём дальше и приступаем к заключительному этапу. Взглянем на заглушки корпуса. Что интересного в куске пластмассы? Ничего, но не оставлять же эту несправедливость. Будем из заглушки делать красивую заглушку. Делать это я решил с заглушкой ZIP дисковода.
Опять же два светодиода, опять же лучше 3мм, резисторы
Любая ненужная плата, желательно покрасивее
Плату мы будем ставить за заглушкой, предварительно сделав в ней окно. Взять её можно откуда угодно, будь то нерабочая материнка, видеокарта, я взял из нерабочего дисковода, проданного мне за бесплатно в компьютерном магазине. Вот в данный момент почти единственная дееспособная его часть – наклейка с данными. Вот его плата с уже выпиленным куском:

^^Выпиленная плата от дисковода^^
Вырезал нужный кусок я обычным лобзиком, а чтобы не пилить через всю плату (мне приглянулась её часть, находящаяся в середине) и не портить её всю, предварительно проделал отверстие и вставил туда пилку лобзика. Всё было отпилено, выровнено и отшкурено.
Пришло время думать о способе крепления. Корпус у меня с “П”- образной крышкой, и при этом крышка снимается вместе с передней панелью. Конечно, это чрезвычайно удобно, если вы каждый день открываете корпус с целью в очередной раз вытащить из компьютера “ненужную” деталь, открывается корпус с четырёх сторон одновременно и никакая подлая железяка не спрячется и не избежит полёта с балкона, но для моддинга это очень мешает. Пришлось придумывать крепления. Вряд ли у вас такой же корпус, так что этого вы избежите, достаточно будет приклеить плату к заглушке.
Вот такие крепления из оргстекла я изготовил:

^^Ножки для крепления платы^^
В креплениях с одной стороны я просверлил отверстия и при помощи болтов и гаек М3 прикрутил к чему-то, похожему на решётку, которая выламывается, когда необходимо поставить в данный отсек девайс. Сама же плата к креплению приклеена на супер клей. Для того, чтобы она приклеилась, пришлось повозиться с паяльником и шкуркой. Плата наотрез отказывалась клеиться из-за обилия микро резисторов и контактов. Все они были выпаяны и зашкурены до ровной поверхности.

^^Ножки для крепления платы^^
Далее были упилены светодиоды для уменьшения занимаемого ими места. Для получения более чёткого луча света, я не стал спиливать оставшуюся часть линзы. Светодиоды приклеены к плате опять же при помощи креплений из плекса. Светодиоды я подключил параллельно к светодиодам флоповода, предварительно заменив резисторы и переставив питание с 5 вольт на 12 (резисторов меньше нужно было, исходя из того, что у меня есть резисторы только на 100 Ом, а там всего один нужен был). Всё, паяльные работы мы закончили, остался последний рывок, но прежде фотографии того, что мы уже сделали.

^^Плата на корпусе и с подсветкой^^

^^Вид на расстоянии^^
Одеваем корпус, снимаем испытуемую заглушку, смотрим.

^^Фото с установленной крышкой^^
Приступаем, собственно, к рывку. Как вы, наверно, догадались, представлять он из себя будет проделывание окна в заглушке. Пластмасса в моей заглушке оказалась достаточно мягкой, хорошо обрабатывающейся. Толщина пластмассы 3 мм. За неимением дремеля, было решено использовать дрель. Тонким сверлом по периметру нужного выреза (предварительно размеченного) я насверлил отверстий , а тонкие перегородки между отверстиями перерезал ножом.

^^Крышка от ZIP с вырезанной частью^^
Заглушку я остеклил оргстеклом от коробки диска. Не советую вам этот способ, так как во-первых, вы вряд ли найдёте коробку без царапин и других бяк, во-вторых при резке и обработке, наверняка этих царапин добавите. Я при обработке испортил около пяти стёкол. Гораздо лучше будет взять обычное оргстекло толщиной 1 мм, царапается оно гораздо меньше.
Стекло я приклеил к заглушке на супер клей. Склеено, собрано, поставлено не законное место.

^^Вид моддинга днём^^

^^Вид моддинга ночью^^
Итого. Наш хайтек мод выполнен. По-моему выглядит очень эффектно. Идею можно эффективно использовать и для стелс-модов. Также неплохо плата будет смотреться в тех местах, где ничего подобного быть не должно, например, за окном в правой стенке корпуса (изначально именно это я и хотел делать).
Все планы реализованы, с помощью нескольких несложных модов мы заметно преобразили переднюю панель – лицо нашего корпуса.


Отдельная благодарность Теплякову Ивану aka _thin128_ за предоставленную цифросъёмку.
Всем привет! В этой статье я наглядно покажу как правильно подключать кнопки (POWER, RESET) и устройства передней панели (F_PANEL, F_AUDIO и F_USB). Дело не хитрое, но стоит Вашего внимания.
В начале пару советов:
Разберу наглядно данное дело на старенькой материнской плате от фирмы Gigabyte модель GA-945GCM-S2C. Сразу скажу - Схемы подключения рисовал исключительно для данной статьи и на конкретном примере, цвета проводов у Вас будут отличаться. Главное понять и смысл подключения и воплотить (проверить) на своём ПК.
На этой картинке отображены разъёмы материнской платы для подключения коннекторов.
В основном (бывают исключения) под разъёмами мелким шрифтом написаны порядок подключения коннекторов и полярность. В моём случае указано:
PWR_LED (три разъемчика) - индикация включенного компьютера;
+PW- (PWRSW) - кнопка включения питания ПК;
-RES+ (RESET) - кнопка для перезагрузки ПК;
+HD- (IDE_LED, HDD_LED) - светодиод обращения к жесткому диску;
+SPEAK- (SPEAKER) - тот самый сигнал(ы), который издаёт компьютер при включении, если обнаружена ошибка.
Коннекторы выглядят так (см. скрины)
К каждому коннектрору подходят два провода:
POWER LED (зеленый, белый);
H.D.D. LED (желтый, белый);
POWER SW (черный, белый);
RESET SW (оранжевый, белый);
SPEAKER (черный, красный).
В данном случае белые это минус "-" или Ground (земля) , а цветные "+". У коннектора SPEAKER (черный, красный) - чёрный "+", а красный "-". Чтобы определить полярность коннекторов, достаточно его перевернуть на тыльную сторону - видим на против одного проводка маленький чёрный треугольник - это "+".
Переходим к следующему этапу, подключение передних дополнительных USB - разъёмов и картридера в разъёмы F_USB2 и F_USB1 (разницы нет, но лучше начинать по порядку). Если уже коннектор "спаянный", т.е. все проводки собраны в одну колодку - процесс значительно упрощается.
Просто подключаем этот "большой" коннектор состоящий из: восьми проводков, одного пустого и одного запаянного разъёма (всего десять) таким образом, чтобы ПУСТОЙ разъемчик совпал с ЗАПАЯННЫМ гнездом в коннекторе. (см. скрины)
А, вот если у Вас пучок проводов как на картинке - нарисую наглядную схемку:)
Здесь мы видим: POWER (Питание - 2 шт.), GND (Ground - "земля" 2шт.), D3+ (плюс), D3- (минус) на один порт usb и D2+ (плюс), D2- (минус) на другой порт. Как Вы уже догадались, два коннектора POWER идентичны и их можно менять местами между собой, так же как и GND. Главное не перепутать местами POWER и GND.
Так теперь осталось разобраться с подключением F_AUDIO разъемов для микрофона и наушников.
Опять же, если Вам повезло и от передней панели идёт большая колодка с 10-ью гнездами, просто вставляем (тут точно не ошибетесь). У меня случай поинтереснее. ) А, именно такие коннекторы: SPK R (выход правого канала на переднюю панель), SPK L (выход левого канала на переднюю панель), MIC (выход микрофона на переднюю панель) и GND.
Вот и всё подключено. Спасибо за внимание, удачи.
Если у Вас отличаются провода, названия коннекторов (колодок) и тд. и тп. не ленитесь, скачайте с официального сайта производителя Вашей материнской платы мануал (руководство) и там 99% найдёте схемы подключения всех F_PANEL, F_AUDIO и F_USB.
Черный экран windows 7 - Узнайте как избавиться от черного экрана Windows 7.
Восстановление windows 7 - Как произвести восстановление системы Windows 7.
Как активировать windows 7 - Как легально активировать windows 7.
У вас есть передняя панель в корпусе компьютера, что дает вам легкий доступ к портам USB 2.0, USB 3.0 и разъемам для наушников и микрофона? Подключите разъемы на передней панели к материнской плате. Посмотрите, как это сделать и в каком месте на материнской плате подключить отдельные кабели.

Если мы пытаемся заменить случай в компьютере самостоятельно, стоит знать, как правильно все подключить. Большинство корпусов имеют переднюю панель, включая порты USB 2.0, USB 3.0, а также разъемы для подключения наушников и микрофона. Такая панель также может быть приобретена для старого корпуса и помещена в один из карманов, к которым мы обычно вставляем CD / DVD-рекордер.
Чтобы такая панель функционировала должным образом, она должна быть подключена к соответствующим компонентам. Разъемы USB 2.0 и USB 3.0 должны быть напрямую подключены к материнской плате в местах, отмеченных как USB. В свою очередь, разъемы для наушников и микрофона должны быть подключены к звуковой карте — в случае встроенной звуковой карты это также означает подключение кабеля к соответствующему месту на материнской плате, но если у нас есть специальная музыкальная карта, эти разъемы должны быть напрямую подключены к ней.
Начнем с возможности подключения обычных портов USB 2.0, которые мы обязательно найдем на большинстве лицевых панелей. Это не должно быть проблемой, поскольку практически каждая материнская плата позволяет вам подключать передние порты USB 2.0.

Найдите разъем на материнской плате для подключения портов USB 2.0. Коннектор обычно расположен на нижней или боковой стороне материнской платы и должен быть обозначен как USB, USB1 / USB2, JUSB1, JUSB2 или F_USB или FRONT_USB. Это двухрядный соединитель — в одной строке есть 5 контактов, в другой строке 4. Рядом друг с другом должны быть два таких разъема. На некоторых материнских платах это просто выступающие штыри без крышки, в других они могут быть закрыты пластиковой крышкой.

Как только вы найдете это место, такое же соединение больше не проблематично. Просто обратите внимание на то, что в одном углу этого разъема нет ни одного штыря — таким образом вы узнаете, как правильно подключить разъем для подключения USB-разъема. После подключения кабеля передний USB-разъем будет работать правильно.
Подключение передних синих портов USB 3.0 к материнской плате
Среди кабелей, выходящих из передней панели, ищите довольно толстый провод, заканчивающийся широким, обычно синим кубом. Это кабель, отвечающий за передние порты USB 3.0. Вы должны подключить его к разъему USB 3.0 на материнской плате, если у вас его есть.

Посмотрите внимательно на нижнюю и боковую стороны материнской платы и ищите широкий разъем на USB 3.0. Он должен находиться в непосредственной близости от разъемов USB 2.0. Как и в случае с USB 2.0, разъем USB 3.0 для материнской платы не имеет одного штыря в одном из углов, поэтому вы можете соответствовать разъему с правой стороны. После подключения вилки передняя панель USB 3.0 будет работать правильно.

Если на вашей материнской плате нет разъема USB 3.0, вы можете приобрести специальный USB-адаптер USB 3.0 для USB 2.0 — это адаптер, который позволяет подключить кабель с передней панели USB 3.0 к разъему USB 2.0 на материнской плате. Благодаря этому передние USB 3.0 порты не будут потрачены впустую и будут работать в режиме 2.0 (медленная передача).
Подключение передней звуковой панели к звуковой плате

Вы должны подключить этот кабель к звуковой карте. Если вы используете встроенную звуковую карту, это означает подключение к материнской плате. Проверьте разъемы на материнской плате F_AUDIO, двубортный. В верхнем ряду есть 5 контактов, в нижнем ряду 4 (предпоследний). Обычно мы находим этот разъем в левом нижнем углу материнской платы.

Однако, если вы используете специальную звуковую карту ASUS Xonar или Creative Sound Blaster, вам необходимо найти такой разъем непосредственно на нем. Он выглядит одинаково и должен быть описан как FRONT_PANEL.
После подключения кабеля HD_AUDIO от передней панели до разъема звуковой карты вам больше ничего не нужно. У большинства звуковых карт есть возможность автоматического переключения между задней и передней панелью (если вы подключаете наушники к передней панели, звуковая карта автоматически отключит динамики, подключенные к задней панели).
Читайте также:

