Параметрический анализ в excel как сделать
Обновлено: 30.07.2024
Если вам по работе или учёбе приходится погружаться в океан цифр и искать в них подтверждение своих гипотез, вам определённо пригодятся эти техники работы в Microsoft Excel. Как их применять — показываем с помощью гифок.
1. Сводные таблицы
Базовый инструмент для работы с огромным количеством неструктурированных данных, из которых можно быстро сделать выводы и не возиться с фильтрацией и сортировкой вручную. Сводные таблицы можно создать с помощью нескольких действий и быстро настроить в зависимости от того, как именно вы хотите отобразить результаты.
Полезное дополнение. Вы также можете создавать сводные диаграммы на основе сводных таблиц, которые будут автоматически обновляться при их изменении. Это полезно, если вам, например, нужно регулярно создавать отчёты по одним и тем же параметрам.
Как работать
Исходные данные могут быть любыми: данные по продажам, отгрузкам, доставкам и так далее.
Набор опций будет зависеть от количества столбцов. Например, у нас пять столбцов. Их нужно просто правильно расположить и выбрать, что мы хотим показать. Скажем, сумму.
2. 3D-карты
Этот способ визуализации данных с географической привязкой позволяет анализировать данные, находить закономерности, имеющие региональное происхождение.
Полезное дополнение. Координаты нигде прописывать не нужно — достаточно лишь корректно указать географическое название в таблице.
Как работать
Точки на карте — это наши города. Но просто города нам не очень интересны — интересно увидеть информацию, привязанную к этим городам. Например, суммы, которые можно отобразить через высоту столбика. При наведении курсора на столбик показывается сумма.
Также достаточно информативной является круговая диаграмма по годам. Размер круга задаётся суммой.
3. Лист прогнозов
Зачастую в бизнес-процессах наблюдаются сезонные закономерности, которые необходимо учитывать при планировании. Лист прогноза — наиболее точный инструмент для прогнозирования в Excel, чем все функции, которые были до этого и есть сейчас. Его можно использовать для планирования деятельности коммерческих, финансовых, маркетинговых и других служб.
Полезное дополнение. Для расчёта прогноза потребуются данные за более ранние периоды. Точность прогнозирования зависит от количества данных по периодам — лучше не меньше, чем за год. Вам требуются одинаковые интервалы между точками данных (например, месяц или равное количество дней).
Как работать
В примере ниже у нас есть данные за 2011, 2012 и 2013 годы. Важно указывать не числа, а именно временные периоды (то есть не 5 марта 2013 года, а март 2013-го).
Для прогноза на 2014 год вам потребуются два ряда данных: даты и соответствующие им значения показателей. Выделяем оба ряда данных.
4. Быстрый анализ
Эта функциональность, пожалуй, первый шаг к тому, что можно назвать бизнес-анализом. Приятно, что эта функциональность реализована наиболее дружественным по отношению к пользователю способом: желаемый результат достигается буквально в несколько кликов. Ничего не нужно считать, не надо записывать никаких формул. Достаточно выделить нужный диапазон и выбрать, какой результат вы хотите получить.
Полезное дополнение. Мгновенно можно создавать различные типы диаграмм или спарклайны (микрографики прямо в ячейке).
Как работать
В быстром анализе также есть несколько вариантов форматирования. Посмотреть, какие значения больше, а какие меньше, можно в самих ячейках гистограммы.
Также можно проставить в ячейках разноцветные значки: зелёные — наибольшие значения, красные — наименьшие.
Надеемся, что эти приёмы помогут ускорить работу с анализом данных в Microsoft Excel и быстрее покорить вершины этого сложного, но такого полезного с точки зрения работы с цифрами приложения.
Excel для Microsoft 365 Excel для Microsoft 365 для Mac Excel 2021 Excel 2021 for Mac Excel 2019 Excel 2019 для Mac Excel 2016 Excel 2016 для Mac Excel 2013 Excel 2010 Excel для Mac 2011 Больше. Основные параметры
Если вы знаете, какой результат вычисления формулы вам нужен, но не можете определить входные значения, позволяющие его получить, используйте средство подбора параметров. Предположим, что вам нужно занять денег. Вы знаете, сколько вам нужно, на какой срок и сколько вы сможете платить каждый месяц. С помощью средства подбора параметров вы можете определить, какая процентная ставка обеспечит ваш долг.
Если вы знаете, какой результат вычисления формулы вам нужен, но не можете определить входные значения, позволяющие его получить, используйте средство подбора параметров. Предположим, что вам нужно занять денег. Вы знаете, сколько вам нужно, на какой срок и сколько вы сможете платить каждый месяц. С помощью средства подбора параметров вы можете определить, какая процентная ставка обеспечит ваш долг.
Примечание: Подбор параметров поддерживает только одно входное значение переменной. Если вы хотите принять несколько входных значений, Например, надстройка "Надстройка "Надстройка" используется как для суммы займа, так и для ежемесячного платежа по кредиту. Дополнительные сведения см. в теме Определение и решение проблемы с помощью "Решение".
Пошаговый анализ примера
Рассмотрим предыдущий пример шаг за шагом.
Так как вы хотите вычислить процентную ставку по кредиту, используйте функцию PMT. Функция ПЛТ вычисляет сумму ежемесячного платежа. В данном примере эту сумму и требуется определить.
Подготовка листа
Откройте новый пустой лист.
Прежде всего добавьте в первый столбец эти подписи, чтобы сделать данные на листе понятнее.
В ячейку A1 введите текст Сумма займа.
В ячейку A2 введите текст Срок в месяцах.
В ячейку A3 введите текст Процентная ставка.
В ячейку A4 введите текст Платеж.
Затем добавьте известные вам значения.
В ячейку B1 введите значение 100 000. Это сумма займа.
В ячейку B2 введите значение 180. Это число месяцев, за которое требуется выплатить ссуду.
Примечание: Хотя вам известна необходимая сумма платежа, не вводите ее как значение, поскольку она получается в результате вычисления формулы. Вместо этого добавьте формулу на лист и укажите значение платежа на более позднем этапе при использовании средства подбора параметров.
Теперь добавьте формулу, результат которой вас интересует. Например, используйте функцию ПЛТ.
В ячейке B4 введите =ПЛТ(B3/12;B2;B1). Эта формула вычисляет сумму платежа. В данном примере вы хотите ежемесячно выплачивать 900 ₽. Это значение здесь не вводится, поскольку вам нужно определить процентную ставку с помощью средства подбора параметров, а для этого требуется формула.
Формула ссылается на ячейки B1 и B2, значения которых вы указали на предыдущих этапах. Она также ссылается на ячейку B3, в которую средство подбора параметров поместит процентную ставку. Формула делит значение из ячейки B3 на 12, поскольку был указан ежемесячный платеж, а функция ПЛТ предусматривает использование годовой процентной ставки.
Поскольку в ячейке B3 нет значения, Excel полагает процентную ставку равной 0 % и в соответствии со значениями из данного примера возвращает сумму платежа 555,56 ₽. Пока вы можете игнорировать это значение.
Использование средства подбора параметров для определения процентной ставки
На вкладке Данные в группе Работа с данными нажмите кнопку Анализ "что если" и выберите команду Подбор параметра.
В поле Установить в ячейке введите ссылку на ячейку, в которой находится нужная формула. В данном примере это ячейка B4.
В поле Значение введите нужный результат формулы. В данном примере это -900. Обратите внимание, что число отрицательное, так как представляет собой платеж.
В поле Изменяя значение ячейки введите ссылку на ячейку, в которой находится корректируемое значение. В данном примере это ячейка B3.
Примечание: Формула в ячейке, указанной в поле Установить в ячейке, должна ссылаться на ячейку, которую изменяет средство подбора параметров.
Выполняется и создается результат, как показано на рисунке ниже.

Ячейки B1, B2 и B3 — это значения для суммы займа, длины срока и процентной ставки.
Ячейка B4 отображает результат формулы =PMT(B3/12;B2;B1).
Напоследок отформатируйте целевую ячейку (B3) так, чтобы результат в ней отображался в процентах.
На вкладке Главная в группе Число нажмите кнопку Процент.
Чтобы задать количество десятичных разрядов, нажмите кнопку Увеличить разрядность или Уменьшить разрядность.
Если вы знаете, какой результат вычисления формулы вам нужен, но не можете определить входные значения, позволяющие его получить, используйте средство подбора параметров. Предположим, что вам нужно занять денег. Вы знаете, сколько вам нужно, на какой срок и сколько вы сможете платить каждый месяц. С помощью средства подбора параметров вы можете определить, какая процентная ставка обеспечит ваш долг.
Примечание: Подбор параметров поддерживает только одно входное значение переменной. Если вы хотите принять несколько входных значений, например сумму займа и сумму ежемесячного платежа по кредиту, воспользуйтесь надстройка "Надстройка "Надстройка". Дополнительные сведения см. в теме Определение и решение проблемы с помощью "Решение".
Пошаговый анализ примера
Рассмотрим предыдущий пример шаг за шагом.
Так как вы хотите вычислить процентную ставку по кредиту, используйте функцию PMT. Функция ПЛТ вычисляет сумму ежемесячного платежа. В данном примере эту сумму и требуется определить.
Подготовка листа
Откройте новый пустой лист.
Прежде всего добавьте в первый столбец эти подписи, чтобы сделать данные на листе понятнее.
В ячейку A1 введите текст Сумма займа.
В ячейку A2 введите текст Срок в месяцах.
В ячейку A3 введите текст Процентная ставка.
В ячейку A4 введите текст Платеж.
Затем добавьте известные вам значения.
В ячейку B1 введите значение 100 000. Это сумма займа.
В ячейку B2 введите значение 180. Это число месяцев, за которое требуется выплатить ссуду.
Примечание: Хотя вам известна необходимая сумма платежа, не вводите ее как значение, поскольку она получается в результате вычисления формулы. Вместо этого добавьте формулу на лист и укажите значение платежа на более позднем этапе при использовании средства подбора параметров.
Теперь добавьте формулу, результат которой вас интересует. Например, используйте функцию ПЛТ.
В ячейке B4 введите =ПЛТ(B3/12;B2;B1). Эта формула вычисляет сумму платежа. В данном примере вы хотите ежемесячно выплачивать 900 ₽. Это значение здесь не вводится, поскольку вам нужно определить процентную ставку с помощью средства подбора параметров, а для этого требуется формула.
Формула ссылается на ячейки B1 и B2, значения которых вы указали на предыдущих этапах. Она также ссылается на ячейку B3, в которую средство подбора параметров поместит процентную ставку. Формула делит значение из ячейки B3 на 12, поскольку был указан ежемесячный платеж, а функция ПЛТ предусматривает использование годовой процентной ставки.
Поскольку в ячейке B3 нет значения, Excel полагает процентную ставку равной 0 % и в соответствии со значениями из данного примера возвращает сумму платежа 555,56 ₽. Пока вы можете игнорировать это значение.
Использование средства подбора параметров для определения процентной ставки
Выполните одно из указанных ниже действий.
In Excel 2016 для Mac: On the Data tab, click What-If Analysis, and then click Goal Seek.
В Excel для Mac 2011: на вкладке Данные в группе Инструменты для работы с данными нажмите кнопку Анализ "что если" ивыберите "Поиск окна".
В поле Установить в ячейке введите ссылку на ячейку, в которой находится нужная формула. В данном примере это ячейка B4.
В поле Значение введите нужный результат формулы. В данном примере это -900. Обратите внимание, что число отрицательное, так как представляет собой платеж.
В поле Изменяя значение ячейки введите ссылку на ячейку, в которой находится корректируемое значение. В данном примере это ячейка B3.
Примечание: Формула в ячейке, указанной в поле Установить в ячейке, должна ссылаться на ячейку, которую изменяет средство подбора параметров.
Выполняется и создается результат, как показано на рисунке ниже.
Напоследок отформатируйте целевую ячейку (B3) так, чтобы результат в ней отображался в процентах. Выполните одно из указанных действий.
In Excel 2016 для Mac: On the Home tab, click Increase Decimal or Decrease Decimal .
В Excel для Mac 2011: на вкладке Главная в группе Число нажмите кнопку Увеличить десятичность или Уменьшить число десятичных , чтобы установить количество десятичных десятичных заметок.
Excel – одна из лучших программ для аналитика данных. А почти каждому человеку на том или ином этапе жизни приходилось иметь дело с цифрами и текстовыми данными и обрабатывать их в условиях жестких дедлайнов. Если вам и сейчас нужно это делать, то мы опишем техники, которые помогут существенно улучшить вам жизнь. А чтобы было более наглядно, покажем, как их воплощать, с помощью анимаций.
Анализ данных через сводные таблицы Excel
Сводные таблицы – один из самых простых способов автоматизировать обработку информации. Он позволяет свести в кучу огромный массив данных, которые абсолютно не структурированы. Если его использовать, можно почти навсегда забыть о том, что такое фильтр и ручная сортировка. А чтобы их создать, достаточно нажать буквально пару кнопок и внести несколько несложных параметров в зависимости от того, какой способ представления результатов нужен конкретно вам в определенной ситуации.
Пакет анализа данных, разработанный Майкрософт, можно использовать исключительно на едином листе в одну единицу времени. Если он будет обрабатывать информацию, расположенную на нескольких, то итоговая информация будет отображаться исключительно на одном. В других же будут показываться диапазоны без какой-либо значений, в которых есть исключительно форматы. Чтобы осуществить проанализировать информацию на нескольких листах, нужно использовать этот инструмент по отдельности. Это очень большой модуль, который поддерживает огромное количество возможностей, в частности, позволяет выполнять следующие типы обработки:
- Дисперсионный анализ.
- Корреляционный анализ.
- Ковариация.
- Вычисление скользящего среднего. Очень популярный метод в статистике и в трейдинге.
- Получать случайные числа.
- Выполнять операции с выборкой.
Эта надстройка не активирована по умолчанию, но входит в стандартный пакет. Чтобы ею воспользоваться, необходимо ее включить. Для этого сделайте следующие шаги:
Перед тем, как включить пакет анализа, необходимо сначала активировать VBA. Для этого его нужно загрузить таким же способом, как и саму надстройку.
Как работать со сводными таблицами
Первоначальная информация может быть какой-угодно. Это могут быть сведения о продажах, доставке, отгрузках продукции и так далее. Независимо от этого, последовательность шагов будет всегда одинаковой:
От того, сколько колонок есть, будет отличаться и набор имеющихся параметров. Например, общее число столбцов – 5. И нам надо просто разместить и выбрать их верным образом, а показать сумму. В таком случае выполняем действия, показанные на этой анимации.
Анализ данных с помощью 3D-карт
Данный метод визуального представления с географической привязкой дает возможность искать закономерности, привязанные к регионам, а также анализировать информацию этого типа.
Преимущество этого способа в том, что нет необходимости отдельно прописывать координаты. Необходимо просто правильно написать географическое положение в таблице.
Как работать с 3D-картами в Excel
Последовательность действий, которую вам необходимо выполнить, чтобы работать с 3Д-картами, следующая:
Затем показывается наша карта, где города в таблице представлены в виде точек. Но нам не особо нужно просто наличие информации о населенных пунктах на карте. Нам гораздо важнее видеть ту информацию, которая привязана к ним. Например, те суммы, которые можно показать, как высоту столбика. После того, как мы выполним действия, указанные на этой анимации, при наведении курсора на соответствующий столбик будут отображаться привязанные к нему данные.
Также можно воспользоваться круговой диаграммой, которая является намного более информативной в некоторых случаях. От того, какая общая сумма по величине, зависит размер круга.
Лист прогноза в Excel
Нередко бизнес-процессы зависят от сезонных особенностей. И такие факторы надо обязательно принимать в учет на этапе планирования. Для этого существует специальный инструмент Excel, который понравится вам своей высокой точностью. Он значительно более функциональный, чем все описанные выше методы, какими бы отличными они ни были. Точно так же, очень широкой является сфера его использования – коммерческие, финансовые, маркетинговые и даже государственные структуры.
Важно: чтобы рассчитать прогноз, необходимо получить информацию за предыдущее время. От того, насколько долгосрочные данные, зависит качество прогнозирования. Рекомендуется иметь данные, которые разбиты по одинаковым интервалам (например, поквартально или помесячно).
Как работать с листом прогноза
Чтобы работать с листом прогноза, необходимо выполнять следующие действия:
В приводимом нами ниже примере даются сведения за три года – 2011-2013. При этом рекомендуется указывать временные промежутки, а не конкретные числа. То есть, лучше писать март 2013, а не конкретное число типа 7 марта 2013 года. Чтобы исходя из этих данных получить прогноз на 2014 год необходимо получить данных, расположенные в рядах с датой и показателями, которые были на этот момент. Выделяем эти строки.
Быстрый анализ в Excel
Предыдущий способ действительно хорош, потому что позволяет составлять реальные прогнозы, основываясь на статистических показателях. Но этот метод позволяет фактически проводить полноценную бизнес-аналитику. Очень классно, что эта возможность создана максимально эргономичной, поскольку для достижения желаемого результата необходимо совершить буквально несколько действий. Никаких ручных подсчетов, записи каких-либо формул. Достаточно просто выбрать диапазон, который будет анализироваться и задать конечную цель.
Есть возможность прямо в ячейке создавать самые разные диаграммы и микрографики.
Как работать
Итак, чтобы работать, нам надо надо открыть файл, в котором содержится тот набор данных, который надо анализировать и выделить соответствующий диапазон. После того, как мы его выделим, у нас автоматически появится кнопка, дающая возможность составить итоги или же выполнить набор других действий. Называется она быстрым анализом. Также мы можем определить суммы, которые автоматически будут проставлены внизу. Более наглядно посмотреть, как это работает, можете на этой анимации.
Функция быстрого анализа позволяет также по-разному форматировать получившиеся данные. А определить, какие значения больше или меньше, можно непосредственно в ячейках гистограммы, которая появляется после того, как мы настроим этот инструмент.
Также пользователь может поставить самые разные маркеры, которые обозначают большие и меньшие значения относительно тех, которые есть в выборке. Так, зеленым цветом будут показываться самые большие значения, а красным – наиболее маленькие.
Очень хочется верить, что эти приемы позволят вам значительно повысить эффективность вашей работы с электронными таблицами и максимально быстро добиться всего, что вы желаете. Как видим, эта программа для работы с электронными таблицами дает очень широкие возможности даже в стандартном функционале. А что уже говорить про дополнения, которых очень много на просторах интернета. Важно только обратить внимание, что все аддоны должны быть тщательно проверены на вирусы, потому что модули, написанные другими людьми, могут содержать вредоносный код. Если же надстройки разработаны компанией Майкрософт, то ее можно использовать смело.
Пакет анализа от Майкрософт – очень функциональная надстройка, которая делает пользователя настоящим профессионалом. Она позволяет выполнить почти любую обработку количественных данных, но она довольно сложная для начинающего пользователя. На официальном сайте справки Майкрософт есть детальная инструкция по тому, как использовать разные виды анализа с помощью этого пакета.

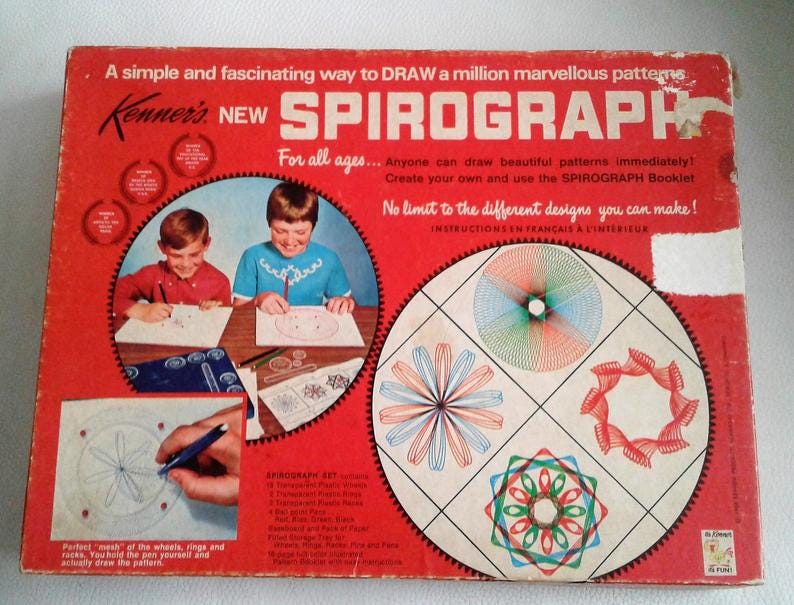
Рисовать им было очень просто — вставляешь зубчатое колесо с несколькими отверстиями внутрь ещё одного зубчатого кольца побольше, в одно из отверстий засовываешь конец ручки и рисуешь узоры.
Спустя 20 лет мои инструменты немного изменились, но, тем не менее, любовь к сложным узорам никуда не делась. Да, я нашёл новые способы изучения этих узоров, и меня не перестаёт удивлять то, что я могу делать и куда меня может завести воображение. Обычно для генерации красивых изображений я пользуюсь библиотекой Processing (упрощённой формой Java), созданной Processing Foundation (примеры можно найти здесь). Существуют и другие способы, например, OpenFrameworks, Nannou и Cinder.
Но на этот раз я решил использовать нечто совершенно иное. Всё началось с того, как я занимался по учебнику статистики и снова познакомился с параметрическими уравнениями (представлениями). Я стал исследовать их, запуская уравнения в Excel и выводя их на графики, чтобы убедиться в правильности значений и получить интуитивное понимание таких уравнений.

Если объяснять просто, то параметрическое уравнение (представление) — это ещё один способ выражения функции. Обычно они используются в задачах или уравнениях кинематики (задачах основ физики) для описания таких свойств, как траектория ракеты или орбита планеты, вращающейся вокруг массивного объекта.
Давайте рассмотрим следующую функцию, которая создаёт параболу.

График параболы (y = x²)
Чтобы получить эту функцию, мы можем разложить (при помощи вузовской алгебры) вышеприведённое уравнение, изолировав X и Y и сгенерировав отдельный параметр, входящими данными которого является t, как показано в функции ниже.


Две параметрические функции параболы
По сути, если мы создадим таблицу этих двух интерпретаций функции, то они будут давать одинаковые ответы.


Обычная функция (сверху) и параметрическая функция (снизу)
Всё довольно легко, правда?
По сути, когда мы используем две функции для генерирования координат X и Y, то можем, как вы увидите ниже, создать огромное количество графики, примеры которой представлены в этом посте. (Помните, что это всего один набор уравнений).






А теперь самое интересное — ниже я опишу процесс, благодаря которому сгенерировал все представленные в посте изображения.
1. Откройте новую таблицу и создайте на листе следующее.

2. Под всеми изображениями я добавил коэффициенты a, b и растянул вниз листа значения (2 ≥ t ≤ 2000).
3. Для X используйте следующую формулу, начинающуюся в C6
4. Для Y используйте следующую формулу, начинающуюся в D6
5. Растяните вниз все формулы, чтобы X и Y были заполнены значениями до t=2000 и выделите X и Y.

Обратите внимание, что можно менять тип диаграммы и что он выглядит примерно так:

7. Теперь удалим оси X и Y и изменим размер изображения таким образом, чтобы оно выглядело интересно.

Так вы получите изображение, которое затем можно будет экспортировать как графический файл. Теперь можно поэкспериментировать с ним, меняя коэффициенты и наблюдая за различными создаваемыми структурами параметрического изображения. Кроме того, можно изменить цвет фона и изображения, выбрав изменяемый компонент изображения и использовав инструменты форматирования, после чего выбрав форму и контур фигуры.

Или можно скачать готовую таблицу Excel с Dropbox.

Чтобы добавить текст, используйте любой графический редактор или даже сам Excel, после чего можно или сделать скриншот, или экспортировать изображение, а затем использовать его в своих графических работах.
Читайте также:

