Отложенная печать на принтере как сделать
Добавил пользователь Владимир З. Обновлено: 18.09.2024
А что вы пробовали? может просто надо удалить все документы которые уже находятся в очереди, полностью со всеми шнурами выключить принтер, т. е. отсоединить все шнуры и подсоединить их также, выдернуть принтер из розетки и включить, потом попробовать распечатать, у меня так получилось)
У меня похожее бывает . Возможно картридж повреждён или что самое частое, это драйвера устарели . Ещё возможно, что кабель USB плохо подключён или повреждён. Вообшем сначала онови драйвера
Лучший способ решить проблему - обратиться к специалисту.
Самостоятельно можно попробовать таким способом: Удалите все задания из диспетчера печати, сделайте пробную печать из настроек принтера, чтобы убедиться что с ним все в порядке. Если проблем не обнаружилось - послать на печать (убедившись, что принтер выбран верно в настройках печати) документ.
может бумаги нет или зажевало проверь потом очистить печать и попробовать печатать еще раз если не поможет тогда к доктору

Подскажите, как можно настроить принтер: я на него отправила 3 документа на распечатку. В результате один он распечатал, а другие два нет. Сейчас сколько не отправляю документов – он ничего не печатает.
Всплывает окошко с очередью печати документов – один из них похоже завис. Никак не получается очистить эту очередь печати или удалить. Как это можно сделать?
Да, есть подобная проблема: при отправке нескольких файлов на распечатку (особенно, если они большие и весят несколько десятков мегабайт, содержат графику, чертежи и пр.) , нередко, когда очередь печати подвисает. И, разумеется, пока она не будет очищена – принтер может никак не реагировать на отправку новых документов на распечатку.
Собственно, сегодняшняя статья будет на эту проблематику.
3 способа отменить печать документов на принтере
Способ №1: через свойства принтера
1) Сначала необходимо открыть панель управления Windows по адресу: Панель управленияОборудование и звукУстройства и принтеры .
2) Далее щелкнуть правой кнопкой мышки по принтеру, на который вы отправляете документы на распечатку. Во всплывшем окне выбрать "Просмотр очереди печати" (как на скрине ниже).

Просмотр очереди печати
3) После чего, выбрав любой из документов, присутствующих в очереди, можете отменить (для удаления его из очереди – просто выделите мышкой и нажмите клавишу Del). См. пример ниже.
Также посоветую попробовать перезапустить печать документа, перед его удалением из очереди.
Щелкаем правой кнопкой мышки по документу и отменяем его распечатку.
Данный способ в половине случаев поможет решить проблему. Однако, иногда, сколько бы вы раз кнопку Del не нажимали – из очереди печати ни один документ может не удаляться. В таких тяжелых случаях, используйте нижеприведенные варианты.
Способ №2: остановка службы и чистка папки PRINTERS
В Windows есть специальная служба, отвечающая за печать документов (называется "Диспетчер печати" или "Spooler"). Так вот, если ее работу остановить – то можно будет "вручную" удалить все файлы, которые были отправлены на печать. Собственно, ниже будет показано, как это сделать.
1) Сначала необходимо открыть список служб. Чтобы это сделать, нажмите сочетание кнопок Win+R , и введите команду services.msc . Пример ниже (работает во всех версиях Windows).

services.msc – открываем список служб в Windows
2) Далее найдите в списке службу с именем "Диспетчер печати" или "Spooler" – необходимо остановить ее. См. на скрин ниже.

Остановка диспетчера печати
3) После остановки службы, зайдите в папку: C:WindowsSystem32SpoolPRINTERS
4) В этой папке необходимо удалить все файлы с расширениями .SPL и .SHD (у меня на компьютерах эта папка вообще пустая. ) .

Эта папка пустая
5) Включите службу "Диспетчер печати" (которую до этого отключили) и проверьте работу принтера. Проблема должна быть решена.
Способ №3: с помощью командной строки
В некоторых случаях предыдущие способы могут не сработать, например, при зависании проводника. В этом случае, все можно сделать в командной строке за несколько шагов.
1) Первое, что необходимо сделать – это открыть командную строку от имени администратора. Для этого, откройте диспетчер задач (сочетание Ctrl+Alt+Del или Ctrl+Shift+Esc) и нажмите "Файл/новая задача" , впишите команду CMD и поставьте галочку, что задача должна быть от имени администратора . Пример ниже.

Запуск командной строки от имени администратора
2) Далее введите команду net stop spooler и нажмите Enter. Служба печати должна быть остановлена (см. пример ниже).

Служба печати остановлена
3) После введите последовательно две команды:
- del %systemroot%system32spoolprinters*.shd
- del %systemroot%system32spoolprinters*.spl
После ввода каждой – нажимайте Enter. Благодаря этим командам, из системной папки PRINTERS будут удалены временные файлы для распечатки (именно они и присутствуют в очереди печати).

Временные файлы, отправленные на печать, были удалены
Обратите внимание, что после ввода каждой команды ничего не должно писаться в ответ (это означает, что команда выполнена успешно).
4) Далее запустите службу печати, введя команду net start spooler .

Подскажите, как можно настроить принтер: я на него отправила 3 документа на распечатку. В результате один он распечатал, а другие два нет. Сейчас сколько не отправляю документов – он ничего не печатает.
Всплывает окошко с очередью печати документов – один из них похоже завис. Никак не получается очистить эту очередь печати или удалить. Как это можно сделать?
Да, есть подобная проблема: при отправке нескольких файлов на распечатку (особенно, если они большие и весят несколько десятков мегабайт, содержат графику, чертежи и пр.) , нередко, когда очередь печати подвисает. И, разумеется, пока она не будет очищена – принтер может никак не реагировать на отправку новых документов на распечатку.
Собственно, сегодняшняя статья будет на эту проблематику.
3 способа отменить печать документов на принтере
Способ №1: через свойства принтера
1) Сначала необходимо открыть панель управления Windows по адресу: Панель управленияОборудование и звукУстройства и принтеры .
2) Далее щелкнуть правой кнопкой мышки по принтеру, на который вы отправляете документы на распечатку. Во всплывшем окне выбрать "Просмотр очереди печати" (как на скрине ниже).

Просмотр очереди печати
3) После чего, выбрав любой из документов, присутствующих в очереди, можете отменить (для удаления его из очереди – просто выделите мышкой и нажмите клавишу Del). См. пример ниже.
Также посоветую попробовать перезапустить печать документа, перед его удалением из очереди.
Щелкаем правой кнопкой мышки по документу и отменяем его распечатку.
Данный способ в половине случаев поможет решить проблему. Однако, иногда, сколько бы вы раз кнопку Del не нажимали – из очереди печати ни один документ может не удаляться. В таких тяжелых случаях, используйте нижеприведенные варианты.
Способ №2: остановка службы и чистка папки PRINTERS
В Windows есть специальная служба, отвечающая за печать документов (называется "Диспетчер печати" или "Spooler"). Так вот, если ее работу остановить – то можно будет "вручную" удалить все файлы, которые были отправлены на печать. Собственно, ниже будет показано, как это сделать.
1) Сначала необходимо открыть список служб. Чтобы это сделать, нажмите сочетание кнопок Win+R , и введите команду services.msc . Пример ниже (работает во всех версиях Windows).

services.msc – открываем список служб в Windows
2) Далее найдите в списке службу с именем "Диспетчер печати" или "Spooler" – необходимо остановить ее. См. на скрин ниже.

Остановка диспетчера печати
3) После остановки службы, зайдите в папку: C:WindowsSystem32SpoolPRINTERS
4) В этой папке необходимо удалить все файлы с расширениями .SPL и .SHD (у меня на компьютерах эта папка вообще пустая. ) .

Эта папка пустая
5) Включите службу "Диспетчер печати" (которую до этого отключили) и проверьте работу принтера. Проблема должна быть решена.
Способ №3: с помощью командной строки
В некоторых случаях предыдущие способы могут не сработать, например, при зависании проводника. В этом случае, все можно сделать в командной строке за несколько шагов.
1) Первое, что необходимо сделать – это открыть командную строку от имени администратора. Для этого, откройте диспетчер задач (сочетание Ctrl+Alt+Del или Ctrl+Shift+Esc) и нажмите "Файл/новая задача" , впишите команду CMD и поставьте галочку, что задача должна быть от имени администратора . Пример ниже.

Запуск командной строки от имени администратора
2) Далее введите команду net stop spooler и нажмите Enter. Служба печати должна быть остановлена (см. пример ниже).

Служба печати остановлена
3) После введите последовательно две команды:
- del %systemroot%system32spoolprinters*.shd
- del %systemroot%system32spoolprinters*.spl
После ввода каждой – нажимайте Enter. Благодаря этим командам, из системной папки PRINTERS будут удалены временные файлы для распечатки (именно они и присутствуют в очереди печати).

Временные файлы, отправленные на печать, были удалены
Обратите внимание, что после ввода каждой команды ничего не должно писаться в ответ (это означает, что команда выполнена успешно).
4) Далее запустите службу печати, введя команду net start spooler .
В большинстве случаев, такая проблема возникает, например, при добавлении большого количества копий или страниц документа. Но может и в других случаях тоже, например, принтер просто завис.
Как остановить печать срочно?
Чтобы остановить печать, нужно вытащить бумагу из принтера. Но, скорее всего, если вы читаете эту статью, бумаги уже нет в устройстве.
В правой части рабочего стола, на панели задач находим значок принтера, нажимаем на него правой кнопкой мыши (или левой) и выбираем Открыть все активные принтеры или что-то в этом роде. Быстро выбираем меню Принтер и нажимаем Приостановить печать.
Если по каким-либо причинам на панели задач отсутствует знакчок принтера открываем Панель управления → Устройства и принтеры.

Находим нужный принтер и открываем его очередь печати.

Все, что нам здесь нужно, это сделать все то же самое, что было описано выше: выбрать меню Принтер и нажать Приостановить печать.
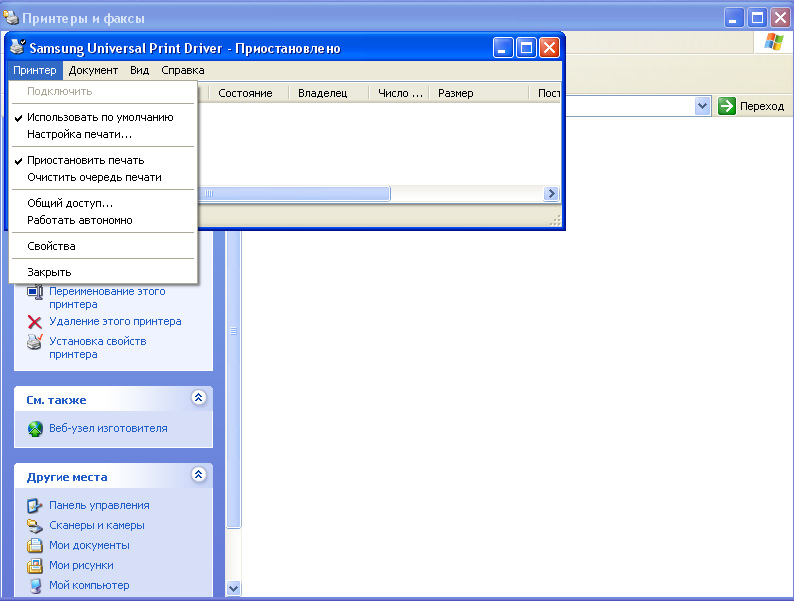
Печать будет приостановлена. Любые попытки распечатать документ будут игнорироваться. Мы остановили бесконтрольную печать принтера.
Но проблема не решена. Для этого, выбираем все там же, в очереди печати, документ или все документы и нажимаем Отменить или Удалить. А еще лучше — нажать Очистить очередь печати.
Очередь пустая, но принтер печатает
Случается, что в очереди печати вообще нет ни одного документа, но, при этом, принтер продолжает, как сумасшедший, печатать. Бумагу вставляем — принтер начинает печатать, очередь пустая. Бумагу убираем — принтер останавливается, документов в очереди по-прежнему 0. Вставляем — печатает. Что делать? Как остановить принтер?
Причиной этого случая, также является большое количество копий документа или слишком большое количество заданных для печати страниц. Но почему очередь пустая!? Ответ такой: в принтере существует так называемый буфер, некоторый объем памяти, который запоминает задания, которые были отданы ему для печати. Операционная система может посчитать, что документ распечатан и убрать информацию из очереди. Однако, принтер продолжает печатать документ, если, к примеру, страниц было заказано более 100 шт.
Чтобы остановить печатающий принтер, необходимо отключить принтер. Подождать 1-2 минуты и включить его снова. Если не помогает, в таком случае, чтобы остановить принтер, возможно потребуется перезапустить компьютер и принтер тоже. Подождать какое-то время и включить устройства.
Принтер печатает без компьютера
И такое бывает. Принтер, начинает жить как бы самостоятельно. На одном из форумов кто-то говорил что-то про ВОССТАНИЕ МАШИН, СУДНЫЙ ДЕНЬ.
Решение проблемы такое же, как и в предыдущем описании — отключайте принтер, выключайте компьютер, ждите и все заново включайте. Сработает.
Не сработало? Тогда удаляйте напрочь принтер, переустанавливайте драйвер. Благо драйвер можно забрать в нашем каталоге либо на официальном сайте разработчика и вообще, возьмите за правило, использовать только официальные продукты — это про принтеры. Да, и, по возможности, все остальное.
Программа для автоматической регулярной печати Автоматическая печать раз в неделю
Как известно, всем струйным принтерам присуща одна общая проблема. При длительных простоях без дела чернила в печатной головке засыхают приводя к проблемам печати. Выход давно найден и часто озвучивается: раз в неделю на принтере нужно что-то печатать.
Я как сисадмин не мог пройти мимо и решил автоматизировать этот процесс. Дальше будет много текста и картинок, призванных сделать объяснение понятным для самого широкого круга читателей.
Итак. Собственно всего 3 шага.
1) создаем файлик Excel с макросом запуска на печать
2) пишем скриптик запуска созданного файлика excel
3) добавляем задание в планировщик с желаемой частотой исполнения

ШАГ 1 Создаем файлик Excel с макросом запуска на печать
В excel создаем красочный файлик. Тут нет предела фантазии, у меня вышло нечто вроде мазайки.

Запускаем запись макроса. Макрос - это такая штука, которая сохраняет некую последовательность действий над книгой или файлом.

Придумываем название, пишем описание,

запускаем печать как обычно

Останавливаем запись макроса

Жмем Alt+F11
находим созданный ранее макрос, копируем го тело как на картинке

Создаем заставляем выполнятся макрос при открытии файла. будьте внимательны - все как на картинке
Чудо-файл готов. Осталось его "сохранить как" в формате с поддержкой макросов - xlsm. Расположить рекомендую неглубоко, название желательно без пробелов и кириллицы. После сохранения можете проверить. При запуске файла должна сама начинаться печать.
Если не запускается, отменяем запрет выполнения макросов.
Для запуска макросов без подтверждений поколдуем с безопасностью:
ШАГ 2 Пишем скрипт запуска
Для удобного запуска созданного непосильным трудом пишем bat-файл. Для тех кто не в теме, это обычный текстовый файл с перечнем команд, только расширение поменяно с txt на bat
Color 02
:: Меняем рабочую папку на каталог с Excel. В Windows x86 и Microsoft Office 2013 это выглядит так
cd "%PROGRAMFILES%\Microsoft Office\Office15\"
:: Запускаем Excel с указанием расположения файла с макросом печати, у меня - в корне диска D
start Excel.exe D:/mosaik.xlsm
:: Ждем 10 секунд
ping -n 10 127.0.0.1 > NUL
:: Тихо закрываем Excel
taskkill /F /IM EXCEL.exe
:: Выходим из скрипта
exit
После смены расширения файла можно попробовать его запустить. Должен открыться файл и запустится печать. Через 10 секунд excel закроется.

ШАГ 3 Добавляем скрипт в планировщик
Запускаем стандартный виндозный Cron . пардон, планировщик заданий.
Добавляем запуск нашего скрипта с желаемой регулярностью. Я счел уместным запускать его 1 раз в неделю. Продумайте время, когда комп будет вероятнее всего включен.
Это хорошо, что Вы умеете запрограммировать такой процесс.
Но он не нужен. И даже может быть вреден.
Не нужен потому, что при хороших чернилах и состоянии принтера (в чистоте), а также подходящих условиях хранения принтера (умеренная температура и влажность, минимум пыли и другой грязи) за неделю никак ничего не может засохнуть.
Для этого может понадобиться как минимум месяц-два.
А вредно без Вашего присутствия что-либо печатать, так как никто не контролирует то, что распечаталось. А если там уже дефекты? И что? Стоим дальше до следующей авто распечатки (с возможным дальнейшим ухудшением ситуации) вместо того, чтобы привести в порядок?
Независимо от того, какой принтер вы используете, возможно, вам иногда необходимо очистить очередь печати или удалить зависший на печати документ. Расскажем про несколько несложных способов решить проблему.
Если у вас возникают другие проблемы с принтером - рекомендуем ознакомиться со статьёй: 5 популярных проблем принтера
Под принтером мы имеем в виду не только однофункциональный принтер, но и МФУ. Эти устройства работают аналогично в функционале принтера.
Как отменить задание на печать
Есть 3 способа:
- через принтер
- через Windows
- через панель управления
О каждом подробнее.
Как отменить задание на печать через принтер
Хотя принтеры различаются в зависимости от производителя и модели, они обладают похожими функциями, которые могут помочь остановить задание на печать:
1. Как очистить очередь на печать через настройки Windows
2. Как очистить очередь на печать через панель управления
Иногда возникает необходимость устранить зависшее задание из очереди печати.
- Перейдите на панель задач и щелкните правой кнопкой мыши значок принтера. Эта панель находится в правом нижнем углу и открывается по наведению или нажатию на галочку, размещённую на нижней строке экрана.
- Выберите: открыть все активные принтеры.
- Выделите все документы.
- Если вы хотите продолжить печать - нажмите пауза и возобновить.
- Если хотите удалить зависший документ - выберите Перезагрузить.
4. Как сбросить диспетчер очереди печати
Если после выполнения предыдущих шагов проблема не пропала, нужно почистить очередь печати.
Читайте также:

