Оффлайн трансляция как сделать
Добавил пользователь Morpheus Обновлено: 18.09.2024
События 2020 года диктуют новые условия и правила, и многие из нас перенесли свою деятельность в онлайн. Количество прямых эфиров, переговоров или обучающих курсов с использованием Zoom, Skype и других похожих платформ выросло в разы. Я не стал исключением и освободившееся время посвятил развитию своего канала Мониторный Мир на Youtube. За это время методом проб и ошибок мне удалось узнать много нового и полезного касательно работы с прямыми эфирами и презентациями. Всё что я расскажу дальше пригодится вам не только для выхода в эфир, но и для проведения видеовстреч и конференций в сети, а встречают как говорят по одежке.
С чего начать и куда стримить?
Есть множество платформ на которых можно выходить в прямой эфир, либо просто рассказать что-то полезное своей аудитории или же провести закрытую презентацию для потенциальных клиентов вашего бизнеса. Самые известные и популярные платформы для стримов, это Instagram, Facebook, VK и YouTube, геймеры предпочитают использовать Twitch. Выбор места куда вы будете стримить зависит от того, где находится большая часть вашей аудитории и от ваших личных предпочтений. В моём случае я начал стримить в Instagram, а после многочисленных просьб от аудитории я переехал на YouTube. Если вы хотите стримить на несколько платформ одновременно, для этого есть сервис restream.io при помощи которого можно односременно выходить в эфир на разных платформах.
Для поддержания активности я периодически выхожу в прямые эфиры и в Instagram, и в Facebook, но при этом я стараюсь максимально разграничить контент.

Как выбрать программу для выхода в эфир
Этот вопрос мне задают довольно часто. Есть два основных способа: первый — это различные web платформы, а второй — это программа, установленная на вашем компьютере.
Что такое web платформа? Есть несколько сервисов, которые берут на себя всю обработку вашего видео, и всё что вам понадобится — это компьютер и ваш веб браузер. Вы заходите на страницу, например сервис Streamyard (я им пользовался долгое время). Главное удобство в том, что вам не нужен мощный компьютер для стрима (а обработка видео занимает много ресурсов), плюс некоторые плюшки, включенные по умолчанию, например, возможность выводить текст комментариев на экран, приглашение гостя в эфир и возможность стримить на несколько платформ одновременно без использования отдельных сервисов. Из минусов могу отметить ограниченные возможности (хотя многие функции постепенно добавляются), например, не все веб платформы поддерживают использование наложения картинок с прозрачным фоном, титрование, работу с несколькими камерами и др.
Второй способ — это использование специальных программ, самая известная и распространенная, это, конечно, OBS, она абсолютно бесплатна, может практически всё, про нее можно найти множество ресурсов и видео в интернете, но для использования придется покопаться в настройках. Для себя я выбрал EcammLive, эта программа доступна только для MacOS и придерживается идеологии данной платформы, всё предельно просто и понятно, интерфейс не перегружен настройками. Для меня основным доводом для использования стала поддержка камер Canon без каких либо дополнительных программ или устройств, просто один провод USB и камера готова к работе. Обзор всех функций данной программы скоро будет доступен у меня на канале. Для использования всех этих программ потребуется довольно мощный компьютер, так как вся обработка видео происходит непосредственно на вашем устройстве.

Необходимые технические элементы
Общий обзор необходимых технических элементов, выбор места, стойки и прочего.
Первое и самое важное для стрима это качественный интернет, если вы собираетесь выходить в эфир онлайн, убедитесь что скорости вашей сети достаточно для этого, если вы используете компьютер, я рекомендую подключить провод к нему, так соединение будет более стабильным. Если вы пользуетесь wifi, проверьте что сигнал стабильный в той точке, где вы будете находиться. Если вы находитесь в новой локации, сделайте тестовый стрим, не обязательно делать его публичным, можно сделать закрытую трансляцию и после убедиться, что качество картинки и звука на нужном вам уровне. Если вы используете свой телефон для стрима, рекомендую приобрести стойку, держать телефон в руке не всегда удобно, особенно если вы собираетесь держать его довольно долго, и картинка не будет скакать.
Картинка, выбор камеры и сопутствующего оборудования, работа со светом
Важным элементом является картинка, ведь встречают по обложке, для нее нужна картинка. Для картинки самым важным является свет, и не важно, какой камерой вы будете пользоваться, встроенной в ваш компьютер или внешней профессиональной с дорогущей оптикой, залогом хорошей картинки является свет. Я очень рекомендую зайти на канал Хохлов Сабатовский , именно у них я подсматривал как правильно расставить свет. Операторы учатся этому всю жизнь, и тема расстановки света очень глубока, чтобы я смог его раскрыть в рамках данной статьи. Желательный минимум — это один качественный источник света (круговая лампа, например) достаточной мощности, для объёмной картинки желательно иметь три источника света: лобовой, верхний и контровой.
Камера. От простого к сложному. Самое простое решение — веб-камера вашего ноутбука или мобильного устройства, качество, конечно же, зависит от марки и возраста вашего устройства, для начального уровня вполне можно обойтись. Следующим шагом можно использовать основную камеру вашего телефона, с каждым годом они становятся всё лучше и качественнее, и зачастую картинка будет лучше, чем со встроенной веб-камеры. Для этого понадобится специальное программное обеспечение, например, DroidCam, iP Webcam, iVCam. Успех сильно зависит от того, какой у вас телефон и компьютер, скажу честно — мне не удалось использовать свой андроид в связке с Apple в качестве камеры, я не очень упортно искал, так-как у меня есть цифровой фотоаппарат, и я естественно искал способы использовать его в качестве основного устройства, но вам может повезти больше чем мне.
Фотоаппарат в качестве веб-камеры. Если у вас есть зеркальная или беззеркальная камера — есть смысл попробовать использовать ее, это даст вам хорошую картинку. Некоторые производители фото и видео техники (Canon, Sony, Lumix) выпустили программное обеспечение для своих устройств, которое позволяет без помощи дополнительных устройств, одним проводом USB подключить камеру к компьютеру и использовать ее в качестве web-камеры. Для своих стримов я использую связку Canon EOS 6D плюс программа EcammLive, так как данное программное обеспечение умеет работать с камерами Canon через USB провод без дополнительных программ и устройств. Самым качественным способом будет использование карты захвата видеопотока (от простых нонейм с алиэкспресс до проф-решений от Elgato) и камеры. Для работы в таком режиме ваша камера должна уметь выдавать чистый сигнал на HDMI выход, это умеют делать многие модели современных камер, но не лишним будет предварительно узнать подробную информацию непосредственно по вашей камере.

Звук: самое главное, так как в основном стримы слушают, а не смотрят. Первое — необходимость акустической обработки помещения; второе — выбор микрофона (пушка, кардиоиды, петля), его расположение, звуковые карты, штативы
В некоторых случаях звук будет важнее чем картинка, многие зрители смотрят только самое начало вашего стрима, а дальше слушают и занимаются своими делами.
В большей степени на качество звука влияет то, как звучит помещение, нежели выбор микрофона. Очень не рекомендую пользоваться встроенными микрофонами в ваш ноутбук: во-первых, они не всегда высокого качества, а во-вторых, когда ноутбук нагреется, заработают вентиляторы, и этот шум будет довольно громко слышен поверх вашего голоса.
Самое простое решение, это проводная гарнитура от вашего телефона, микрофон находится ближе к источнику звука, и качество значительно лучше чем микрофон ноутбука. Можно, но я не рекомендую использовать беспроводные наушники со встроенным микрофоном, это всегда лотерея, иногда они могут работать прекрасно, но на моей практике были случаи когда пропадал звук.
Следующим качественным шагом будет использование внешнего микрофона, одним из главных его параметров для нас будет направленность, нас интересует кардиоида или суперкардиоида, Всенаправленный микрофон будет “слышать” всё помещение, тогда как направленным микрофоном можно отделить источник от внешних шумов. Выбор микрофона зависит от сценария вашего стрима, одно дело когда вы будете просто сидеть за столом или же, например, много двигаться в кадре, от этого зависит выбор микрофона. Я, конечно же, рекомендую обратиться к нам в магазин, где наши консультанты помогут вам подобрать микрофон именно для ваших задач.
Если вы ведете стрим сидя за столом и вас не смущает присутствие микрофона в кадре, можно приобрести микрофон со встроенным USB интерфейсом, например, AT2020 USB+. Желательно расположить микрофон как можно ближе от источника, 5-10 см не больше. Если говорить слишком близко в микрофон, тогда будут выстреливать взрывные звуки Б П и тд.
Если вас смущает микрофон в кадре, можно обратить внимание на петличный микрофон Boye или же микрофон-пушку от того же производителя.
Если вам необходимо подключить в стрим больше, чем один микрофон, вам понадобится звуковая карта, например, Focusrite Scarlett 2i2 3rd Gen или же специальные решения для стримов, как, например, Rode RodeCaster Pro в который можно подключить и микрофоны, и звук с телефона.
Выбор за вами, и если вы затрудняетесь, всегда можно спросить совет у нас на канале в телеграм ProAudio Dr.Head или у консультантов в магазине.

Приглашение гостя в эфир
Мои стримы построены на диалоге с гостем. Я использую скайп для этого, он поддерживается EcammLive с помощью которого я выхожу в прямой эфир. Онлайн платформы о которых я упоминал ранее позволяют добавлять гостей просто скинув им гостевую ссылку. Расскажите гостю предварительно то, о чем я писал выше, расположение камеры, звук и тд.
Финал, напутствие
В качестве финала, хочу напомнить, что наполнение вашего стрима важнее, чем его техническая сторона — контент иногда главнее, чем картинка. На просторах сети множество прекрасных видео, которые смогут вам помочь.
Доброго дня!
Если у вас есть какая-нибудь камера или ТВ-тюнер, и вы хотите сделать свою трансляцию в локальной сети (или в интернет) — то эта заметка для вас. 👌
Впрочем, никто не мешает с таким же успехом вещать и просто какие-нибудь фильмы/музыку, например, с ПК на ТВ или мобильные гаджеты.
Единственное, учитывайте, что ваш компьютер (который транслирует) должен быть достаточно производительным (чтобы избежать лагов и подвисаний). К тому же, нужно иметь хорошее и стабильное подключение к сети (не ниже 10 Мбит/с). В помощь: тест скорости интернета.
В этой заметке я по шагам рассмотрю все необходимые действия как для вещания по локальной сети, так и по интернету. Разумеется, в вашем случае могут быть небольшие отличия (например, при выборе устройства захвата. ).
Ладно, ближе к теме.

Трансляция видео в сеть: пример настройки вещания
Запуск трансляции
ШАГ 1
И так, для нашей задачи понадобится универсальный кросс-платформенный плеер VLC. Программа позволяет не только смотреть потоковое видео в сети, но и создавать трансляцию самостоятельно.
VLC
Основные преимущества проигрывателя:
- "всеядность": воспроизводит файлы, внешние диски, сетевые трансляции и т.д.;
- поддерживает все популярные форматы файлов: MPEG-2, MPEG-4, H.264, MKV, WebM, WMV, MP3 (даже, если у вас не установлены кодеки в системе);
- работает на Windows, Android, Linux, Mac OS X, iOS;
- программа бесплатна (и без рекламных вставок).
Примечание : очень желательно установить данный проигрыватель и на то устройство, с которого вы будете вещать, и на то - на котором будете принимать трансляцию. В своем примере ниже я так и сделал.
ШАГ 2
Теперь необходимо запустить VLC на том компьютере (устройстве), с которого будем вести трансляцию.
После перейти в меню "Медиа/Передать" (Ctrl+S). См. скриншот ниже.

ШАГ 3
Далее нужно выбрать, что мы будем транслировать:
- файл;
- диск;
- ТВ-тюнер, камеру или др. устройства захвата.
В своем примере я просто добавил один из фильмов.

ШАГ 4
Затем нужно уточнить источник вещание: при выборе обычного файла (как в моем случае) можно сразу же нажать далее (т.е. следующий) .

ШАГ 5
Нужно выбрать в списке "HTTP" и нажать на кнопку "Добавить" . У вас появится вкладка с одноименным названием, в которой можно указать порт и путь трансляции (по умолчанию порт 8080). Рекомендую не менять эти значения и перейти к дальнейшей настройке.

Вывод потока (порт)
ШАГ 6
В этом шаге нужно выбрать качество трансляции (подбирается экспериментально, в зависимости от ваших нужд). Например, я транслирую видео с ПК на телефон — поэтому выбрал видео для андроида ( прим. : на экране телефона почти незаметна разница между оригиналом и сжатым видео) .

ШАГ 7
Здесь можно задать доп. параметры вещания. В большинстве случаев можно сразу же нажать "Поток" .

ШАГ 8
При первом запуске трансляции брандмауэр Windows попросит вас дать разрешение на работу VLC — просто согласитесь, нажав на "Разрешить доступ" .

ШАГ 9
Если трансляция запустилась вы увидите тикающий таймер времени (см. нижнюю часть окна программы). То есть с этого момента - вещание можно принять на другое устройство и посмотреть "что-там. ". 👌

Как смотреть трансляцию
По локальной сети
Примечание!
Т.е. и компьютер (который вещает), и устройство (которое принимает трансляцию) находится в одной общей локальной сети. В своем примере ниже: трансляция ведется с ПК, а принимается на телефон под андроидом. Оба устройства подключены к одной Wi-Fi сети.
ШАГ 1
Для начала нам нужно узнать локальный IP-адрес компьютера, который ведет трансляцию. Сделать это можно через командную строку: введя в ней ipconfig и нажав Enter.
См. ниже скриншот - мой IP 192.168.0.106 (это нужно для дальнейшего подключения).

ipconfig / Командная строка
Кстати, узнать IP-адреса также можно в настройках роутера.

IP-адрес в настройках роутера
ШАГ 2
Теперь запускаем VLC на том устройстве, с которого будем принимать трансляцию (например, телефон). Далее переходим в меню программы и выбираем "Поток" (или "открыть URL-адрес трансляции") .

ШАГ 3
Важно!
1) Вместо 192.168.0.106 - у вас будет свой IP-адрес того компьютера, который ведет трансляцию (например, 192.168.10.102 или 192.168.0.103). Мы этот IP-адрес узнавали в ШАГЕ 1.
2) Вместо порта 8080 может использоваться другой (если при создании трансляции вы изменили его).

VLC для андроид
ШАГ 4
Если вы все указали правильно, то через 3-5 сек. устройство "прогрузит" кэш и VLC начнет показывать вещание.

Разумеется, к одной трансляции можно одновременно подключить несколько устройств.

По интернету
ШАГ 1
Всё отличие здесь будет сводится к тому, что нам нужно узнать не локальный IP-адрес (который "дал" нам роутер), а внешний/глобальный (у того ПК, который ведет трансляцию) . Сделать это можно по-разному, ссылку на инструкцию привожу ниже.
Например, мне импонирует утилита Speccy — достаточно открыть раздел Network и вы знаете и локальный IP, и внешний.

Speccy - просмотр IP-адресов, раздел Network
Разумеется, подобную информацию также можно узнать в настройках роутера. Скрин ниже в качестве примера.

ШАГ 2
Чтобы к вашей трансляции могли подключиться из интернета — необходимо открыть (пробросить) нужный порт (в нашем случае 8080). По умолчанию, в целях безопасности, роутер не позволяет подключаться из вне.
Делается это обычно в настройках роутера в разделе "Перенаправление портов" (Port Forwarding). Вообще, у меня на блоге есть подробная заметка на эту тему (для начинающих), ссылка ниже.

ШАГ 3
Важно!
Вместо 89.118.10.32 - у вас будет свой внешний IP-адрес (который мы уточняли в ШАГЕ 1, см. чуть выше).

Вводим глобальный IP
ШАГ 4
Если вышеприведенные настройки были корректно заданы — то через несколько секунд начнется показ трансляции (см. скрин ниже). Задача выполнена?!
На этой странице Вы найдете всю необходимую информацию, касательно проведения прямых трансляций Вконтакте.
Мы поговорим о том, что это такое. Разберем, скачаем и установим необходимое программное обеспечение, и запустим свою собственную трансляцию.
Что такое прямой эфир?
Трансляция - это обыкновенная видеозапись, которую могут смотреть пользователи. Она отличается только тем, что действие проводится в режиме Online. Вы сейчас запускаете камеру и введете съемку, и все это видят люди.
Без предварительной обработки, спецэффектов и так далее.

Доступные для просмотра трансляции
Работать с этим инструментом мы можем через компьютер, и используя мобильное приложение. Общий принцип схож, но есть разница в том, какой источник картинки использовать. С телефона мы снимаем через камеру, а с компьютера можно использовать программы, которые делают запись экрана нашего ПК.
Учимся запускать и проводить прямые трансляции Вконтакте через компьютер
Вы всегда можете ознакомиться с официальной справкой по ссылке:
Для начала необходимо подготовить необходимые инструменты.
Программа для транслирования видео потока
Разработчики Вконтакте рекомендуют использовать следующие варианты:
- Open Broadcaster Software (OBS)
- XSplit
- WireCast
- Player.me
В нашей инструкции мы будем работать с OBS. Скачайте программу с официального сайта.

Официальный сайт программы OBS - скачайте здесь установочный файл, для вашей операционной системы
Затем проведите установку в обычном режиме. После установки запустите программу.

Главное окно программы OBS
На этом шаге мы закончили. Идем дальше.
Подготовьте обложку
Нужен графический файл, который будет выполнять роль статической заставки. Подготовьте его любым удобным способом.
Рекомендуемый размер - 1280x720 пикселей .
В нашем примере мы подготовили самый простой рисунок с текстом.

Обложка для трансляции
Теперь можно переходить непосредственно к созданию трансляции.
Настраиваем необходимые параметры
Перейдите в ВК, откройте раздел " Видео ", и здесь нажмите на кнопку " Создать трансляцию ".

Переходим к настройке трансляции
У нас откроется окно, в котором нужно заполнить ряд параметров.
- Загрузить обложку (см. также как создать обложку для группы в вк?).
- Указать название и описание.
- Выбрать категорию.
- Настроить программу для трансляции.
- Выбрать параметры доступа.
- Провести предварительный просмотр и публикацию
Давайте попробуем пройтись по всем пунктам, кроме настройки программы. Это будем делать отдельно.
Здесь все предельно просто. А вот с разделом подготовки софта, нужно разбираться отдельно.
Раскрываем пункт " Настройка программы для трансляции ". Здесь видим два поля - " Url " и " Key ". Эти данные мы должны перенести в программу OBS.

Секретные ключи для настройки потока
Переходим в программу, идем в меню " Файл ", затем " Настройки ". Переходим на вкладку " Вещание ". Здесь выбираем тип сервера " Настраиваемый ", и вставляем данные Url и Key. Применяем настройки.
Также вы можете настроить звук и качество картинки - эти параметры находятся на вкладках " Аудио " и " Видео ".
Теперь нужно добавить источник. Необходимо указать программе, где брать и что брать в видео поток. Самый распространенный вариант - запись экрана.
Вернемся к главной странице OBS, и в блоке " Источники ", нажмем на значок " + ". В списке выберем вариант " Захват экрана ".

Указываем источник видео потока
Вы можете выбирать любой вариант из списка, исходя из вашей задачи.
Мы выполнили все подготовительные процедуры.
Запуск трансляции
Вернитесь к окну настройки параметров трансляции ВКонтакте. Сохраните изменения.
Возвращаемся в программу OBS, и нажимаем на кнопку " Запустить трансляцию ".

Запускаем трансляцию в OBS
В программе начнет идти видео поток - в нем будет показываться ваш экран.

Видеопоток в OBS
И картинка начнет автоматически транслироваться в ВК. Теперь трансляцию там может смотреть любой желающий. Ну, или люди, которым вы открыли доступ через параметры.

Ваша прямая трансляция Вконтакте
Если нужно завершить трансляцию, воспользуйтесь соответствующей кнопкой.

Кнопка для завершения трансляций
Как начать просмотр?
Ваши друзья и подписчики получат уведомление о запуске новой трансляции. Им достаточно перейти к ней, и нажать на кнопку Play, для начала просмотра.
На этом все. Идем дальше.
Проведение трансляции через приложение
Для того чтобы запустить эфир с нашего телефона, предварительно нужно скачать приложение VK Life.
Ссылка на Google Play:
Скачайте, установите и запустите.
На стартовой странице приложения, нажмите на кнопку " Войти через Вконтакте ". И авторизуйтесь, используя логин и пароль от своей страницы (что делать, если забыл их).

Авторизация в VK Live
Разрешите приложению доступ.

Подтверждаем разрешения для VK Live
После этого мы попадем на стартовую страницу приложения. Здесь нужно нажать на значок камеры - он в правом нижнем углу. Затем подтверждаем все запрашиваемые разрешения.
Осталось ввести название трансляции, добавить или отключить геолокацию, комментарии и выставить параметры доступа.
После этого нажимаем на кнопку " Начать трансляцию ".
Проводим эфир. Не забываем завершить видео поток, когда это будет нужно.
Часто задаваемые вопросы
Для этого нужно отключить соответствующий пункт в разделе " Уведомления ". Воспользуйтесь нашей инструкцией.
Приветствую! Сегодня расскажу про программы для видеотрансляций и как настроить прямую трансляцию на YouTube без замечательного помощника Google Hangouts.

Эта статья для владельцев и экспертов онлайн-школ, инфобизнесменов, которым актуален вопрос, как провести вебинар с презентацией.
Провести на Ютубе обычную видеотрансляцию с показом себя через вебкамеру — как и раньше, нет проблем. Надо только настроить свой Ютуб-канал нужным образом. Подключить возможность прямых трансляций.
Как это сделать, читайте в статье “Создание бизнес-канала YouTube и подключение его к AdSense” на моем блоге. Причем там AdSense, узнаете из статьи.
1 августа 2019 года прекратил свою работу Google Hangouts. YouTube закрыл эту программу для онлайн-вещания в прямом эфире. Hangouts позволял во время видеотрансляций показывать поочередно или себя, или включать экран, на котором можно было разместить презентацию для вебинара.
Теперь в стандартном функционале Ютуба осталась только возможность вещания через вебкамеру.
То есть, свой фейс показать можно, а включить показ экрана нельзя.
Теперь онлайн-школы вынуждены искать ему альтернативу — сторонние видеокодеры, программы для видеотрансляций. Вот о них, то есть, о том, как настроить прямую трансляцию через Ютуб с помощью видеокодеров, и пойдет сегодня речь.
Как работают программы для видеотрансляций
Программы для видеотрасляций позволяют настроить стрим — процесс потоковой передачи данных через YouTube на вебинарную площадку или сразу на YouTube.
Причем, как правило, в видеокодерах можно настраивать сцены. То есть, показывать по отдельности или одновременно окнами на одном экране спикера, рабочий стол компьютера, окно любой программы, например, презентацию в PowerPoint.
Прямые трансляции на YouTube осуществляются путем введения в настройки кодера URL-кода потока и ключа трансляции.
То есть, связываем видеокодер со своим Ютуб-каналом. Затем запускаем в видеокодере трансляцию, и она запускается на Ютубе. А потом также и сохраняется видеозапись трансляции.
URL-адрес этого видео можно встроить в любую вебинарную площадку, работающую через Ютуб. Например, в Bizon365 , Геткурс, Джастклик, Мемберлюкс , Emdesell и т.д.
OBS Studio
Первая программа для прямых трансляций на Ютуб, которая приходит к нам на выручку — это абсолютно бесплатный видеокодер для трансляций OBS Open Broadcaster Software, или сокращенно OBS Studio.
Для работы ее необходимо скачать на компьютер.
Сама программа легкая, занимает мало памяти.
Есть варианты для операционных систем Windows, Mac и Linux.
Вообще OBS Studio отлично подходит для стрима на YouTube. Но есть проблема — во время трансляции она сильно нагружает компьютер. Не любой компьютер ее потянет, нужно достаточно мощное “железо”.
Это программа выбора для различных стримеров-блогеров-геймеров. Так называемые игровые компьютеры ее отлично тянут.
Также программа OBS Studio требовательна к скорости исходящего интернет-соединения. Хотя для прямой трансляции через любой инструмент этот фактор очень важен.
При установке на компьютер OBS Studio часто начинает капризничать. То она экран не видит — висит черное окно, то браузер, то презентацию. Хорошо только, что хоть что-нибудь она все-таки увидит. А там уже можно разобраться, куда что загрузить и как показать, чтобы провести вебинар с презентацией.
На моем компьютере эта программа стоит около 2-х лет. Настраивала ее не я сама, а толковый специалист Олександр Мойсеюк через удаленный доступ. Но даже он не справился с настройкой показа всего экрана. Как выдавала программа вместо экрана черное окно, так и выдает. Но браузер и презентацию показывает отлично. Так что без показа экрана можно легко обойтись.
Теперь я давно уже сама помогаю людям настраивать OBS Studio.
Включаем показ экрана клиента в Скайпе и я командую, куда нажать и что сделать. Бывает, что все работает замечательно. А бывают и такие проблемы, о которых писала выше.
У одной из клиенток не получается показать браузер. Зато все остальное, в том числе показ экрана, работает.
У другой клиентки не удается выбрать окно показа презентации. Но все остальное работает.
Выход — презентацию делаем в Гугл-презентациях и показываем в браузере.
Все эти проблемы понятны. Ждать от бесплатных инструментов постоянной корректной работы не приходится. Бесплатное редко бывает хорошим. Но вообще OBS Studio — отличная программа для бесплатного варианта.
Она позволяет настроить сцены. Сцены — это то, что будет видеть участник вебинара.
Это могут быть, например, камера с презентацией, камера с заставкой или камера с браузером. Или просто камера, просто браузер, просто презентация. При этом размер окна камеры, презентации, любого окна в программе регулируется.
Позволяет вести трансляцию одновременно нескольким спикерам.
Важный момент. Есть возможность поставить в настройках одну галочку и вести запись трансляции на локальный компьютер.
На компьютере качество записи не зависит от параметров Интернет-соединения. Сохраняется в том качестве, в котором позволяет ваш компьютер. Как правило, это качество хорошее или отличное. При этом на Ютубе она тоже сохраняется.
Параллельное сохранение записи трансляции на локальном компьютере важно, если есть проблемы с Интернетом, трансляция виснет и прерывается. Можно успокоить зрителей, что они получат для просмотра запись в отличном качестве.
Для OBS Studio можно найти разнообразные плагины, которые расширяют ее стандартные возможности.
XSplit
Конкурентом программы для видеотрансляций OBS Studio считается платная программа XSplit. Она тоже скачивается и устанавливается на компьютер.
Это достаточно простое, но мощное решение для стриминга и записи. XSplit позволяет проводить трансляции на Facebook, Youtube и других аналогичных площадках.
Ее пользователи отмечают, что программа проще, лучше и надежнее OBS Studio. Главное отличие от бесплатных программ — что она более надежна и имеет меньше багов, поэтому при ее использовании экономятся нервные клетки пользователей.
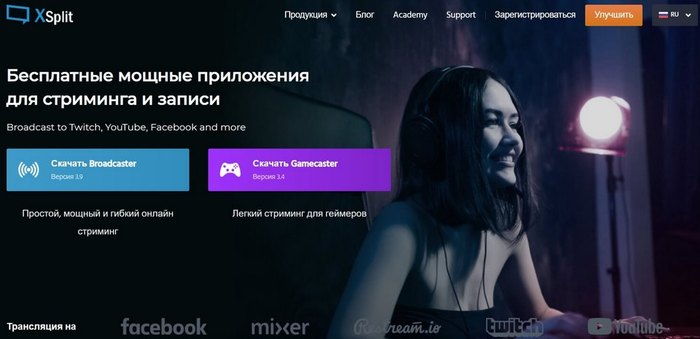
Имеет службу техподдержки.
XSplit довольно часто обновляется.
Имеет удобный и легкий интерфейс. Есть множество обучающих программ по работе в XSplit, в основном платных, хоть и недорогих.
Функционал примерно как в OBS Studio.
Функция Chroma Key позволяет легко изменить ваш фон вещания.
Есть встроенный аудиомикшер для подавления шума.
Но и XSplit, и OBS Studio, — эта программы для видеотрансляций, очень требовательные к мощности компьютера и “едят” много оперативной памяти. Вроде бы OBS Studio в этом отношении чуть менее требователен, но это не точно, не проверяла.
Мне этой программой пользоваться не приходилось. И не знаю никого, кто постоянно пользуется ею. Скорее всего, из-за платности, потому что есть адекватные бесплатные варианты. Поэтому личным опытом и отзывами известных мне живых пользователей поделиться не могу.
Bandicam
Бандикам — это в первую очередь программа для записи скринкастов. Тоже устанавливается на компьютер.
Выполняет захват видео с экрана, запись с внешних устройств, например, с веб-камеры, Xbox/PlayStation, смартфона, IP-телевидения, с высоким коэффициентом сжатия. Сохраняет при этом качество, близкое к оригиналу.
Полезные функции: рисование в реальном времени, эффекты мыши, эффект хромакея. Естественно, можно добавить в запись собственный голос и свое изображение с веб-камеры. Можно запускать записи по расписанию.
Записанные файлы можно сохранять в различных форматах, включая MP4, AVI и WAV.
Как настроить Bandicam для стрима в Youtube
Из Бандикама нужно скопировать адрес потока и вставить в соответствующее поле на ютубе. Сохранить изменения и открыть Бандикам.
Если во время трансляции нужно показать экран компьютера, нужно подключить функцию захвата экрана, аудио и видеопотоков по отдельности
Программу можно использовать в бесплатном варианте с логотипом Бандикам. В платном варианте логотип можно убрать.
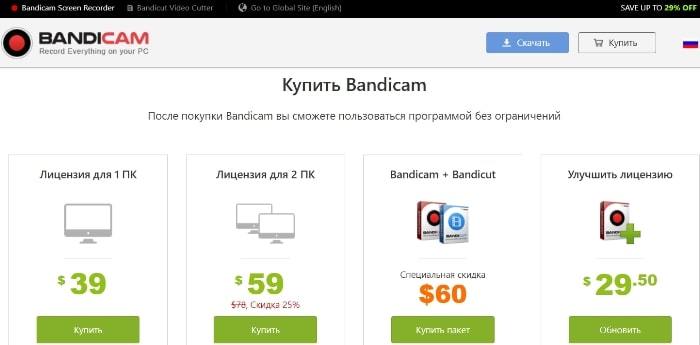
Meetjitsi
Бесплатная программа для видеотрансляций, рекомендованная Бизон365. Браузерный вариант.
Вынырнула эта программа потому, что, когда на сервисе Bizon365 задумались, чем заменить умирающий Хенгаутс, о программе для видеотрансляций Meetjitsi рассказал один из клиентов Бизона.
Meetjitsi также позволяет транслировать видео через YouTube. Но она не требует установки на компьютер. Работать можно через браузер.
Просто входишь на сайт программы, авторизуешься. Нужно разрешить доступ к камере и микрофону. Вставляешь ключ трансляции со своего Ютуб-канала и запускаешь трансляцию.
Можно показывать себя или свой экран с презентацией.
Есть функция “Рука”. Нажимая на нее, вы сообщаете, что хотите высказаться. Это если работать с чатом именно от этой программы.
В Meetjitsi имеется текстовый чат, доступ к которому можно открыть через пароль. Количество участников в чате не ограничено.
Чат от Meetjitsi для проведения вебинаров вряд ли актуален. Как правило, используется чат того сервиса, куда интегрируется трансляция с Ютуба, запущенная через Meetjitsi. Или чат стороннего сервиса или соцсети, например, ВКонтакте.
Задумка программы для видеотрансляций Meetjitsi хорошая, но недоработанная. Проверка практикой показала, что использовать ее сложно.
Могу отметить сама и другие пользователи говорят о том, что программа достаточно глючная. То невозможно зайти в переполненную комнату, особенно вечером. Могут смешиваться видеопотоки. Например, во время трансляции можно услышать чужой голос. То левые люди попадают на трансляцию.
Постепенно энтузиазм по поводу Meetjitsi угасает. Бизон не отменил, но уточнил свою рекомендацию, сообщив о возможных проблемах с вещанием.
Но вообще ее использование вполне реально. Хорошо работает она днем, когда эфир не перегружен. И если численность участников небольшая, например, на занятии мастер-группы.
Кроме того, разработчики не стоят на месте, программа совершенствуется. Тестируйте.
Stage Ten
Stage Ten — еще одна программа для видеотрансляций на YouTube, Facebook, Twitter, которой можно управлять из браузера. Можно стримить одновременно на несколько точек — на Ютубе и по соцсетям.
Впервые запуская эту программу, нужно обязательно быть авторизованным на своем рабочем Ютуб-канале, с которого планируете вести трансляции. Это важно, так как вводить ключ потока в программу не нужно. Она сама найдет поток того канала, который подключен к программе изначально.
Была история у моей клиентки.
При первом входе в программу мы авторизовались через тот аккаунт Google, на котором у нее бизнес-канал. И все было хорошо.
Через несколько дней возникла проблема. Программа не находит видеопоток. Колесики поиска крутятся и крутятся.
Как оказалось, она перешла в другой Гугл-аккаунт, где у нее личный канал. А авторизация в Stage Ten осталась старая. Сменили Гугл-аккаунт — и все заработало.
Используя бесплатную версию программы для видеотрансляций Stage Ten, приходится мириться, что на экране участникам виден водяной знак “Stage Ten”. Платная версия позволяет убрать его или установить свой водяной знак.
Программа хорошая. Работает хорошо. А по поводу логотипа компании Stage Ten решайте сами. Зависит от тематики и масштаба проекта.
Для небольших проектов, тематика которых не связана с деньгами, это если не нормально, то допустимо.
По крайней мере, значок того же Google в Гугл Хенгаутсе мы не убирали, и ничего страшного. Но, справедливости ради стоит сказать, его убрать было нельзя.
Однако, для крупных, раскрученных проектов, особенно в денежной тематике, такое явное свидетельство использования бесплатного инструмента может выглядеть смешно и повредить репутации.
Функционал у Stage Ten достаточно обширный. Много вариантов размещения сцен на экране. Можно самостоятельно настраивать внешний вид своих трансляций и вести их записи.
Можно пригласить несколько спикеров.
Программа проста и сама по себе очень удобна в использовании. Но надо привыкнуть к работе в браузере.

Если на вебинаре показывать браузер, то для переключения сцен нужно заходить в другую вкладку браузера в программу Stage Ten, и это видят пользователи.
А если через Stage Ten не вести трансляцию, а просто записывать видео с одновременной публикацией на Ютубе и в соцсетях, вот эти заходы в программу для переключения сцен могут мешать, нужно их вырезать из видеозаписи.
Насколько это критично для вас, зависит от ваших задач, решайте сами.
С другими проблемами в использовании пока не встречалась. Отзывов от других не слышала, так как об этой программе мало кто знает. Если бы узнали, думаю, оценили бы положительно.
Belive
Платный видеокодер для трансляций с бесплатной базовой версией. Тоже мало кому известный.
Период тестирования полнофункциональной версии — 14 дней.
Программа для видеотрансляций Belive позволяет вести трансляцию одновременно двум и даже трем спикерам, менять фон трансляции.
На официальном сайте этой программы для видеотрансляций есть видео, на котором видно, что есть возможность выводить показ своего экрана. Сама этого не делала пока. Планирую разобраться.
Интересно, что можно выводить в прямой эфир понравившиеся комментарии слушателей из чата.
Позволяет вести трансляции через Facebook. Анонсирована трансляция на YouTube.
Имеет мобильные приложения для iOs и Android.
Livestream
Livestream — еще одна очень интересная программа для видеотрансляции. Точнее, это целая студия. Актуальный вариант — Студия 6. Программное обеспечение Live Production Switcher.
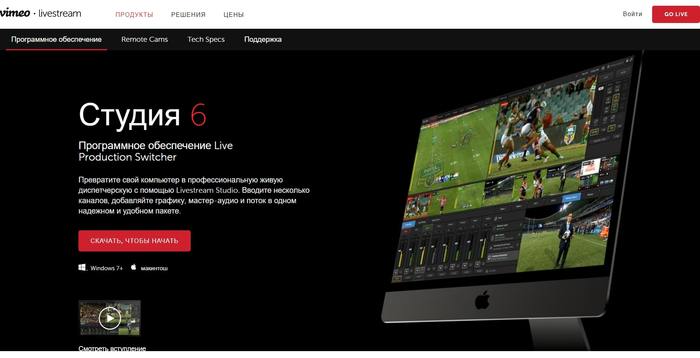
Для работы нужно скачать на компьютер. Есть версии для операционных систем Windows и Mac.
Позволяет настраивать сцены экрана — добавлять текст, изображения. Можно произвести цветокорректировку вещания. Настроить цвет и даже тени.
Осуществляет сквозную передачу 4К с YouTube.
Позволяет одновременно вести 4 видеотрансляции на 4 потока. Например, вести прямые трансляции на Ютубе и в 3-х соцсетях одновременно.
Имеет кучу всякого функционала. Например, для проведения интервью.
Можно пригласить любого участника присоединиться к прямой трансляции с помощью совместимого браузера и веб-камеры и провести с ним интервью в прямом эфире.

Однако, при всех возможностях этой программы для видеотрансляций, она имеет один жирный недостаток — дороговизна. Ее ежемесячная стоимость составляет 75 долларов США в месяц.
Также можно вести прямые трансляции через YouTube. Но в этом случае вы можете демонстрировать либо камеру, либо презентацию.
Это программа не для видеотрансляций, а для видеоконференций. Можно добавить до 1000 участников с видеоизображением и 10 000 зрителей. Сейчас набирает популярность.
Позволяет показать спикера или поделиться экраном. А также можно расшарить экран и использовать совместно. Дает качественные звук и видео.
Сервис хороший, серьезный. Но на любом сервисе иногда надо обратиться в поддержку. Имеется в виду, на платных тарифах. По отзывам пользователей, которые есть в Интернете, у Zoom техническая поддержка хромает. Из реальных людей я не знаю никого, кто бы за такой поддержкой обращался. Поэтому подтвердить или опровергнуть эту информацию не могу.
Как правило, Zoom используется не как программа для видеотрансляций, а для видеовстреч. Для организации такой видеовстречи нужно, чтобы эта программа была установлена на компьютеры всех участников встречи.
В принципе, это не проблема. Ведь, не считаем мы недостатком, что для пользования Скайпом или Вайбером нам нужно его установить.
Но с Зумом сложнее. Англоязычный интерфейс и необходимость сделать настройки, с которыми не всякий справится.
Решила разобраться, как настроить прямую трансляцию через Ютуб, используя в качестве видеокодера Zoom. Естественно, при этом установка программы для прямых трансляций Zoom на устройства всех пользователей не требуется.
Разобралась. Опция доступна только в платной версии.
Настройки прячутся вот здесь.
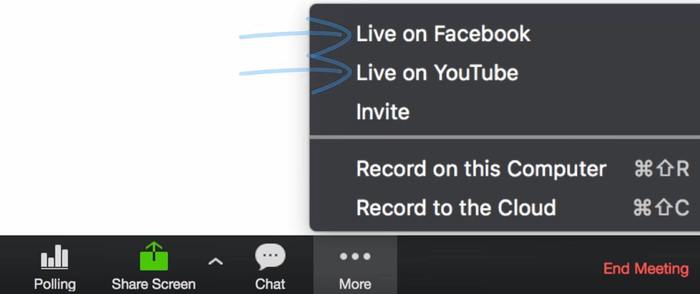
Программа Zoom у меня не обновлена, давно не пользовалась. Интерфейс у вас может немного отличаться, но где в Zoom искать настройки для Live-трансляций, думаю, понятно.
Трансляция через видеокамеру с YouTube
Еще раз повторюсь, что возможность вести Live-трансляции напрямую через Ютуб без сторонних кодеров осталась. Это трансляции через вебкамеру. На экран выводится только лицо спикера. Или спикеров, если они вместе находятся перед вебкамерой.
Для того, чтобы выйти в эфир, нужно, находясь на своем Ютуб-канале, сделать следующие последовательные действия.
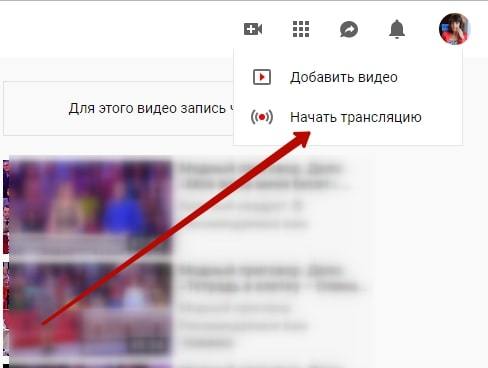
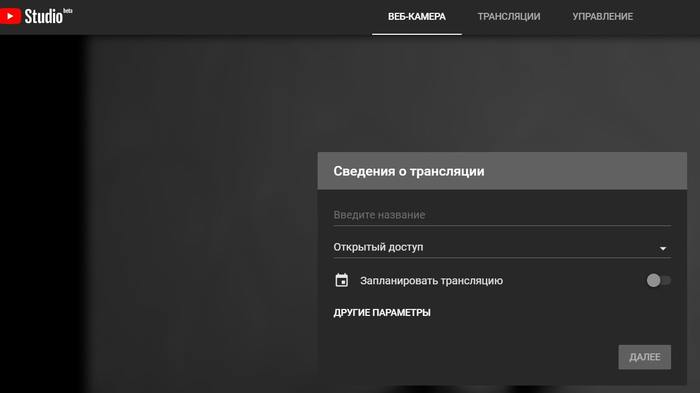
И опять же повторюсь, что для использования всех перечисленных способов настройки прямых трансляций через Ютуб, на вашем канале нужно включить возможность прямых трансляций.
А, чтобы вести эти трансляции через вебинарную площадку типа Bizon365 или путем встраивания окна трансляции на свой сайт или на странички соцсетей, нужно на своем канале подключить возможность встраивания прямых трансляций.
Как настроить свой канал на Ютубе для проведения прямых трансляций, смотрите здесь .
Вот вкратце актуальная на данный момент информация для владельцев и экспертов онлайн-школ, инфобизнесменов, которым актуален вопрос, как провести вебинар с презентацией, информация про программы для видеотрансляций и как настроить прямую трансляцию на YouTube без замечательного помощника Google Hangouts.
Вы получили ответ на свои вопросы? Информация вам полезна? Остались вопросы? Пишите в комментариях. Жду от вас обратной связи.
С уважением, интернет-маркетолог, специалист по созданию и продвижению онлайн-школ Мария Царенок
Читайте также:

