Ноутбук с тремя мониторами своими руками
Добавил пользователь Евгений Кузнецов Обновлено: 08.09.2024
Многомониторной конфигурацией ПК сегодня никого не удивишь. А скоро, надо ожидать, наличие на столе единственного дисплея станет исключением, а не правилом. Так утверждают люди, которые имели возможность сравнить удобство работы за компьютером с одним и несколькими мониторами. И второй вариант, если верить их словам, не в пример удобнее первого.
Такого же мнения придерживаются и статистики. По данным их исследований, если подключить 2 монитора вместо одного, производительность труда персонала, занятого обработкой большого объема информации, вырастает на 15-60%. Что уж говорить о геймерах, для которых многомониторные системы — единственная возможность с головой уйти в виртуальный мир?
Какое количество мониторов допустимо подключить к одному компьютеру. Условия подключения
Вряд ли кто-то в состоянии назвать точную цифру возможных подключений мониторов к одному ПК, но 50 и более можно определенно. Всё зависит от бюджета, который вы готовы на это выделить. Для создания видеостен из десятков модулей, как, например, на фото ниже, используются специальные контроллеры. Их задача — не просто вывести изображение на множество экранов, но и обеспечить каждой картинке достойное качество.

Однако контроллеры видеостен — исключительно дорогостоящее решение, которое может себе позволить далеко не каждое предприятие. Более доступный вариант — видеосервер с нескольким многоканальными видеокартами. Но и он может обойтись владельцу в несколько сотен тысяч рублей.
Подключение двух мониторов поддерживает практически любая современная видеокарта, даже встроенная в процессор (чипсет). Трех и более — все модели AMD, начиная с серии 5, а также NVIDIA GTX 600 и новее.
Помимо поддержки многоканальности, для создания мультимониторных конфигураций важно следующее:
При подключении сплиттера к дисплеям с разным разрешением качество картинки на них будет неодинаковым: на одних — лучше, на других — хуже. И откорректировать его по отдельности вы не сможете, разве что через настройки самих мониторов.

Карты AMD, в которых реализована технология Eyefinity (на базе графических процессоров линейки ATI Radeon R800), позволяют присоединять к ним до 6 дисплеев и объединять их в единое визуальное пространство. Но здесь всё завязано на интерфейс DisplayPort, которым, к сожалению, оборудованы далеко не все аппараты.
Ниже приведены допустимые сочетания интерфейсов подключения при построении многомониторных систем по технологии AMD Eyefinity:
- Чтобы объединить в одну систему 3 монитора, один из них должен быть подключен через DisplayPort либо miniDisplayPort (miniDP), второй — через DVI, а третий — через VGA, HDMI или тот же DVI.
- Если монитора 4, к DisplayPort должны подсоединяться два аппарата, третий — к DVI, а четвертый — к VGA или HDMI.
- В пятимониторной системе к DisplayPort (miniDisplayPort) подключают все 5 либо 3 монитора, один или два — к DVI и один, если останется, к HDMI.
Технология поддержки многомониторных конфигураций NVIDIA Surround/3D Vision позволяет создавать общее игровое пространство из трех мониторов. Однако для этого понадобиться или двухпроцессорная видеокарта, или объединение двух-трех карт в SLI. К оставшимся видеовыходам можно подключить еще несколько дисплеев, они будут работать независимо от остальных.
Если у вас нет задачи построить видеостену для вывода одной картинки на несколько экранов, придерживаться вышеописанных правил не обязательно. Мониторы можно подключать в любых конфигурациях через любые интерфейсы в расчете 2 аппарата на 1 видеопроцессор. При этом каждый из них будет отображать свой собственный рабочий стол, а вы сможете переключаться между ними, перетаскивать окна с одного стола на другой и т. д.
Порядок подключения и настройка дополнительных мониторов в Windows
Физическое соединение устройств
Процесс физического подключения второго, третьего и т. д. монитора к портам видеокарты не представляет собой ничего сложного. Просто вставьте разъемы соединительных кабелей в гнезда того и другого устройства, не забыв предварительно выключить их из розетки.
При создании двухмониторной конфигурации по возможности задействуйте одинаковые интерфейсы, например, только DisplayPort или только HDMI, чтобы качество изображения на двух экранах различалось не сильно. Если одинаковых портов на вашей видеокарте нет, подключайте через разные, например, DVI и HDMI или HDMI и VGA. Использовать переходники с одного интерфейса на другой допустимо лишь в крайних случаях, поскольку конвертация сигнала всегда сопровождается его потерями, иногда значительными. То же самое касается сплиттеров. Если есть возможность обойтись без них, старайтесь обходиться.
Выполнив соединение, включите питание системного блока и мониторов. Распознавание последних, как правило, происходит автоматически. Вам останется только настроить их под свои нужды.
Подключение второго монитора к ноутбукам выполняется точно так же, как и к стационарным ПК. Единственное отличие — видеокарту, которая будет обслуживать дополнительный экран, определяет система, а не пользователь.
Мультидисплейные адаптеры
Если качество картинки на основном и дополнительных дисплеях сильно различается, а также, если вам нужно подключить к ноутбуку не один, а 2 добавочных монитора, выручит специализированное устройство — мультидисплейный адаптер. Это небольшая коробочка с процессором внутри, напоминающая многопортовый сплиттер, и несколько кабелей в комплекте. Одним кабелем коробочку соединяют с выходом видеокарты, остальные подключают ко входам мониторов. Питание она получает от USB-порта или внешнего адаптера.
Пример такого устройства — Matrox DualHead2Go Digital SE.

Настройка дополнительных экранов в Windows 10 и 8.1 и 7
После первого включения изображение на дополнительном мониторе, как правило, дублирует основной. Иногда рабочий стол растягивается сразу на 2 экрана. Для выбора нужного режима нажмите комбинацию клавиш Windows+P (латинская) — это откроет панель проецирования.
В Windows 10 и 8.1 она выглядит так:

В Windows 7 — так:




Если и это не помогло, вам следует проверить контакты и по возможности подключить аппарат другим заведомо исправным кабелем к другому видеовыходу или другой видеокарте.

Изменения вступят в силу после сохранения. Перезагружать компьютер для этого не нужно.
Дополнительные настройки конфигурации с несколькими дисплеями содержатся в меню панели управления NVIDIA и AMD Catalyst.

Настройка дополнительных экранов в Windows XP

Основная часть параметров вступает в действие сразу, но некоторые — только после перезагрузки компьютера.
Не-не, я всегда хотел компактный и производительный ноут. Покупал его, желая сохранить мобильность. Но ковидные ограничения значительно снизили спрос на перемещения. Много работы приходится делать удаленно, находясь дома. И знаете, что? С первого дня мне хотелось, по крайней мере дома, подключать ноутбук к внешнему монитору. Потому что внешний монитор, особенно большой, — это радость для глаз и отрада для шеи. И вот мне представилась возможность посмотреть в работе парочку мониторов серии ThinkVision, один диагональю 27, второй — 14 дюймов. Маленький монитор тоже оказался вполне себе удаленький в паре с ноутбуком. Но об этом чуть ниже. Опытом построения вариантов своеобразной рабочей станции и делюсь в данной публикации.
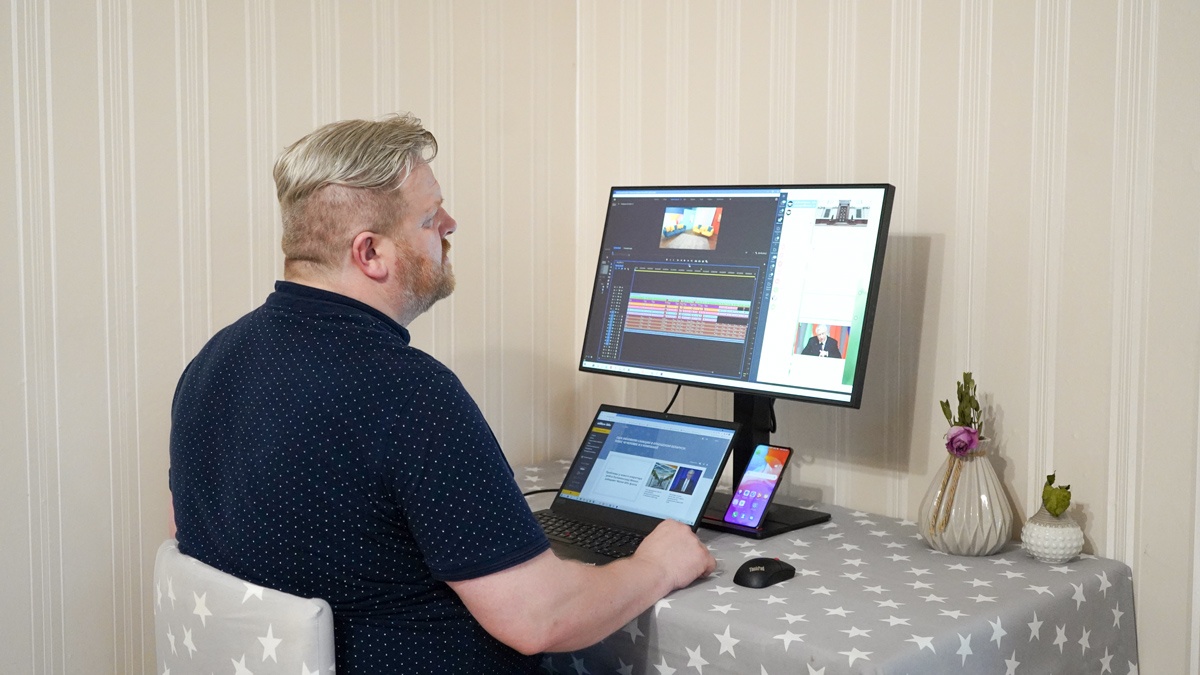
Раз! И ты с экраном с диагональю 27 дюймов
Большой монитор в моем случае — это ThinkVision P27h-20. Поставляется в большом картонном кейсе с ручкой и пенопластовым защитным коробом внутри. В комплекте — монитор, стойка-кронштейн и подставка под стойку.
Собрал монитор из транспортного положения в рабочее за несколько минут. Конструкция такая, что интуитивно понятно, каким концом стойка крепится к корпусу монитора. Крепление стойки легко входит в предназначенное под него гнездо на задней крышке монитора и защелкивается. Стойка также просто и понятно входит в гнездо на подставке и затягивается винтом вроде тех, что применяются в штативах для крепления площадки к фото- и видеотехнике. Собранный монитор установил на свой домашний стол. И также не задумываясь, легко и просто подключил его к ноутбуку через поставляющийся в базовом комплекте кабель USB Type-C.
Подключение
Перед подключением изучил порты монитора: у него парочка знакомых USB-портов, HDMI, есть даже порт для подключения к локальной сети. То есть возможно много разных конфигураций, можно даже сделать его сетевым. Но мне приглянулся именно USB Type-C, потому что в таком случае ноутбук по тому же кабелю получает подзарядку аккумулятора. Монитор при этом запитан от электросети через обычный шнур электропитания.

Комфорт
Обычно от сидения за ноутбуком затекает шея — голова все время склонена, смотришь вниз под углом, и вариантов положения особо и нет. С ThinkVision P27h-20 вариантов много. Система регулировки положения экрана хорошо продумана и проработана дизайнерами и инженерами: легко и быстро и буквально одной рукой можно изменить высоту, при этом телескопическая стойка оказывает мягкое амортизирующее сопротивление за счет внутренней конструкции. Также быстро и одной рукой можно наклонить монитор к себе или отклонить назад, повернуть налево и направо, придать ему вместо привычной альбомной иногда востребованную книжную ориентацию. Последнее может пригодиться, например, когда надо контролировать несколько горизонтальных окошек сразу. При этом получаешь настоящее удовольствие от работы всех шарниров монитора, ничего не надо подкручивать, зажимать или отжимать — берешь и поворачиваешь, завораживает плавность движения во всех плоскостях, приятный отклик на воздействие рукой, податливость к прикосновению достаточная для регулировки, но и от случайного тычка монитор положение не изменит. Реакция дисплея на внешнее воздействие рассчитана очень точно.
Я первое время боялся, что зацеплю монитор или в него попадет мяч или другая детская игрушка, и он опрокинется. Откуда игрушки? Так-то я с ноутбуком не задумывался, чтобы дома иметь постоянное рабочее место — и на кухне работал, и в одной из спален. А с появлением большого монитора решили с домашними выделить мне стол в гостиной. Она нередко превращается в игровую. Но волновался я напрасно. Монитор очень устойчив в любом положении, его трудно уронить, случайно зацепив, продуманная эргономичная конструкция, сбалансированный центр тяжести и вес 7,35 кг помогают ему надежно оставаться на месте.
В общем, страхи мои не оправдались, а комфорту поприбавилось. Даже после длительной работы за новым большим монитором уставать стал меньше, можно легко отрегулировать положение экрана, если поменял положение тела. Высокая стойка позволяет держать монитор прямо перед глазами, да хоть откинувшись смотри — все удобно. Шея затекать стала меньше, а значит, и усталость приходит не так быстро.
Дизайн
Смотрится монитор очень круто. Дизайн минималистичный, в выключенном состоянии кажется, что передняя поверхность — это сплошь экран. Когда включаешь, по периметру экрана остается еле заметная стильная черная рамка. Сборка просто вне критики, точность подгонки потрясающая. Все движущиеся детали работают мягко, проработаны все узлы и линии. Монитор смотрится очень статусно для своей ценовой категории. Дома под него хочется сразу же переделать интерьер под лофт или хай-тек, а на работе он может задать тон стилю всего офиса. Отдельное спасибо дизайнерам и инженерам за канавку в подставке, помогающую создать постоянную локацию для смартфона на рабочем месте. Всегда под рукой, а с кабелем USB, подключенным в соответствующее гнездо монитора, смартфон еще и на подзарядке. Все поверхности монитора приятны на ощупь, хотя особенно-то его руками хватать и не стоит, на матовом мониторе останутся пятна, которые на работу, правда, не влияют, но после выключения их хочется заботливо убрать.

Картинка и мультимедиа
Теперь о мультимедийных характеристиках монитора. В моем случае в нем были и встроенные динамики, звук которых мне не понравился. Они могут выручить, когда нужно срочно посмотреть какое-то видео со звуком со стационарного компьютера, наверное, или послушать музыку, не мешая соседям по офису. Я же пользовался динамиками моего ноутбука или наушниками, чтобы не мешать окружающим. При желании через аудиоразъем монитора можно подключить стационарную акустическую систему, и звук на вашем рабочем месте будет таким, что легко можно сделать домашний кинотеатр.

Используем монитор и для коллективного просмотра фильмов: видно всем с любой стороны. В принципе, в офисе такой монитор может стоять и на рабочем месте, и в переговорке, и в небольшом конференц-зале, просто создан для показа презентаций и сеансов видеосвязи. Изображение кристально четкое, даже если смотреть сбоку.
В процессе работы смог оценить цветопередачу, она очень хорошая, настройка цветовой схемы довольно точная. Матовое черное покрытие монитора не бликует, и все видно, даже если солнце светит со спины. Заявленный угол обзора 178 градусов себя подтверждает.
Главным достоинством мультимониторных конфигураций является увеличенная площадь экранного пространства – это полезно и для игр, и для просмотра фильмов, и для работы. Имея в виду данный факт, давайте рассмотрим, как именно подключить к ноутбуку сразу несколько мониторов.
Зачем нужно несколько мониторов сразу?
 |
Даже если ноутбук обладает дисплеем с высоким разрешением, ваше рабочее пространство будет ограничено. По сравнению с ним двухмониторная конфигурация будет иметь несколько явных преимуществ.
a) Добавив еще один монитор с высоким разрешением к своему ноутбуку, вы получите больше экранного пространства для приложений. В этом случае можно расположить бок о бок несколько открытых окошек, чтобы более продуктивно работать в многозадачном режиме.
b) На большом мониторе комфортнее смотреть фильмы в HD-формате со стриминговых сервисов, таких как Netflix, YouTube и т.д.
В зависимости от конкретного пользователя существует множество других ситуаций, когда мультимониторные конфигурации будут полезными. Очевидно, что при наличии бюджета и места для ее размещения, такую конфигурацию действительно стоит рассмотреть.
Готовим все нужное для подключения мониторов к ноутбуку
Перед тем, как начать подключение мониторов к ноутбуку, нужно убедиться в наличии определенных вещей. В данном разделе в качестве примера мы будем использовать игровую модель MSI GS75 Stealth .
Проверьте интерфейсы ноутбука
Поддержка ноутбуком мультимониторных конфигураций отражена в наличии нескольких (обычно двух) видеовыходов. Например, у игровой модели GS75 Stealth имеется порт USB-C с поддержкой режимов Thunderbolt 3, DisplayPort и USB 3.1 Gen2 (о новых стандартах USB вы можете узнать из статьи: НОВЫЙ СТАНДАРТ USB: ОБЪЯСНЯЕМ, ЧТО ЗНАЧИТ USB 3.2 ).
Помимо USB Type-C, у ноутбука есть видеовыход HDMI. Наличие двух видеовыходов говорит нам о том, что к нему можно без проблем подключить пару мониторов.

Уточнить, какие именно интерфейсы имеются у вашего ноутбука, можно на странице его технических характеристик. Для разъема Type-C нужно будет использовать переходник или кабель Type-C -> HDMI или Type-C -> DisplayPort.

▲ Интерфейсы монитора MSI Optix MAG271CQR
Проверьте графическую карту
Если у вас имеется современный игровой ноутбук (с видеокартой NVIDIA 20-й серии или аналогичной), то он, скорее всего, справится с конфигурацией из двух мониторов с высоким разрешением без каких-либо проблем. Со старыми моделями следует обратить внимание на разрешение. Вывод изображения на два монитора формата 1440p – гораздо более ресурсоемкая задача для ноутбука, чем при подключении мониторов формата 1080p.
Расширяем рабочее пространство: подключение монитора
Убедившись, что к ноутбуку действительно можно подключить два монитора, можно приступить к собственно подключению. Выбранный нами монитор – MSI Optix MAG271CQR . Его высокое разрешение WQHD (2560x1440 пикселей) является гарантией того, что у вас всегда будет достаточно экранного пространства.
Конфигурация №1: Дополняем дисплей ноутбука одним внешним монитором
В данном случае мы будем использовать дисплей ноутбука в качестве основного, а внешний монитор – в качестве дополнительного дисплея.

▲ Конфигурация с расширенным Рабочим столом будет выглядеть примерно вот так.
Подключите монитор к ноутбуку, используя необходимый интерфейс. Поскольку сейчас у нас лишь один внешний монитор, можно осуществить это кабелем HDMI. Если все пройдет без ошибок, на мониторе отобразится то же, что и на дисплее ноутбука. По умолчанию Windows дублирует изображение, но нам нужно переключиться в режим Extend (Расширить).
Откройте меню проецирования, нажав клавишу Windows одновременно с латинской клавишей P:

Выберите здесь третий вариант – Extend (Расширить). В результате дисплей ноутбука и монитор будут выводить общее изображение. О том, как можно персонализировать экранное пространство, будет рассказано ниже.
Конфигурация №2: два внешних монитора
В данном случае мы воспользуемся двумя внешними мониторами.

▲ Конфигурация с двумя мониторами будет выглядеть примерно так.
Основным преимуществом такой конфигурации по сравнению с той, в которой используется дисплей ноутбука, заключается в однородности изображения. Два одинаковых монитора, стоящие бок о бок, будут выдавать куда более приятную для глаза картинку.

На этот раз для нашей рабочей станции мы возьмем сразу два монитора MSI Optix MAG271CQR. Один мы подключим к ноутбуку кабелем HDMI, как в описании конфигурации №1.
Для подключения второго монитора потребуется переходник. Один из портов USB-С ноутбука MSI GS75 Stealth может работать как видеовыход – он отмечен пиктограммой Thunderbolt 3.

▲ Пиктограмма Thunderbolt™
Берем адаптер Type-C -> HDMI и вставляем его в разъем Type-C. Затем подключаем монитор к ноутбуку кабелем HDMI. Готово! Теперь мы можем приступать к настройке рабочего пространства в соответствии с нашими требованиями и пожеланиями.
Настройка мультимониторной конфигурации в Windows
В дисплейных настройках Windows можно указать основной дисплей и гибко задать различные параметры (масштаб текста и пиктограмм, разрешение, ориентацию изображения).

Чтобы увидеть эти настройки, в меню Start (Пуск) выберите Settings > System > Display (Параметры > Система > Дисплей). Также можно просто щелкнуть правой кнопкой мыши по любому пустому месту на Рабочем столе и выбрать Display Settings (Параметры дисплея). Прокрутив вниз это окно, вы увидите дополнительные варианты расположения изображения и масштабирования элементов интерфейса.
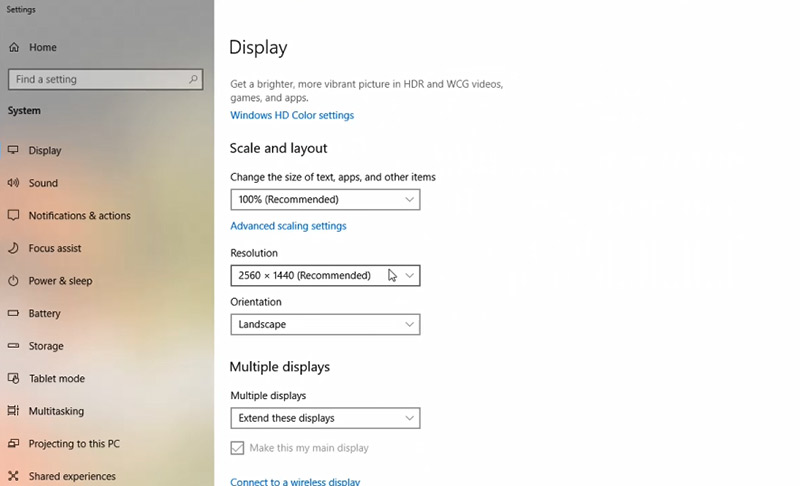
Кроме того, специалисты MSI разработали специальное программное обеспечение Gaming OSD 2.0 , которое предлагает еще больше возможностей, связанных с многозадачным режимом работы. С его помощью вы сможете максимально гибко персонализировать свое расширенное экранное пространство. В статье ГЛАВНЫЕ ФУНКЦИИ ПРИЛОЖЕНИЯ MSI GAMING OSD 2.0 находится дополнительная информация о функциях этого приложения.
Если у вас все еще остались вопросы о том, как подключить к ноутбуку пару мониторов или настроить экранное пространство, ознакомьтесь со следующим видеороликом, записанным нашими экспертами. Вы также можете посмотреть его на нашем официальном YouTube-канале.

До сих пор установка двух мониторов на вашем компьютере стала обычным явлением, поскольку выполнение нескольких задач на одном экране является слишком ограничительным. Тогда вы можете спросить: сколько мониторов может поддерживать Windows 10? У вас может быть несколько мониторов, например, три, четыре, пять или даже шесть, и это здорово.
Сегодня в этом посте мы покажем вам настройку тройного монитора. Когда вам нужно один раз увидеть много информации, поиграть в игры или когда вы пишете статьи, а также занимаетесь исследованиями и программированием, а также просматриваете документы, действительно полезно настроить три монитора.
Теперь вы можете узнать, как получить 3 монитора из следующей части.
Как подключить 3 монитора к ПК
Шаг 1. Проверьте порты видео
Первое, что вам следует сделать, это проверить, поддерживает ли ваш компьютер графическое мастерство. Сколько видеопортов у вашего компьютера: DVI, DisplayPort, HDMI и VGA?
На рабочем столе вы можете перейти на заднюю панель ПК. Если в ПК не используется дискретная видеокарта, возможно, имеется только два видеопорта - большинство материнских плат могут работать только с двумя мониторами, поскольку они поставляются со встроенной графикой. Если в ПК используется дискретная видеокарта, портов будет не менее трех.
Хотя вы видите более двух портов, это не означает, что вы можете использовать их все одновременно, поскольку некоторые старые карты Nvidia не могут работать с более чем 2 мониторами на одной карте.
Чтобы проверить это, вы можете перейти в Диспетчер устройств, чтобы отобразить адаптеры, чтобы найти имя вашей карты, а затем выполнить поиск модели карты и настройки монитора, например, Nvidia Quadro K1200 с тремя мониторами.
Если вы обнаружите, что ваша видеокарта не поддерживает установку с тремя мониторами, рекомендуется приобрести дополнительную видеокарту. Убедитесь, что в вашем компьютере достаточно места и слотов, а также есть блок питания, который выдержит дополнительную нагрузку.
Использование кабелей DisplayPort для подключения дополнительных мониторов друг к другу - это замечательно, если ваш монитор поддерживает многопоточную передачу DisplayPort.
На ноутбуке у вас может быть только один видеопорт с правой или левой стороны. Чтобы установить на ноутбуке три монитора, портов недостаточно, но вы можете купить видеоразветвитель или совместимую док-станцию, чтобы получить больше портов.
Шаг 2. Подключите мониторы к компьютеру.
Перед покупкой мониторов убедитесь, что они соответствуют видеопортам на вашем компьютере. Хотя можно использовать переходник, например, DVI-to-HDMI, это хлопотно. Затем подключите мониторы к компьютеру для настройки тройного монитора.
Шаг 3. Настройте параметры отображения
Перед использованием трех мониторов вам необходимо настроить свой компьютер.
В Windows 7 или 8:
- Щелкните правой кнопкой мыши на рабочем столе и выберите Разрешение экрана .
- Во всплывающем окне измените внешний вид ваших дисплеев. Перетаскивая каждый дисплей, вы можете переставить их. Кроме того, выберите каждый из них, и вы сможете изменить ориентацию и режим просмотра.
- После завершения настройки нажмите Применять чтобы сохранить изменение.
- Идти к Настройки> Система> Дисплей .
- Затем вы также можете выбрать дисплей, чтобы изменить его настройки. Просто перетащите дисплеи, чтобы переставить их; изменить ориентацию дисплея.
Ваш монитор не отображает полноэкранный режим в Windows 10? В этом посте вы узнаете, как легко решить эту проблему и сделать ее полноэкранной.
Заключение
Как настроить 3 монитора в Windows 10/8/7? Установить тройной монитор легко, если вы выполните три вышеуказанных шага. Хорошего пользовательского опыта.

Всем привет.
Решил установить в машину потолочный монитор для пассажиров.

Решил сделать сам из старого ноутбука. Разобрал ноутбук. Потолочный монитор — экран ноутбука, а остатки будут системным блоком) Соединение экрана с системником будет по vga или hdmi.

Из поднебесной заказал скалер v56 и проводок к экрану ноутбука. Подробности можно почитать здесь
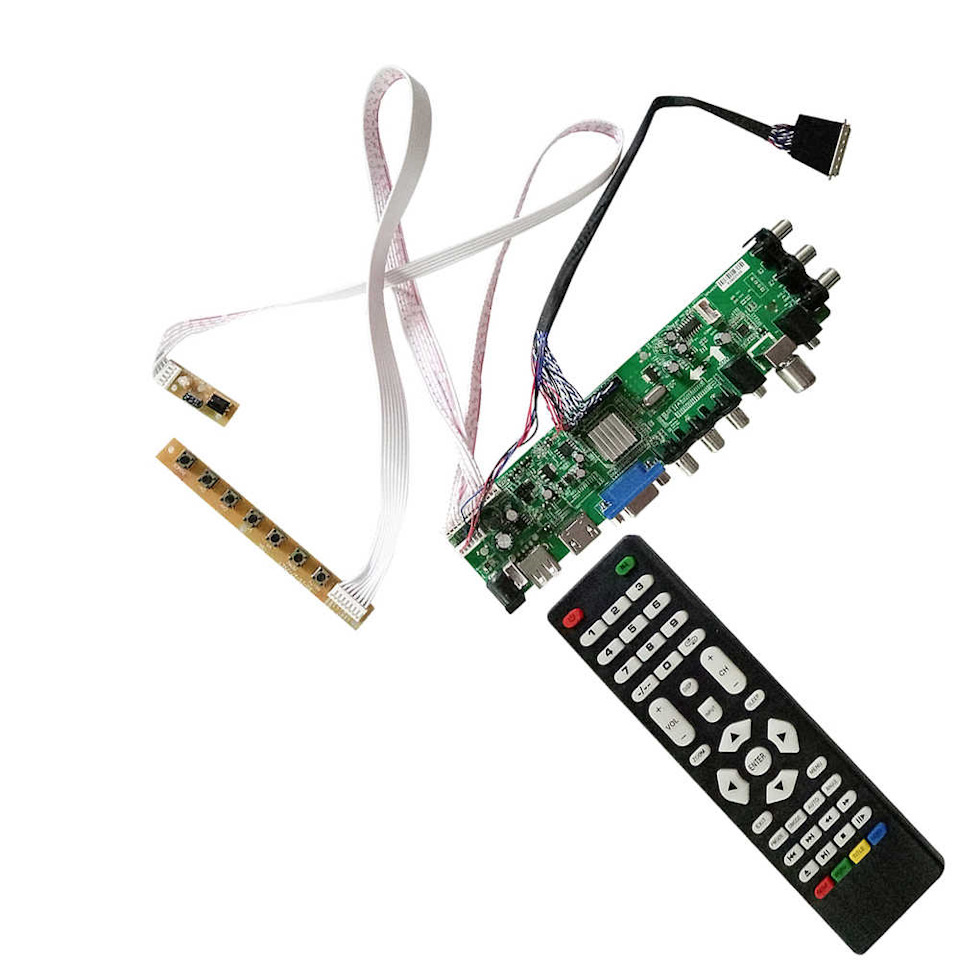


Потом докупил удлинитель для экрана

Настройку производил из присланного алгоритма из поднебесной.
Скачал прошивку под нужное разрешение экрана и прошил.
Теперь предстоит монтаж.
Провозился несколько часов в одиночку. С одной стороны ослабил потолок, увидел что в крыше есть два ребра жесткости. С помощью магнита нашел его, в него засверлился, протянул провода и закрепил монитор на винтах. Монитор держится на двух сантиметровых винтиках черного цвета. Для вариантов подключений протянул VGA, HDMI и тюльпан.


Провода датчика, для включения и настроек с пульта, нарастил и разместил перед монитором.
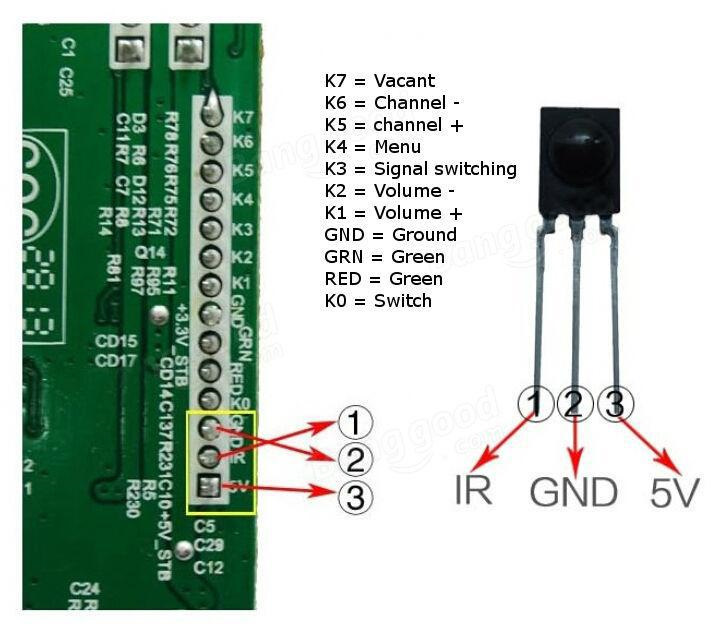
Также вывел кнопку включения и выключения монитора


Питание монитора подключил от пассажирского прикуривателя. При заведении авто монитор включается автоматически.
Всем спасибо за внимание.
Читайте также:

