Нет подключения к интернету как сделать
Добавил пользователь Алексей Ф. Обновлено: 04.10.2024
Проблемы у поставщика услуг
Доступ к Сети предоставляется выбранным провайдером. Происходит это в домашних условиях при помощи роутера или сетевого кабеля, через локальное подключение или другое.

Доступ к Глобальной сети может отсутствовать по двум основным причинам;
- проблемы у поставщика услуг, то есть провайдера или оператора;
- проблемы с соединением у конечного пользователя.
Если причиной отсутствия связи становится оператор, то пользователь мало что способен сделать. Единственное, позвонить на горячую линию или написать оператору в техподдержку и оставить заявку на решение проблемы с доступом. В связи с большим количеством различных провайдеров и телеком-компаний, а также огромной конкуренцией, зачастую заявки рассматриваются достаточно быстро, и проблемы устраняются.
Однако возможен и такой ответ, что со стороны поставщика услуг все работает нормально, поэтому необходимо проверить, почему устройство пользователя не подключено к Интернету. В этом также может помочь консультант, который перечислит основные методы исправления. Кроме этого, возможно заказать срочный или не срочный вызов мастера для устранения неполадок. Но следует уточнить, платная ли это услуга.
Важно! Ноутбук, планшет или компьютер не подключается к Интернету зачастую в связи с проблемами или сбоями домашнего оборудования — модема или роутера.
Проверка соединения
В физическом плане соединение может отсутствовать по достаточно банальным причинам отошедшего из разъема кабеля или его повреждения. Если дома проживают маленькие дети или домашние животные, такое случается достаточно часто.
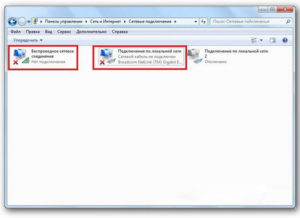
Обратите внимание! Если абоненты думают, что беспроводное соединение по Wi-Fi от этого спасет, то следует помнить, что маршрутизатор также работает от сетевого провода.
Чтобы полностью убедиться и отбросить подобную причину, следует внимательно проверить все соединения. Важно, чтобы кабель нигде не был слишком изогнут, имел повреждения изоляции и др. Также необходимо проверить все штекеры и разъемы. Они должны быть подключены именно к тем местам, к которым положено. В тех случаях, когда физические контакты в норме, можно будет проверять техническую часть.
Маршрутизатор
Когда компьютер имеет вай-фай адаптер или для серфинга в Интернете применяется ноутбук или планшет, то удобнее всего пользоваться беспроводной сетью. Если нет связи с Интернетом при таком типе доступа, то наиболее часто это происходит по причине сбоя или зависания маршрутизатора. Обычно может помочь простая перезагрузка оборудования. Для этого его следует отключить и заново включить через несколько секунд. Кроме этого, специалисты рекомендуют сразу совершить и перезапуск гаджета.
Случается такое, что подобные проблемы с оборудованием приобретают постоянный характер. Это может быть следствием предоставления плохого сигнала провайдером или, что более часто, неисправностью самого роутера. Можно попробовать обновить его драйвера, отремонтировать или заменить на новый. Убедиться в проблемах с передатчиком сигнала можно путем прямого соединения через кабель с ПК или ноутбуком. Если проблема исчезла, то однозначно виноват маршрутизатор.

Настройки в интерфейсе маршрутизатора
Может помочь проверка настроек устройства доступа. Зачастую проблема появляется при первичном вводе всех необходимых данных. Можно проверить введенную информацию следующим образом:
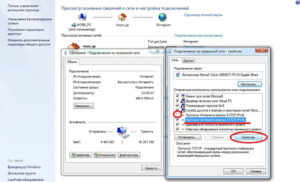
Определение адреса роутера
Если представленные в предыдущем разделе данные введены автоматически и все работало нормально, то необходимо заняться настройками раздающего Интернет устройства. Для этого требуется зайти в его параметры, для чего знать IP-адрес:
Важно! Определить адрес роутера можно еще проще: он указывается на коробке от устройства.
После установки правильного IP-адреса его следует ввести в строке любого браузера. Далее система запросит ввод пароля и логина.
Клонирование MAC-адреса
Для начала необходимо уточнить в техподдержке провайдера, есть ли у них применение привязки по MAC-адресу. Если да, то следует при помощи провода соединить маршрутизатор и ПК, потом клонировать адрес в настройках роутера. В этом случае оба устройства будут иметь идентичные значения, и связь будет функционировать.
Настройка MTU
MTU представляет собой настройку блока данных, который может передаваться полностью без деления на части.
Настроить его можно, зайдя в интерфейс роутера и отыскав раздел MTU Size. Специалисты рекомендуют устанавливать значение в 1476. Однако лучше уточнить это значение в техподдержке оператора.
Наладка внутренней сети
Исправление проблем с компьютером или другим устройством
Интернет-соединение может отсутствовать и по ряду других причин. Ниже самые распространенные.
Переустановить драйвера сетевой карты и проверить файервол
Если все перечисленные до этого параметры установлены правильно, но соединения нет, можно попробовать скачать и установить последнюю версию драйверов для сетевой карты. Однако из-за отсутствия связи с Интернетом придется найти альтернативный путь доступа или скачать их из другого места. Можно также попробовать переустановить драйвер с имеющегося диска, который шел в комплекте.
Обратите внимание! После переустановки и внесения данных в реестр следует осуществить перезагрузку.
Второй фактор, который может влиять на драйверы и сами сетевые устройства — установленные антивирусные программы и другие сетевые приложения. Рекомендуется попробовать их отключить или полностью закрыть. После этого попробовать подключиться.
Изменить MAC-адрес сетевой карты
Обычно представленная проблема более распространена для локальных сетей, однако можно попробовать:
Обратите внимание! Не все сетевые адаптеры имеют возможность замены физического адреса.
Включение сетевой карты в BIOS
Диагностика неполадок
Настройки получения IP
Для проверки надежности межсетевого экрана можно воспользоваться специальными программами. Например, Firewall Security Check или 2ip Firewall Tester. Они позволят проверить определенный порт на пробиваемость изнутри.
Режим совместимости с Fips
Еще один метод, который может помочь с подключением. Он помогает решить проблему стабильности соединений и ограничения доступа. Для его активации требуется:
Обратите внимание! Если это не поможет решить проблему, флажок рекомендуется снять.
Очистка DNS и сброс параметров протоколов
Важно! После ввода последней команды следует провести перезагрузку и проверить полученный результат.
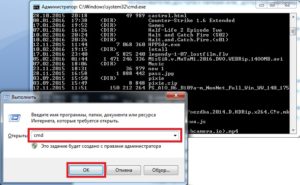
Неправильная настройка прокси-сервера
Чаще всего при подключении через прокси-сервер возможны различные проблемы со связью. Если подключение к Сети проходит при помощи прокси, который введен неправильно, то соединение не удастся. Решить проблему можно следующим способом:
Не работает Интернет на телефоне или планшете
Также можно попробовать сменить адрес DNS. Для этого следует зайти в настройки и выбрать:
Важно! Не работать соединение с сетью может по причине отрицательного баланса. Обязательно сначала требуется проверить состояние счета.
Кроме этого, могут существовать некоторые ограничения операторов при израсходовании лимита на месяц. В этом случае трафика может не быть вовсе или оператор снизит скорость соединения.
Прочие проблемы
Если у персонального компьютера пользователя отсутствует подключение к Глобальной сети, то не стоит предпринимать поспешных действий. Следует провести определенную последовательность шагов для устранения проблемы. Также необходимо проверить настройки роутера и уточнить у провайдера о возможных технических неполадках.

Подгорнов Илья Владимирович Всё статьи нашего сайта проходят аудит технического консультанта. Если у Вас остались вопросы, Вы всегда их можете задать на его странице.
Если на компьютере вдруг пропал интернет, то он не сможет загрузить веб-страницу. И даже провайдер не всегда в такой ситуации сможет защитить интересы пользователей, поскольку служба поставки может быть не связана с причиной нарушения работы. Сбои в сетях интернет возникают время от времени у всех пользователей, и причин для этого множество. Следуя нескольким простым советам, можно понять, почему не работает интернет и как можно самому научиться диагностировать причину и исправлять ее. Для этого потребуется следовать советам специалистов, и потратить на восстановление всего пару минут.

Пропал интернет на ПК
Как определить, что нет подключения к интернету
При включении этой команды она посылает на выход интернет-пакеты по указанному адресу, в качестве которого выступает доменное имя или IP-адрес, после чего измеряет время отклика. По умолчанию, утилита выполняет тестирование 4 раза, но если нужно пользователю для проверки другие режимы, их устанавливают в настройках.
Важно! В первом случае ПК успешно подключился к сети. Если все четыре ответа относятся ко второму варианту, это значит, что не работает интернет.

Проверить беспроводной интернет можно такими же стандартными способами
Распространенные причины неработающего интернета

Если компьютер не может найти сеть, он сам предложит выполнить диагностику
Можно выделить наиболее часто встречающиеся причины, почему нет интернета. В списке представленном ниже они перечислены в порядке частоты возникновения:
- Обрыв на кабельной линии или выход из эксплуатации любого сетевого оборудования, отвечающего за подачу интернет-пакетов, в этом случае запускаться веб-страницы не могут.
- Плохое покрытие сети, когда может часто пропадать соединение, как правило, случается у мобильных операторов для 3G-связи через модем либо SIM-карту смартфона.
- Приемник сигнала Wi-Fi от роутера может исчезнуть, поскольку расположен вне устойчивой зоны сигнала.
- Повреждение сетевого кабеля. Даже если он просто перегнутый, то возможно не только ухудшение качества соединения с ПК, но и полное отсутствие сигнала, когда нет соединения с интернетом.
- Завис маршрутизатор или роутер, после чего ПК может перестать загружать веб-страницы. Для восстановления работоспособности его нужно просто перезагрузить, вынув блок питания из электророзетки, подождать 20-30 сек и снова включить в электрическую сеть.
- Зависла сетевая плата, восстановление функциональности добиваются перезагрузкой ПК.
- Неправильная настройка может стать причиной, почему нету интернета. Она проявляется после переустановки ОС Windows.
- Вирусы в системе. Они также часто являются причиной отсутствия интернета или соединения плохого его качества.
Восстановление интернета для проводной сети

Восстановление интернета может потребовать некоторых действий
Соединение компьютера с интернетом с помощью сетевого кабеля, наиболее распространенный тип подключения, обеспечивающего лучшие характеристики передачи пакетов. Сбои в соединении могут происходить из-за неисправности самого кабеля, сетевой карты или неправильно выполненной настройки сети.
В такой схеме наиболее частыми причинами отсутствия интернета бывают: нарушение целостности интернет-провода, неправильные установки IP и MAC-адреса, отсутствие драйверов и вирусы в системе ПК. Современному пользователю потребуется знать, что делать, если нет интернета в каждом конкретном случае.
Проверка целостности провода
Это первое тестирование которое должен выполнить пользователь, для того, чтобы определить, почему нет интернета. Для этого потребуется проверить, основательно ли подсоединен сетевой провод в разъем на материнке и отсутствие повреждений и перегибов на нем. Неисправность в сети может выходить из-за низкокачественного контакта в коннекторе RJ-45, поэтому потребуется дополнительно обжать витую пару, что допустимо выполнить самостоятельно.
В том случае, когда в домашней сети используется маршрутизатор, проверяют правильное выполнение схемы подключения: internet-провод подключают к разъему WAN, а ПК с маршрутизатором соединяют патч-кордом, подключаемого к разъему LAN. Далее проверяют, способен ли ПК определить сеть. Для этого наблюдают за тем горит, либо мигает индикатор разъема RJ-45, либо аналогичный индикатор на маршрутизаторе.

Поврежденный кабель не обеспечивает устойчивую связь
Перезагрузка устройства
Такую операцию нужно проводить в обязательном порядке, когда нет интернета на компьютере, перед тем как начинать предпринимать серьезные шаги.
Несмотря на свою простоту, метод очень действенный и помогает избавиться от многих проблем с интернетом. Для этого просто нужно вынуть адаптер из сети и подождать 20-30 секунд и далее заново попробовать включиться. Если после подачи электроэнергии сеть не восстановилась, потребуется сбросить все настройки на сетевой карте.
Сброс настроек IP
Специалисты рекомендуют сбрасывать настройки айпи-адреса в том случае, если сбой в работе интернет вызван действием вирусов, программ и некоторых архиваторов с вредоносными кодами. Они создают ошибки с IP/ DNS, из-за чего компьютер не подключается к интернету, поскольку он функционирует медленно или вообще не передает пакеты.

Вариант сброса
Наиболее доступный вариант сброса предустановленных данных TCP/IP либо DNS при помощи командной строчки, которая возвращает заводские настройки для интернета. После этого пользователю потребуется повторно произвести настройки ПК для подсоединения к online.
Эту же операцию можно выполнить в ручном режиме:
Проверка MAC-адреса, при включении другого компьютер в сеть

Программа MACChange
Наиболее простой способ для этого запустить программу MACChange.
Алгоритм ручного определения MAC-адреса:
Теперь на дисплее ПК появится информация, в которой будет указан действующий МАК адрес, а также IP-адрес. Их фиксируют на листе бумаги для того, чтобы затем внести при настройке сети на новой машине или маршрутизаторе.
Переустановка драйверов интернет карты
Перед тем как устанавливать новый драйвер, проверяют его наличие на ПК:
Внимание! Самый лучший вариант восстановления — установить драйвер, который поставлялся на компакт-диске в пакете с картой.
Способы обновления драйвера из интернета:
- Автоматический вариант: загружают и устанавливают специальную утилиту для нахождения драйверов.
- Ручной вариант: устанавливают модель сетевой карты, на коробке и после этого загружают для нее драйвер с главной страницы веб-сайта изготовителя.
Проверка на вирусы

Проверка на вирусы поможет восстановить интернет
Вирусы могут полностью перекрыть передачу интернет пакетов. Всем хорошо известно, что время от времени системное обеспечение ПК нужно чистить от вирусов, для этого пользуются несколькими эффективными утилитами.
Если нет подключения к интернету на маршрутизаторе

Иногда отсутствует интернет на маршрутизаторе
Потребуется перейти в его настройки через веб-браузер, который расположен, как правило, на страницах 192.168.1.1/192.168.0.1, где можно уточнить статус подсоединения к WAN.
Типовые сбои, возникающие при включении маршрутизатора к сети:
- препятствия в работе сетевого оборудования и программного обеспечения;
- лимиты или ограничения от провайдера;
- некорректные настройки подсоединения по параметрам WAN;
- неисправность роутера.
Для того чтобы убедится, что причиной сбоев в сети является маршрутизатор, нужно отключиться от него и подключить ПК напрямую интернет-кабелем. Если соединение восстановится, то роутер действительно нуждается в настройке, ремонте или замене.
Дополнительная информация. Прежде чем кардинально, что-либо делать по отношению к нему, нужно воспользоваться самым простым и доступным способом восстановления работоспособности — перезагрузить его, по схеме, которая обозначена выше.
Обращение в техническую поддержку провайдера

Обращение в службу поддержки провайдера самый логичный шаг
Техническая поддержка провайдера служит для того, чтобы оперативно решать любые вопросы по качеству интернет-связи в сетях потребителей. При возникновении сбоя, нужно сделать звонок по контактному телефону провайдера, указанного в договоре на поставку интернета и рассказать о своей проблеме.
Если в этот момент в сети провайдера будут существовать технические сбои, то он сообщит пользователю о времени отсутствия интернета и его причинах.
Возможно, интернет просто перекрыт в сети пользователя из-за долгов. Так или иначе, специалисты смогут не только выяснить, активно ли пользовательское подключение, но и объяснят почему интернета нет, а также подскажут, что можно сделать самостоятельно. Если пользователь не сможет решить проблему со своей стороны, пришлют технического специалиста на дом.
Сегодня проблема отсутствия интернета в городских квартирах проявляется достаточно редко, но тем не менее встречается. Решить ее можно самостоятельно, попробовав перезагрузить устройства, переустановить драйверы или сменив настройки. Если же ничего не выходит, всегда остается возможность обратиться к своему провайдеру.
Время от времени некоторые пользователи сталкиваются с довольно неприятной и крайне запутывающей ситуацией: сетевой кабель подключен, но вот на компьютере указывается об отсутствии сетевого подключения. В данной статье мы рассмотрим с вами различные причины для возникновения этой непростой проблемы, а также посмотрим на методы ее устранения.
Что делать, если сетевой кабель подключен, но подключение отсутствует?

Итак, давайте же сначала попытаемся разложить по полочкам возможные причины проблемы, с которой вы, к несчастью, столкнулись. Если вы зашли на данную страничку, то должны быть уже на сто процентов уверены, что у вас отсутствует именно само сетевое подключение, а не доступ к Интернету. Очень важно отличать эти два понятия: если у вас в статусе подключения указан красный крестик — это отсутствие какого-бы то ни было подключения, а если желтый знак восклицания — подключение есть, но у него нет доступа к Интернету. Знайте: это две совершенно разные проблемы.
Проверка подключения
Проверка кабеля и интерфейса подключения
Ок, похоже на то, что кабель подключен к материнской плате как следует. Все еще никаких результатов? Давайте теперь проверим, а все ли нормально с вашим сетевым кабелем от провайдера. Такое случается довольно редко, но порой такие кабели могут повреждаться. Также обратите особое внимание на интерфейс-подключения RJ-45, которым обжимается сетевой кабель: жилы кабеля могли отойти от него, вследствие чего установить соединение и не удается. Ну что, осмотрели все как следует? Хорошо, физические проблемы с кабелем можно теперь исключить из списка.
Проблема на стороне провайдера
Следующая проблема, которая могла с вами приключиться, — это проблемы на стороне вашего провайдера. Возможно, произошла какая-то серьезная поломка, что привело к полной потере сетевого подключения. Порой, такие ситуации происходят. Однако, в некоторых случаях сетевое подключение может исчезать в связи с отключением вас от сети самим провайдером, например, в связи с неуплатой услуг и прочего. В общем, мы рекомендуем вам позвонить своему провайдеру и спросить его, не возникло ли каких-нибудь серьезных проблем на его стороне.
Переустановка драйвера для сетевого адаптера
Двигаемся дальше. Вы связались с провайдером и тот указал вам, что на его стороне все просто отлично. В чем же еще может заключаться проблема? Ну, заключаться она может, например, в драйвере для сетевой карты, установленной в вашей системе. Данный драйвер мог начать работать некорректно, что и вызвало проблему с использованием сетевой адаптера компьютера.
Чтобы устранить проблему, вам нужно попробовать переустановить драйвер для сетевого адаптера, а затем снова попытаться подключить кабель к компьютеру. Ваше сетевое подключение в данный момент времени недоступно, то вам придется воспользоваться выходом в Интернет с откуда то еще, тем не менее, учитывая, что вы читаете данные строки — вы его уже нашли. Итак, вам нужно найти в Интернете распространяемый пакет с драйвером для вашего сетевого адаптера и повторить его установку. Найти этот драйвер можно в открытом доступе, на сайте производителя вашего ноутбука, материнской платы либо самого сетевого адаптера.
Параметры скорости и дуплекса
Ну что, переустановка драйвера для вашей сетевой карты помогла разрешить проблему? Система смогла обнаружить сеть вашего провайдера? Если нет, то ситуация только что крайне осложнилась. Прежде чем выставить окончательный вердикт, вам нужно попробовать сделать еще кое-что: поставить автоматические настройки для скорости и дуплекса в настройках сетевой карты. Стоит заметить, что проблема с обнаружением сетевого подключения частенько возникает из-за того, что в параметрах сетевого адаптера выставлены не те настройки скорости и дуплекса.
Поход в сервисный центр

Высшее образование по специальности “Информационные системы”. В сфере более 7 лет, занимается разработкой сайтов на WordPress и Tilda.
Перезагрузка
Проверка проводов
Если компьютер после рестарта не подключается к интернету, осмотрите провода. Проверьте кабель от провайдера, особенно в местах сгиба и входа в квартиру. Осмотрите шнуры маршрутизатора. Возможно, коннектор витой пары поврежден. В этом случае нужно заменить или переобжать кабель. Если возникла проблема с проводом от провайдера, лучше вызвать их технического специалиста.
Не работает конкретный сайт
Пользователи часто сталкиваются с ситуацией, когда соединение с интернетом установлено, но нужный веб-ресурс не работает.
Такая проблема возникает по следующим причинам:
- локальная блокировка сайта Роскомнадзором;
- временная недоступность веб-ресурса для всех пользователей;
- блокировка конкретного посетителя администрацией сайта по IP-адресу;
- ошибки при получении IP-адреса сайта.
Ошибка при получении IP-адреса сайта чаще всего связана с плохо функционирующим DNS сервером. Прописать DNS можно вручную. Самым универсальным и доступным считается DNS-сервер от Google. Его адрес 8.8.8.8.
Порядок установки DNS-сервера на Windows 7, 8, 10:
Некоторые провайдеры предоставляют пользователям свои адреса DNS. Один из них можно указать в качестве альтернативного, но основным должен быть сервер Google.
Закончились деньги на балансе
Проблема на стороне провайдера
После того, как пользователь убедился, что провода, роутер и компьютер в порядке, надо связаться с поставщиком услуг и попытаться узнать, почему нет интернета. Провайдеры обычно предупреждают о плановых технических работах, но при внеплановых поломках сеть может пропасть внезапно.
Телефоны крупных интернет-провайдеров России:
| Ростелеком | 8 800 100 0 800 |
| Билайн | 8 800 700 06 11 |
| ДОМ.РУ | 8 812 429 67 25 |
| ТТК | 8 800 775 07 75 |
| Skylink | 8 800 333 63 63 |
| Wifire | 8 495 980 25 00 |
| Мегафон | 8 800 550-05-00 или 500 |
| МТС | 8 800 250 08 90 |
Проверьте интернет на других устройствах
Если на компьютере совсем не работает интернет через кабель от роутера, попробуйте подключиться к сети на другом устройстве. Использовать можно ноутбук, смартфон или планшет. Если Wi-Fi работает, а соединение по проводу не устанавливается, внимательно осмотрите LAN -кабель. На коннекторе не должно быть трещин и других повреждений.

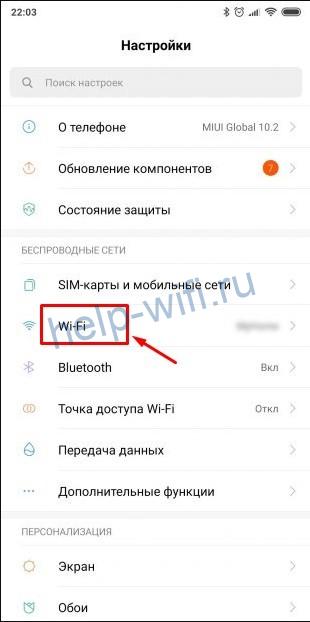
Откройте любой браузер на мобильном устройстве и попробуйте загрузить какой-нибудь сайт. Если интернет работает стабильно, значит проблема в компьютере или сетевом кабеле. Для более точной диагностики рекомендуется подключить роутер к другому компьютеру: ноутбуку, нетбуку или стационарному ПК.
Переключение на проводное соединение
Если перестал работать беспроводной инет, попробуйте подключиться к сети по кабелю. Особенно это актуально для владельцев ноутбуков при внезапном исчезновении Wi-Fi сигнала. Практически на всех лэптопах (за исключением ультратонких) есть разъем для подключения сетевого кабеля. К нему нужно подсоединить провод от роутера.

Дополнительно перенастраивать роутер не нужно. Если на ноутбуке появился интернет при кабельном соединении, значит проблема заключается в функционировании Wi-Fi на роутере.
Способы ее решения:
- Проверьте корректность настроек Wi-Fi соединения.
- Убедитесь в том, что антенны маршрутизатора работают исправно.
- Обновите прошивку роутера.
Проверять настройки Wi-Fi соединения надо в веб-интерфейсе роутера. Зайти в него можно по адресу 192.168.0.1. или 192.168.1.1. Данные для авторизации в веб-интерфейсе обычно указаны на нижней части корпуса маршрутизатора. Некоторые устройства поставляются по умолчанию настроенные. В этом случае на наклейке присутствует наименование беспроводной сети и ключ для авторизации.
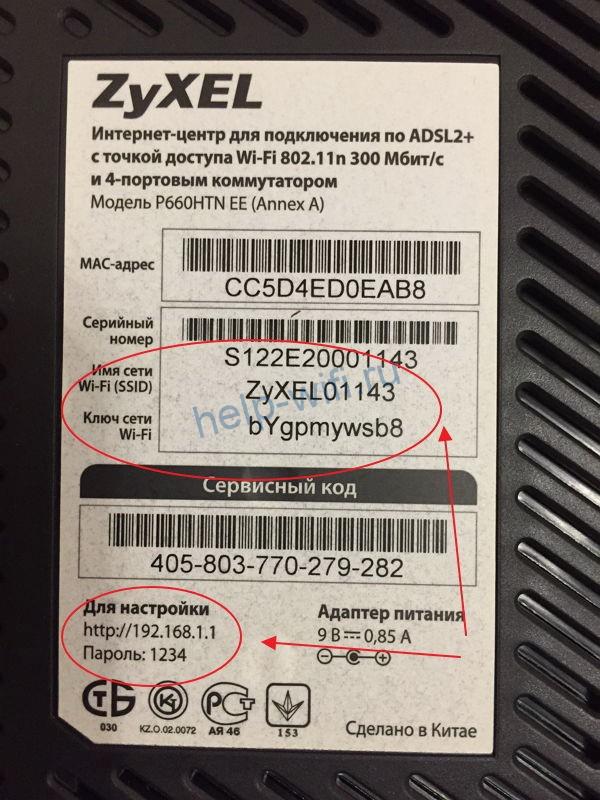
Если подключиться к интернету все равно нельзя, проверьте тип шифрования. В этом пункте должно быть указано AES. Версия ключа шифрования должна стоять WPA2.

Отключено сетевое подключение

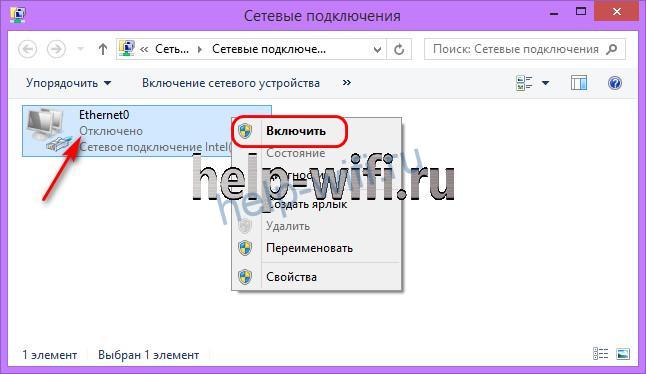
Важный момент! Если значок сетевого адаптера отсутствует, значит, повредились драйверы или устройство отключено в BIOS. Если подключение настраивается через USB- модем , нужно проверить, корректно ли работает его ПО. Если устройство функционирует со сбоями, то драйвер нужно переустановить.
Без доступа к интернету
Ситуацию, когда соединение установлено, но отсутствует интернет, вызывают разные причины:
- WAN -кабель неплотно входит в порт маршрутизатора;
- изменились настройки роутера;
- проблемы у провайдера;
- некорректные параметры сетевого подключения.
Убедитесь, что витая пара плотно входит в разъем роутера. При проверке WAN -кабель можно напрямую подсоединить к встроенному сетевому адаптеру, а затем настроить подключение. Если связь установилась, значит, проблема с портом роутера.
Настройки роутера могут измениться по разным причинам: из-за программного сбоя, резкого отключения электричества, действия вредоносного ПО, загруженного на ПК. Рекомендуется проверить их через веб-интерфейс.
По умолчанию при настройке подключения к сети DHCP компьютер автоматически получает и остальные параметры. Но если провайдер выдал пользователю статический IP-адрес , надо прописать его в свойствах подключения. Если компьютер не подключается к маршрутизатору, тоже может потребоваться указать IP-адрес в настройках.
Настройки сети TCP/IPv4

Откройте свойства подключения по локальной сети.


Откроются свойства протокола. По умолчанию там стоит автоматическое получение IP-адреса и DNS-сервера.

Привязка MAC-адреса
Если новый роутер не раздает интернет по кабелю, свяжитесь с провайдером. Некоторые компании привязывают сетевой доступ к одному устройству. Например, если интернет привязан к MAC-адресу модема, при прямом подключении через кабель он работать не будет. Это связано с тем, что у сетевой карты и роутера разный адрес.
Существуют три варианта решения этой проблемы:
MAC-адрес роутера указан на наклейке, размещенной на нижней части корпуса роутера. Там же указаны данные для доступа в веб-интерфейс. Эти цифры и буквы нужно ввести в личном кабинете или сообщить провайдеру.


Обязательно сохраните изменения и перезагрузите роутер.
Файл hosts
Если в файле отсутствуют какие-либо записи, то добавлять их туда не нужно. Значит интернет не работает по другой причине.
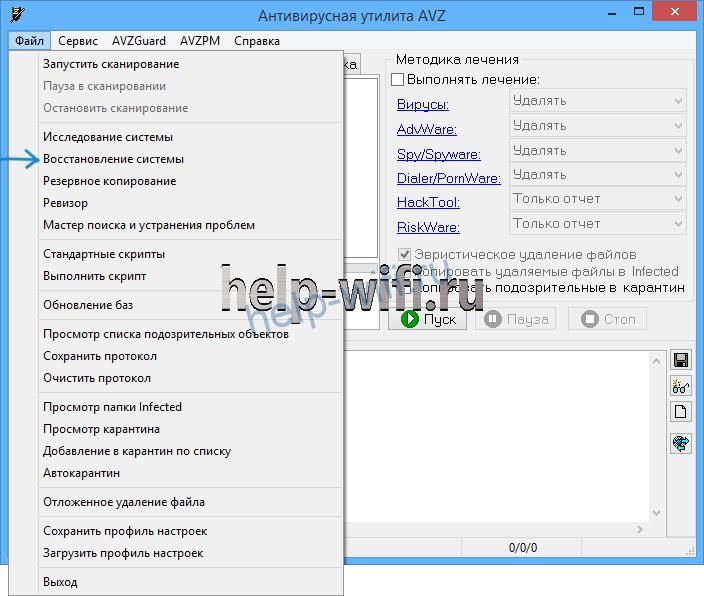

Перезагрузите компьютер после восстановления hosts.
Прокси
Бесплатные VPN позволяют получить доступ к заблокированным Роскомнадзором сайтам. Но у них ограниченный срок действия в отличие от платных прокси-серверов. Потому, если роутер раздает вай-фай, но пропал интернет на компьютере, измените настройки прокси-сервера (поменяйте сервер или отключите). Если VPN работает через отдельно установленную программу, удалите ее с компьютера. Почистите реестр от лишних ключей, оставленных загруженным ПО.
Вирусы
Вредоносное ПО – одна из причин, почему на компьютере нет подключения к интернету. Проблемы с сетью возникают после загрузки какого-либо сайта или установки программы из непроверенных источников. Единственный способ борьбы с вирусами – запуск комплексной программы (антивируса) для их удаления.
Если на компьютере по умолчанию отсутствует антивирус, загрузите и запустите Kaspersky Virus Removal Tool или Dr.Web CureIt. Программа быстро просканирует ПК и удалит вредоносное ПО. При проверке системы периодически будут появляться запросы на лечение или стирание файлов. Отслеживайте их.
Если из-за вирусов операционная система не запускается или зависает при включении ПК, можно воспользоваться Kaspersky Rescue Disk.
- Сохраните программу на USB-флешку и перезагрузите компьютер.
- Выберите в биосе запуск с USB-носителя.
- Дождитесь завершения обновления баз данных.
- Запустите проверку системы. Внимательно читайте запросы на удаление и лечение файлов.
Длительность процедуры проверки зависит от объема SSD или HDD и количества файлов, хранящихся на физическом носителе. В программе можно выбирать, какие диски, папки и файлы нужно проверять. Но пользоваться этой опцией стоит при наличии 100% знаний о расположении вредоносного ПО в системе. Если тип вируса неизвестен, проверяйте все файлы на всех жестких дисках, подключенных к ПК в момент заражения.
Еще один способ решения проблемы с подключением к интернету – восстановление системы с контрольной точки. Он поможет не только при случайной загрузке вируса на компьютер, но и в случае, когда драйверы или какое-то ПО вызывают ошибки в работе компонентов. В Windows 7 и в Windows 10 процедуры восстановления немного отличаются.
Запуск восстановления системы в Windows 7:
Запуск процедуры восстановления в Windows 10:


После завершения восстановления системы рекомендуется загрузить комплексное антивирусное ПО и просканировать компьютер. Желательно, чтобы в выбранной программе присутствовал сетевой экран и фильтр трафика для защиты от хакерских атак.
Антивирус и Брандмауэр
Часто проблемы с сетевым доступом возникают при неправильной настройке антивируса или файервола. Исправляются они очень просто – отключением установленных сторонних защитных программ. Если после деактивации антивируса, брандмауэра и защитника Windows интернет заработал, нужно разобраться с их настройками.
Для отключения брандмауэра Windows :
После того, как встроенный брандмауэр отключен, проверьте состояние интернета. Если доступ к сети снова работает, значит проблема была в этом ПО.
Для отключения антивируса нужно найти его значок в трее, рядом с часами и кликнуть по нему правой кнопкой мыши. Далее находим пункт отключения и выбираем период времени.

Драйверы
Причина, почему нет интернета на ПК, может заключаться в неправильной работе драйверов. Сетевой адаптер или модем отображается в диспетчере устройств, но работает некорректно. Для исправления проблемы надо удалить старый драйвер, а затем установить новый, загрузив с сайта производителя.
Для удаления драйвера:
Сброс сетевых настроек
Если нет интернета на компьютере, попробуйте обнулить сетевые настройки. В Windows 10 для этого предусмотрена специальная опция. Для того, чтобы сбросить сетевые настройки:
В Windows 7 и более ранних версиях ОС сбросить настройки можно через командную строку.

Если при включении компьютера сеть работает нормально, но через некоторое время пропадает интернет, попробуйте сбросить кэш DNS. Для этого надо снова запустить командную строку от имени администратора и вбить команду ipconfig /flushdns.
Сброс настроек роутера
Процедуру можно провести вручную или через веб-интерфейс техники. На задней стороне корпуса присутствует специальная кнопка Reset. У большинства устройств она утоплена в корпус и нажать ее можно только при помощи булавки. Такое расположение защищает пользователя от случайного нажатия кнопки.

Чтобы обнулить настройки роутера, удерживайте эту кнопку на протяжении 10-15 секунд. Сброс настроек можно считать завершенным, когда на устройстве мигнут все световые индикаторы.
Проблемы с роутером или адаптером
Если роутер по кабелю не подключается к интернету, это может быть вызвано проблемами с сетевым адаптером ПК. Для проверки подключите ethernet-кабель провайдера к этому компьютеру и попробуйте настроить подключение. Если соединение с сетью установлено, значит, проблема в маршрутизаторе. Если же подключение не работает, значит, проблема в сетевом адаптере.
У недорогих роутеров плохое охлаждение. При длительной работе они нагреваются, что приводит к аппаратным ошибкам. В этом случае рекомендуется перезагрузить роутер вручную. После того, как устройство отключится, нужно подождать 5 минут, а затем включить его повторно.
Сетевая карта и встроенный Wi-Fi модуль можно включить/отключить в BIOS (UEFI). Деактивироваться компонент без вмешательства пользователя способен из-за внеплановой перезагрузки компьютера, ошибки драйвера или неправильно установленного обновления ОС.
- Integrated Peripherals;
- On-board device configuration;
- Advanced — Hardware.
У некоторых версий БИОС предусмотрены отдельные разделы под названием Ethernet, NIC. Надо найти пункт Lan Controller и убедиться, что его статус – Включен/Enabled.
Читайте также:

