Не ваши airpods как сделать
Добавил пользователь Alex Обновлено: 18.09.2024

Размещено от Лиза Оу / 22 октября 2021 г. 09:00
Apple Airpods - это беспроводные Bluetooth-наушники, которые позволяют клиентам максимально эффективно слушать музыку в беспроводной сети. Благодаря своим оптическим датчикам и акселерометрам движения AirPods обеспечивают гораздо более быстрое и стабильное беспроводное соединение с вашими устройствами по сравнению с аналогичными продуктами, повышая тем самым интеллектуальные технологии, которые они используют. Эти наушники обнаруживают, когда они находятся в ваших ушах, и приостанавливают их, когда вы вынимаете их, активируя микрофоны для телефонных звонков и позволяя воспроизводить или переходить вперед двойным касанием при прослушивании музыки. Кроме того, он также имеет акселерометр, определяющий речь, который определяет, когда вы говорите, и отфильтровывает внешние шумы только для того, чтобы сосредоточиться на звучании вашего голоса.
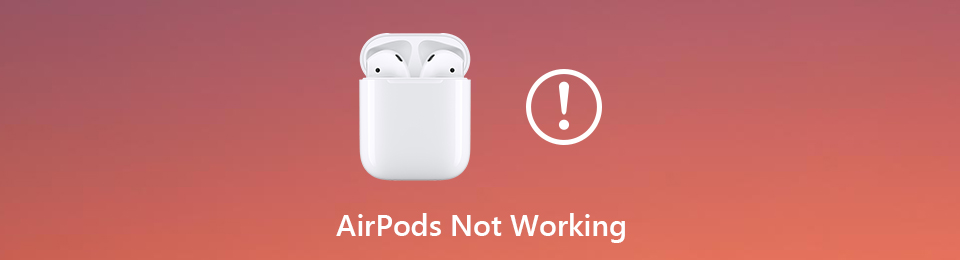
FoneLab позволяет переводить iPhone / iPad / iPod из режима DFU, режима восстановления, логотипа Apple, режима наушников и т. Д. В нормальное состояние без потери данных.
Часть 1. Почему один AirPod не работает?
Со временем количество блуждающих сигналов резко возрастает. Беспроводные технологии могут работать неустойчиво. Если одна сторона ваших AirPods не работает должным образом или не работает так же хорошо, как другая, это явный признак неисправности или проблемы. Существует множество возможных причин, по которым один из ваших AirPods не работает.
Обеспокоенность может быть вызвана одной из следующих причин:
- Проблемы с аккумулятором или зарядкой
- Проблема с Bluetooth или подключением
- Стерео несбалансированное
- Основная проблема с вашим iPhone
Конечно, вы также можете попробовать подключить AirPods к другим устройствам, чтобы убедиться, что AirPods работает. Если есть такая же проблема, вы можете попробовать следующие методы.
Проблемы с аккумулятором или зарядкой
Самое первое, что вы должны попробовать проверить, - это заряжены ли ваши AirPods одинаково или должным образом. Если они заряжены неравномерно, у одного из них может закончиться заряд батареи, в результате чего он отключится быстрее, чем другой.
Чтобы проверить, заряжены ли ваши AirPods, положите их обратно в зарядный футляр. Во-вторых, откройте крышку корпуса и поместите ее как можно ближе к iPhone. Это покажет процент заряда батареи ваших AirPods. Вы также можете проверить аккумулятор своих AirPods, перейдя в настройки Bluetooth любого устройства Apple. Airpods-battery.jpg
Проблема с bluetooth или подключением
Другой причиной того, что один AirPod не работает, скорее всего, будет сбой Bluetooth-соединения. Поместите каждый AirPod в уши и откройте меню Bluetooth на своем устройстве, чтобы убедиться, что ваши AirPods правильно подключены через Bluetooth. Выполните сопряжение и подключите AirPods к Bluetooth, если они не указаны или не отображаются в настройках Bluetooth. Посмотрите, сработает ли это, если не попробуйте сначала отключить Bluetooth на своем устройстве. После того, как вы полностью отключили Bluetooth, сначала подождите минуту или больше, прежде чем снова включить его и попытаться подключиться. Убедитесь, что оба ваших AirPods работают. Bluetooth-connected.jpg
Стерео несбалансированное
Проверьте стереобаланс, чтобы убедиться, что левый и правый AirPods сбалансированы или равны. Вы можете проверить стереобаланс в настройках вашего iPhone. Распределение звука между каждым AirPod называется стереобалансом. Для правильной работы и равного звучания левый и правый вкладыши должны быть сбалансированы. В противном случае вы можете столкнуться с проблемами, например, с одним наушником, который перестает работать.
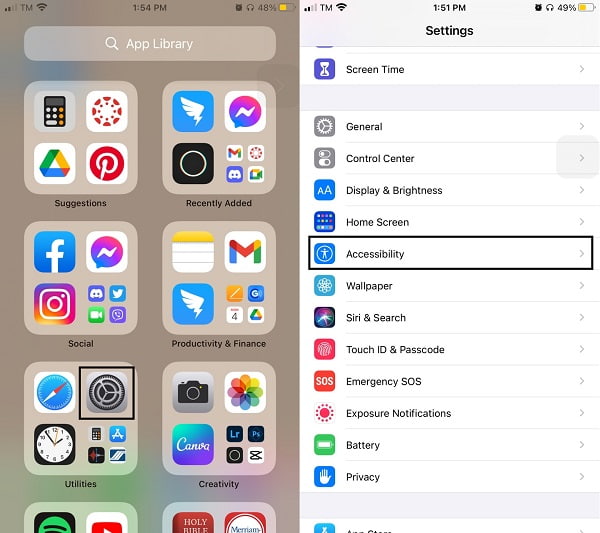
Шаг 2 Найдите и выберите Аудио / Видео. Там будут буквы L и R, а также ползунок для управления распределением звука между вашими левыми и правыми AirPods. Переместите ползунок прямо через середину, чтобы добиться идеального баланса 50-50.
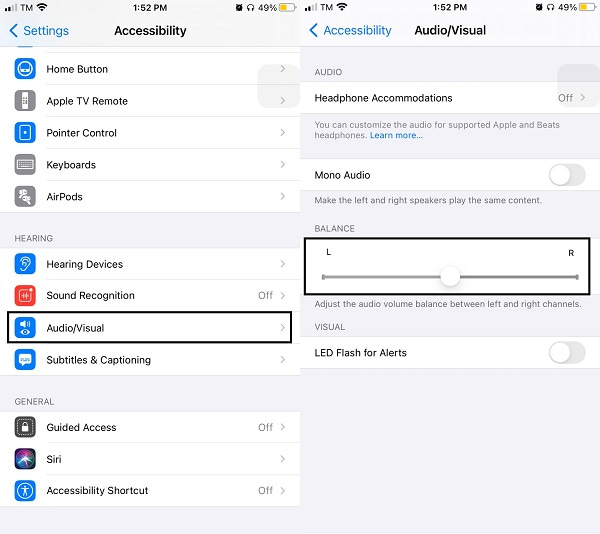
Шаг 3 Отключите опцию Mono Audio, если она была включена.
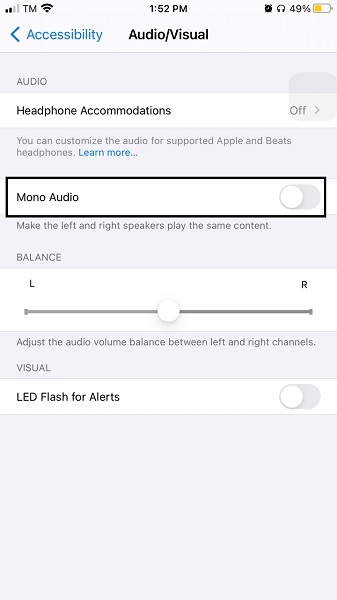
AirPods необходимо сбросить
Вы также можете просто сбросить свои AirPods, если проблема внутренняя.
Шаги по сбросу AirPods:
Шаг 1 Верните AirPods в зарядный футляр и закройте крышку. Подождите 30 секунд, прежде чем снова открыть крышку зарядного чехла.
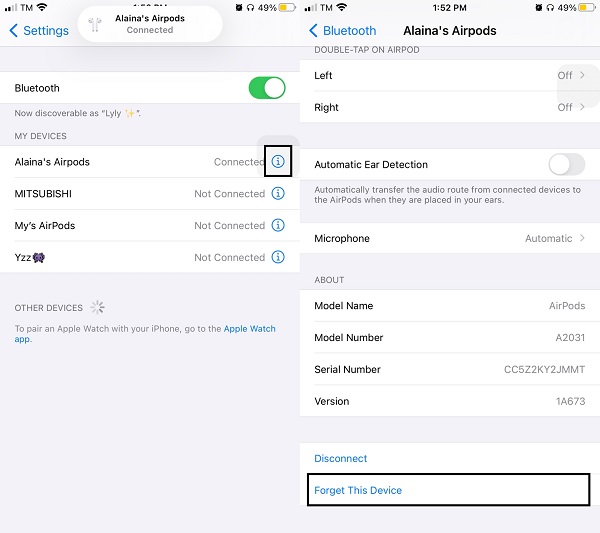
Шаг 3 С другой стороны, нажмите и удерживайте кнопку настройки на задней стороне корпуса AirPod в течение 15 секунд или пока индикатор состояния не начнет мигать с желтого на белый. Делайте это с открытой крышкой.
Шаг 4 Наконец, повторно подключите AirPods к устройству, когда крышка открыта.
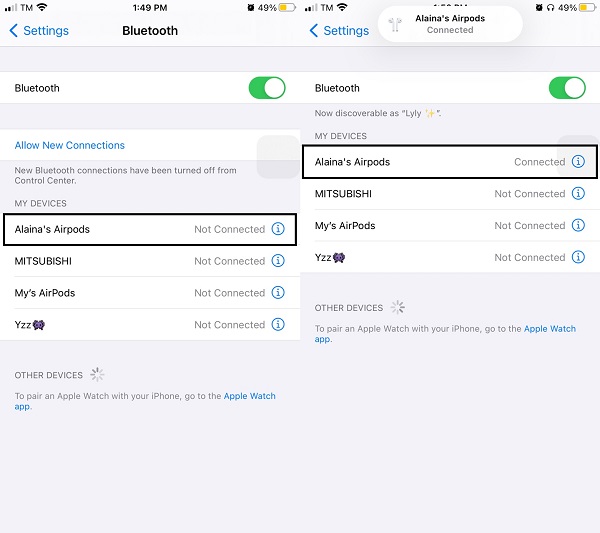
Основная проблема с вашим iPhone
Возможно, проблема заключается в самом вашем iPhone, если причина того, что один AirPod не работает, не в батарее, подключении или стереобалансе. Вы можете попытаться решить эту проблему, перезагрузив или перезагрузив iPhone, что является эффективным и действенным методом.
Вариант 1. Перезагрузите iPhone.
Перезагрузка iPhone часто является лучшим и самым простым способом решения проблем с подключением или других связанных проблем. Перезагрузите или перезапустите процесс выключения вашего устройства, например iPhone, а затем его повторного включения.
Как перезагрузить iPhone X, 11, 12 и 13:
Шаг 1 Нажмите и удерживайте кнопки увеличения и уменьшения громкости, а также боковую кнопку питания iPhone.
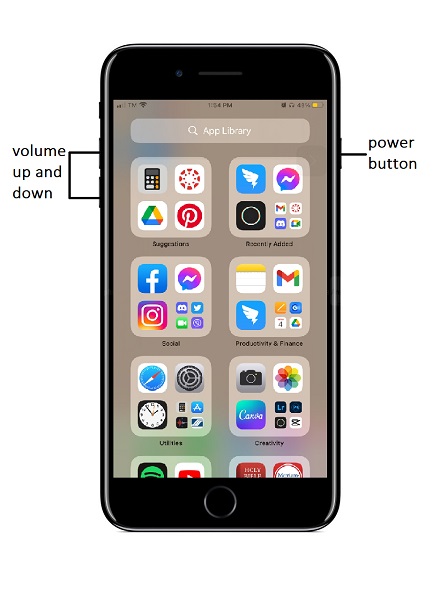
Шаг 2 Нажмите, а затем полностью отпустите кнопки на iPhone, пока не появится логотип Apple.
Как перезагрузить iPhone SE (2-го поколения), 8, 7 и 6:
Шаг 1 Во-первых, нажмите и удерживайте боковую кнопку питания, пока не появится ползунок выключения. Перетащите ползунок и подождите, пока iPhone выключится.
Шаг 2 Наконец, снова нажмите и удерживайте боковую кнопку питания, пока не появится логотип Apple.
Как перезагрузить iPhone SE (1-го поколения), 5 и более ранние модели:
Шаг 1 Для начала нажмите и удерживайте верхнюю кнопку питания на iPhone, пока не появится ползунок выключения. Перетащите ползунок и подождите, пока iPhone выключится.
Шаг 2 Наконец, еще раз нажмите и удерживайте верхнюю кнопку питания, пока не появится логотип Apple.
Вариант 2. Сбросьте настройки iPhone
Вы можете сбросить настройки своего iPhone, чтобы устранить неполадки одного AirPod, который не работает. Это приведет к удалению всего содержимого и настроек, а также всех проблем, связанных с настройками. Кроме того, если ни один из перечисленных выше методов не работает для вас, сброс настроек - лучший вариант.
Шаги по сбросу настроек вашего iPhone:
Шаг 1 Прежде всего, сделайте резервную копию своего iPhone, чтобы защитить свои данные.
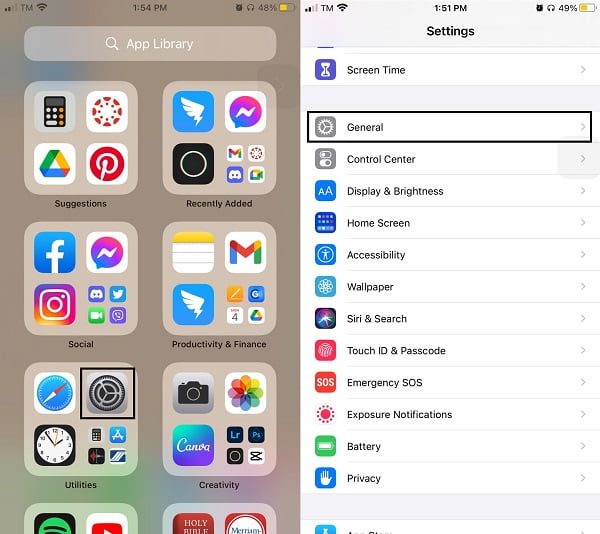
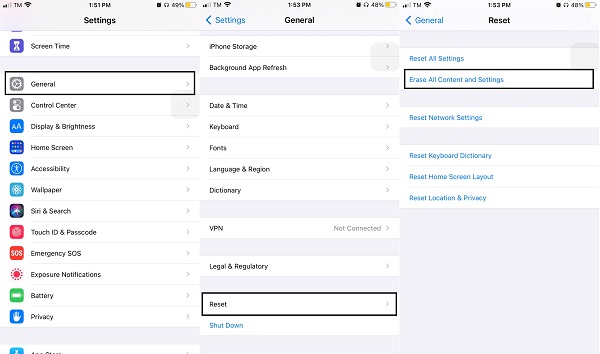
Ваш iPhone перезагрузится и вернется в исходное состояние. Теперь вы можете легко повторно подключить свое устройство к AirPods.
FoneLab позволяет переводить iPhone / iPad / iPod из режима DFU, режима восстановления, логотипа Apple, режима наушников и т. Д. В нормальное состояние без потери данных.
Шаг 1 Во-первых, установите и запустите FoneLab iOS System Recovery на своем компьютере. Подключите iPhone к компьютеру с помощью кабеля USB. При подключении устройства программа автоматически его распознает.
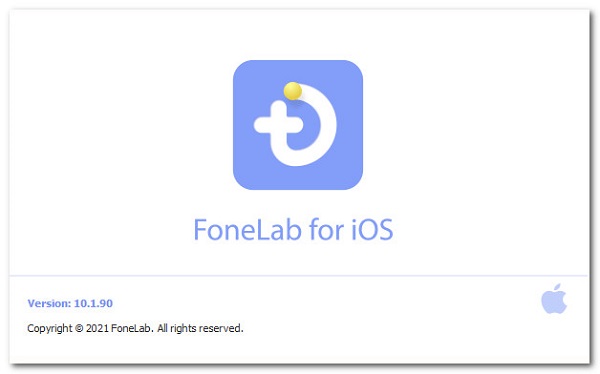
Шаг 2 Выберите Восстановление системы iOS на панели и нажмите кнопку Пуск.
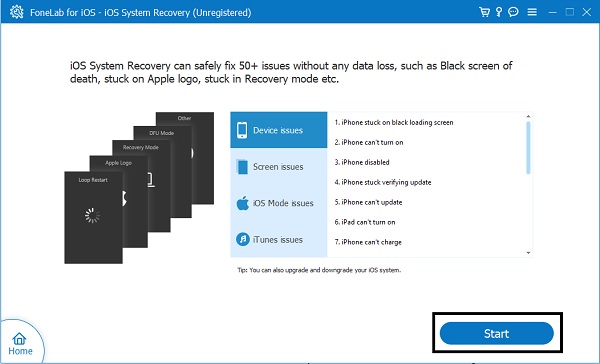
Шаг 3 Выберите Стандартный режим и подтвердите данные на вашем iPhone.
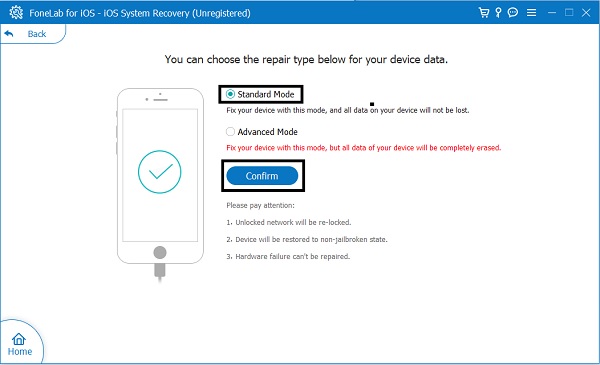
Часть 5: Часто задаваемые вопросы о неработающем AirPod
Каков срок службы AirPods?
Согласно отчетам пользователей, примерно два года. Однако обратите внимание, что это полностью зависит от того, как вы используете свои AirPods и заботитесь о них.
Будут ли мои AirPods работать только с одним AirPod?
да. вы все равно можете использовать один AirPod только с чехлом, возможно, причина в том, что вы потеряли другой или он сломался. Однако, хотя вы все еще можете использовать их с устройствами, к которым они уже подключены, вы не можете сделать то же самое с новыми или несопряженными устройствами без чехла.
Что мне делать, если один из моих AirPods отсутствует?
Наиболее часто используемый USB-кабель для передачи фотографий или любых данных, которые вы можете использовать, - это тот, который вы используете в качестве зарядного устройства.
Заключение
FoneLab позволяет переводить iPhone / iPad / iPod из режима DFU, режима восстановления, логотипа Apple, режима наушников и т. Д. В нормальное состояние без потери данных.

На то, что это проблема не только в моих AirPods, меня натолкнуло то, что с такими же трудностями столкнулась моя супруга (у нее обычные AirPods второго поколения) и коллега Артем Сутягин, который даже писал о скрытой особенности AirPods Pro. Кроме того, у супруги также появился посторонний треск в наушниках, и он стал очень раздражать. Самое простое решение, казалось бы, сбросить наушники и снова подключить их к iPhone, но… это не помогло. Пробовал несколько раз.
Как убрать треск из AirPods
Решение проблемы с треском и посторонними звуками было найдено на Reddit. Там пишут, что технология Bluetooth, как и любой радиосигнал, подвержена помехам, таким как статические шумы или потрескивания.
В результате из-за занятого канала наушники вынуждены конкурировать не только с аксессуарами окружающих людей, но и с вашим собственным смартфоном.
Приводится такое решение:
- Отключите или выключите другие неиспользуемые устройства Bluetooth вокруг вас.
- Перезагрузите ваши наушники.
- Отсоедините наушники секунд на 30 секунд, потом снова подключите их.
- Уменьшите расстояние между вашим смартфоном и наушниками, так как это также помогает уменьшить (или даже вообще убрать) любые статические помехи.
Данный способ действительно помог убрать треск из AirPods, но вот проблема с подключением одного из наушников так и не была решена. Подождал очередное обновление iOS, но ничего не изменилось. Методом проб и ошибок баг все же удалось побороть.
Что делать, если AirPods не подключаются
Способ очень напоминает полный сброс наушников, но важно соблюдать последовательность действий и все этапы:


Удивительно, но после этого проблем с подключением не было ни у меня, ни у супруги с ее обычными AirPods. Не могу понять, с чем это связано, но рискну предположить, что свою роль сыграло ожидание в несколько минут перед повторным сопряжением и тот факт, что наушники были поставлены на зарядку. Если тоже столкнулись с подобным багом, попробуйте и напишите в нашем Telegram-чате или в комментариях, если способ рабочий.
Впрочем, если не хотите прибегать к таким мерам, для начала можете просто попробовать обновить ПО AirPods — вдруг поможет?
В тему: AirPods все еще самые популярные наушники. Но надолго ли?
Как обновить AirPods?
Чтобы установить новую версию программного обеспечения, необходимо:
- Поместить наушники в зарядный чехол
- Закрыть и открыть кейс
- Рядом с наушниками необходимо расположить последнее сопряженное устройство (iPhone или iPad). Чтобы всё прошло успешно, следует убедиться, что устройство имеет доступ к стабильной Wi-Fi точке.
Весь процесс обновления займет всего несколько минут. Вручную запустить данную процедуру, увы, нельзя.
Как узнать текущую версию ПО AirPods


Зачастую, чтобы AirPods или любые другие Bluetooth-наушники реже теряли связь со смартфоном и не заикались, достаточно всего лишь отключить Wi-Fi-модуль на головном устройстве, к которому подключен аксессуар. Несмотря на кажущуюся примитивность этой методики, многим именно она помогла в обеспечении стабильной работы наушников даже в людных местах.
Свободное общение и обсуждение материалов
Лонгриды для вас

Apple выпустила iOS 15.2.1 для всех и iOS 15.3 beta 2 для разработчиков. Рассказываем, что изменилось, какие ошибки были исправлены и как установить

Совсем недавно компания Apple нам сообщила, что функция совместного просмотра SharePlay исчезнет из публичного бета-тестирования и не будет представлена пользователям в сентябре. О том, какие существуют альтернативы и когда ждать появления SharePlay читайте в нашей статье.

Далеко не все нововведения iOS 15, представленные на WWDC 2021, будут доступны в день релиза обновления. Apple планирует выпустить их позднее в составе минорных апдейтов, которые операционка будет получать в течение всего года

AirPods всегда получали смешанные отзывы, будь то первое поколение или серия Pro. Беспроводные наушники, безусловно, удобны, но их постоянная потребность в зарядке и проблемы с подключением кажутся для некоторых недостатком. Иногда известно, что Apple AirPods сталкивается с проблемами подключения к устройствам iOS или просто отказывается включаться.
Все это хорошо задокументированные проблемы, которые сообщество исправляет различными способами. Если у вас возникли проблемы с вашей копией AirPods, вот несколько распространенных исправлений, которые вы можете попробовать.
Это зависит от того, с какой проблемой вы сейчас столкнулись с AirPods. Вы не слышите звук? Ваши AirPods отказываются подключаться? AirPod отказывается заряжаться? Мы рассмотрели исправления для каждого из этих сценариев, и вы можете приступить к работе с ними один за другим, в зависимости от проблемы, с которой вы столкнулись в настоящее время. Следуйте инструкциям ниже, чтобы начать работу
Предварительная проверка: перезагрузите устройство.

Перед тем, как вы начнете исправлять какие-либо исправления или изменять настройки, мы рекомендуем сначала выполнить полную перезагрузку устройства. Это поможет перезапустить фоновые службы, очистить кеш Bluetooth и перезапустить сам Bluetooth, что должно помочь решить фоновые конфликты и ошибки в процессе.
Если вы случайно столкнулись с проблемами с AirPods неожиданно, мы рекомендуем сначала попробовать перезагрузить устройство. Воспользуйтесь одним из приведенных ниже методов в зависимости от вашего устройства iOS.
После полной перезагрузки устройства попробуйте снова подключить AirPods. В случае большинства ошибок и мелких конфликтов жесткая перезагрузка должна помочь решить проблемы с подключением к вашим AirPods.
Связанный: Как сделать приватный просмотр на iPhone на iOS 15
Случай 1: если AirPods не сопряжены
Если ваши AirPods отказываются сопрягать или передавать звук, вы можете попробовать устранить их, используя один из следующих способов. Давайте начнем.
Метод № 01: проверьте, нужно ли AirPods обновить прошивку.
AirPods получают регулярные обновления прошивки, чтобы быть в курсе последних API и функций. В зависимости от вашего поколения на ваших AirPods может быть установлена предыдущая прошивка, которая может мешать вам подключить их к вашему устройству. Вам не требуется фактическое соединение для обновления прошивки, ваши AirPods просто должны быть обнаружены устройством iOS. Кроме того, вам необходимо подключиться к сети Wi-Fi, чтобы обновить прошивку.
Известно, что у AirPods возникают проблемы с подключением, когда обновление устанавливается во время использования ваших AirPods. Это предотвращает обмен данными между наушниками и корпусом, который в конечном итоге находится на новой прошивке. Следовательно, вам нужно будет запустить алгоритм безопасности Apple в фоновом режиме, чтобы прошивка для наушников и корпуса обновлялась одновременно. Используйте приведенное ниже руководство, чтобы начать работу.
Выключите и включите Bluetooth на своем устройстве iOS и откройте чехол AirPods в его окрестностях.





- AirPods Gen 1: v6.8.8
- AirPods Gen 2 и AirPods Pro: 3E751
Если вы используете более старую прошивку, подключите свои AirPods к зарядному устройству, находясь поблизости от устройства iOS. Кроме того, убедитесь, что ваше устройство iOS подключено к сети Wi-Fi и заряжено не менее чем на 50%. Оставьте свои устройства как есть на добрых 30 минут. Вы можете взять чашку кофе и вернуться к своим устройствам.
Прошивка для ваших AirPods должна быть обновлена. Вы можете попробовать их использовать, но мы рекомендуем сначала сбросить их на этом этапе, а затем восстановить их на своем устройстве. Это поможет установить новое соединение Bluetooth, которое в большинстве случаев поможет решить вашу проблему.
Метод № 02: сброс и повторное сопряжение AirPods
Если к этому моменту ваши AirPods по-прежнему не могут подключиться к вашему устройству, давайте сбросим и восстановим их. Рекомендуется сначала удалить их из списка известных устройств. Следуйте приведенному ниже руководству, чтобы сделать то же самое, а затем выполните сброс и повторное сопряжение ваших AirPods.
Мы также рекомендуем сбросить настройки сети, чтобы быть более уверенным, но это совершенно необязательно. Имейте в виду, что сброс настроек сети приведет к тому, что ваше устройство забудет все известные сети и устройства.
2.1 — Сбросить настройки сети
Если вы решите сбросить настройки сети, вам не придется удалять AirPods из списка известных устройств. В этом случае вы можете пропустить следующее руководство и перейти к сбросу и ремонту AirPods.



Теперь вам нужно будет ввести свой пароль. Введите свой пароль, и настройки сети должны быть немедленно сброшены,

2.2 — Удаление AirPods



Подтвердите свой выбор, нажав на него еще раз.

Теперь вы удалили AirPods из списка известных устройств.
2.3 — Сброс AirPods
Вы можете сбросить AirPods, используя следующее руководство.
Поместите свои AirPods в зарядный футляр и подождите 30 секунд.
2.4 Повторное сопряжение AirPods

Метод № 03: выберите их в качестве текущего аудиоустройства
Иногда во время звонков или определенных автоматических операций ваши AirPods могут в конечном итоге подключаться к вашему устройству, но не быть вашим устройством связи по умолчанию. Это может помешать им передавать мультимедийный звук, звук вызова или и то, и другое в зависимости от ваших текущих настроек. Следуйте приведенному ниже руководству, чтобы начать работу.
Воспроизведите любой аудио- или видеофайл в фоновом режиме и получите доступ к центру управления. Нажмите на значок Airplay в модуле медиацентра.


Теперь звук должен воспроизводиться через наушники, а не через динамик телефона.
Метод № 04: отключить распознавание звука
Если на вашем устройстве включено распознавание звука, вам следует выключить его. Это известное исправление для некоторых пользователей, не испытывающих проблем со звуком на iOS 15. Используйте приведенное ниже руководство, чтобы начать работу.


Теперь выключите тумблер вверху.

Распознавание звука теперь должно быть отключено на вашем устройстве. Мы рекомендуем перезагрузить устройство iOS, а затем снова попробовать использовать AirPods. Теперь вы должны легко слышать звук, если распознавание звука было для вас проблемой.
Метод № 05: попробуйте проверку посадки ушного вкладыша (только для AirPods Pro)
Тест Ear Tip Fit — это звуковой тест на устройствах iOS, который позволяет вам найти идеальные наушники в зависимости от ваших предпочтений. Известно, что этот тест исправляет фоновые ошибки и включает воспроизведение мультимедиа и вызовов через AirPods Pro.
Если у вас есть AirPods Pro, но через наушники нет звука, вы можете попробовать запустить тест наушников на своем устройстве. Как только вы воспроизведете и услышите тестовый звук, вы можете завершить тест и попробовать воспроизвести мультимедиа на своем устройстве. Теперь вы должны получать звук через наушники.
Случай 2: если AirPods не включаются
Если ваши AirPods не включаются, вполне вероятно, что их батареи больше не будут держать заряд. Вы можете устранить неполадки и определить то же самое, используя приведенные ниже проверки. Если ваши AirPods по-прежнему не включаются, вы, вероятно, столкнулись с проблемой разряженной батареи, с которой сталкиваются многие пользователи во всем мире.
Если это так, мы рекомендуем вам рассмотреть другие варианты, которые могут показаться гораздо более осуществимыми по цене замены от Apple.
Метод № 01: проверьте аккумулятор
Мы рекомендуем начать с проверки аккумулятора кейса. Если кажется, что ваш чехол заряжается, мы рекомендуем оставить AirPods в чехле на день или два. Это поможет полностью разрядить корпус и AirPods. Как только это будет сделано, оставьте свои AirPods и чехол подключенными к зарядному устройству на несколько часов. Новый цикл заряда батареи должен помочь вашим AirPods снова заработать.
Если ваш чехол не заряжается, мы рекомендуем устранить неполадки с зарядным устройством, используя приведенный ниже раздел. Кроме того, мы рекомендуем использовать вспышку вашего телефона, чтобы проверить порт зарядки на предмет мусора, грязи или ворса. В случае их обнаружения вы можете использовать инструмент для выталкивания сим-карт, обернув его ватой, чтобы аккуратно удалить нежелательные вещества.
Вы также можете использовать смесь воды и изопропилового спирта для очистки порта зарядки. Пожалуйста, не заряжайте AirPods, пока полностью не высушите порт зарядки. Если в зарядном порте застрял мусор или ворсинки, их следует удалить, чтобы вы могли легко зарядить чехол.
Если ваш чехол по-прежнему отказывается заряжаться, возможно, вам придется проверить его в сервисном центре Apple и впоследствии получить новый.
Метод № 02: Устранение неполадок с зарядным устройством
Случай 3: если определенные AirPods не заряжаются
Если конкретный AirPods отказывается заряжаться в футляре, вы можете начать со следующих проверок.
Метод № 01: очистить от мусора
Проверьте, нет ли в чехле AirPods мусора и грязи. Если они обнаружены, мы рекомендуем очистить их с помощью безворсового ватного тампона. Вы также можете найти кусочки ворса или ниток, застрявшие внизу, которые могут препятствовать зарядке ваших AirPods. AirPods используют магнитный контакт для получения питания.
Это может быть легко смещено или прервано изолятором, например хлопком, ниткой или ворсом. Очистка нижней части корпуса должна помочь вам легко зарядить оба AirPods.
Метод № 02: проверьте соединения
Мы также рекомендуем вам проверить свои AirPods и их нижние магнитные разъемы. Если вы обнаружите прилипшую грязь или ворсинки, мы рекомендуем удалить их и повторить попытку. Кроме того, мы рекомендуем вам проверить нижнюю часть корпуса AirPods на предмет коррозии или перекоса контактов.
Если вы живете во влажной среде и у вас есть старая пара AirPods, возможно, у вас возникла коррозия в точках контакта, которая мешает вам заряжать оба AirPods. В этом случае мы рекомендуем вам посетить специалиста по обслуживанию как можно раньше.
Метод № 03: Последнее средство: обратитесь в службу поддержки
Если ни одно из вышеперечисленных исправлений не работает для вас, мы рекомендуем вам как можно скорее связаться со службой поддержки Apple. Ваши AirPods могут столкнуться с гораздо более серьезной проблемой, которая может потребовать немедленного внимания в ближайшее время для защиты ваших инвестиций. Вы можете использовать ссылку ниже, чтобы связаться со службой поддержки Apple.
Мы надеемся, что вы смогли устранить неполадки AirPods на iOS 15, используя приведенное выше руководство. Если у вас возникнут другие проблемы, не стесняйтесь обращаться к ним, используя комментарии ниже.
Apple совершили революцию, когда выпустили в продажу свои первые беспроводные наушники AirPods. Продажи данных наушников до сих пор бьют рекорды. Только за прошлый год количество проданных Эирподс насчитывает более 20 млн экземпляров. Выйдя на улицу, в общественное место, вы сможете наблюдать беспроводные наушники от Apple практически у каждого человека. Такая популярность не могла не сказаться на количестве различных проблем, которые возникают при использовании данных наушников. В этой статье мы постараемся разобраться с основными проблемами, а именно – что делать, если AirPods не подключаются.
Не подключаются новые наушники AirPods

Как только вы приобрели новые AirPods или вам их подарили, сразу же не терпится принести их домой и подключить новые AirPods к вашему iPhone, iPad. Подключение наушников Apple происходит максимально легко и быстро. Они привязываются к вашему iCloud, что позволяет их быстро переключать между устройствами. А в случае их потери, можно воспользоваться приложением Локатор и подать сигнал на отдельно потерявшийся наушник для более легкого обнаружения. Но что, если при попытке подключения, у вас появляется ошибка? Например, AirPods не подключаются или AirPods подключаются некорректно (только один наушник, шум и так далее). Существует несколько причин появления данной ошибки. Первым делом проверьте, установлена ли у вас последняя версия iOS. Если нет, то принудительно требуется обновить устройство через меню настроек. Далее, проверьте, включен ли Bluetooth. В случае, если после выполнения данных действий, наушники AirPods всё равно не подключаются, то вам следует поместить наушники обратно в кейс и проверить – происходит ли их процесс зарядки. Далее вам потребуется открыть крышку кейса и зажать кнопку на футляре на 10 секунд пока лампочка на кейсе не начнёт мигать и повторить попытку подключения снова.
Не подключается левый или правый AirPods

Список моделей которые принадлежат 1-ому поколению:
A1602 (Lightning Charging Case) A1722 (left AirPod) A1523 (right AirPod)
Список моделей которые принадлежат 2-ому поколению:
A1602 (Lightning Charging Case) A1938 (Wireless Charging Case) A2031 (left AirPod) A2032 (right AirPod)

Если у вас наушники разного поколения, то работать они не будут. Наушники AirPods будут отображать ошибку – всё время мигающий красный индикатор, когда вы положите в кейс два наушника из разного поколения. Например, левый наушник первого поколения A1722 (left AirPod) вместе с правым наушником второго поколения A2032 (right AirPod). Поэтому, перед покупкой убедитесь, что у вас наушники одного поколения, и только после этого совершайте покупку. После проверки можете вставить наушники в кейс и сделать сопряжение.
Как сделать сопряжение с новым наушником AirPods
Данная процедура делается довольно-таки легко, и проблем не должно возникнуть даже не искушенного различной техникой Apple пользователя. Выполните ряд действий, главное соблюдайте все действия и выполняйте всё чётко по пунктам:

- Вставьте ваши AirPods в чехол-зарядку.
- Держите крышку кейса открытой
- Нажмите и удерживайте кнопку настройки на кейсе примерно 10 секунд. Индикатор кейса AirPods должен 2 раза загореться оранжевым цветом, после чего появится пульсирующий белый индикатор.
- Убедитесь в том, что Bluetooth на Вашем устройстве включен.
- Сделайте сопряжение AirPods с устройством, поднеся их близко к друг другу.
Часто задаваемые вопросы про Apple AirPods
🤔 Как подключить AirPods❓
😢 Если потерял AirPods или кейс❓
Не стоит расстраиваться Вы всегда можете купить оригинальные AirPods или футляр для наушников поштучно в магазине macuser:
➡️ Левый наушник AirPods
➡️ Правый наушник AirPods
➡️ Кейс для AirPods
🤖 Можно ли подключить AirPods к android?❓
✅ Да, можно! Это реализуемо путем сопряжения Bluetooth, так же как и для iPhone, единственное, вы потеряете некоторые функции доступные только на iOS или MacOS.
🆚 Чем отличаются AirPods 1 и 2 поколения❓
Основным отличием второго поколения перед предшествинником, являеться:
👩🏼 Голосовая поддержка Siri
💥 Более производительный чип H1
🔋 Увеличенная автономность время работы
⚡️ Беспроводная зарядка
На сегодняшний день беспроводные наушники от компании APPLE под названием AirPods приобретают все большую популярность. Этому способствует универсальность устройств.
С их помощью можно не только прослушивать музыку, но и разговаривать по телефону. Наушники вполне нормально работают с мобильными устройствами с другим программным обеспечением. Важно только разобраться, как подключить АирПодс к Андроиду.

Подходят ли АирПодс к Андроиду и как правильно подключить беспроводные наушники к телефону
К Android-аппаратам подключиться достаточно просто. Для этого требуется открыть коробочку AirPods Pro, зажать специальную клавишу, которая расположена на задней стенке. Ее нужно держать зажатой до тех пор, пока белый индикатор спереди не начнет пульсировать. С этого момента с помощью меню Bluetooth можно спокойно подключить мобильное устройство.
Совместимы ли AirPods с Android на Самсунг и других телефонах
Компания APPLE стремится сделать свою продукцию максимально доступной и удобной для пользователей. Создатели беспроводных наушников AirPods постарались облегчить их использование на разных устройствах.
Поэтому проблемы, как подключить АирПодс к Андроиду, практически не существует. Данные устройства работают с мобильными телефонами разных производителей. В большинстве случаев запустить работу можно за считанные минуты.

Бытует мнение, будто гарнитура Apple может работать только с одноименной техникой. На самом же деле, это заблуждение и при правильном подключении можно лично убедиться в 100-процентной совместимости этих устройств
Алгоритм подключения
Беспроводные наушники можно без проблем подключить к Android-планшету, мобильному телефону различных производителей. Здесь нужно использовать опцию Bluetooth.
Чтобы решить вопрос, как подключить АирПодс к Андроид, нужно придерживаться следующего алгоритма:
- Развернуть на экране настроек смартфона Bluetooth, привести его в рабочее состояние.
- Открыть футляр наушников, предназначенный для их зарядки. Активировать индикатор, который должен загореться зеленым цветом.
- Затем нужно нажать и удерживать кнопку круглой формы на задней стенке коробочки до тех пор, пока индикатор не начнет мигать белым цветом.
- В списке доступных устройств для Bluetooth выбрать позицию AirPods.
После выполнения описанных выше процедур дальнейшая синхронизация двух устройств будет происходить автоматически сразу же после открытия зарядной коробочки беспроводных наушников.
Помимо упомянутой технологии, существует еще один способ, как подключить АирПодс к Андроид.
Это можно сделать без использования дополнительных программ. С другой стороны, для контроля уровня зарядки, переключения аудиофайлов нужно установить на смартфон специальную программу.
Делать это следует по следующей схеме:

Как управлять
На каждом наушнике AirPods Pro размещается специальный желоб, с помощью которого можно управлять воспроизведением.
Например:
- однократным нажатием можно приостановить музыку, а затем снова запустить ее;
- двукратное должно включать следующий трек;
- если нажать на него три раза, то включится предыдущая песня.
Такие опции работают практически на всех мобильных устройствах с программой Андроид.

Иногда проблема отсутствия подключения гарнитуры Apple к устройству Android носит исключительно технический характер. И это первое, что нужно исключить, опробовав несколько универсальных способов решения проблемы
Лучшие приложения для AirPods
Для расширения функциональных возможностей беспроводных наушников можно использовать приложениями для смартфонов.
Среди них наиболее полезными являются следующие опции:
- Podroid.Обеспечивает смену аудиофайлов, включает паузу, воспроизведение, увеличение громкости.
- AirDroid. Позволяет контролировать уровень заряда кейса наушников.
- Droidpods.
За это приложение придется заплатить 139 рублей.
Демонстрирует остаточные запасы аккумуляторной батареи.

Проблемы в работе – почему AirPods не хотят корректно подключаться к телефону
Причины сбоев при работе наушников можно отыскать с помощью журнала ошибок сервера. Здесь можно отыскать конкретную проблему.
Наушники играют тихо
Кроме того, для диагностики и решения проблемы можно использовать центры обработки данных Cloudflare.
Чтобы просмотреть причины тихого воспроизведения, нужно выполнить следующие действия:

А бывает и такое, что наушники подключаются, но слишком тихо играют. В этом случае можно попробовать решить проблему, перейдя на портал Cloudflare, где есть специальный раздел “Анализ ошибок”
Другие сбои
Перед тем, как подключить АирПодс к Андроиду, пользователь должен иметь в виду, что функциональность беспроводных наушников будет заметно ограничена по сравнению с устройствами APPLE. При появлении каких-либо неполадок можно вместо Air Battery выбрать какое-то другое приложение, которое будет более подходящим для конкретной модели смартфона.
Для предотвращения возникших проблем лучше приобретать оригинальные наушники от “родного” производителя.
При подключении AirPods Pro к Android-устройствам звук воспроизводиться чисто. Управлять наушниками можно с помощью специальной клавиши и датчика нажатия. Здесь активируются функции шумоподавления и прозрачности.
С помощью отдельных приложений можно активировать контроль текущего состояния аккумулятора, функцию постановки на паузу при изъятии одного из наушников.

Таким образом, перед приобретением данных наушников владельцам Android-смартфонов нужно проверить, подходят ли они, произойдет ли их синхронизация без проблем.
Читайте также:

