На вашу презентацию созданную в prezi необходимо добавить диаграмму как это можно сделать insert
Обновлено: 05.07.2024
Можно. В презентацию вставляйте файлы только со своего комп. (скачайте видео, музыку, картинки).
Под готовой през. жмём кнопку "Download"
Откроется такое окно. Идём по 1 и 2 знаку. Когда загрузка закончится, распакуйте папку (ничего не удалять!), жмём голубой знак Prezi.
Как только загрузка будет завершена, ваши портативные прези будут сохранены в ZIP-файле на вашем жестком диске. Дайте вашему портативному прези имя и выберите место, которое вы хотите сохранить.
Что бы не было проблем при загрузке презентации на ПК, не сохраняются презентации с длинными названиями, написанными русскими буквами. Я обычно делаю копию презентации и в качестве названия пишу одно слово на английском - тогда сохраняется без проблем.
Как только вы загрузите переносимый прези, просто перетащите ZIP-файл на USB-накопитель. Теперь вы можете взять с собой прези, куда бы вы ни пошли, и у вас есть резервное копирование.
Правой кнопкой жмём на слайд, в котором нужна анимация. Открывается окно - жмём на третью строку.
Открывается настройка анимации. Сначала здесь должен появиться цветной круг (жмём на зелёную звездочку 1), затем - велосипед (звёздочка 2) и сова (звёздочка 3). Нажмите на стрелку просмотра и затем закрывайте окно - Done.
Так можно анимировать любой объект.
Каждый prezi начинается с пустого масштабируемого 3D-холста, ожидающего всех ваших замечательных идей. Но только потому, что он пуст, это не значит, что он должен быть белым.
Здесь вы можете выбрать другой цвет (2) или добавить фоновое изображение (3). Вы также можете выбрать тему.
Примечание . Prezi Classic в настоящее время поддерживает форматы JPG и PNG. Для достижения наилучших результатов изображения должны быть 3000 пикселей в ширину.
Если вы не хотите выбирать из предустановленных тем или цветовой палитры Prezi Classic, вы можете выбрать определенные цвета с помощью мастера тем.
Чтобы установить определенный цвет фона
Если вы выберете шаблон с фоновым изображением или загрузите его и хотите его стереть, это легко.
Чтобы стереть фоновое изображение
Здесь уже поставлен другой фон.
Если у вас уже есть хорошая презентация в PowerPoint и Вам хочется этот материал использовать в презентациях Prezi, сохраните нужные слайды PowerPoin в формате JPEG и загрузите их как картинки. Для выделения объектов на этом слайде-картинке лучше использовать Невидимую рамку. Учтите только, что графические файлы увеличивают время загрузки презентации. Тут есть хорошая инструкция.
Используйте инструмент Зебра - Select More для выбора несколько объектов для выполнения над ними какого-то действия: поворот, изменение размера, перемещение. Новые инструменты Зебры
Иногда встречаешь хорошую презентацию, которую можно использовать в своей работе. Не всегда есть возможность показать ее из Интернета и хочется сохранить и показать с локального компьютреа.
Если презентация помечена, что ее могут использовать другие (многопользовательская), то можно скопировать ее в свой список. и оттуда уже сохранить на свой ПК.
Как узнать, можно ли скопировать найденную презентацию?
Если в нижнем левом углу презентации есть кнопка Маке а copy, то презентацию можно копировать.
Нажмите на кнопку Make a copy. После копирования эта презентация появится в вашем списке и к имени презентации добавятся слова Copy of . Щелкните по скопированной презентации, она откроется в окне и внизу будут дополнительные инструменты по работе с ней.
Prezi – это аналог белой доски, который поможет раскрыть сущность ваших идей доступным образом. Стоит только начать пользоваться данным сервисом, как вы почувствуете его превосходность.
А теперь по порядку:
Чтобы зарегистрировать бесплатный аккаунт вам необходимо перейти по ссылке и заполнить несколько строк, указав свой e-mail. Также можно использовать учетную запись Facebook или Linckedl, что существенно сократит время регистрации.

После того как вы выполните вход в аккаунт, перед вами появится главный раздел My Prezis со всеми своими функциями.
Вы сможете начать свой проект с белого листа, нажав Create a new prezi , или же воспользоваться готовыми шаблонами. Также для последующей деятельности вам, возможно, пригодится поиск среди своих Prezi, с ним вы легко найдете интересующую презентацию. Слева расположена колонка, в которой хотелось бы выделить Папки , они помогут отсортировать весь материал и оставить ваше рабочее место в порядке.
2. Поиск готовых презентаций в разделе Explore
3. Узнавайте много нового с разделом Learn & Support
Порой возникают ситуации, когда вы не можете понять, что пошло не так, или как включить ту или иную функцию. Раздел Обучение и Поддержка поможет разобраться с функционалом сервиса, он содержит большое количество обучающих видеоматериалов. Если вас интересует какой-то определенный вопрос, то вы можете ввести его в строке поиска на английском языке.
4. Начало работы
Теперь вернемся к разделу My Prezis и воспользуемся кнопкой Create a new prezi .
После загрузочного логотипа перед вами появится окно, которое уточнит выбор готового шаблона (чтобы получить большее количества шаблонов нажмите More ) для начала работы, также можно начать с чистого листа, нажав Start blank prezi.
5. Режим редактора
Для примера и рассмотрения функционала сервиса воспользуемся шаблоном Nodes.
1. Сперва хотелось бы рассмотреть левую колонку редактора.
Она предназначена для навигации между отдельными частями презентации, а также при помощи перетягивания элементов можно менять порядок их воспроизведения. Сверху колонки находятся эскизы элементов, которые продолжат цепь из звеньев презентации.
3. И напоследок функция Customize (Настройка)
Здесь вы найдете Темы оформления презентации. Существует много различных цветов, шрифтов и стилей, которые уже готовы к использованию. Если же вы нашли необходимую тему, но вам не понравился цвет ее элементов или шрифт, тогда нажмите кнопку Advanced и настройте все под себя.

Prezi — это необычная презентация созданная из привлекательных слайдов. Благодаря интерактивности и интересной навигации они будут прекрасным дополнением для любого сайта. В этой небольшой статье я расскажу вам о том, как получить html код для добавления презентации на ваш сайт Webnode.
Пару месяцев назад в нашем офисе Webnode был один из самых знаменитых чешских журналистов. Что удивило меня, когда он начал свою презентацию, это несомненно способ, как он рассказывал о своих идеях. Prezi в одно и то же время может выглядеть и как классическая презентация и как интерактивный 3D инфографик. Слайдшоу, такие как Prezi помогут продемонстрировать продукт, туториал или устроить презентацию креативным способом. Разнообразие более интерактивных форматов поможет вамулучшить впечатление посетителей о вашем сайте и повысить их лояльность.
Давайте начнем. Прежде всего, зарегистрируйтесь, чтобы сделать презентацию Prezi. Мы расскажем только о некоторых возможностях, все остальное — на ваше усмотрение и воображение.
Prezi позволяет вам добавлять видео, файлы pdf и даже видео с Youtube в полноэкранном варианте в вашу презентацию.
Если презентация уже готова, обратите внимание на инструкцию, как добавить виджет Prezi на ваш сайт:
3. Для того чтобы добавить презентацию на ваш сайт Webnode, зайдите в редактор и добавьте виджет с помощью скопированного кода. Если вы забыли как это делается, то посмотрите здесь.
Если этот туториал полезен для вас, не забудьте сохранить его в Закладках, чтобы всегда иметь его под рукой, когда вы создадите свою презентацию. Если у вас появятся вопросы, давайте обсудим их все вместе!
Большинство мультимедийных презентаций для анализа данных через слайды в таких программах, как Microsoft PowerPoint требуется какой-то тип диаграмм. Это иллюстрации, которые обеспечивают интересное визуальное представление данных и роста.
Эту информацию часто сложнее объяснить словами, а визуальное представление на основе таблиц и графиков добавляет оттенок цвета. Вот почему ниже мы покажем вам, как легко добавлять диаграммы и диаграммы в PowerPoint. Кроме того, позже мы покажем вам, как сделать то же самое, но с одним из основных конкурентов программы Microsoft, Google Slides.
Работа с диаграммами и диаграммами в PowerPoint

Для большинства из вас важная программа Microsoft PowerPoint не нуждается в презентации. Это приложение, входящее в состав офисного пакета компании, предназначенное для создания и редактирования мультимедийных презентаций на основе слайдов. Поэтому нетрудно представить, что, как это произошло в предыдущем случае, здесь графики и диаграммы являются элементами, которые будут очень полезны в определенных проектах.
Эти элементы помогут нам гораздо яснее и интереснее раскрыть определенные данные, которые в противном случае нам пришлось бы раскрывать на основе чисел и текстов.
Добавить графику в программе Office
Использовать и настраивать эти элементы для большинства довольно просто. Даже если мы начинающие пользователи этого типа презентация основанные на программах, это нам ничего не будет стоить, если они будут немного более терпимыми. В первую очередь мы расскажем, как проще всего добавить свой нестандартная графика так что они являются частью презентации как таковой.
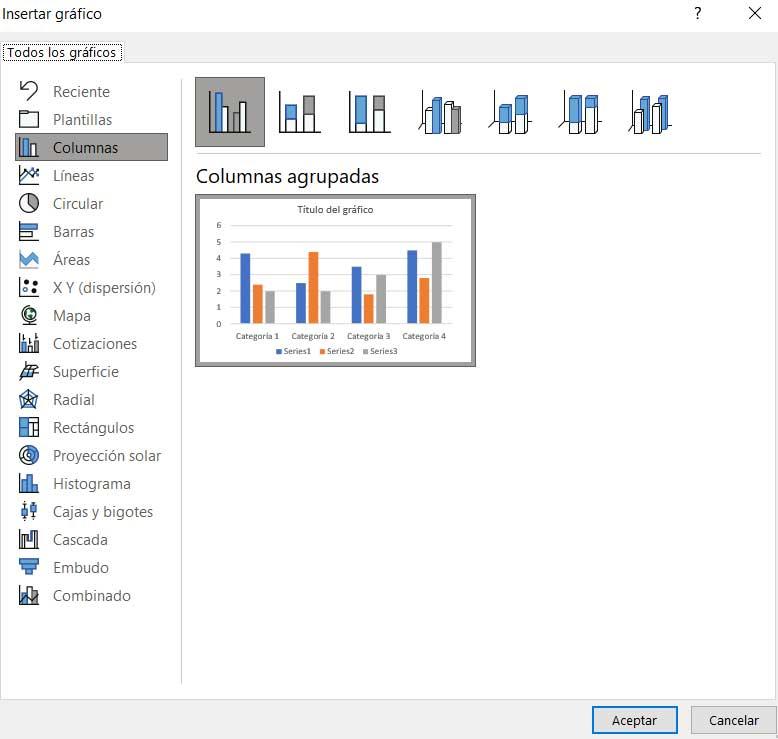
Вставьте данные в презентацию
Как и в Excel, программе электронных таблиц Microsoft, здесь мы находим большое количество форматов для этих элементов. В зависимости от типа данных, с которыми мы собираемся работать, мы выберем тот или иной пункт. Таким образом, все, что нам нужно сделать, это нажать на тип дизайн, который Самое интересное. В этот момент на экране появится образец графика, а также таблица вверху, чтобы мы могли настроить этот элемент с соответствующими данными.
Конечно, многие из нас находят его более чем знакомым в таблице, поскольку он очень похож на тот, который мы обычно находим в приложениях для работы с электронными таблицами.
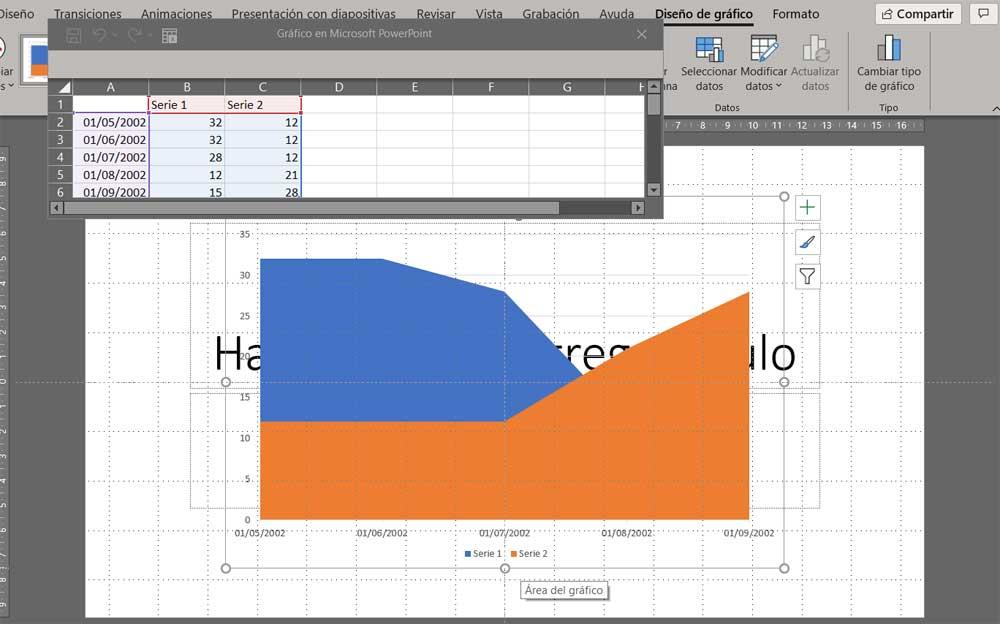
В свою очередь, в правой части графика как такового мы находим ряд кнопок, которые позволят нам настроить его внешний вид. С появившейся вышеупомянутой таблицей мы вводим нашу собственные данные , с помощью этих двух кнопок мы изменяем как стиль, так и внешний вид графического элемента.
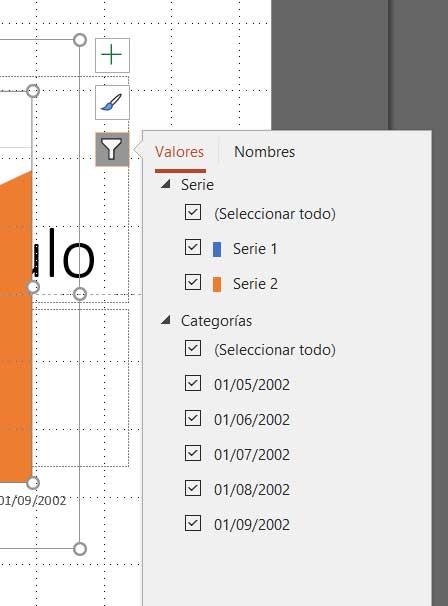
Свяжите диаграмму, сделанную в Excel
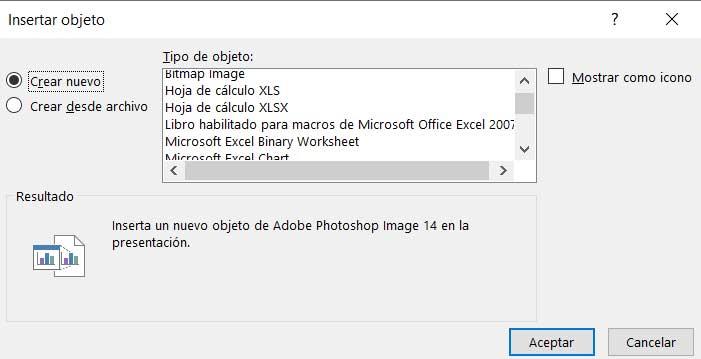
Используйте диаграммы в своем проекте PowerPoint
Эти диаграммы, о которых мы сейчас поговорим, будут большим подспорьем в этой программе для отображения правильно структурированных данных. Эти элементы помогут составить общее представление о проекте, не прибегая к скучным текстовым и числовым данным.
В этом случае в Microsoft программы, нам не нужно использовать надстройки, как в предложении Google, которое мы увидим позже. Мы рассказываем вам все это, потому что сама PowerPoint предлагает нам интегрированную функциональность, которая позволяет нам напрямую добавлять диаграммы в наши мультимедийные презентации. Чтобы сделать это снова, нам нужно будет перейти в меню вставки основного интерфейса программного решения. Поэтому, если мы хотим использовать эти элементы в форме диаграмм, нам нужно только щелкнуть меню Insert / SmartArt.
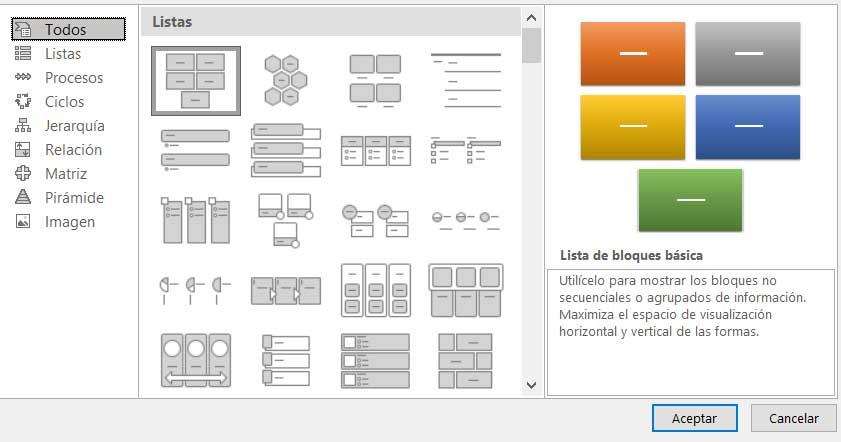
Следует отметить, что здесь мы найдем огромное количество форматы и дизайн выбирать из. Таким образом, в зависимости от типа информации или от того, как мы хотим ее структурировать, мы можем выбирать из множества доступных вариантов. После того, как мы выбрали наиболее интересный для нас дизайн, диаграмма, служащая основой, будет показана на слайде, на котором мы были расположены, чтобы мы могли ее настроить.
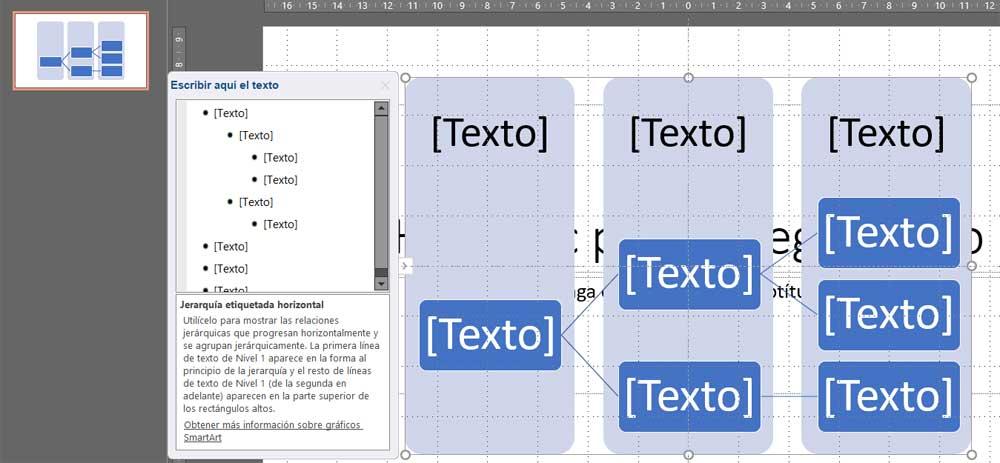
Добавьте диаграммы и диаграммы в программе Google
Теперь мы собираемся поговорить об одном из самых мощных решений, с которым может столкнуться PowerPoint, - Slides. Здесь мы также можем создавать наши собственные проекты, ориентированные на использование слайдов для демонстрации других пользователей.
Создать новую диаграмму в слайдах
Как и в программах для работы с электронными таблицами, создание диаграммы в этом приложении не слишком сложно. Фактически, Slides позволяет нам выбирать между разными графическими изображениями, которые мы хотим использовать. Таким образом мы найдем столбчатые, линейные, столбчатые или круговые диаграммы.
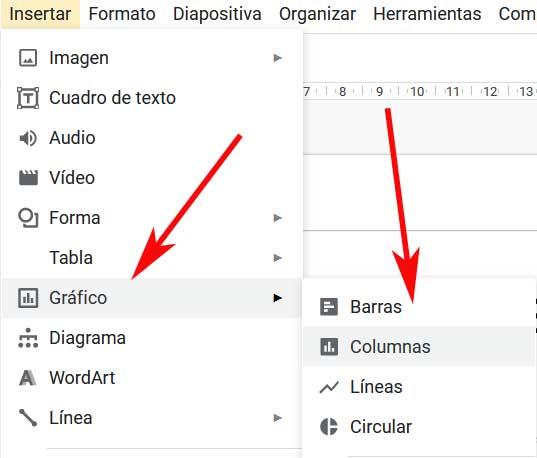
При выборе любого из представленных режимов на экране появится образец, который станет основой, на которой мы собираемся построить наш график. Это элемент, который нам нужно будет настроить в максимально возможной степени. Для этого нам просто нужно нажать на значок в виде ссылки, который появляется в правом верхнем углу. В нем мы находимся в Открытое происхождение .
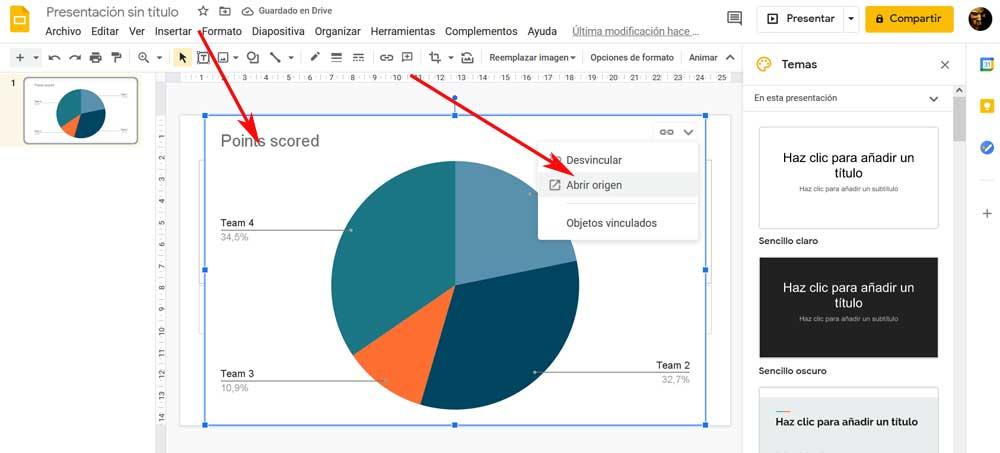
Настроить новый элемент
Тогда мы найдем электронную таблицу для этого графика с образцами данных. Теперь нам больше не нужно пролистывать его, чтобы ввести интересующие нас данные. Точно так же сама программа позволяет нам изменить стиль этого элемента перед его окончательной вставкой.
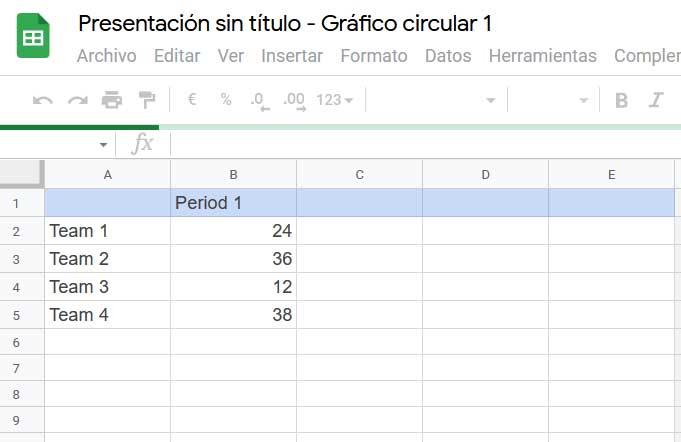
Создавайте и добавляйте диаграммы в слайды
Стоит отметить, что это Google Приложение презентации позволяет нам добавлять надстройки для использования функций, не включенных по умолчанию. К счастью, есть некоторые из этих дополнений к использованию диаграмм, и мы увидим одну, которая будет вам очень полезна. Прежде всего, мы скажем вам, что для загрузки этих дополнительных надстроек нам просто нужно перейти в меню надстроек интерфейса программы.
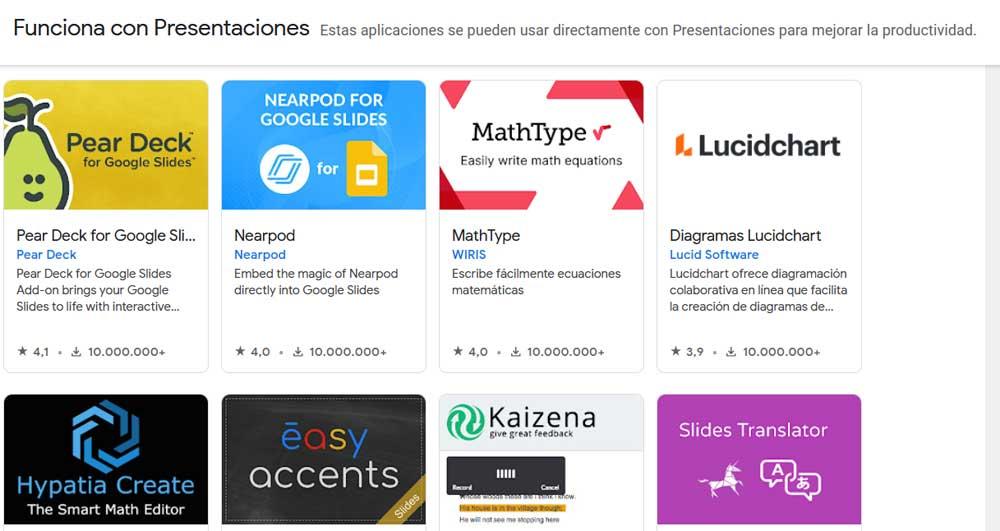
Одно из самых известных предложений этого типа по созданию диаграмм в программе Google - Lucidchart . Отсюда мы можем импортировать пользовательские диаграммы в форме потока , сетевые диаграммы и диаграммы Венна и т. д.
Читайте также:

