Мудл как сделать
Добавил пользователь Владимир З. Обновлено: 18.09.2024
В конце марта 2020 маленькая камчатская школа столкнулась с той же проблемой, что и все школы нашей страны: как учить детей если они не могут ходить в школу?
Просто скидывать материал для самостоятельного изучения нельзя, должна быть обратная связь, надо убедиться, что ученик правильно понял материал.
- Решение на своих серверах (self-hosted). Отказ от публичных сервисов, которые скорее всего не справятся с нагрузкой (что позже и подтвердилось).
- Ручная регистрация. Ученик должен получить логин/пароль от классного руководителя, а не ходить по ресурсам и самостоятельно регистрироваться.
- Работа в браузере на всех устройствах без необходимости установки стороннего ПО. Так как и родители и дети сидят дома, а компьютеров на всех не хватит, то учебный портал должен запускаться на любых устройствах (компьютеры, планшеты, смартфоны), которые в данный момент доступны ученику. Установка дополнительного ПО может стать проблемой, поэтому работать все должно в браузере без дополнительных плагинов (Flash и т.д.).
- Структурирование материалов урока, наличие обратной связи по каждому выполненному заданию. Выполненная учеником работа должна лежать там же, где и задание. Учитель не должен заниматься сортировкой домашних работ. У учителя должна быть возможность отмечать ошибки ученика прямо на его работе и там же оставлять комментарии.
- Контроль активности учащихся. Учителю надо знать, когда конкретный ученик заходил и что делал.
- Сквозная авторизация в видеоуроках. Ученикам нельзя давать возможность самостоятельно представляться в видеоуроках, а у учителя должны быть все инструменты модерации видеоурока (включение/выключение микрофонов и камеры каждого участника, запрет личных чатов, включение/выключение общего чата).
Установка и настройка заняла 1 выходной день, обучение учителей и решение организационных вопросов — неделю каникул.
Подробно установка описана тут.
Чтобы не писать sudo перед каждой командой логинимся под root:
Удаляем лишние компоненты:
Ставим apache, mysql и php:
Проходим мастер для защиты mysql:
Ставим остальные пакеты, которые нужны Moodle:
Редактируем часовой пояс в /etc/php/7.2/cli/php.ini и /etc/php/7.2/apache/php.ini (естественно, указываем свой):
Качаем Moodle и распаковываем его в каталог /var/www/html/moodle:
Изначально права на каталог /var/www/html/moodle 0777, но после установки плагинов обязательно поменяем их на 0755:
Создаем каталог /var/www/moodledata, в нем наш Moodle будет хранить все файлы. На каталог /var/www/moodledata выставляем права 0777:
Делаем рестарт apache2 и получаем бесплатный сертификат:
Создаем базу данных, 'pass' меняем на свой сложный пароль:
Теперь можно открыть наш сайт в браузере и пройти мастер установки Moodle. Потребуется указать имя базы данных (moodle), логин (moodleuser) и пароль, который мы придумали на предыдущем шаге.
После установки прописываем запуск cron.php по расписанию:
Тут замечена некоторая неторопливость Moodle, поэтому сразу был установлен Memcached:
Это требуется для безопасности: веб-сервер выполняется от имени www-data, поэтому он не сможет писать в каталог /var/www/html/moodle. Как я уже писал, хранит свои файлы Moodle в отдельном каталоге /var/www/moodledata.
В дальнейшем на время обновления плагинов и тем можно временно менять права на каталог:
Выполнять обновление плагинов и тем через админку moodle и возвращать права:
На этом установка Moodle завершена, приступаем к установке BigBlueButton.
Тема Moove выбрана как самая простая с точки зрения пользователя. На главной странице пользователя встречает большое окно с просьбой ввести логин и пароль, а после логина — список уроков. Заблудиться невозможно.



Конечно, хотелось бы вместо предметов иметь список уроков на сегодня (более привычный формат для школы), но так как на второй день после установки с порталом начали работать учителя, то решили больше ничего не трогать и не менять в навигации.
ОС по рекомендациям разработчика была выбрана Ubuntu 16.04.
Обновляем систему и выставляем часовой пояс:
Включаем ufw и открываем порты, которые будет использовать BBB:
Создаем каталог /var/bigbluebutton/, в нем будут храниться записи вебинаров.
Я для этого каталога использовал отдельный LUN объемом 4 ТБ.
Если она отличается от en_US.UTF-8, то делаем следующее:
Логинимся заново и убеждаемся, что локаль en_US.UTF-8:
Теперь проверяем язык в show-environment. Если он отличается от en_US.UTF-8, то исправляем:
После установки удаляем лишнее:
Moodle будет создавать комнаты BigBlueButton используя API. Получаем ключ API:
Этот URL и ключ мы укажем в настройка модуля Moodle BigBlueButtonBN.
Moodle отправляет очень много уведомлений. Даже если в настройках все выключить, пользователь может для конкретного предмета или урока включить отправку уведомлений на почту и ему будет отправляться письмо по каждому событию.

Первым делом надо прописать в hosts реальный ip и имя сервера:
Удаляем лишние компоненты:
Распаковываем дистрибутив Zimbra и запускаем инсталлятор
Cоглашаемся с лицензионным соглашением и выбираем компоненты для установки.
В конце указываем пароль администратора через оции 7 — 4 — ввод пароля — r — a.
Включаем ufw и открываем порты, которые будет использовать Zimbra:
В конфиге необходимо указать свою почту и имя сервера:
Разрешаем пользователю zimbra запускать certbot:
Добавляем в планировщик автоматическое обновление сертификата:
Так как учеников много, то ящики мы создаем с помощью скрипта. Из таблицы Excel с помощью склеивания значений столбцов выгружается строки создания пользователей и копируются в скрипт.
Скрипт имеет вид:
Скрипт запускается от имени пользователя zimbra.
Для того, чтобы BBB говорил по-русски установим русскую озвучку:
И распаковываем все в /opt/freeswitch/share/freeswitch/sounds.
Презентация, которая по-умолчнию отображается в комнатах лежит по адресу: /var/www/bigbluebutton-default/default.pdf
Некоторые параметры с объяснениями:

Здесь я сменил качество по-умолчанию на hd и добавил значение скорости, которое будет отображаться пользователю при попытке включить камеру:
После изменения настроек необходимо перезапустить сервер:
Первым делом настраиваем главную страницу: Администрирование — Главная страница — настройки главной страницы. На главной мы отсавили только Объявления, а после входа отображаются Курсы, на которые пользователь записан и Объявления.
Дальше идем в Администрирование — Сервер. Настраиваем Имя техподдержки, Электронная почта техподдержки.
В Opcache management убеждаемся, что кеширование работает.
В Сервер / Электронная почта указываем настройки отправки писем.
В настройках главной страницы можно выключить все лишние блоки и рекламу спонсоров, а в настройках нижнего колонтитула указать контакты техподдержки.
В настройках плагинов (Администрирование — Плагины — Обзор плагинов) выбираем Видеоконференция BigBlueButton и указываем URL сервера BigBlueButton и секретный ключ, который мы получали командой bbb-conf --secret.
В настройках аутентификации (Администрирование — Плагины — Аутентификация — Ручная регистрация) запрещаем пользователям менять имя, фамилию, адрес электронной почты и отключаем самостоятельную регистрацию ( в разделе Аутентификация).
Создание пользователей Moodle.
Снова берем табличку с фамилией, именем, классом, генерируем всем пароли (например, с помощью ViPNet Password Generator) и формируем логины и адреса электронной почты. Чтобы не было мучительно больно при использовании паролей в csv и скриптах, удаляем из паролей те, что содержат ' и;

Сохраняем в csv в таком формате:
Кодировка файла должна быть UTF-8, преобразовывать удобно в notepad++.
Теперь у нас есть все ученики. Осталось создать учителей и можно создавать уроки.
Назначаем роли категории:




За месяц накопился опыт работы в режиме видеоуроков.
- Лучше всего для онлайн-обучения использовать недорогие настольные USB-микрофоны типа Fifine K669 или DEXP U700. Чем меньше кнопок на микрофоне, тем лучше.
- Учителя старших классов к середине месяца практически перестали пользоваться веб-камерами, так как главное — презентация и голос. Видео отвлекает учеников и не позволяет учителю просыпаться в 8:10 и сразу начинать урок.
- За 30 минут онлайн-урока учителя рассказывают намного больше, чем большинство учеников успевают выучить самостоятельно за то же время.
Ставится он так же, как и BBB, только с ключом -g в конце:

Для индивидуальных консультаций был развернут сервер Jitsi, который позволяет быстро создать комнату и поделиться ссылкой, но им так активно не пользуются предпочитая создавать конференции BigBlueButton для каждого ученика на основном портале.
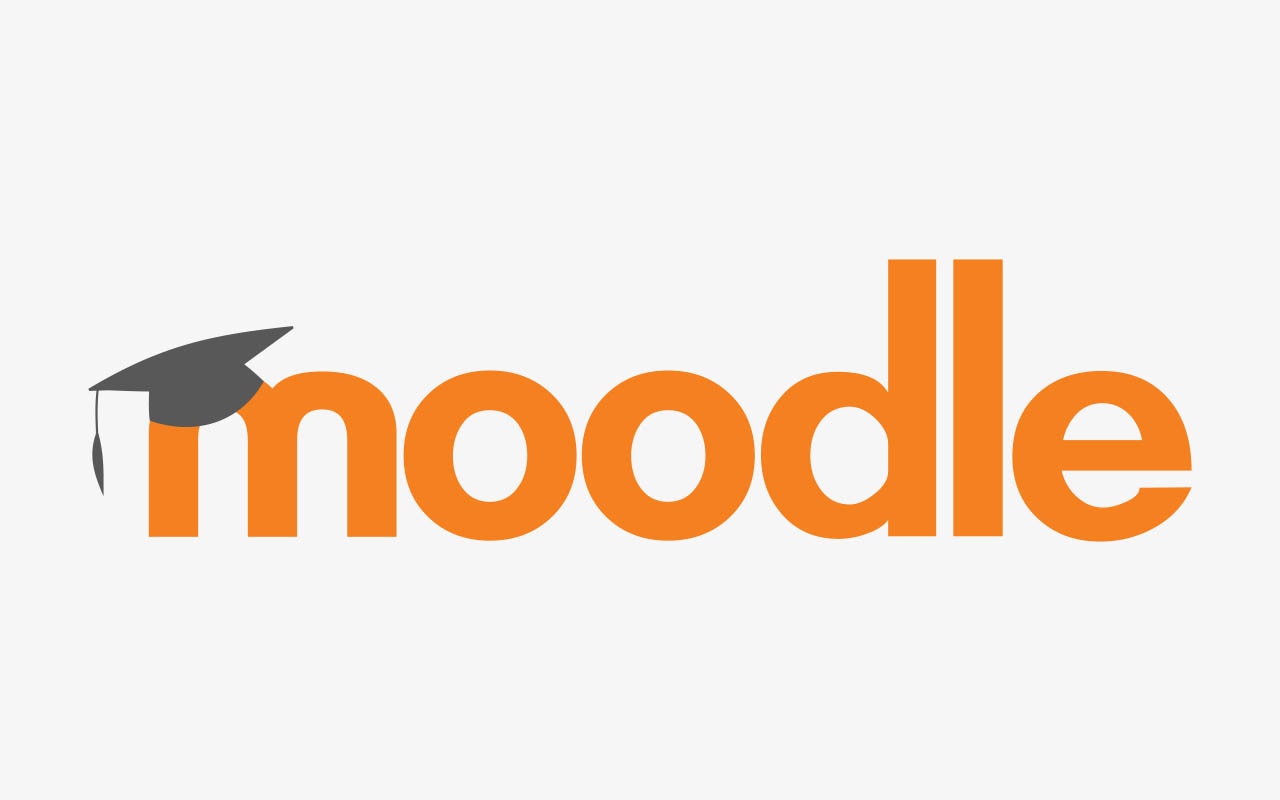
Мир движется в сторону дистанционных технологий обучения, а прошедшая самоизоляция только ускорила этот процесс. Оказалось, что многие школы не только не готовы, но и очень далеки от понимания, как должен быть построен процесс обучения.
Де-факто стандартом электронного обучения у нас является Moodle, система управления курсами. Система бесплатная и гибкая в настройке. Благодаря большому количеству плагинов обладает огромными возможностями – например, организацией платных и бесплатных курсов, интеграцией видеоконференций и так далее.
Чтобы развернуть такую систему на собственном сервере, понадобится внешний IP-адрес. Почему на собственном? Сейчас поясню.
Почему мы используем собственный сервер
К концу учебного года, при 1500 студентов, система стала занимать на диске более 600 Гб. Плюс место для резервных копий. Для резервных копий был выделен внешний жесткий диск. Как понимаете, при таком объеме дискового пространства стоимость выделенного сервера становится недоступной для бюджета учебного заведения. Потому и приходится создавать и обслуживать собственный сервер.
В сети огромное количество мануалов по развертыванию Moodle, но практически все они ориентированы на людей, знающих командную строку. А во многих (особенно небольших) школах, таких специалистов нет. Эта обязанность обычно ложится на учителей.
Этим материалом я постараюсь облегчить процесс установки Moodle. Совсем без командной строки, конечно, не обойтись, но я попробую сделать этот процесс максимально простым и понятным.
Выбираем и регистрируем домен
Стоимость доменного имени составляет около 200 рублей в год. Можно, конечно, обойтись без доменного имени, но тогда на сервер придется заходить по IP-адресу, который не каждый запомнит.
Пример регистрации домена буду показывать на Timeweb, у других регистраторов действия схожи.
Создаем сервер
Для начала собираем сам сервер. Минимальные требования можно посмотреть на официальном сайте Moodle.
На нашем сервере используется следующая конфигурация, и этого хватает с лихвой:
Плюс внешний жесткий диск такого же объема, на котором по расписанию создается полная копия образа в архиве, чтобы в случае форс-мажора максимально быстро восстановить систему. Диски самые обычные, не SSD, поскольку бюджет любого муниципального учебного заведения весьма ограничен. Ширина канала - 50 Мбит.
Даже когда сайт достигал пика посещений, а это примерно 400 человек онлайн, потребление ресурсов не превышало 50 процентов. В каждом конкретном случае показатели могут различаться. Поэтому, когда собираете сервер, предусмотрите возможность апгрейда.
Ставим операционную систему
Мне больше нравится Debian, но если вы склоняетесь к Ubuntu, можете поставить ее. Рассмотрим оба варианта, ибо разница между ними минимальна. Остальные OS мы рассматривать не будем. На Windows резко возрастают требования к ресурсам, а стоимость лицензии весьма ощутима.
Далее через Rufus создаем загрузочный USB и ставим систему на сервер.
Если используем Debian, то устанавливаем систему с минимального установочного образа. При выборе пакетов выбираем установку SSH и стандартные системные утилиты.
Если используем Ubuntu, загружаем и инсталлируем SSH командой:
Справка. SSH – это сетевой протокол, позволяющий удаленно работать на компьютере через командную оболочку.
Устанавливаем веб-сервер
Для работы Moodle нам нужен веб-сервер, а именно:
- Apache – сам сервер,
- MySQL – система управления базами данных,
- PHP – язык, на котором написан Moodle.
Человек, знакомый с Linux, все поставит из терминала, но речь не о профи, а о тех, кого пугают строки Linux и сама командная строка. А деваться некуда, работа должна быть сделана. Поэтому предложу длинный, но более понятный путь.
Установка Webmin
Справка. Webmin – это оболочка, которая позволяет через веб-интерфейс (т.е. через обычный браузер) управлять вашим сервером. Это и файловый менеджер, и инструмент для настройки автоматического резервного копирования или создания/удаления баз данных.
Приготовьтесь, сейчас будет самое сложное. Если вы установите Webmin, то большая часть пути уже позади.
Скачиваем и запускаем Putty, в окне host вводим IP-адрес или домен вашего сервера. В открывшемся окне вводим логин и пароль, которые мы указали при установке сервера.

Чтобы не набирать sudo в начале каждой команды, пишем:
Снова вводим пароль.
Обновляем операционную систему:
Теперь нам нужно добавить репозиторий для установки Webmin.
Справка. Репозиторий – это хранилище пакетов для установки. В нашем случае мы подключаем репозиторий Webmin.
Текст придется набирать вручную.
И добавляем строку:
Перемещение курсора делается стрелками на клавиатуре.
Выходим из редактора, нажав Ctrl+X. Подтверждаем изменение файла и нажимаем Enter.
Чтобы наша операционная система доверяла новому репозиторию, добавляем ключи:
Если на этом этапе возникает ошибка, значит, вы неверно ввели какие-то команды. Откройте заново sources.list и исправьте ошибку.

Ставим Webmin:
Webmin установлен, теперь можно подключиться к серверу через веб-интерфейс.
Если установлен Debian, логин будет root. Если Ubuntu, то вводите логин, который вы задали во время установки.
Устанавливаем Apache и MySQL
Устанавливаем PHP
Осталось установить PHP. Снова открываем Putty (если закончилась сессия), заново авторизуемся под суперпользователем (root) и вводим команду:
Будет выведен список пакетов для установки. После подтверждения начнется установка.
На момент написания статьи по умолчанию устанавливается версия 7.3 или 7.4. Любая из версий нас полностью устраивает.
Ставим остальные пакеты, необходимые для запуска Moodle (пример на версии 7.3):
Если у вас установлена другая версия PHP, то в команде установки ее необходимо изменить.
Устанавливаем Moodle
Загружаем последнюю версию с официального сайта.
Создаем базу данных и, открыв в браузере адрес нашего сайта, приступаем к установке.
При установке Moodle будет запущен мастер проверки. Наиболее типичные ошибки на этом этапе:
Что осталось за бортом?
А там осталось многое. Как внедрить в Moodle видеоконференцию Zoom или BigBlueButton. Как установить сертификат SSL. Как для обеспечения безопасности сменить порт Webmin. Как запустить резервное копирование…

Моя основная задача – подтолкнуть к созданию собственного сервера, на котором вы сможете создавать курсы, соответствующие вашему учебному плану и программе обучения.
Невозможно все охватить в рамках одного материала. Если будут вопросы, постараюсь ответить. Только сразу хочу отметить, что созданием и ведением курсов я не занимаюсь.
Эта статья содержит описание процесса установки Moodle. Некоторые этапы установки содержат большое количество разных деталей, поэтому эта страница может показаться длинной и сложной. Не паникуйте, однажды узнав, как это всё делается, вы сможете установить Moodle за считанные минуты!
Если Вы хотите установить Moodle на свой компьютер, но эта страница выглядит немного пугающе, то, пожалуйста, изучите следующие статьи: Установка Apache, MySQL и PHP или Как установить один из полных пакетов Moodle. Они обеспечат Вас подробными инструкциями .
Содержание
Требования к системе
Поначалу Moodle создавался в Linux с использованием Apache, MySQL and PHP (Linux + Apache + MySQL + PHP = LAMP), но регулярно проверялся в работе в среде Windows XP/2000/2003 (WAMP), Solaris 10 (Sparc and x64), Mac OS X и Netware 6. Также имеется поддержка СУБД PostgreSQL, Oracle и Microsoft SQL Server.
Замечание о хостинге: В России не так уж много хостингов удовлетворяет требованиям к системе, предъявляемым Moodle. Вам необходимо связаться со службой поддержки соответствующей организации до подписания соглашений с ними. Особое внимание необходимо уделить ограничениям PHP (memory_limit) и MySQL. Если же веб-хостинг не обладает нижеперечисленными возможностями, необходимо выяснить почему, и, по возможности, отказаться от их услуг.
Для работы Moodle предъявляет следующие требования к системе:
Оборудование
- Место на диске: на диске должны быть свободными минимум 160 МБайт. Кроме того потребуется больше свободного места, для хранения Ваших учебных материалов.
- Оперативная память: минимальный объём - 256 МБайт, рекомендуемый - 1 ГБайт. Вы можете руководствоваться следующим правилом для приблизительного вычисления необходимого Вам объема памяти: 50 одновременно работающих в системе пользователей на каждый 1 Гб памяти. Обратите внимание, что эта цифра может быть неточной и зависит от комбинации используемого вами оборудования и программного обеспечения.
- Это определяется ограничениями услуг хостинга PHP и MySQL.
- Количество пользователей, которые смогут пользоваться Moodle может быть ограничено производительностью сервера. Смотрите про производительность сервера
Программное обеспечение
- Веб-сервер. Большинство предпочитают веб-сервер Apache, но Moodle будет хорошо работать и с любым другим веб-сервером, который поддерживает PHP, например IIS под Windows. PHP не предъявляет требования к версии веб-сервера, но тем не менее (общий совет) - используйте, по возможности, самую новую, из стабильных, версию веб-сервера.
- Язык сценариев PHP (обратите внимание, что есть особенности установки Moodle с PHP-Accelerator). На данный момент существует 2 основные версии (ветки) PHP: PHP4 и PHP5. Ознакомьтесь с требованиями к php
- версия 4.3.0 и выше для Moodle 1.9
- версия 5.2.8 и выше для Moodle 2.0
- MySQL (Внимание! Опция "strict mode" в MySQL должна быть отключена)
- версия 4.1.16 и выше для Moodle 1.9
- версия 5.0.25 и выше для Moodle 2.0
- PostgreSQL
- версия 8.0 и выше для Moodle 1.9
- версия 8.3 и выше для Moodle 2.0
- версия 9.0 и выше для Moodle 1.9
- версия 2005 и выше для Moodle 2.0
- версия 9.0 и выше для Moodle 1.9
- версия 10.2 и выше для Moodle 2.0
MySQL подойдет для в большинстве случаев, потому что она очень популярна, но есть и аргументы в пользу PostgreSQL.
Загрузка и размещение
Получить Moodle можно двумя способами - загрузить архивный файл или через CVS.
После загрузки распакуйте архив, используя комманды
в зависимости от ОС.
Если Вы пользуетесь CVS, примените CVS-команду Checkout. Вы получите папку, называемую "moodle", которая содержит все нужные файлы и каталоги.
Если Вы скачиваете Moodle на ваш компьютер, а затем загружаете его на ваш веб-сайт, то намного удобнее будет загружать весь архив как один файл, а затем уже распаковать его на сервере. Интерфейс веб-хостинга, например такой как Cpanel, также позволит вам распаковать архив с помощью файлового менеджера ("File Manager").
Структура каталога Moodle
Вы можете спокойно пропустить этот раздел, но здесь кратко изложено содержимое каталога Moodle, что поможет вам лучше ориентироваться:
config.php - содержит основные настройки. Этот файл создается в процессе установки. install.php - файл, который вы должны будете запустить, чтобы создать config.php. version.php - содержит информацию об установленной у вас версии Moodle. index.php - это главная страница вашего сайта. admin/ - скрипты администрирования вашего сайта. auth/ - подключаемые модули для аутентификации пользователей сайта blocks/ - подключаемые модули небольших блоков, которые могут быть размещены на многих страницах calendar/ - скрипты для вывода и управления календарями course/ - скрипты для вывода и управления учебными курсами doc/ - помощь по Moodle (например, эта страница) files/ - скрипты для просмотра и управления загруженными файлами lang/ - тексты на разных языках, одна директория - один язык (для локализации Moodle) lib/ - основные библиотеки ядра Moodle. login/ - скрипты для обработки входа и создания учетных записей mod/ - все основные модули, которые используются для создания курсов pix/ - картинки для сайта theme/ - темы для оформления сайта user/ - скрипты для управления пользователями
Настройка вашей системы
Для обеспечения успешной установки Moodle, вам необходимо проверить корректность настроек веб-сервера, затем создать пустую базу данных для Moodle и в завершении создать каталог на вашем диске, в который будут сохраняться материалы и другие файлы курсов.
Проверка настроек веб-сервера
Включите index.php в список перечисленных в ней файлов (и желательно в начало списка, для быстроты работы).
Проверка настроек PHP
Moodle для своей работы требует множество настроек PHP. На большинстве серверов эти настройки уже сделаны "по умолчанию". Однако, на некоторых PHP серверах (а также некоторых версиях PHP) какие-то настройки могут отличаться. Они делаются в файлах конфигурации PHP (обычно это php.ini):
Вы также можете сделать другие необзательные настройки, раз уж уже редактируете файл. Например, вы можете захотеть увеличить максимальный объем загружаемых файлов, который по умолчанию ограничен 2Мб. Чтобы увеличить это значение до 16Мб необходимо сделать следующие настройки:
Использование файла .htaccess для настроек веб-сервера и PHP
Если Вы не имеете доступа к файлам httpd.conf или php.ini на вашем сервере, либо вы установливаете Moodle на сервер с другим ПО, которое требует других настроек, не переживайте, очень часто вы можете обойти настройки по "умолчанию".
Для этого вам необходимо создать файл .htaccess в директории, где лежат все файлы Moodle, и прописать в нем строки подобные указанным ниже. Это работает только на сервере под управлением Apache и только когда Переопределения разрешены в основной конфигурации.
Вы можете также записать что-то подобное тому что написано ниже, чтобы ограничить максимальный размер загружаемых файлов 2 мегабайтами:
Проще всего это сделать если скопировать одноименный файл с примерными настройками из папки Moodle/lib/ и отредактировать его как вам надо. Это можно сделать по разному. Например, в оболочке Unix надо ввести такую команду:
Обратите внимение, что использование файла .htaccess может сказаться на производительности вашей СДО и привести к замедлению заргузки страниц.
Создание базы данных
Вам надо создать пустую базу данных (типа "moodle") в Вашей СУБД от имени специально созданного для этого пользователя (например "moodleuser") который имел бы доступ к этой базе данных (и только к ней). Вы могли бы использовать пользователя "root", если бы пожелали, для тестирования сервера, но это не рекомендуется делать из соображений безопасности.
Moodle версии 1.5.x не работает с опцией "STRICT_TRANS_TABLES" из MySQL 5.x. Так что если Вы используете MySQL 5.x, редактируйте файл конфигурации MySQL (обычно "my.ini" в Windows и "my.cnf" в Unix/Linux) и закоментируйте эту опцию (или просто удалите ее). Чтобы изменения заработали Вам надо перезапустить MySQL.
Если Вы используете webhost, то Вы вероятно имеете панель управления через веб-интрефейс для создания и управления Вашей базой данных.
Cpanel - одно из наиболее популярных средств для этого. Чтобы создать базу данных в Cpanel,
- Кликните по значку "MySQL Databases".
- Напечатайте "moodle" в поле имени БД и нажмите "Add Database".
- Введите имя пользователя и пароль (не используйте их больше нигде) в соответствующие поля и нажмите "Add User".
- Теперь используйте кнопку "Add User to Database" чтобы получить новую учетную запись с правами "ALL" в новой БД.
- Обратите внимание что "username" и "database names" могут иметь приставку - это ваше "account name" в Cpanel. Когда вы вводите информацию в инсталлятор Moodle - используйте полные имена.
Если Вы имеете доступ к коммандной строке Unix, то Вы можете сделать тоже самое вводя комманды.
Здесь приведен пример таких комманд для MySQL (красным цветом выделено то, надо печатать только если у вас Moodle 1.6 или позже. Не печатайте их если у Вас Moodle 1.5.x или более ранняя версия):
Если Вы используете MySQL 4.0.2 или более новую, Вам необходимо разрешить привилегию CREATE TEMPORARY TABLES командой GRANT:
И пример команд для PostgreSQL:
Если выполнение команды создания базы данных (>psql -c "create database moodle. ") приводит к ошибке, попробуйте ввести:
Создание папки для хранения данных
Moodle потребуется место на жестком диске Вашего сервера для хранения загруженных файлов. Например документы учебных курсов или рисунки учеников.
В процессе установки Moodle попытается создать эту директорию. Но если это ему не удастся, то Вам нужно будет создать ее вручную.
В целях безопасности, лучше всего ЗАКРЫТЬ к этой папке прямой доступ из интернета. Проще всего достичь этого, если разместить ее ВНЕ веб директории. Однако если Вы должны иметь ее именно там, то для защиты создайте в ней файл .htaccess, который содержит строку
Чтобы Moodle мог сохранять загруженные файлы в эту папку, проверьте, что веб сервер (например Apache) имеет разрешение на запись, чтение и выполнение файлов в этой папке. На Unix системах это условие устанавливает владелец директории. Обычно это что-то типа "nobody" или "apache". И после этого дает разрешения другим пользователям. Для этого надо выполнить команду
По умолчанию mysql не примет директорию данных, созданную под именем ROOT, но Вы можете разместить папку где хотите. Позже Вы можете изменить или переместить директорию. Но если вы сделаете это, то Вам надо будет редактировать файл config.php, который хранит путь к этой директории. Для этого надо найти строку похожую на
В Cpanel Вы можете использовать "File Manager" для поиска папки. Когда найдете, щелкните по нему и выберите "Change Permissions". На большинстве хостинг-серверах Вам будет необходимо ограничить доступ ко всем файлам только Вашей группы (чтобы запретить другим пользователям вебхостинга просматривать или изменять Ваши файлы).Если у Вас есть трудности с настройкой безопасности, обратитесь к Вашему администратору сервера. Это может произойти, если на сервере включена РНР опция "Safe Mode."
Запуск установочного файла для создания файла config.php
Moodle определит конфигурацию вашей системы и поможет в несколько шагов создать файл конфигурации config.php. Затем Moodle запишет его в ту же папку на сервере, в которую Вы поместили Moodle, Либо Вы можете нажать на кнопку и загрузить файл config.php из программы установки чтобы потом самостоятельно скопировать его в директорию Moodle на сервере.
Далее программа установки будет проверять настройки вашего сервера и давать советы по преодолению трудностей. В большинстве случаев этих советов будет достаточно.
Переход к странице администратора для продолжения конфигурации
После того как основной файл config.php создан, Вам необходимо создать свой "admin" для получения доступа к главной странице.
Для начала Вам нужно будет ознакомиться с представленными условиями соглашения GPL "shrinkwrap" и принять их.
. и затем: Main databases set up successfully.
If (and only if) you find yourself getting stuck on this page, unable to continue, then your server probably has what I call the "buggy referrer" problem. This is easy to fix: just turn off the "secureforms" setting, then try to continue again.
Внизу страницы нажмите "Continue".
На следующей странице Вы найдете форму, где нужно будет внести параметры Вашего Moodle сайта и главной страницы, такие как имя, формат, описание и другие. Заполните их и нажмите кнопку "Save changes".
В конце, Вас спросят, создать ли нового пользователя для дальнейшего доступа к странице администратора. Заполните детали: Ваше имя, email адрес, затем нажмите кнопку "Save changes". Обязательно заполненными должны быть не все пункты, но если Вы пропустите важные пункты, обязательные в заполнении, то будете возвращены на эту страницу.
Удостоверьтесь, что Вы запомнили Ваше имя username и пароль password, которые Вы выбрали для учетной записи администратора, так как они будут необходимы в дальнейшем для входа на страницу администратора.
(Если по каким-то причинам Ваш процесс устеновки был прерван или какие-то системные ошибки помешали Вашей регистрации, Вы можете всегда воспользоваться именем "admin" и паролем "admin" для вхождения в систему.)
- создание и удаление курсов
- создание и правка пользовательских отчетов
- управление преподавательскими отчетами
- изменение сайта
Но Вы еще не закончили установку! Есть еще одна очень важная вещь, которую необходимо сделать (изучите следующий раздел).
Настройка cron
Пожалуйста перейдите к cron instructions.
Создание нового курса
Если Moodle работает должным образом, Вы можете попытаться создать новый курс.
Выберите пункт "Создание нового курса" на странице администратора (или администраторские связи на домашней странице).
Заполните форму, уделив особое внимание формату курса. Не беспокойтесь о деталях слишком сильно на этой странице, так как всё потом может быть изменено преподавателем. Заметьте, что везде будет Вас сопровождать желтый значок помощи по любому аспекту.
После этого, курс действительно создан и доступен через опцию "Курсы" на домашней странице.
Встроенные функции Moodle предоставляют широкие возможности взаимодействия с учениками. Однако для креативных преподавателей и этих возможностей бывает мало.
Тогда на помощь приходит плагин Interactive Content – H5P.
С помощью этого плагина вы сможете добавлять в ваши курсы разнообразный интерактивный контент.
![]()
![]()
Давайте посмотрим, какой же контент можно добавлять с помощью этого плагина.
Multiple choice – множественный выбор.
![]()
Accordion – аккордеон
![]()
Arithmetic Quiz – арифметическая викторина
![]()
Chart – диаграмма
Нужно представить простые статистические данные в графическом виде, не создавая графику вручную? Тогда диаграмма – ваш выбор.
![]()
Collage – коллаж
![]()
Column – колонка
Организуйте весь учебный материал разного типа по одной теме. Вы можете разбавить текст лекции изображениями, видео или даже тестами. Создатели курсов могут проявить творческий подход, объединив почти все существующие типы контента с помощью этого инструмента.
![]()
Course Presentation – презентация
![]()
Dialog Cards – диалоговые карточки
Диалоговые карточки могут использоваться как упражнение, чтобы помочь учащимся запомнить слова, выражения или предложения. На лицевой стороне карточки есть подсказка для слова или выражения. Поворачивая карточку, ученик обнаруживает соответствующее слово или выражение. Диалоговые карточки можно использовать при изучении языка или чтобы помочь учащимся запомнить исторические события, формулы или имена.
![]()
Documentation Tool – инструмент для создания документов
Инструмент для создания документов позволяет ученику ввести данные и создать документ со всеми введенными данными. Этот документ можно скачать.
Drag and Drop – перетаскивание
Перетаскивание позволяет учащемуся связать несколько элементов и визуально установить логические связи.
![]()
Drag the Words – перетаскивание слов
Перетаскивание слов позволяет создателю курса создавать тексты с отсутствующими фрагментами. Ученик перетаскивает недостающий фрагмент текста в нужное место, чтобы сформировать законченное выражение.
![]()
Fill in the Blanks – заполнение пропусков
Учащиеся добавляют пропущенные слова в текст. Учащемуся можно показать решение после заполнения всех пропусков или после каждого пропуска в зависимости от настроек.
![]()
![]()
Guess the Answer – угадай ответ
![]()
Iframe Embedder – встраивание плавающих фреймов
Этот инструмент позволяет легко создавать контент для H5P из уже существующих приложений JavaScript.
Interactive Video – интерактивное видео
Добавьте интерактивные видео с пояснениями, дополнительными фотографиями, таблицами и вопросами. Вопросы поддерживают адаптивность, что означает, что вы можете перейти к другой части видео в зависимости от ответа ученика. Интерактивные видео создаются и редактируются с использованием инструмента разработки H5P в обычном веб-браузере.
![]()
Mark the Words – выдели слова
Этот инструмент позволяет создавать тексты с определенным набором правильных слов. Ученик выделяет слова в соответствии с заданием и получает оценку.
![]()
Memory Game – игра на запоминание
Создавайте свои собственные игры на запоминание с переворачиванием карточек и проверяйте память учеников с помощью этой простой, но красивой HTML5-игры.
![]()
Personality Quiz – личностный тест
![]()
Quiz (Question Set) — викторина
Single Choice Set – вопросы с одним вариантом ответа
Этот инструмент позволяет создавать последовательность вопросов с одним правильным вариантом ответа. Ученик получает немедленную обратную связь после отправки каждого ответа.
Summary — выводы
Этот инструмент помогает учащемуся запоминать ключевую информацию из текста, видео или презентации, активно составляя выводы по данной теме. Когда учащийся заполнил выводы, отображается полный список верных утверждений по теме.
![]()
Timeline – временная шкала
Этот тип контента H5P позволяет размещать последовательность событий в хронологическом порядке. Для каждого события вы можете добавить изображения и тексты. Вы также можете добавить ресурсы из Twitter, YouTube, Flickr, Vimeo, Google Maps и SoundCloud.
![]()
![]()
Twitter User feed – лента пользователя Twitter
Вы можете добавить ленту пользователя Twitter на свою страницу. Отличный способ добавить социальной активности и позволить большему количеству ваших учеников общаться с вами в Twitter.
![]()
![]()
![]()
Image Juxtaposition – сопоставление изображений
Этот инструмент позволяет ученикам сравнивать два изображения в интерактивном режиме.
![]()
Audio – аудио
Загружайте аудиозаписи в формате .mp3, .wav, .ogg или укажите ссылку на аудиозапись.
![]()
Audio Recorder – аудиозапись
Запишите свой голос и воспроизведите или загрузите WAV-файл вашей аудиозаписи.
![]()
Speak the Words – произнеси слова
Agamotto (Image Blender) – Агамотто
Добавьте несколько изображений, которые нужно смотреть последовательно. Например, фотографии предмета, который меняется со временем, схемы или карты, организованные в разные слои, или изображения, раскрывающие все больше и больше деталей.
![]()
Image Sequencing – последовательность изображений
Этот инструмент позволяет создателю курса добавлять последовательность своих изображений (и описание изображений) в игру в определенном порядке. Порядок изображений будет случайным, и игрокам придется упорядочивать их в соответствии с заданием.
![]()
Flashcards – карточки
Этот тип контента позволяет создавать одну карточку или набор карточек, где на каждой карточке есть изображение в паре с вопросом. Учащиеся должны заполнить текстовое поле, а затем проверить правильность своего решения.
![]()
![]()
Image Slider – слайдер изображений
Представьте ваши изображения в привлекательном виде. Вам просто нужно загрузить изображения и добавить описания. Следующие два изображения всегда предварительно загружены, поэтому переключение между изображениями обычно происходит быстро и без задержек.
![]()
Essay – эссе
В этом типе контента создатель курса определяет набор ключевых слов, которые раскрывают важные аспекты темы. Эти ключевые слова сопоставляются с текстом, составленным учеником, и могут использоваться для немедленной обратной связи — либо предложить пересмотреть ответ, если ключевое слово отсутствует, либо подтвердить идеи учащегося, если текст содержит ключевое слово.
![]()
Image Pairing – сопоставление изображений
Сопоставление изображений — это простое и эффективное упражнение, требующее от учащихся сопоставления пар изображений. Поскольку не требуется, чтобы оба изображения в паре были обязательно одинаковыми, вы можете проверить понимание взаимосвязи между двумя разными изображениями.
![]()
Dictation – диктант
Вы можете добавить аудио образцы и ввести правильную транскрипцию. Ваши студенты могут прослушать образцы и ввести то, что они услышали, в текстовое поле. Их ответы будут оцениваться автоматически. При желании вы можете добавить второй образец, в котором может содержаться медленно произносимая версия. Вы также можете установить ограничение на частоту воспроизведения образца и определить, важна ли пунктуация для оценки.
![]()
Branching Scenario – сценарий ветвления
Сценарий ветвления позволяет создателю курса представить учащимся разнообразный интерактивный контент на выбор. Выбор, который делают учащиеся, будет определять следующий контент, который они увидят. Может использоваться для создания дилемм, интерактивных ролевых игр и самостоятельного обучения.
Virtual Tour (360) – виртуальный тур
Этот инструмент позволяет создать виртуальный тур по помещению. Изображения могут быть обогащены такими интерактивными элементами, как объяснения, видео, звуки и интерактивные вопросы. Изображения создают сцены, которые также могут быть связаны между собой, чтобы создать у пользователя впечатление перемещения между помещениями или между различными точками в одном помещениями.
Читайте также:
- PostgreSQL





































