Мини пробел в ворде как сделать
Добавил пользователь Валентин П. Обновлено: 19.09.2024
Как убрать большой пробел между словами?
Выделяете большой пробел и нажимаете комбинацию клавиш CTRL+SHIFT+пробел. В результате большой пробел заменяется на обычный короткий. При этом данная замена происходит вне зависимости от конфигурации строки. Повторите эту замену для всех пробелов в строке, и вы решите проблему больших пробелов.
Какие есть пробелы в ворде?
Однако, мало кто знает, что в MS Word есть символ длинного (двойного), короткого пробела, а также символ четвертного пробела (¼), которые как раз-таки и можно использовать для увеличения расстояния между словами или его уменьшения. Находятся они в разделе “Специальные знаки”, о котором мы ранее уже писали.
Как ввести пробел?
Чтобы избежать разрыва строки между словами или символами в целях удобочитаемости, следует использовать специальный символ — неразрывный пробел. В HTML неразрывный пробел пишется как . Неразрывный пробел также можно ввести непосредственно, используя клавиатурную комбинацию Alt + 0160 .
Как убрать большой пробел после нумерации?
Щелкните правой кнопкой мыши и выберите команду Изменение отступов в списке. Измените расстояние отступа маркера от поля, щелкнув стрелки в поле Положение маркера, или измените расстояние между маркером и текстом, щелкнув стрелки в поле Отступ текста. В поле Номер с помощью выберите знак табули, пробел или ничего.
Как в ворде заменить два пробела на один?
Как поставить пробел в Слитном тексте?
- Выделяете текст.
- Отрываете окно Найти и Заменить.
- Ставите флажок Подстановочные знаки.
- В поле Найти набираете: ([A-zА-яЁё])([^0009])(7-7-7[^0013])
- В поле Заменить набираете: \1 \3.
- Жмете Заменить все
Каким символом обозначается пробел?
Что такое пробел в ворде?
Пробел в Ворде – это пустые промежутки между словами. Появляются пробелы при нажатии на одноименную клавишу, она самая длинная на клавиатуре. Размеры этих промежутков в некоторых случаях могут сильно различаться в одном тексте, и может сложиться ощущение, что между словами вставили несколько пробелов.
Неразрывный пробел: горячие клавиши и их назначение

Чтобы не ходить вокруг да около, стоит сразу же сказать, что для ввода такого пробела существует специальная комбинация клавиш — CTRL+SHIFT+ПРОБЕЛ. Можете самостоятельно попробовать ее нажать. Конечно, если проблемы с длинными пробелами у вас не было, то разницу (между обычным и неразрывным пробелами) вы не заметите. Однако можете пользоваться таким способом повсеместно, чтобы уберечь себя от неправильного форматирования документа.

Установка автозамены
Специальный пробел

Просмотр непечатаемых символов
Все, о чем мы говорили в этой статье, касалось непечатаемых знаков. Как можно понять из их названия, в тексте они невидимы. Но есть специальная опция в программе, которая позволяет их отобразить. Это соответствующая кнопка на верхней панели программы. На изображении вы можете увидеть ее расположение и сам значок.

После нажатия этой кнопки в тексте будут отображены все непечатаемые символы, и если вам необходимо с ними взаимодействовать, то только так вы сможете это сделать.
Проблема : в версии
Microsoft Word 2013 всем известный
неразрывный пробел (No-Break Space), вводимый по сочетанию
Возможно это и правильно в некоторых случаях. Но многие привыкли использовать неразрывный пробел, например, при вводе номеров документов, единиц измерения и т.п.
Итак, рассмотрим, как это сделать…
По умолчанию на сочетание клавиш Ctrl + Shift + Пробел назначен символ неразрывного пробела, о котором сказано выше. Хотелось бы, чтобы это сочетание выполняло ту же функцию в Word 2013, как и раньше.

Вот пример текста, набранного в

Говорят, решение о переназначении функции неразрывного пробела в новой версии Word было принято ради совместимости с правилами пробелов в каскадных стилях CSS.
Чтобы ввести такой пробел, делаем команду вставки символа и вводим код знака 202F:






При включении режима отображения скрытых символов новый неразрывный пробел (Narrow No-Break Space) визуально никак показываться не будет, в отличие от обычного пробела, который отображается в виде точки (.) или предыдущего неразрывного пробела (в виде º).
Кстати, в Word 2016 вернули всё обратно и пробел по ctrl+shift снова стал неразрывный и фиксированным. Однако теперь появилась обратная задача — как сделать такой пробел неразрывным, но при этом масштабируемым (растягиваемым по ширине при необходимости). Как это сделать смотрите в статье Word 2016 — неразрывный масштабируемый пробел
Способы
Неразрывный пробел в Word и не только может быть установлен такими способами:
- С помощью специальной комбинации клавиш.
- С применением специального ASCII-кода.
- С использованием меню программы.
- С помощью буфера обмена.
Сам по себе этот символ в обычном режиме набора не виден. Его заметить можно лишь в режиме отображения непечатаемых символов, который активируется соответствующей кнопкой на панели инструментов.
Комбинация на клавиатуре
Это наиболее простой способ того, как набрать неразрывный пробел в Word. Сочетание клавиш позволяет в данном случае легко и быстро набрать данный символ. Порядок набора в данном случае такой:
- Устанавливаем курсор ввода в месте набора данного символа.
- Зажимаем одновременно функциональные клавиши Ctrl и Shift и, не отпуская их, нажимаем пробел.
- После этого отпускаем одновременно все клавиши и получаем в тексте неразрывный пробел.
Пользуемся ASCII-кодами
- Устанавливаем указатель ввода в необходимом месте с помощью манипулятора или клавиш управления курсором.
- Переключаемся на английский язык ввода текста с помощью все того же манипулятора на языковой панели.
- Зажимаем функциональную клавишу Alt на левой части клавиатуры.
- Последовательно набираем комбинацию клавиш 2-4-8 (это и есть ASCII-код данного символа).
После проделанных манипуляций и должен появиться именно этот символ.
Используем меню
Еще один универсальный способ
Еще один способ ввода неразрывного пробела основывается на использовании неразрывного пробела. В этом случае порядок действий такой:
- Находим в любом месте данный символ и выделяем его с использованием мышки. Например, в Интернете на любом сайте.
- Используем комбинацию клавиш Ctrl + С для внесения в буфер обмена символа неразрывного пробела.
- Далее переходим в то приложение, в котором необходимо вставить этот знак, и устанавливаем курсор в месте ввода.
- Затем нажимаем комбинацию Ctrl + V. После этого должен вставиться в наш документ скопированный символ.
Рекомендации
Как бы там ни было, а неразрывный пробел в Word наиболее просто вставить с помощью специальной комбинации клавиш. Именно ее и рекомендуется использовать на практике.

Программа Microsoft Word во время набора текста автоматически перебрасывает на новую строку, когда мы доходим до конца текущей. На месте пробела, установленного в конце строки, добавляется своего рода разрыв текста, который в некоторых случаях не нужен. Так, к примеру, если вам необходимо избежать разрыва какой-либо целостной конструкции, состоящей из слов (название чего-то) или цифр (номер телефона), разрыв строки, добавленный с помощью пробела в ее конце, явно будет помехой. Исключить возникновение описанных проблем поможет знак неразрывного пробела, установленный вместо пробела обычного. Именно о том, как его поставить, и пойдет речь ниже.
Неразрывный пробел в Ворде

Поставить символ, который позволяет предотвратить разрыв текста, записанного в конце строки, можно с помощью специальной комбинации клавиш. Какой именно, можно понять по скриншоту ниже. На примере показанного на нем текстового документа, а точнее, конкретно этого предложения, можно наглядно продемонстрировать то, как работает неразрывный пробел.
Обратите внимание, что комбинация клавиш, записанная в кавычках, разбивается на две строки, что зачастую является нежелательным. Как вариант, ее, конечно, можно записать и без пробелов, и в данном случае это исключит перенос и разрыв. Однако так происходит не всегда. Использование неразрывного пробела — решение наиболее эффективное и единственно верное, если вам важно то, как будет выглядеть и читаться текстовый документ. Для его написания выполните следующее:
-
Установите указатель курсора (каретку) в то место, где необходимо поставить неразрывный пробел.
Примечание: Неразрывный пробел необходимо добавлять вместо обычного пробела, а не вместе/рядом с ним.


Примечание: Если включить режим отображения скрытых знаков, можно увидеть, что знаки обычного и неразрывного пробела отличаются визуально. Первые — это миниатюрная точка между словами в центре строки, второй — круг, приближенный к верхней черте написания. О том, зачем знание этого может потребоваться, расскажем в следующей части статьи.

Удаление неразрывных пробелов
Зная указанную нами выше комбинацию клавиш, поставить неразрывный пробел не составит труда. Но что делать в случаях, когда от него требуется избавиться? Все просто – нужно заменить его на обычный. Если таких символов буквально два-три-пять на весь документ Word, это можно сделать и вручную, просто удалив один и добавив вместо него другой, но если неразрывных пробелов довольно много, действовать нужно иным образом.
-
Выделите и скопируйте (CTRL+C) любой из установленных вами неразрывных пробелов.

Примечание: Если не знаете, где находится этот символ, включите отображение скрытых знаков (показано в конце предыдущей части статьи) – это поможет его увидеть.




Заключение
Из этой небольшой статьи вы узнали, что представляет собой знак неразрывного пробела и для каких целей он используется при работе с текстовыми документами в Microsoft Word.
Отблагодарите автора, поделитесь статьей в социальных сетях.
Ставим неразрывный пробел в Word различными способами

Неразрывный пробел в Word и не только может быть установлен такими способами:
- С помощью специальной комбинации клавиш.
- С применением специального ASCII-кода.
- С использованием меню программы.
- С помощью буфера обмена.
Сам по себе этот символ в обычном режиме набора не виден. Его заметить можно лишь в режиме отображения непечатаемых символов, который активируется соответствующей кнопкой на панели инструментов.
Комбинация на клавиатуре
Это наиболее простой способ того, как набрать неразрывный пробел в Word. Сочетание клавиш позволяет в данном случае легко и быстро набрать данный символ. Порядок набора в данном случае такой:
- Устанавливаем курсор ввода в месте набора данного символа.
- Зажимаем одновременно функциональные клавиши Ctrl и Shift и, не отпуская их, нажимаем пробел.
- После этого отпускаем одновременно все клавиши и получаем в тексте неразрывный пробел.
Пользуемся ASCII-кодами
- Устанавливаем указатель ввода в необходимом месте с помощью манипулятора или клавиш управления курсором.
- Переключаемся на английский язык ввода текста с помощью все того же манипулятора на языковой панели.
- Зажимаем функциональную клавишу Alt на левой части клавиатуры.
- Последовательно набираем комбинацию клавиш 2-4-8 (это и есть ASCII-код данного символа).
После проделанных манипуляций и должен появиться именно этот символ.

Используем меню
Еще один универсальный способ
Еще один способ ввода неразрывного пробела основывается на использовании неразрывного пробела. В этом случае порядок действий такой:
- Находим в любом месте данный символ и выделяем его с использованием мышки. Например, в Интернете на любом сайте.
- Используем комбинацию клавиш Ctrl + С для внесения в буфер обмена символа неразрывного пробела.
- Далее переходим в то приложение, в котором необходимо вставить этот знак, и устанавливаем курсор в месте ввода.
- Затем нажимаем комбинацию Ctrl + V. После этого должен вставиться в наш документ скопированный символ.
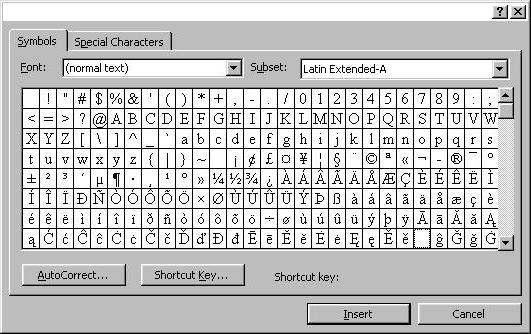
Рекомендации
Как бы там ни было, а неразрывный пробел в Word наиболее просто вставить с помощью специальной комбинации клавиш. Именно ее и рекомендуется использовать на практике.
Неразрывный пробел: горячие клавиши и их назначение

Чтобы не ходить вокруг да около, стоит сразу же сказать, что для ввода такого пробела существует специальная комбинация клавиш — CTRL+SHIFT+ПРОБЕЛ. Можете самостоятельно попробовать ее нажать. Конечно, если проблемы с длинными пробелами у вас не было, то разницу (между обычным и неразрывным пробелами) вы не заметите. Однако можете пользоваться таким способом повсеместно, чтобы уберечь себя от неправильного форматирования документа.

Установка автозамены
Специальный пробел

Просмотр непечатаемых символов
Все, о чем мы говорили в этой статье, касалось непечатаемых знаков. Как можно понять из их названия, в тексте они невидимы. Но есть специальная опция в программе, которая позволяет их отобразить. Это соответствующая кнопка на верхней панели программы. На изображении вы можете увидеть ее расположение и сам значок.

После нажатия этой кнопки в тексте будут отображены все непечатаемые символы, и если вам необходимо с ними взаимодействовать, то только так вы сможете это сделать.
Автоформатирование в Microsoft Word не всегда соответствует тому, что вы пытаетесь написать, и время от времени программа редактирует формат текста некорректно. Например, существуют случаи, когда некоторые слова и фразы недопустимо разрывать автоматическим переносом части фразы на другую строку. Среди них – различные даты, инициалы, единицы измерения и многое другое. В этом случае победить автоформатирование, которое переносит часть важного сочетания слов или знаков на другую строчку, можно, установив неразрывный пробел, который не дает разрывать строки и предотвращает ненужные переносы. Как поставить в своем тексте неразрывный пробел?

Вы увидите обычные пробелы в виде точек, а только что установленные неразрывные пробелы - в виде маленьких кружочков. Чтобы отключить отображение пробелов, снова нажмите на пиктограмму видимости скрытых символов, и все скрытые символы пропадут. В любой момент их видимость можно включать и отключать.
Эти пробелы, установленные в нужных местах текста, позволят вам сохранить нужные сочетания знаков неразрывными, предотвратить их нежелательный перенос на другую строку и сохранить корректность форматирования текста.
Читайте также:

