Личный кабинет сотрудника как сделать
Добавил пользователь Дмитрий К. Обновлено: 05.10.2024
Всем привет! В одной из прошлых статей я рассказывал, как мы автоматизировали один процесс адаптации сотрудников в компании с использованием платформы Microsoft 365, возможностей Microsoft Power Platform и технологии чат ботов. Сегодня я расскажу о реализации приложения — личного кабинета для системы адаптации персонала на базе Microsoft Power Apps и Power Automate. Посмотрим как можно организовать подобное приложение и какие возможности получится в него заложить в рамках общей системы адаптации персонала.
Итак, как мы помним из прошлой статьи, у нас с Вами есть сайт SharePoint Online со списками и библиотеками, для системы адаптации, форма на PowerApps, поток обработки данных на Power Automate и отчеты Power BI. Самое время добавить личный кабинет, в котором сотрудник и/или руководитель видели бы свои задачи на период адаптации и могли их выполнить, осуществив определенные действия.

Создание PowerApps приложения личного кабинета адаптации
Начинаем работу и в первую очередь переходим на страницу редактора Microsoft PowerApps и создаем новое приложение.

Далее, внутри редактора создаем первый экран. Изначально планируем что в приложении будет возможность отображения разных вариантов личных кабинетов в зависимости от принадлежности пользователя к той или иной роли. Чуть позже мы адаптируем данный механизм и сделаем автоматическое определение роли пользователя при открытии приложения, но начнем с экрана авторизации.


Для новичка экран готов, здесь у него есть максимум необходимой информации на испытательный срок. Теперь перейдем к созданию экрана руководителя, с ним будет немного сложнее, потому что руководитель должен иметь возможность выполнять свои задачи в рамках личного кабинета.





В зависимости от этих параметров в Power Automate потоке мы понимаем, что именно нам нужно сделать и какую информацию сохранить. То есть для загрузки файла и для отметки о выполнении используется один и тот же поток, но с разными входными параметрами.

Причем, после того как файл чек-листа или задач на испытательный срок добавлен и загружен, кнопка моментально трансформируется из кнопки загрузки в кнопку просмотра загруженного файла.


С помощью меню навигации можно моментально переключаться между экраном новичка и экраном руководителя.

Кстати, почтовый адрес тоже кликабельный и позволяет сразу же вызвать создание нового письма новичку.

Помните, в самом начале я говорил, что чуть позже мы займемся первым экраном авторизации и, может быть полностью откажемся от него? Настало это время. Этот экран и правда не очень нужен, если мы можем автоматически проверять текущего пользователя и вычислять к какой роли он относится. Идем в событие OnStart нашего приложения и пишем проверки.


В заключение хочу сказать, что Microsoft Power Platform обладает обширным набором возможностей, которые помогают создать приложения для ваших целей не только с точки зрения функциональности, но и дает возможности для применения определенных дизайнерских элементов, позволяющих сделать интерфейс приятным и красивым. В следующих статьях разберем еще больше различных решений на базе Microsoft Power Platform. Всем хорошего дня и спасибо за внимание!
1С:Комплексная автоматизация ред.2 с версии 2.4.13.46.
Внимание. Для подключения и работы сервиса необходимо активировать интернет-поддержку пользователей.
С подробным описанием возможностей и цены сервиса вы можете ознакомиться тут.
Подключение сервиса
Подключение сервиса состоит из двух этапов:
- Подключение тестового периода
- Заполнение формы регистрации


Далее заполните форму регистрации.
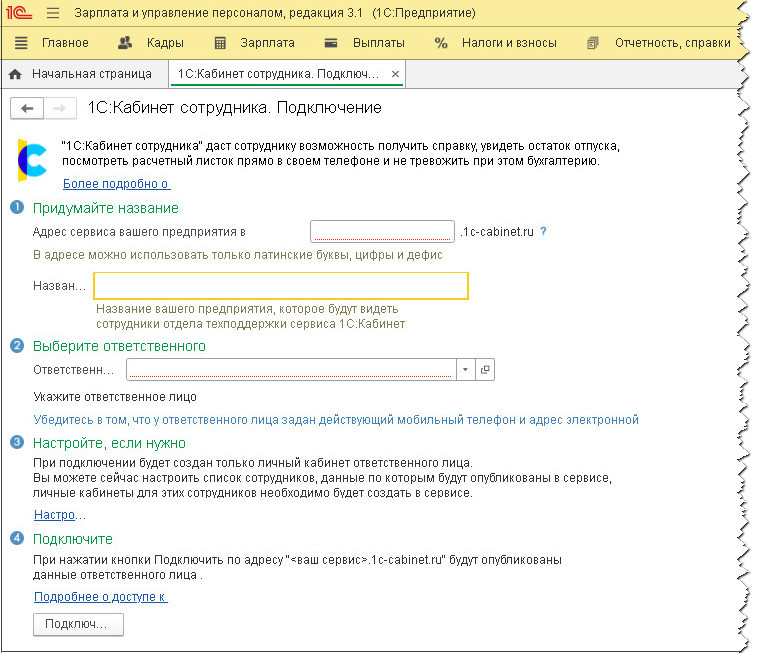
Придумайте название.
Задайте название и электронный адрес сервиса вашего предприятия (в адресе можно использовать только латинские буквы, цифры и дефис).

Выберете ответственного.
Выберете сотрудника – администратора сервиса. У него будет возможность настраивать уведомления сервиса, а также добавлять пользователей. Выбрать ответственного, можно из числа внесенных в базу сотрудников предприятия или создать нового.
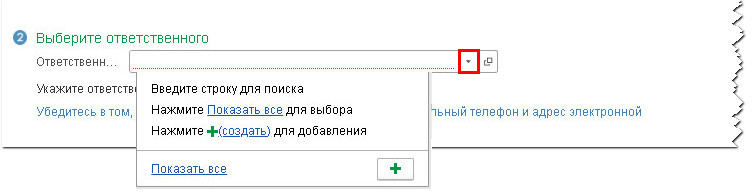
Обязательно проверьте наличие и актуальность в карточке выбранного сотрудника электронной почты и мобильного номера телефона.

На этот номер придет смс - приглашение подключиться к сервису.
После выбора ответственного сотрудника система продублирует его электронный адрес и мобильный телефон. Изменить их, можно зайдя в карточку сотрудника.
Настройте список.
При необходимости вы можете настроить список сотрудников для создания личных кабинетов. Он будет виден только администратору сервиса. Либо вы можете пропустить этот шаг. В таком случае, личный кабинет будет создан только администратору, и поиск сотрудников он будет осуществлять самостоятельно.

Подключите сервис.
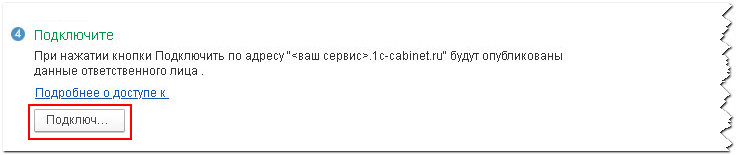
После того как ваш запрос на подключение будет обработан, вы увидите ссылку для перехода в сервис. Если ответственным сотрудником вы назначили себя, для продолжения работы, пройдите по ней.

Обратите внимание, что на сегодняшний день работа сервиса поддерживается только в следующих браузерах:
- Google Chrome
- Mozilla Firefox версия 52 или последняя версия
- MS Edge последняя версия
- Safari 10 и выше.
Ни одна из версий браузера Internet Explorer работу сервиса не поддерживает!
Добавление пользователей и настройки уведомлений
Внимание! Право на добавление личных кабинетов и настройку уведомлений имеет только назначенный вами администратор сервиса.
Для того, чтобы начать работу с сервисом и сформировать личные кабинеты сотрудникам, администратору, которого вы назначили на этапе 2, необходимо авторизоваться.

В появившемся окне ввести код подтверждения учетной записи, который был выслан в виде смс на телефон администратора сервиса.
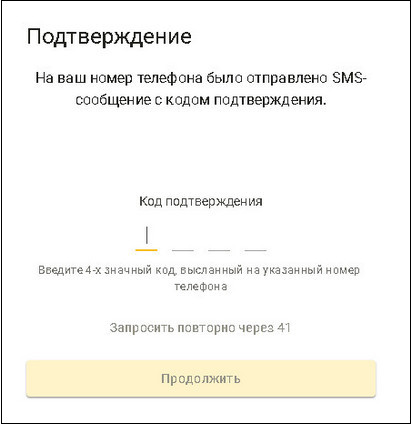
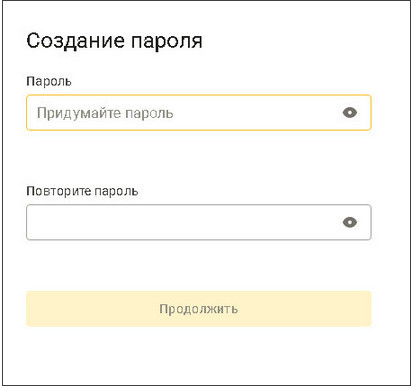
Теперь вы можете продолжить работу с сервисом.
Настройка уведомлений
Администратор сервиса также может настроить уведомления для сотрудников:
- Выбрать время отправки уведомлений.
- Настроить отложенную отправку уведомлений.
- Настроить напоминания сотрудникам о необходимости проверки расчетных листков.
- Настроить для руководителей возможность просмотра списка сотрудников, которые не ознакомились с расчетными листками.
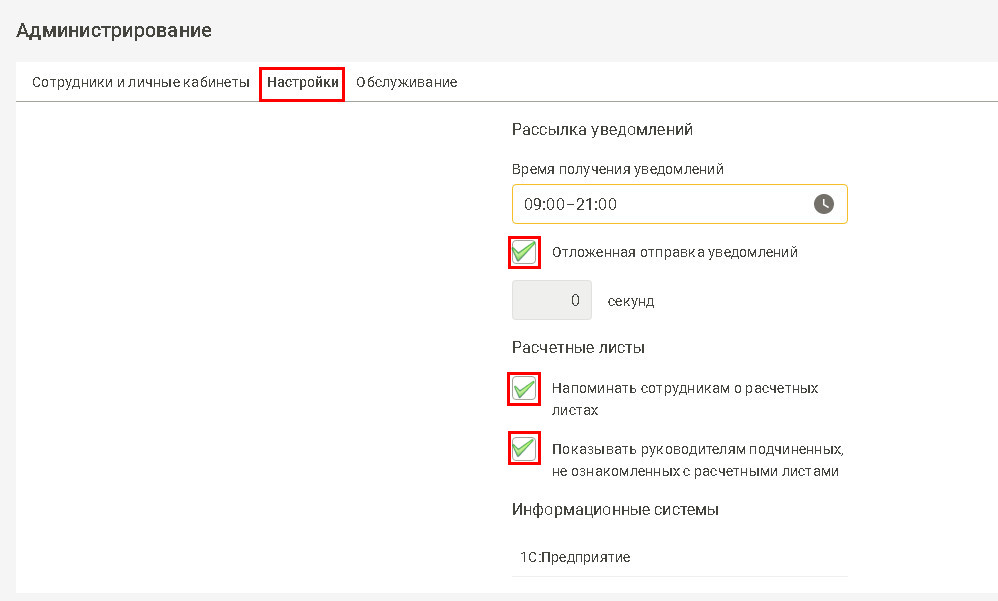
Добавление пользователей
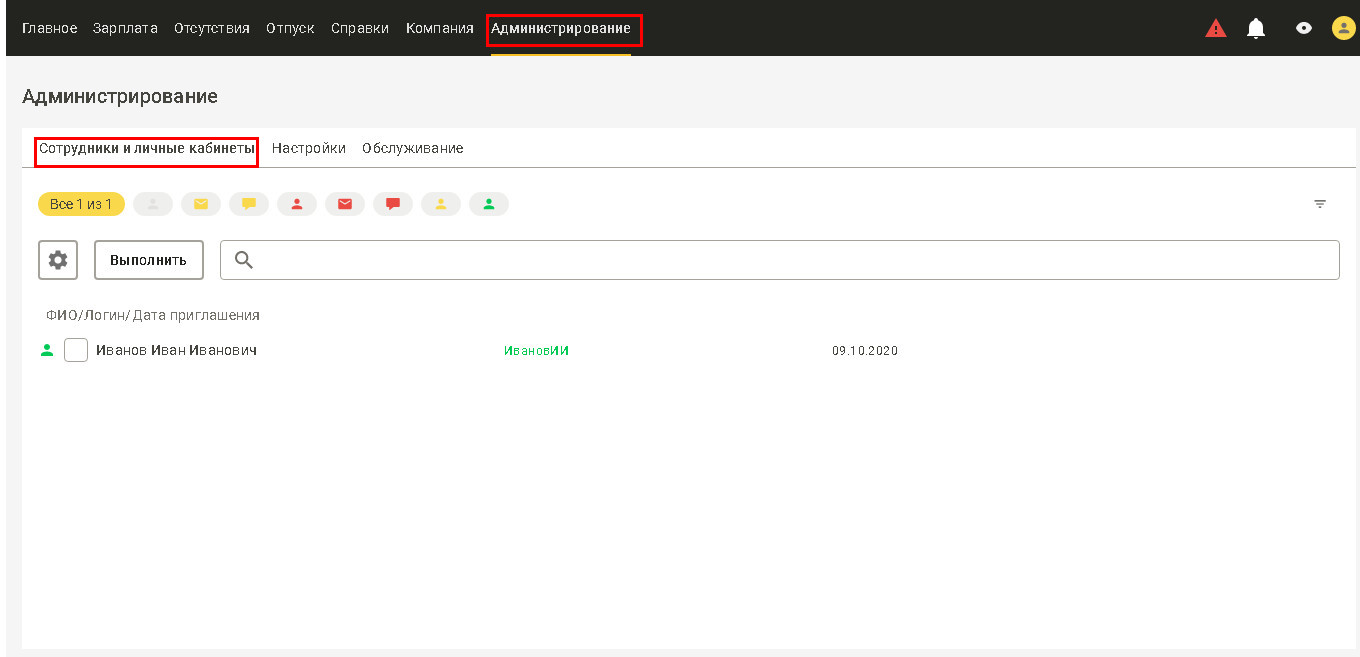
Выберете сотрудника из списка (если он был сформирован на этапе 3 настроек) или найдите его самостоятельно.
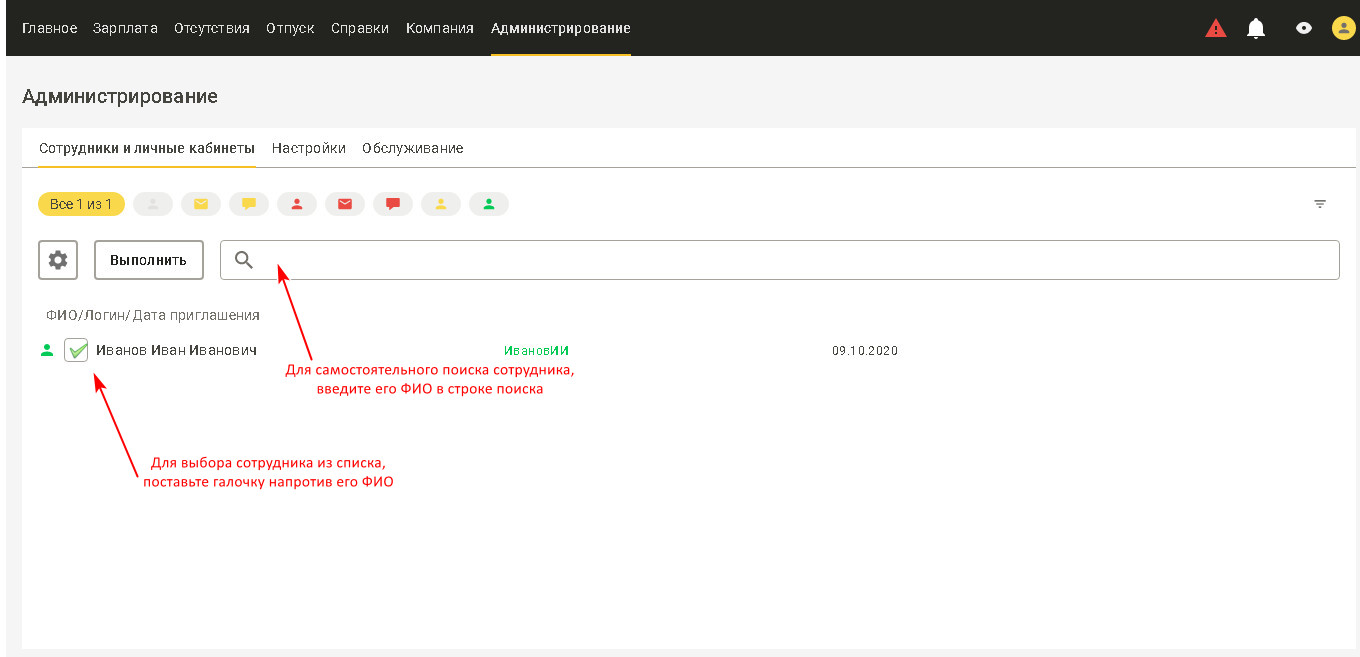
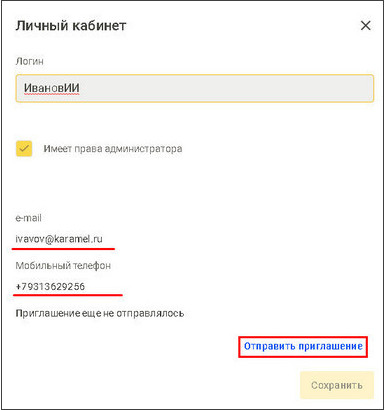
На указанный номер телефона сотрудника ему поступит приглашение, а также код активации личного кабинета.
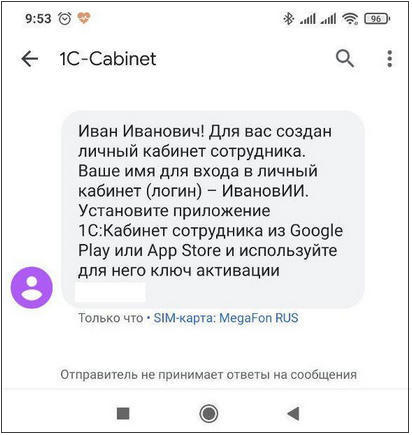
1С:Кабинет сотрудника – новый сервис для:
- сотрудников — могут просматривать свои расчетные листки и другие данные, информировать работодателя о своем отсутствии, подавать запросы на справки и т.д.
- руководителей – получение информации по своим сотрудникам, утверждение заявок от сотрудников и т.д.
Основные преимущества сервиса:
- Отдельное приложение, не требуется отдельная лицензия 1С:Предприятие для каждого пользователя-сотрудника, сотрудникам не нужно предоставлять доступ к базе 1С:ЗУП 8
- Мобильное приложение (использование на смартфоне) + веб-версия (использование на компьютере)
Сервис 1С:Кабинет сотрудника надежен, безопасен, удобен.
Вид веб-версии сервиса 1С:Кабинет сотрудника .

Что может сотрудник в сервисе 1С:Кабинет сотрудника :
- посмотреть расчетный листок за любой период и подтвердить, что он с ним ознакомлен;
- уведомить об отсутствии (болезнь, опоздание);
- согласовать отсутствие со своим руководителем, указав причину;
- не только увидеть остаток неиспользованного отпуска, но и получить подробную справку, поясняющую почему этот остаток именно такой;
- написать заявление на очередной отпуск или отпуск за свой счет;
- найти коллегу по работе в общем списке и узнать его рабочий телефон или почту;
- запросить справку 2-НДФЛ, справку с места работы;
- проверить свои персональные данные, которые хранятся в отделе кадров и заявить о необходимости их изменения. Посмотреть эти данные можно в профиле пользователя.
Что может руководитель:
- согласовывать отсутствия сотрудников;
- просматривать сотрудников, которые не ознакомились с расчетными листками.

Для администратора сервиса есть соответствующий раздел.

Для подключения и настройки сервиса 1С:Кабинет сотрудника потребуется выполнить ряд шагов:
Сервис напрямую к базе не обращается, данные в сервис публикуются и затем уже показываются сотруднику.
Задачи кадровика / бухгалтера, которые могут поступать из сервиса:

- Обработка заявок сотрудников:
- Заявление на отпуск
- Заявка на изменение личных данных
- Заявление за налоговые вычеты
Такие заявки приходят исполнителю в виде задач в разделе Главное – Мои задачи .
- Подготовка справок для сотрудников:
- Справки НДФЛ
- Справки об остатках отпусков
- Справки с места работы
Например, так выглядит запрос сотрудника на справку 2-НДФЛ.При этом ЗУП 3 автоматически создает Справку о доходах (2-НДФЛ) для сотрудника . Остается только перейти по ссылке, заполнить, проверить и провести справку 2-НДФЛ для сотрудника .Задачу следует принять к исполнению.После выполнения отметить, что задача выполнена.Работнику придет уведомление, что справка 2-НДФЛ для него готова.
В Публикации расчетных листков в специальном разделе можно:
- посмотреть ранее опубликованные расчетные листки;
- переопубликовать расчетные листки.

Очередная публикация расчетных листков настраивается в одноименном разделе.

Публикации можно производить по подразделениям.
Цена сервиса 1С Кабинет сотрудника зависит от количества работников. Подробнее о стоимости здесь >>
Мы рассмотрели преимущества и возможности личного кабинета сотрудника в 1С, а также подключение и настройку сервиса 1С Кабинет сотрудника.
Если Вы еще не подписаны:
Активировать демо-доступ бесплатно →
или
Оформить подписку на Рубрикатор →
После оформления подписки вам станут доступны все материалы по 1С:ЗУП, записи поддерживающих эфиров и вы сможете задавать любые вопросы по 1С.
Помогла статья?
Получите еще секретный бонус и полный доступ к справочной системе БухЭксперт8 на 14 дней бесплатно
Похожие публикации
-
.Появились новые возможности в сервисе 1С:Кабинет сотрудника.Реализована возможность отправлять документы (печатные формы кадровых приказов) на портал «Работа..
Карточка публикации
(1 оценок, среднее: 5,00 из 5)
Данную публикацию можно обсудить в комментариях ниже.
Обратите внимание! В комментариях наши кураторы не отвечают на вопросы по программам 1С и законодательству.
Задать вопрос нашим специалистам можно по ссылке >>
Все комментарии (11)
Здравствуйте!
Да, функционал новый, пользователи начинают его использовать и, к сожалению, получается, что есть ошибки.
Добрый день! Как настроить уведомления в сервисе? На данный момент уведомления приходят на следующий день после внесения изменений в 00.00,пробовала менять время на правах администратора, по факту ничего не меняется, кто-нибудь может помочь в этом вопросе?
Подскажите, пожалуйста, владеете ли вы информацией о стоимости данного сервиса?
У нас более 10 000 сотрудников.
Смотрю, что цена указана максимум на 5000 сотрудников. Скорее всего для большего кол-ва сотрудников устанавливают индивидуальную цену, поэтому вам придется связаться с разработчиками для уточнения стоимости
Для автоматизации части кадровых процессов можно использовать сервис 1С:Кабинет сотрудника. Через него сотрудник может запросто согласовать отсутствие или отпуск, получить справки и т.д. Для этого сервис нужно подключить к программе 1С:ЗУП.
Для чего нужен сервис 1С:Кабинет сотрудника
Сервис 1С:Кабинет сотрудника нужен для решения таких задач:
Как подключить сервис 1С:Кабинет сотрудника
Сервис 1С:Кабинет налогоплательщика можно подключить только к двум программам — 1С:ЗУП 8 или 1С:ЗиК госучреждения 8.


При открытии помощника в окне нужно указать:

Если подключение прошло успешно, то появится гиперссылка для входа в личный кабинет администратора.

При переходе по гиперссылке сервис потребует пройти аутентификацию — пользователю поступает проверочный код на телефон, указанный при регистрации. Когда система идентифицирует пользователя, нужно будет придумать пароль, после чего регистрация на сервисе считается завершенной.
Как создать кабинеты сотрудников



После этого действия появится перечень сотрудников, которые опубликованы в 1С:ЗУП 8.
В данной вкладке нужно ориентироваться по пиктограммам:
Как синхронизировать работу сервиса 1С:Кабинет сотрудника и 1С:ЗУП

1С:Кабинет сотрудника
Удобный сервис для сотрудников, который экономит время бухгалтера и кадровика
Читайте также:

