Ленс флеер ae как сделать
Добавил пользователь Евгений Кузнецов Обновлено: 18.09.2024
В этом уроки будем создавать анимированные летающие частицы в After Effects, используя плагин Trapcode Particular. Я нашел простой и яркий пример оформления текста или логотипа таким методом в трейлерах фильма "Елки Новые". Однако, посмотрев этот урок, вы также сможет делать летающую пыль из частиц в воздухе и создавать собственные подобные футажи. А это очень популярный эффект, который очень часто можно встретить в качестве дополнительной поддержки для других эффектов и заполнения пространства в заставка и видео-роликах.

Один из самых простых способов придать какую-либо стилизацию фотографиям или видео с помощью After Effects — это использование режимов наложения. Всего несколько кликов — и вид и атмосфера вашей композиции существенно преображается.
Режимы наложения (или режимы передачи) — это “мини-эффекты”, которые с легкостью могут быть наложены на любой слой в вашей композиции для взаимодействия с нижними слоями. Режимы передачи могут служить в качестве цветового эффекта, инструмента для кеинга или даже инструмента для выделения контура.
Ниже приведены 6 интересных режимов наложения для After Effects. Однако вы можете использовать упомянутые в этой статье режимы и в Premiere и в Photoshop.
1. “Экран” (Screen)

“Экран” — это режим наложения, который используется, чтобы избавиться от темных пятен на изображении. Режим “Экран” позволяет накладывать различные элементы на черный фон в изображении. Обычно этот режим используется для создания визуальных эффектов, так как большинство элементов спецэффектов идет либо предварительно откеенным, либо на черном фоне.
Возьмем, к примеру, это изображение:
теперь добавим элемент со снегом:
Мы можем применить режим “Экран”, чтобы совместить снег и финальное изображение.
2. “Умножение” (Multiply)
“Умножение” — это эффект, противоположный “Экрану”. Вместо извлечения темных участков из изображения “Умножение” убирает светлые участки. Хотя этот режим может использоваться во многих разных случаях, я чаще всего использую его для придания гранж-эффекта изображению.
Возьмем такое изображение:
чтобы добавить вот это изображение:
Мы просто можем применить режим “Умножение” для создания гранж-эффекта.

3. “Добавление” (Add)
Как и “Экран”, “Добавление” оставляет только светлые участки изображения, при этом убирая темные. Однако “Добавление” — это более сложный режим. Он добавляет (о чем и говорит его название) цветовые значения изображению ниже, в результате конечное изображение становится значительно ярче.
Этот режим имеет несколько способов практического применения. Обычно я использую его для имитации бликов или световых пятен.
К примеру, возьмем это фото:

И создадим световые пятна в “хипстерском” стиле, которые мы накладываем на непрозрачный темный слой.
Затем мы можем применить режим передачи “Добавление”, чтобы получить эффект световых пятен.
4. “Затемнение основы Classic” и “Затемнение основы” (Classic Color Burn or Color Burn)
Также как и “Умножение”, режим передачи “Затемнение основы” затемняет изображение. Однако “Затемнение основы” отличается тем, что этот режим сливается с фоном. В соответствии с названием, этот режим создает эффект затемнения, что хорошо для гранж-эффекта и для винтажного эффекта. Светлые участки сохраняются при использовании затемнения основы. “Затемнение основы” обычно используется для создания “грязноватого” винтажного эффекта.
К примеру, возьмем такое изображение:
и применим к нему это изображение поверх всей композиции:
В результате получим вот это:
5. “Перекрытие” (Overlay)
Режим “Перекрытие” изменяет цвет средних тонов, сохраняя при этом светлые и темные участки изображения. “Перекрытие” обычно используется для добавления стилизованных элементов в композицию. В следующем примере вы видите изображение с примененным режимом “Перекрытие” (цвет “прочный зеленый”).

6. “Рассеянный свет” (Soft light)
Этот режим очень похож на режим “Перекрытие”. Однако “Рассеянный свет” — менее заметный по сравнению с предыдущим. В примере к тому же слою того же самого изображения применен “Рассеянный свет” вместо “Перекрытия”.

Если вам нужна дальнейшая информация по использованию режимов наложения, перейдите по следующим ссылкам:
В этом уроке Вы научитесь рисовать эффектную световую линию, как в рекламе iPod. Помимо всего этого, мы воспользуемся выражением wiggle, чтобы заставить световую линию перемещаться по кадру.
По заданным фильтрам ничего не найдено
Попробуйте изменить критерий поиска, или сбросить фильтры.
Комментарии 36
Класс! все получилось красиво! спасибо за урок\31
Здраствуйте у меня возникает проблема, как я в эмиторе ставлю путь ничего не меняется у меня не появляется линия остаётся так же чёрный экран без световой линии
Здравствуйте, покажите скриншот окна программы или скиньте проект, посмотрим
А как сделать чтоб такая же линия шла по прорисованной мною траектории?
Спасибо за урок. Помог в создание рекламы. Спасибо вам VideoSMILE.
Спасибо за совет. Хотел бы уточнить. мне нужно не только разные линии, нужно чтобы они двигались по разным траекториям. посмотрел второю часть урока. Вот и решил усовершенствовать свое видео. Но увы не получилось.
Весьма интересный урок. Вопрос: - А как сделать несколько светящихся линий разного цвета?
Обьясните пожалуйста, почему после вставки эффекта остаётся такой красный крест все время
Это означает, что плагин находится в ознакомительном режиме и его необходимо активировать
Хм. Ресурс, просто - отрыв башки!
Даже, не благодаря темам уроков (многое подтянуо с VC, и пользователями пережёвано, что не суть важно), а.
Важно, КАК преподносится материал!
Артём, Марсель низкий поклон за труды, терпение, такт и уважение к слушателям.
(сам преподаватель с 30-летним стажем. Но Ваши уроки - это вышка педагогики)
Чудо-линия! Спасибо! Подскажите, а можно что бы такая линия не произвольно рисовала, а писала текст от руки? Как это сделать? Спасибо!

Вообще, в программе After Effects просто огромное количество самых разных эффектов, благодаря которым можно сделать очень и очень многое с вашим видео. Плюс к этому, есть ещё масса сторонних продуктов, плагинов, которые ещё больше расширяют возможности этой программы. Рассказать обо всех этих возможностях, в одной статье просто нереально.
Если работу с эффектами в After Effects описывать в книге, то для этого понадобятся тысячи, десятки тысяч страниц, а скорее всего, и того больше. Поэтому, на сегодня стоит задача попроще: мы рассмотрим как добавить эффект, и применим всего лишь парочку. Думаю, для начала этого будет вполне достаточно.
Панель эффектов.
Если вы ничего не меняли в интерфейсе, о котором я рассказывал в первом уроке, то панель с эффектами, будет находится с правой стороны.

И хотя снаружи выглядит это весьма скромно, но раскрыв этот список, мы увидим ещё много эффектов. Но даже это, не сами эффекты. Это всё группы эффектов. Которые также можно раскрыть и уже тогда выбрать нужный эффект.


Добавление эффекта к видео.
Но поскольку эффектов очень много, то при знании нужного эффекта, его проще будет найти с помощью строки поиска.

Для того, чтобы добавить нужный эффект к видео в программе After Effects, вам нужно его перетащить на слой с видео, к которому вы хотите применить этот эффект.

Свойства эффекта теперь будут находится рядом со свойствами видео.

Кроме того, свойства эффектов будут также находится на отдельной панели. Оба эти места, равнозначны. То есть, изменяя свойства эффекта в одном месте, After Effects изменить свойства и во втором месте.

Каждый из эффектов имеет свой набор свойств, которые вы можете изменять. Например, сейчас я добавил эффект Gaussian Blur – размытие по Гаусу. Соответственно, он имеет ряд свойств, в том числе Blurinnes – размытие. Изменяя это значение, я получу размытое видео.
Теперь давайте применим простую маску, как это мы сделали в четвертом уроке, а также разместим снизу еще один слой с видео.


Но что если, мы хотим сделать размытие сразу к двум слоям? Это можно сделать разными путями. Например, добавить эффект по отдельности к каждому слою, и дать им одинаковые значения. Но это сложно и долго. Есть и другой путь, это скопировать эффект с одного видео, на другое видео. Для этого выделяете эффект или группу эффектов которые нужно скопировать, даете команду скопировать, нажав клавиши Ctrl+C, затем выделяете слой, куда нужно скопировать, и даёте команду вставить, нажав клавиши Ctrl+V.

Это хороший метод, и во многих случаях, вполне работоспособный. Но есть и ещё один метод, метод с использованием корректирующего слоя.
Корректирующий слой.
Корректирующий слой, позволяет вам произвести сразу ряд действий над одним единственным слоем, и все эти действия потом будут применены ко всем нижеследующим слоям. То есть если вы дадите размытие на этом одном слое, то размытыми станут и все, нижележащие слои.
Чтобы создать корректирующий слой, зайдите в меню, выберите Layer > New > Adjustment Layer

В результате, вы получите еще один слой на таймлайне.

Чтобы лучше было видно изменения из-за корректирующего слоя, удалите эффект из старого слоя. Для этого сделайте активным пункт Effects и нажмите клавишу Delete. Если же у вас есть и другие эффекты, которые вы хотите оставить только для этого слоя, тогда в Effects, выделите тот, который вы хотите удалить, и уже потом нажмите клавишу Delete.

Окей, теперь, если вы посмотрите в окно предпросмотра, то вы увидите, что оба наши видео стали четкими, без размытия.

А теперь давайте применим размытие по Гауссу уже к корректирующему слою.

Вы увидите, что применив эффект только к одному слою, фактически, мы применили его к двум слоям. Более того, если у вас, как это часто бывает при работе с After Affects, слоев довольном много, то применив всего одно преобразование с корректирующим слоем, мы получим преобразование всех слоев.
Но что если, мы захотим убрать эффект у одного из слоев. Самый простой способ, просто поднять его выше корректирующего слоя.
Таким образом, эффекты, это мощный инструмент в арсенале программы After Effects. И про них можно говорить много и долго. Но сейчас мы этого делать не будем, а перейдем к следующему уроку. А пока, до новых встреч!
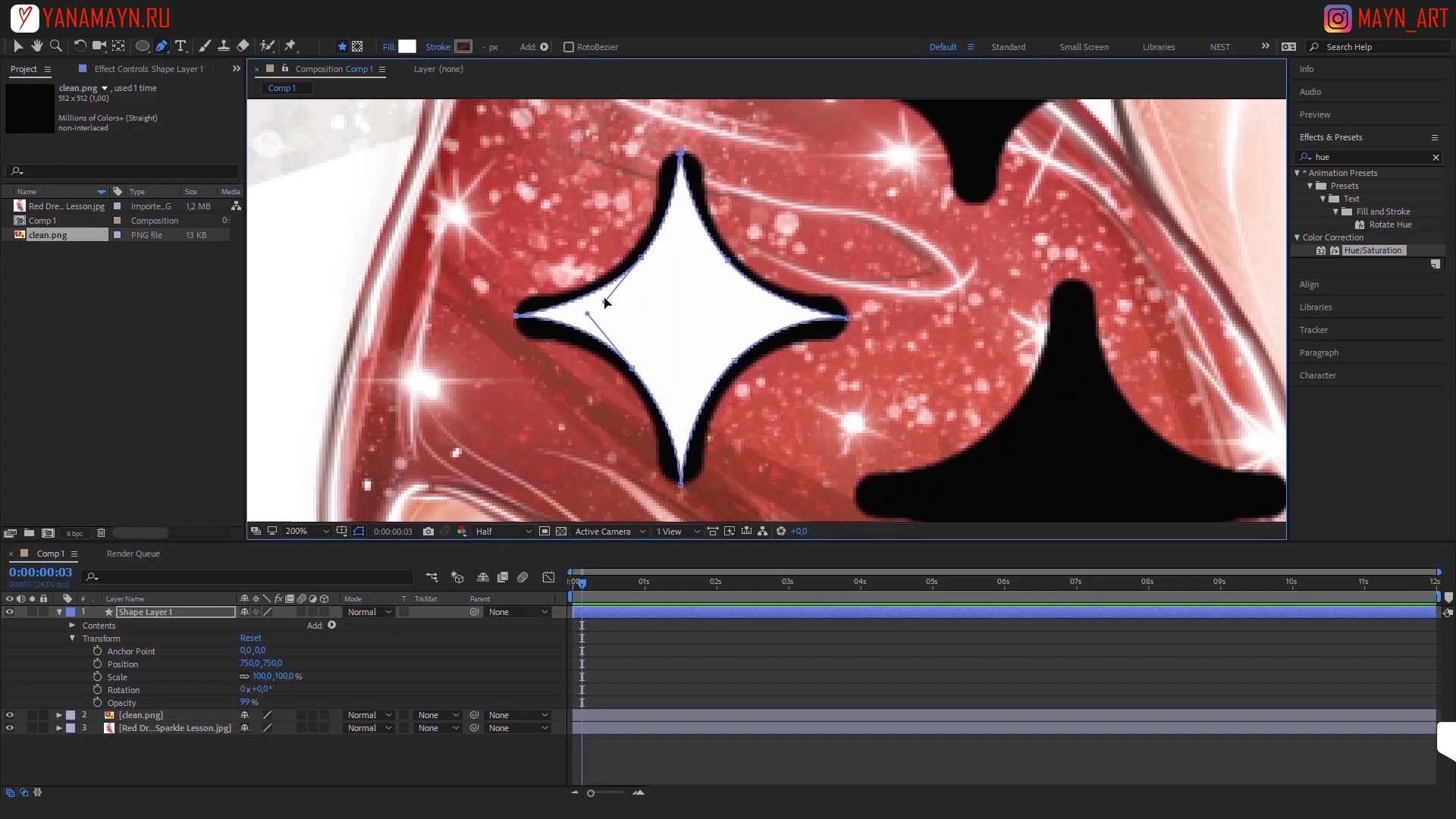
Шаг 2
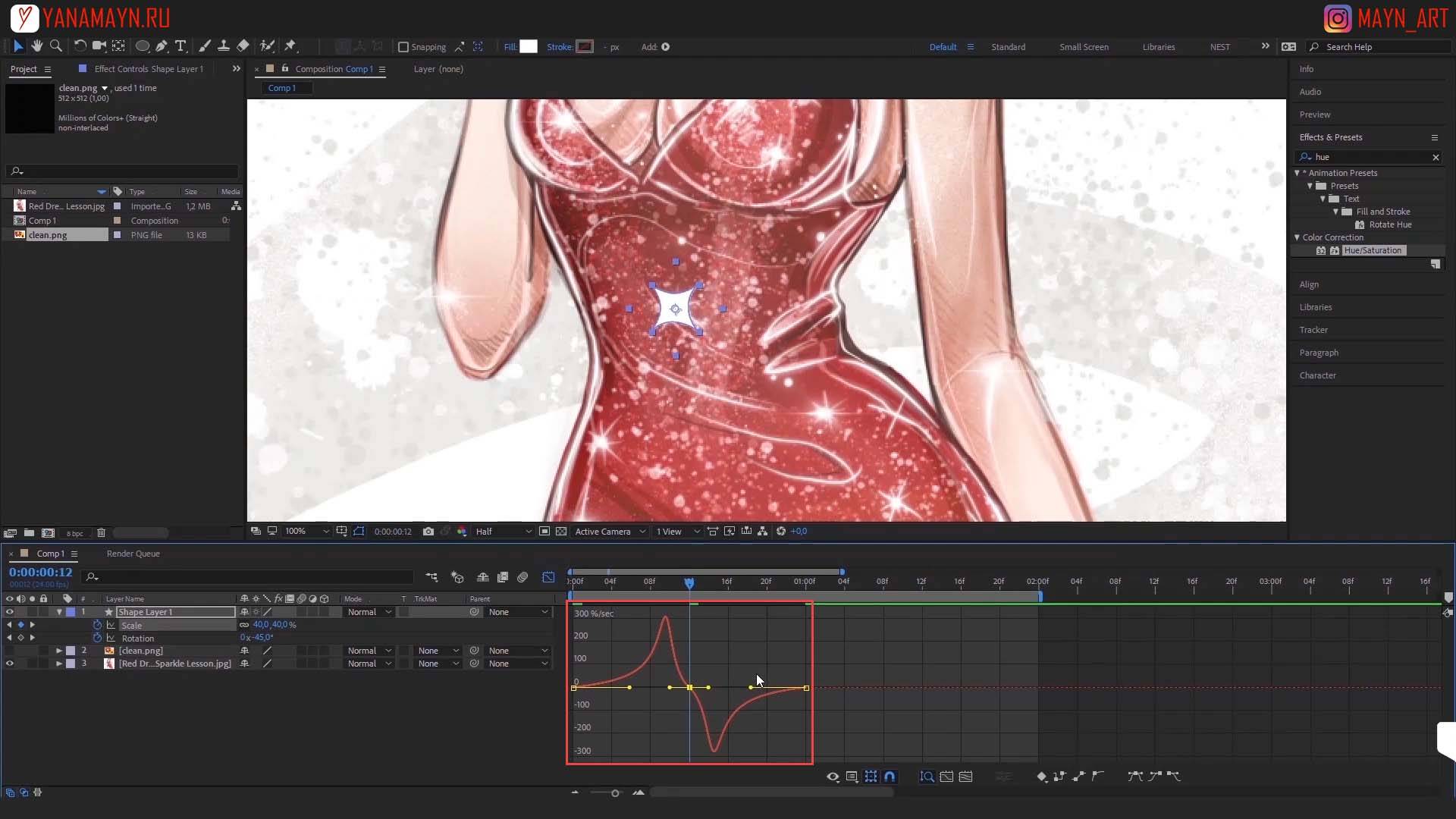
Создание анимации размера.
Выставляем индикатор таймлайна в начало ролика. Нажимаем клавишу S (Scale) , нажимаем на иконку часики (выставляем ключ анимации) и меняем значение на 0. Через 0,5 секунды выставим значение scale на 33. На интервале 1 секунда значение выставим 0.
3:45 Как сделать плавную анимацию?
Выделяем все ключи анимации. На любом из ключей нажимаем правой кнопкой мыши. Выбираем Keyframe Assistent > Easy Ease (F9) .
Чтобы сделать анимацию динамичной используйте настройки графиков Graph Editor .
4:08 Как сделать анимацию вращения звездочки?
Ставим индикатор анимации в начало. Нажимаем клавишу R (Rotation) , нажимаем на иконку часики (выставляем ключ анимации). Отматываем на одну секунду и меняем значение вращения на 180 градусов.
Шаг 3
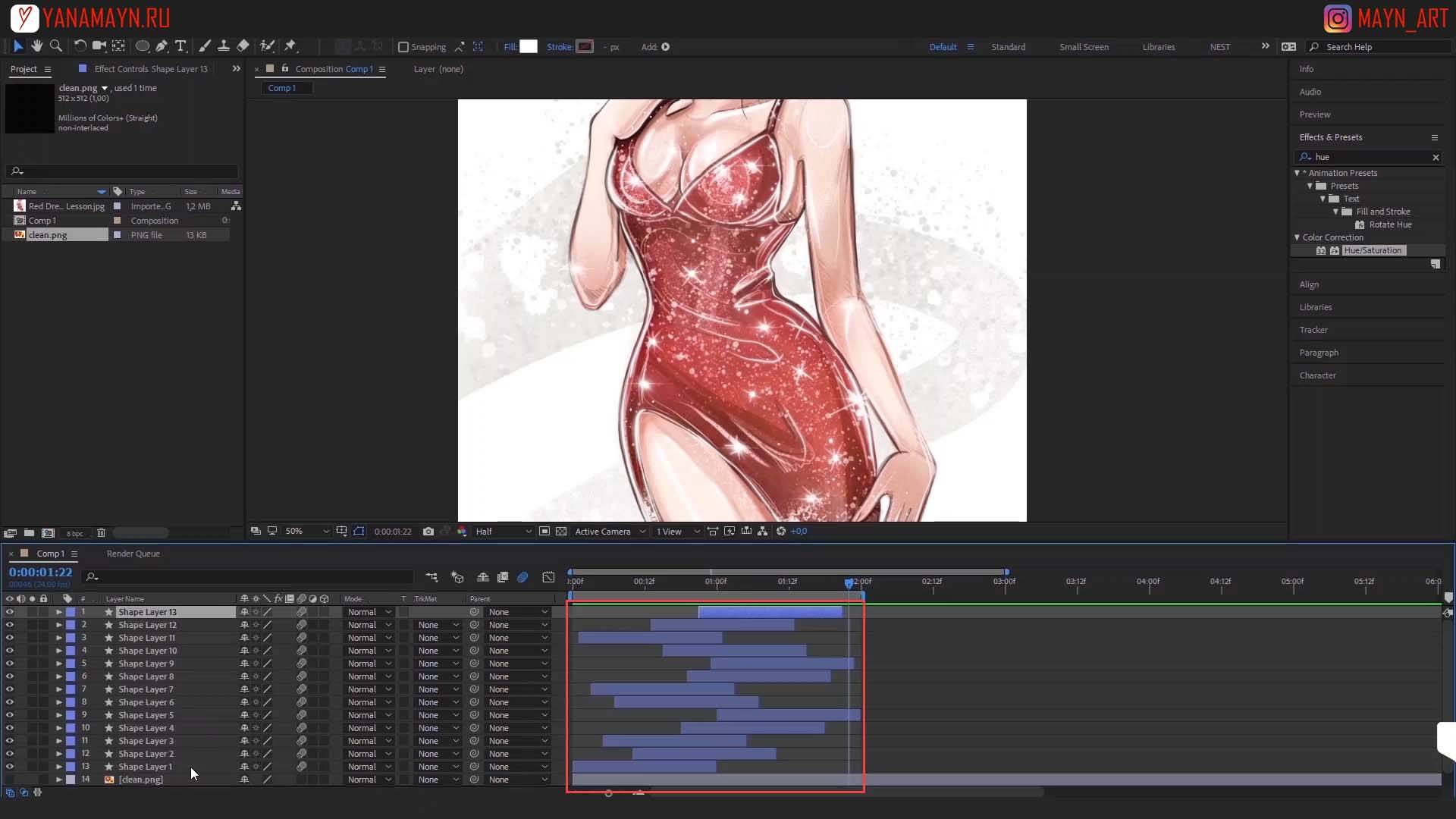
Как дублировать слой в After Effect?
Выбираем слой. Вверху программы в меню выбираем
Edit > Duplicate или Ctrl + D . Слой дублирован и теперь переносим его в сторону на всем ролике. Передвигаем новую блестку на другое место. Снова дублируем Ctrl + D и немного сдвигаем в сторону. И таким образом делаем необходимое количество бликов для всей анимации.
Шаг 4
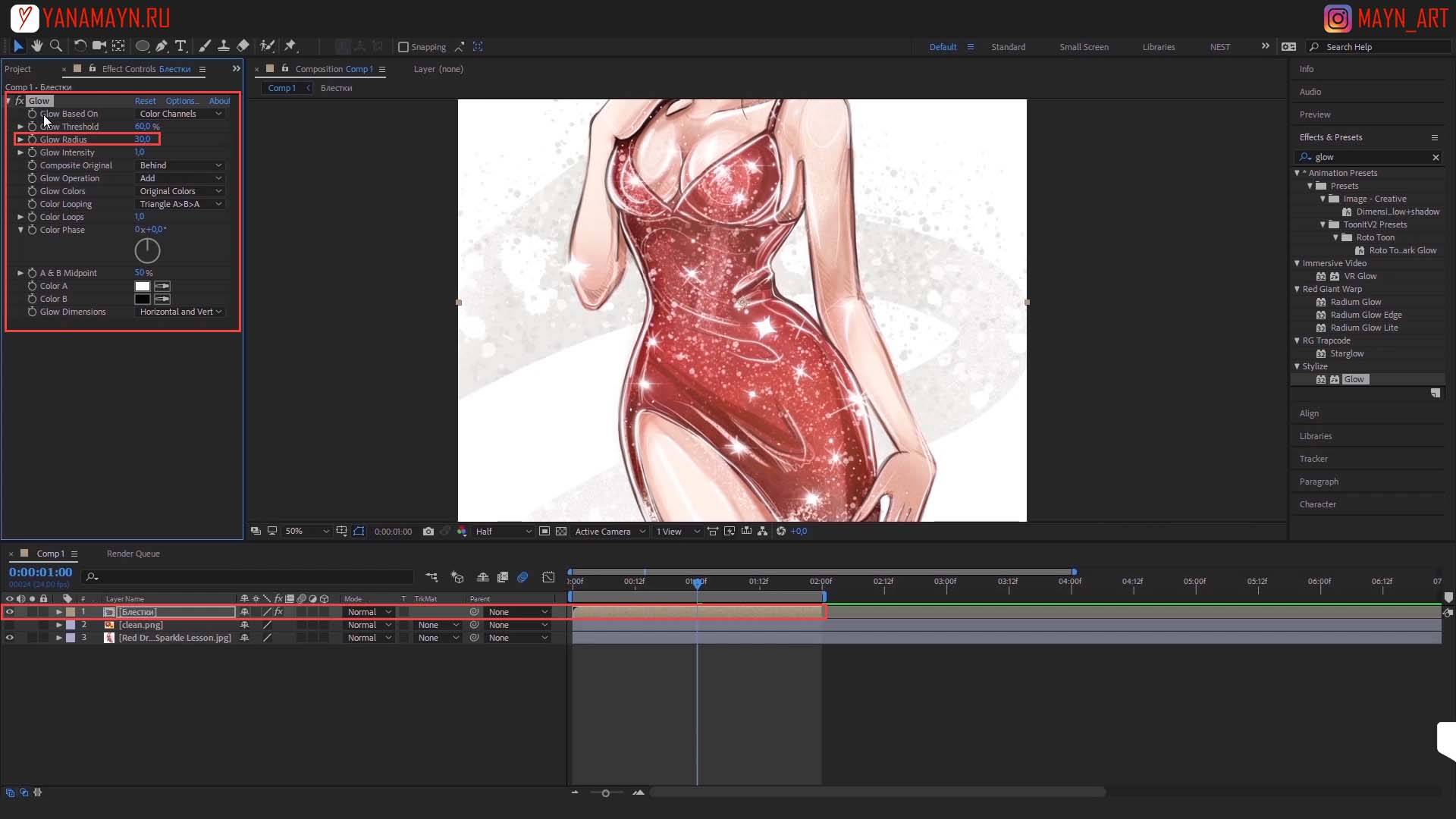
Как сделать эффект свечение в After Effect?
Выделяем все слои. Нажимаем правой кнопкой мыши на любом слое и выбираем Pre-compose. Открываем вкладку Effects & Presets. В поиске пишем Glow. Перетаскиваем эффект на слой. В настройках Glow Radius поставим значение 30.
Шаг 5
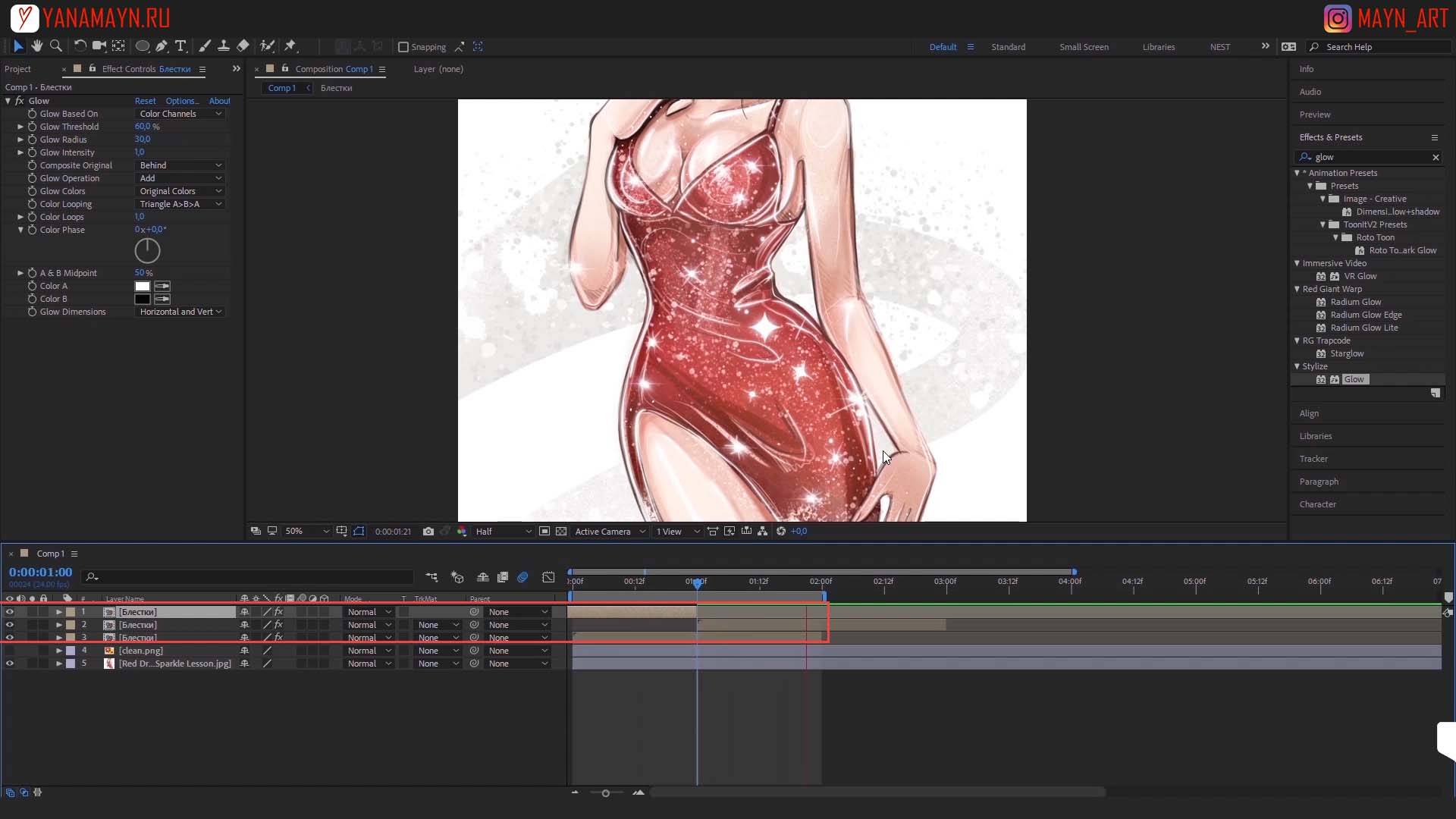
Как сделать анимацию в цикле в After Effects?
Дублируем слой с анимацией Ctrl + D . Сдвигаем так, чтобы его начало было на середине нижнего слоя с анимацией. Еще раз дублируем сдвинутый слой Ctrl + D . Сдвигаем его концовку на середину первого слоя. Таким образом получаем анимацию в цикле.
Шаг 6
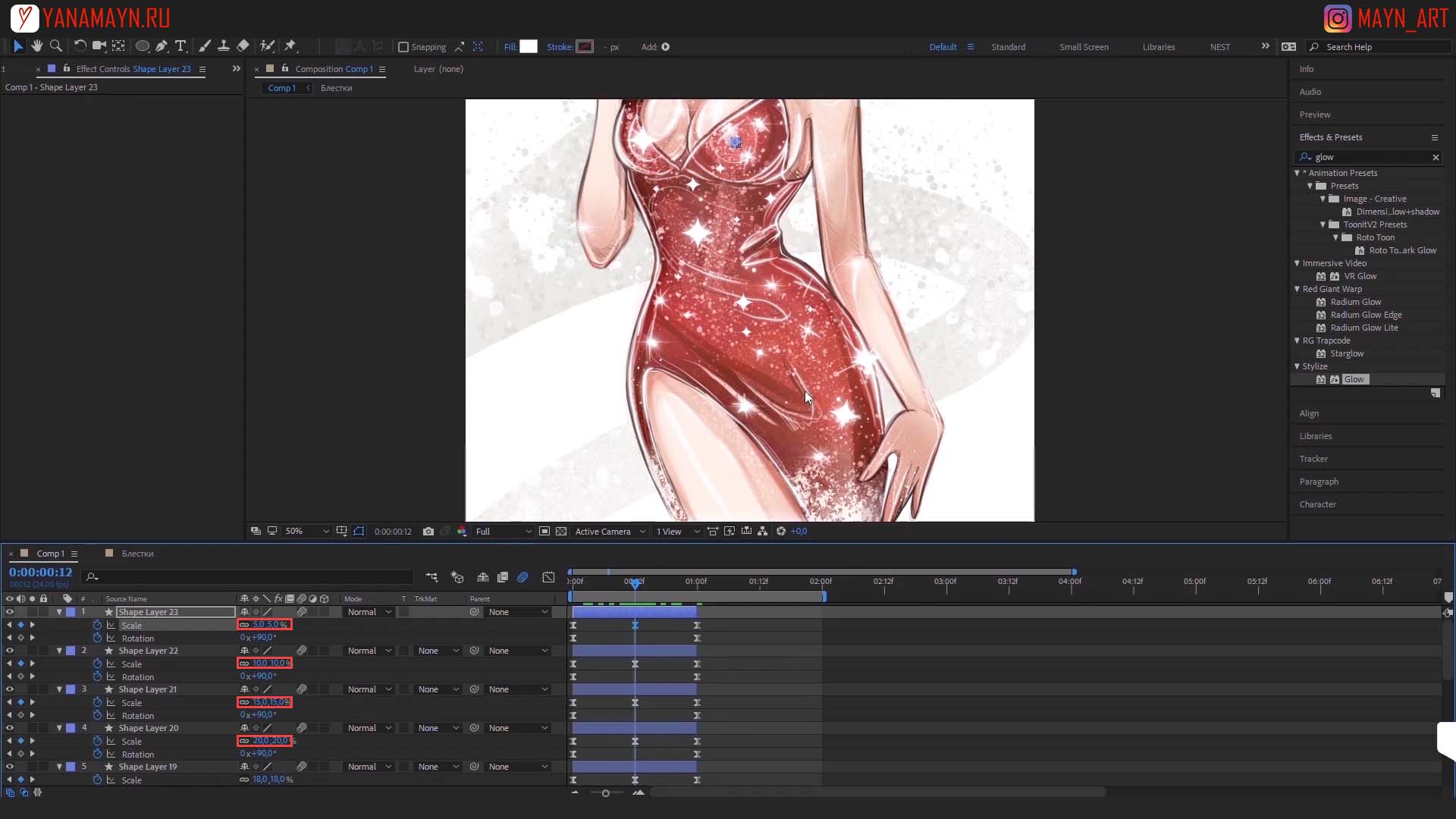
Как сделать больше бликов разного размера?
Открываем любую из 3х композиций. Копируем любую блестку Ctrl + C. Возвращаемся в главную композицию и нажимаем Ctrl + V для вставки блестки. Ставим блик в начало анимации и переносим его на нужное место на иллюстрации. Изменяем центральный ключ Scale на 10.
Дублируем этот слой несколько раз и каждый раз ставим слой на нужное место на картинке.
Теперь у каждого слоя изменяем значение scale в центральном ключе в диапазоне от 10 до 20.
После того как все блестки расставлены, выделим все слои и нажимаем U отключив все всплывающие настройки. Теперь двигаем все слои по анимации в случайном порядке. Выделяем все слои. Нажимаем правой кнопкой мыши на любом слое и выбираем Pre-compose.
Дублируем слой с анимацией Ctrl + D. Сдвигаем так, чтобы его начало было на середине нижнего слоя с анимацией. Еще раз дублируем сдвинутый слой Ctrl + D. Сдвигаем его концовку на середину первого слоя. Таким образом получаем анимацию в цикле.
Шаг 7
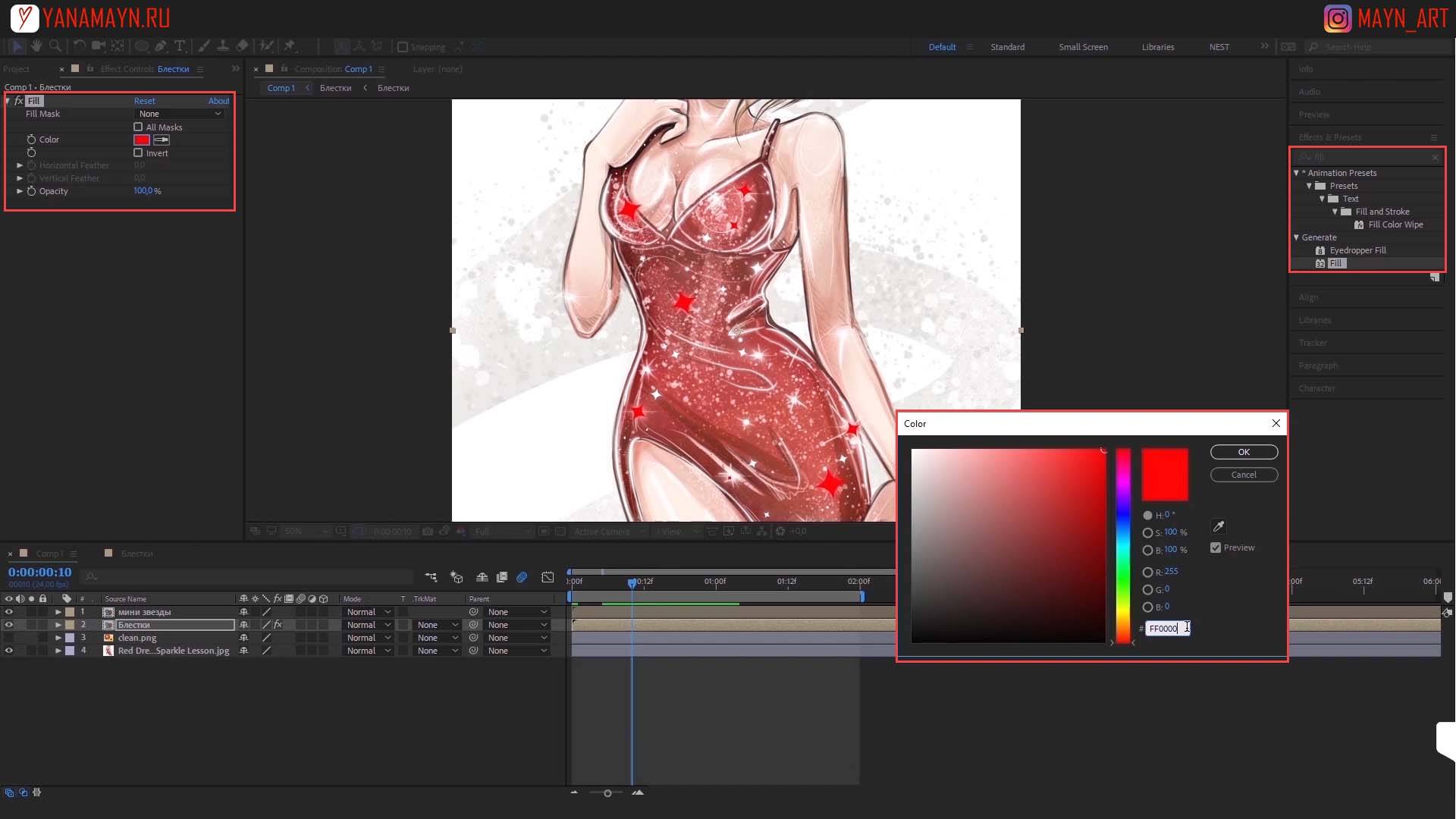
Как покрасить блестки в After Effects?
Помещаем 3 композиции маленькие блестки в одну новую. Так же помещаем первые 3 композиции большие блестки в одну новую.
Открываем вкладку Effects & Presets . В поиске пишем Fill . Переносим эффект на слой с большими блестками и изменяем цвет на нужный.
Как скопировать эффект? Выделяем эффект у одной композиции нажимаем
Ctrl + C выделяем вторую композицию и вставляем эффект Ctrl + V.
Читайте также:

