Контроллер для ableton live своими руками
Добавил пользователь Алексей Ф. Обновлено: 19.09.2024

Использование кроссфейда
Я думал точно так же, пока не нашел превосходное устройство xfademap maxforlive. Отображение настроек кроссфейда обычно позволяет вашему контроллеру циклически выполнять команды (требуя нескольких кликов для перемещения между a,b и off-far слишком много хлопот, чтобы использовать при живом исполнении). Xfademap работает по-другому, предоставляя вам прямой доступ к заданию a/b трека. Я люблю использовать xfademap в качестве преобразующего инструмента для звуков, которые я создаю и использую:

Все изменения любого из контроллеров трека, происходящие при нажатой кнопке записи (Record) называются автоматизацией.
Попробуйте записать изменение громкости у одного из каналов. Для этого при нажатой кнопке записи просто изменяйте громкость допустим канала Audio 1. После того как вы решите вновь прослушать записанное, регулятор громкости канала Audio 1 будет повторять такие же движения, как и при записи. Так же вы заметите что у регулятора Track Volume появится красная точка-индикатор.

Рис. Индикация записанной автоматизации в Arrangement
Как видно из рисунка, после записи движения фейдера громкости, в режиме аранжировки прорисовалась кривая автоматизации громкости (Mixer > Track Volume).
Так же для рисования огибающих в Ableton Live предусмотрен специальный режим Draw. Если он активен, то на панели управления подсвечена кнопка с изображением карандаша. С помощью этой кнопки (или комбинации клавиш Ctrl+B) осуществляются включение/ выключение режима рисования. Если режим Draw активен, то курсор мыши в окне Envelope Editor принимает вид карандаша, которым рисуют ступенчатые огибающие. Дискретность определяется разрешением сетки Grid Display. Сетку можно отключить с помощью кнопки Grid Display.
![]()
Рис. Кнопка активации режима рисования огибающих.
Совет: если подвести курсор мыши к кнопке Grid Display, то в окне Info View по явится информация о комбинациях ‘’горячих” клавиш, управляющих разрешением сетки: Ctrl+1 — шаг сетки уменьшается, Ctrl+2 — шаг сетки увеличивается, Ctrl+З — включение/выключение триольной сетки, Ctrl+4 — включение/выключение сетки. Шаг сетки связан с масштабом отображения в окне Envelope Editor.
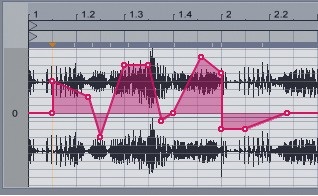
Рис. Рисование огибающей для транспонирования аудио-клипа (Sample Editor/Sample Box).
При выключенной сетке рисуется плавная огибающая. Теперь рассмотрим другой способ рисования и редактирования огибающих. Для этого выключим режим Draw Mode. Вид огибающих изменился, они превратились в линии, состоящие из отрезков, образованных точками автоматизации — Breakpoints. Такой режим называется Edit. Каждая точка автоматизации может быть создана или удалена двойным щелчком мыши. Точку автоматизации можно перетаскивать, тем самым корректируя значение параметра в точке. Для точной подстройки параметра нужно удерживать клавишу Ctrl. Если удерживать Shift, то при перетаскивании выделенной точки будут удаляться соседние точки автоматизации. Можно выделять и перетаскивать отрезок между двумя точками автоматизации или выделенную группу точек. Рисование огибающих — это мощный инструмент для управления воспроизведением клипов. С помощью огибающих можно изменить ритмический рисунок, заглушить отдельные ноты и многое другое.
РИСОВАНИЕ И ИЗМЕНЕНИЕ АВТОМАТИЗАЦИИ

Рис. Автоматизация в режиме аранжировки.
- Для того, чтобы увидеть автоматизацию трека раскройте канал нажатием на стрелку слева от названия канала.
- Нажмите на один из параметров микшера канала и вы увидите линию автоматизации этого параметра.
- Кривая автоматизации показывается красной линией поверх wave-формы сэмпла или мидиклипа. Вертикальная ось кривой – значение параметра, горизонтальная ось – ось времени. Для выключателей (on/off) имеются всего 2 значения: вкл. и выкл.
- В списке Fades/Device можно выбрать значения контроллеров микшера аудио/миди-клипов, различных эффектов и send-каналов.
- В списке контроллеров автоматизации, контроллеры с измененной автоматизацией, подсвечиваются красной точкой.
- Кнопка (+) открываете отдельный трек для выбранной автоматизации. Это дает дополнительные удобства работы с автоматизацией (независимо от клипа).
Кнопка (-) скрывает дорожку автоматизации. - Если у вас открыто несколько дорожек автоматизации на канале, Вы можете скрыть их нажатием кнопки
УДАЛЕНИЕ АВТОМАТИЗАЦИИ
Для того, чтобы в Ableton удалить автоматизацию любого из параметров, нажмите правой клавишей мыши на этот контроллер и в контекстном меню выбираете Delete Automation. Красная точка (Automation LED) исчезнет.

Внезапно для себя, стал обладателем чудного девайса, горячего как пирожок Ableton Push!

Девайс встал в сетап вместо NI Maschine, которая сразу была продана, не любитель я использовать кучу разного ПО и разных плагинов. Теперь я полностью сижу в аблетоне
Пуш довольно тяжелый для контроллера, около 4кг весом, снизу есть хорошие резиновые ножки, со стола его просто так не сдвинешь.
Размеры: 37см*29см*3см. Работать может как с питанием, так и просто по usb-проводу. Питание нужно только для яркой подсветки. Подсветка реально яркая, после машины даже удивился, жене понравился иллюминация
Девайс стартует сразу с запуском аблетона, в правом верхнем углу есть выбор режима работы - Volume, Pan&Send, Track, Clip, Device, Browse.
Здесь, в принципе, все довольно понятно,
Volume - верхние кнобы становятся фейдерами громкости на каналах, на дисплее пишутся названия каналов,
Pan&Send - кнобы = панорама и посыл,
Track - первый кноб - громкость, второй - панорама, третий - посыл
Clip - первый - стартовая позиция лупа, второй - стартовая позиция в клипе, третий - длина лупа, четвертый - loop on//loop off.
Device - управление девайсами на канале, каждый кноб - одна ручка на девайсе, 8 основных значимых ручек.
Browse - режим аналогичный машине, можно из браузера добавить девайс на канал. Очень нужная штука в сегодняшнем мире, обрадовала. Мышь теперь можно не трогать.
Основное поле - секция 8*8 рабочая и секция 2*8 под выбор канала и включение-выключение звука.
Секция 8*8 в зависимости от режима может быть крутым пиано-роллом, либо степсеквенсором, либо клип-контролем.
Очень понравился режим степ-секвенсора, верхние 4 строчки отводятся под сам секвенсор, чем громче звук - тем ярче светится кнопка. Нижние 4 строчки делятся пополам, слева драм-рек на 16 семплов, справа - перемещение по клипу. Тут же слева есть кнопка квантайз, зажав которую можно выбрать настройки квантайза. Дабл-клик на квантайз применяет настройки на клип.
Еще один приятный плюс, верхние 2 ряда кнопок немного утоплены, чтобы на них случайно не нажать.
Справа внизу крестовидное управление навигацией. Влево-вправо переходит как обычно, вниз-вверх - автоматически включает сцену.
Кнопка Add Effect - повесить эффект на клип. Особенности - можно перебирать весь список эффектов одной из верхних кнопок 2*8, а другой кнопкой перебирать пресеты эффектов.
Кнопка Add Track - создает новый канал, сразу предлагает повесить на канал инструмент из списка Instruments.
Ленточный фейдер слева - по умолчанию питч, как у миди-клавиатуры.
Два кноба слева - BPM и Swing.
Мастер-кноб - самый правый кноб вверху. Единственное, что не очень удобно, можно случайно зацепить.
Вот такой мини-обзор, девайс в руках сегодня первый день, все нравится, думал, что не оправдает себя. Вес бы ему немного сбросить и было бы вообще отлично, но может это я придираюсь. Машина была легче.
Настройка аудио в Ableton Live
Большинство внешних аудио интерфейсов используют для подключения к компьютеру порты USB, Thunderbolt или Firewire. В нашем примере мы будем использовать подключение по USB.
- Во-первых, загрузите и установите последнюю версию драйвера для вашего аудио интерфейса. На Mac это драйвер Core Audio, который, как правило уже установлен в системе. В Windows доступны различные типы драйверов, но ASIO будет лучшим вариантом. Пользователи Windows могут также использовать бесплатный универсальный аудио драйвер Asio4All;
- После установки драйвера, подключите аудио интерфейс к USB порту компьютера. Ableton рекомендует не подключать аудио интерфейс к USB-концентраторам (хабам), а подключать все оборудование напрямую, к встроенному в компьютер USB порту!;
- Откройте настройки Live, а затем перейдите на вкладку Audio (Options — > Preferences) ;

Вкладка Audio в настройках Ableton Live
4. В поле Driver Type выберите: для Mac — CoreAudio, для Windows — ASIO;
5. На Mac можно выбрать разные устройства для звукового ввода (Input) и вывода (Output) или отключить их выбрав No Device;

Настройки CoreAudio на Mac в Ableton Live
6. Меню Input Config и Output Config позволяют активировать или деактивировать входы и выходы аудио интерфейса. У аудио интерфейсов начального уровня, как правило есть 2 входа и 2 выхода. Они будут автоматически настроены программой. Отключите не используемые входы и выходы, чтобы снизить нагрузку на процессор.
7. По умолчанию, для входа и выхода выбрана частота дискретизации 44100 Гц. При необходимости эта величина может быть уменьшена, либо увеличена.

Выбор частоты дискретизации в Ableton Live
8. Размера буфера (Buffer Size) может быть выбран начиная со значения 32 сэмпла. Чем меньше буфер, тем меньше задержка при вводе и выводе звука, однако, это также значительно увеличивает нагрузку на ЦП. Как разумный компромисс, Ableton рекомендует выставить значение от 256 до 512 сэмплов.

Размер буфера в Ableton Live
Чтобы настроить размер буфера, в Windows вам может потребоваться открыть панель управления аудио интерфейсом.

Вызов панели управления аудиоинтерфейса в Ableton Live
Подключение аудио мониторов и наушников
Перед подключением аудио мониторов (динамиков) к аудио интерфейсу, убедитесь, что аудио мониторы выключены. Подключите входы аудио мониторов к выходам аудио интерфейса. Выставите на аудио интерфейсе минимальное значение громкости. Теперь подключите наушники и увеличивайте громкость, пока не услышите звук.
Ableton Live является одной из самых распространенных DAW как в среде "электронщиков", так и за ее пределами. Это обусловленно интересными, если не инновационными, решениями разработчиков на ранних стадиях развития программы, относительной простотой использования этого секвенсора и его интуитивностью. И, конечно же, маркетингу, кто не видел красивые ролики и фотографии, о том как круто на нем создают музыку известные артисты?
На самом деле несмотря на свою внешнюю простоту у Ableton Live есть огромное количество возможностей, о которых знают не все. Сегодня мы расскажем про них для новичков и тех кто не любит читать толстые мануалы к программам.

1. Простая автоматизация
Если вы по каким-то причинам используете Ableton Live 9 или версию еще ниже, один из самых простых способов прописать автоматизацию на определенном участке - это выделить секцию, и затем мышкой "потянуть" автоматизацию на выделенном участке. Таким образом, ровно по краям области создадутся 2 точки, и вам не придется зуммировать для того, чтобы выставить маркер в нужное вам место.

В Ableton 10 уже присутствует функция привязки точек автоматизации к сетке.
3. Прорисовка автоматизации без привязки к сетке
4. Пользовательский метроном
Устали от стандартного метронома? Чтобы создать свой, найдите metronomeup.wav и metronome.wav на PC, или перейдите в Applications/Live 9.X.X OS X/Live/package contents/Contents/App Resources/Misc/ Metronome/Samples на Mac. Замените исходники на собственные файлы, переименовав их в соответствии исходным версиям.
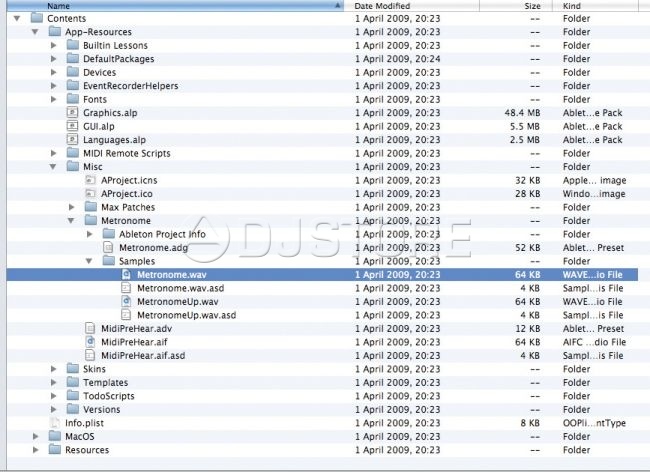
5. Переименовывание клипов
Когда вы называете дорожки или сцены в вашем сете, не обязательно постоянно нажимать Ctrl/Cmd+R. Вместо этого можно нажать сочетание клавиш один раз, а затем переходить к следующему клипу нажатием кнопки Tab. Если же вы захотите вернуться и поменять название предыдущих клипов, зажмите Shift и нажмите Tab.
6. Ширина каналов
Если хотите сделать полосу канала шире, не обязательно растягивать каждую дорожку по отдельности. Выделите несколько каналов пред тем, как увеличивать ширину, а затем растяните. Если вы хотите изменить ширину всех дорожек, включая мастер-шину, зажмите Alt, а затем растяните один из каналов.
7. Точная подстройка
Если хотите более точно отстроить параметр в Live, зажмите Ctrl/Cmd во время изменения значения.
8. Мультитрековая запись
Некоторые не знают или не используют возможность мультитрековой записи в Ableton. Для получения подорожечной записи в меню Export Audio измените параметр Master на All Tracks (так же можно выбрать отдельные каналы). Это особенно полезно, когда вы хотите продолжить работу в другом секвенсоре или создать ремикс-пак.
9. Caps Lock
Все знают, что можно использовать Ableton для живых выступлений, используя только клавиатуру, заранее назначив кнопки на определенные параметры, запуск клипов и т. д. Но не все знают, что вы можете в два раза увеличить количество триггеров, просто используя клавишу Caps Lock, так как Live распознает буквы нижнего и верхнего регистра. При желании вы так же можете подключить к вашему компьютеру еще одну клавиатуру, чтобы иметь доступ ко всем клавишам одновременно.
10. Воспроизведение
Если вы работаете в режиме Arrangement view и остановили воспроизведение для того, чтобы внести корректировки в свою аранжировку, зажмите Shift и нажмите play. Воспроизведение начнется с того же места, где вы его остановили.
Читайте также:

