Конструктор эвм своими руками
Добавил пользователь Евгений Кузнецов Обновлено: 18.09.2024
Часовой пояс: UTC + 3 часа
Советскому бытовому " БК-0011М" посвящается.
Вопреки всем скептикам и недоброжелателям, дело БК живет и развивается. Не за горами день, когда будет выпущен в свет "БК-0012 Pulsar" - расширенный FPGA-клон БК-0011М. Пока же на данном форуме Вы можете ознакомиться с репликами БК-0011М(-01), приставкой Booster-11, репликой контроллера SMK64 (а также его FPGA-клоном - SMK512), аппаратным эмулятором ПЗУ КР1801РЕ2Б, блоками расширения с процессорами ВМ2/ВМ3, и другими интересными материалами и работами.
Ведутся работы по отрисовке в 3D корпусов БК, МСТД, оригинальных клавиатуры, джойстика и мыши, но пока не удается найти их производство по приемлемой цене при малом тираже. Выполнено производство новодельных пленок для клавиатур БК-0011М.
Важным для возрождения БК и его сообщества является новый софт (игры и демо в особености), и они периодически появляются!
Удалось решить многие hard-задачи, но нет системных программистов, востребованных в проекте БК-0012, как минимум для тестирования. Требуется разработка полноценного Win32-компилятора Си в bin-файлы БК.
Релизован полноценный каталогизатор всего софта БК, с удобным интерфейсом. Осталось выполнить собственно большую задачу каталогизации.
Ждем ваших откликов, идей. Сообщайте о данном ресурсе всем, кто увлекался в прошлом БКшкой, присылайте их и свои e-mail для рассылки новостей из мира БК.
Введение
Все статьи цикла:
- Микропроцессор своими руками. Часть 1.1.
- Микропроцессор своими руками. Часть 1.2.
- Микропроцессор своими руками. Часть 2.1.
- Микропроцессор своими руками. Часть 2.2. Битовый процессор
- Микропроцессор своими руками. Часть 3.1. Ассемблер и софт-симулятор
- Микропроцессор своими руками. Часть 3.2. Ассемблер и софт-симулятор
- Микропроцессор своими руками. Часть 4.1. Как отладить встроенный в FPGA микроконтроллер?
- Микропроцессор своими руками. Часть 4.2. Как отладить встроенный в FPGA микроконтроллер?
- Микропроцессор своими руками. Часть 4.3. Как отладить встроенный в FPGA микроконтроллер?
- Микропроцессор своими руками. Часть 5.1. По поводу начала проекта встроенного в FPGA микроконтроллера
- Микропроцессор своими руками. Часть 5.2. По поводу начала проекта встроенного в FPGA микроконтроллера
- Микропроцессор своими руками. Часть 5.3. По поводу начала проекта встроенного в FPGA микроконтроллера
- Микропроцессор своими руками. Часть 5.4. По поводу начала проекта встроенного в FPGA микроконтроллера
Введение для студентов
Вернемся в сегодняшний день. Многие из сегодняшних студентов просто не представляют, насколько стремительно меняется техника. Но в темпе изменения техники должны меняться и приоритеты для инженерного труда, и методики обучения. Так, как учились вчера, уже нельзя учиться сегодня. Сегодня молодой инженер, не умеющий пользоваться ORCAD’ом, PICAD’ом, симуляторами электрических цепей типа Electronics Workbench, не способный описать схему на VHDL и написать сотню строчек кода на С++, достоинтолько сожаления. Если вчера было модно программировать видеоигры, базы данных и бухгалтерские программы, то сегодня рынок уже поменялся.
Введения для профессионалов
Рост популярности того или иного направления можно оценить по количеству сайтов в Интернете, на которых отражаются интересы разработчиков.
Фирма Triscend предлагает 40-MHz 8051-ядро на кристалле, с FPGA, доступной пользователю. Аналогичный продукт есть и у фирмы Atmel Corp. — FPSLIC. Более подробное описание по предлагаемым продуктам приведено в Л3, 4.
Часть проекта фирмы Altera ™ по встроенным решениям, процессор Excalibur, а также его вариант реализации — программное ядро встроенного процессора Nios ™. Nios — это встраиваемый процессор общего назначения, с перестраиваемой конфигурацией, который легко вписывается в устройство Altera APEX ™, оставляя большинство логики, доступной для размещения там периферийных устройств и пользовательских функций.
Встраиваемое ядро процессора Nios — конвейерный RISC-процессор, в котором команды выполняются за один цикл частоты синхронизации. Более подробно об этом процессоре можно прочитать в Л5 — 13.
Что же касается российских разработчиков и разработчиков стран СНГ, то здесь несколько иная ситуация. Фирмы-производители микросхем имеют программу по поддержке партнеров-разработчиков ядер (мегафункций). Это и реклама, и сервис, и многое другое. Но для российских разработчиков попасть в партнеры пока еще практически невозможно, и это резко ограничивает их возможности.
Следующее преимущество — специализированные команды пользователя. Это значит, что проектируя микроконтроллер, пользователь может произвести предварительное программирование и определить в потоке команд, выполняемых процессором, группы наиболее часто повторяющихся команд. Если теперь группу таких команд объединить в одну специализированную команду, то быстродействие процессора для данного класса задач увеличится, а программировать его станет легче. Специализированные команды пользователя (см. например, описание команд процессора NIOS), могут быть однотактные или мгоготактные. Они могут выполняться в ALU микропроцессора или в дополнительном вычислительном блоке, подключаемом к ALU, например FFT, FIR и т. д.
И последнее, что необходимо отметить — микроконтроллер получает ту периферию и в таком количестве, как нужно пользователю.
Периферия же может быть самой экзотической: от простого UART’a и до контроллеров Ethernet MAC 10/100 или сопроцессоров DSP.
Среди библиотечных элементов, описывающих периферию для микропроцессора, доступны следующие:
- универсальный Асинхронный Приемопередатчик (UART),
- таймер,
- параллельный ввод — вывод (PIO),
- интерфейс SRAM,
- SDRAM-контроллер,
- интерфейс FLASH памяти,
- последовательный периферийный интерфейс (SPI),
- контроллер I2C,
- модулятор ширины импульса (PWM),
- IDE-контроллер диска,
- контроллер Локальной сети 10/100 Ethernet (MAC),
- контроллер USB.
Конечно, этот список далеко не полный, но он дает представление о том, какой уровень разработок библиотечных элементов достигнут. Подключив требуемые библиотечные элементы, можно сформировать необходимый для конкретного применения микроконтроллер.
У нас же есть конечный автомат, зачем нам что-то еще?
Чтобы сравнить микроконтроллер с конечным автоматом, необходимо сравнить трудоемкость следующих работ:
Команды, выполняемые микропроцессором, определены по времени выполнения и не зависят от программы, выполняемой на данном процессоре. Поэтому микропроцессор обычно выполняется с требуемым быстродействием, и это быстродействие не зависит от конкретного применения, от изменений илидоработок программы при отладке.
Здесь конец лирике и начало проекта
Материал, приведенный в данной статье, написан на основе реальной разработки, описанной в Л14. Упрощенная модель микропроцессора, описанная в данной статье, служит только примером для разработки или изучения. Но тем не менее, она может быть легко доработана для практического использования.
Методика разработки позволяет оценить трудоемкость, определить ресурс, необходимый для реализации микроконтроллера в FPGA. Весь процесс разработки будет состоять из следующих этапов:
- Разработка задания на проектирование.
- Разработка блок-схемы микропроцессора.
- Разработка полей кодов операций.
- Разработка кодов команд.
- Описание на AHDL блоков, входящих в микропроцессор.
- Описание микропроцессора на AHDL.
- Написание микропрограммы.
- Симуляция микропроцессора с микропрограммой.
- Выводы.
Что мы хотим получить?
- RISC-процессор, потому что не хочется делать разборку многословных команд. Пусть все наши команды выполняются за один такт синхрочастоты.
- Применим для процессора Гарвардскую структуру. Будем считать, что загрузка памяти команд нам не нужна и все команды будут храниться в памяти команд, что и происходит при инициализации микросхемы. Назовем память команд — Program Space (PS). Ограничим область адресов PS 16 битами. Далее возможна страничная адресация памяти, но для большинства случаев и этого уже будет достаточно. Для конкретной реализации микропроцессора введем параметр, описывающий разрядность шины адресов PS.
- Расположим память данных в отдельной области памяти. Назовем ее Data Space (DS). Ограничим область адресов DS также 16-ю битами. Для конкретной реализации микропроцессора введем параметр, описывающий разрядность шины адресов DS.
- Представим область ввода-вывода в виде набора регистров, дадим им номера 0..15.
- Для реализации режима реального времени потребуется вход запроса прерывания — IRQ.
- Чтобы отрабатывать прерывания и вызовы подпрограмм, нам будет необходим стек.
- Необходимо задать разрядность шины данных. Выберем для определенности разрядность, равную 16 битам.
- Будем считать, что системный сигнал СБРОС, действующий внутри кристалла, будет применяться и для нашего микропроцессора.
Построение ядра микропроцессора
Для упрощения положим, что:
- аккумулятор/регистр общего назначения будет один,
- область DS будет состоять из одного регистра,
- область ввода-вывода тоже будет состоять из одного регистра,
- применим самую простую структуру выборки данных из памяти, то есть асинхронную выборку и без конвейера команд,
- будем считать, что вход запроса прерывания выставляется синхронно с тактовой частотой и длительность входа запроса — 1 такт синхрочастоты.
Данные упрощения сделаны только для сокращения текстов описаний, так как в рамках журнальной статьи приводить обширные описания довольно затруднительно. Тем не менее, счетчик адресов DS полностью аналогичен счетчику адресов PS. Увеличение количества регистров связано только с увеличением описания в области дешифратора управляющих сигналов, которые вырабатываются при операциях записи в эти регистры и с мультиплексором выходных шин от регистров на внутреннюю шину микропроцессора.
На основании задания и сделанных упрощений на микропроцессор получим архитектуру, показанную на рис. 1.
Микропроцессор состоит из набора следующих блоков:
Узел контроля для выработки управляющих воздействий на все блоки микропроцессора — ALU,
Счетчика адресов памяти программ — PS_CNT,
Блока памяти программ — PS,
Блока памяти данных — DS,
Регистров — Rg0 и Rg1.
На входы микропроцессора подадим сигнал синхрочастоты — CLK и сигнал запроса прерывания — IRQ.
Системный сигнал СБРОС подается на микропроцессор, так же как и на все остальные блоки системы (здесь он не показан).
Выходами микропроцессора будут сигналы с выходов регистров Rg0 и Rg1.
Счетчик команд, при загрузке микросхемы или при инициализации системы по сигналу СБРОС, устанавливается в состояние 0 и далее производит счет адресов памяти программ.
Адреса поступают на вход блока PS. Данные, хранящиеся в памяти программ, выбираются в соответствии с поступившим адресом.
Далее данные с выхода PS поступают в ALU.
Для ALU — это будут коды команд микропроцессора. Блоки DS, Stack, Rg0 и Rg1 обмениваютя сигналами с блоком ALU по одной внутренней шине данных.
Сигнал со входа IRQ поступает на ALU и дешифрируется в ALU как код команды, причем сигнал IRQ имеет приоритет в выполнении над кодом команды, поступившим в ALU от PS.
Выберем команды, отвечающие нашим задачам
Опишем группы команд, которые должен исполнять микропроцессор.
| LDI Reg, | Загрузка в регистр.приемник константы – (данных из памяти команд по текущему адресу ) |
| MOV Reg, Reg | Запись содержимого одного регистра в другой |
| MOV Reg, [Mem] | Запись содержимого регистра в память |
| MOV [Mem], Reg | Запись из памяти в регистр |
| JMP Addr | Переход по абсолютному адресу |
| CALL Addr | Вызов подпрограммы (с записью адреса возврата в стек) |
| RET | Возврат из подпрограммы (по содержимому стека) |
Для изучения принципов работы микропроцессора, такого набора команд будет достаточно. На практике набор команд можно дополнять и расширять до необходимого для выполнения конкретного набора задач пользователя. Арифметические операции убраны из списка команд, так как выполнение математических операций в FPGA достаточно описано, и в рамках данной статьи они не рассматриваются.
Определим поля команд
Чтобы определить поля команд необходимо определить наибольшее требуемое поле для выполнения заданных команд. Очевидно, что для данного набора команд самое большое поле требуется для команды MOV Reg, [Mem] и MOV [Mem], Reg. Поле [Mem] — имеет разрядность 16 бит, поле Reg — 4 бита (для 16 регистров). Поэтому выберем разрядность памяти PS — 24 бита. Тогда команда непосредственной записи из памяти в регистр будет выглядеть так:
Команда MOV Reg, Reg пересылки из регистра в регистр будет выглядеть так:
Команда LDI Reg — непосредственная загрузка в регистр-приемник данных из памяти команд по текущему адресу:
| 23….Коп – 4 бита…20 | 19…..Reg – 4 бита …16 | 15 …Const – 16 бит.. 0 |
Команда JMP Addr — команда безусловного перехода по абсолютному адресу будет выглядеть так:
Команда CALL Addr — команда безусловного вызова подпрограммы по абсолютному адресу будет выглядеть так:
Команда RET команда безусловного возврата из подпрограммы или из прерывания будет выглядеть так:
Итак, нам нужно получить восемь команд для микропроцессора, и, как мы видим, поле кода операции разрядностью в 4 бита позволяет иметь 16 команд. Необходимо отметить, что для более мощных процессоров выбор полей кодов операций — очень серьезная задача, которая и определяет, насколько эффективным будет процессор для конкретного набора команд.
Определим коды операций команд
После того как поля команд определены, и мы знаем разрядность поля кодов операций, можно определить коды операций команд.
Примеры кодов команд
Команда NOP будет иметь код 000000, а JPM 1234 — команда безусловного перехода по адресу 1234 — будет иметь код команды — 101234, MOV 9, 5 — команда пересылки данных из регистра 5 в регистр 9 будет иметь вид 890005 и т. д.
Определим требования к стеку
Для данной задачи применим стек глубиной 8 вложений и разрядностью равной разрядности шине адресов PS. Реализуем стек в отдельной от PS и DS области — на массиве регистров.
Определим требования к прерываниям
Применим следующее решение: при поступлении запроса прерывания будем выполнять переход по фиксированному адресу с занесением адреса возврата в стек.
Определим требования к программному обеспечению
Одним из основных требований к разработке встроенного ПО для микроконтроллеров является требование о необходимости инструментального ПО, то есть нам будет, как минимум, необходим редактор и ассемблер. Для более сложных проектов могут потребоваться симуляторы работы программы, языки высокого уровня, операционные системы и т. д.
Для удобства написания программ можно также создать собственный ассемблер, что сейчас не является трудной задачей даже для среднего программиста. Такой ассемблер ставит в соответствие удобную для восприятия мнемонику с реальными командами микропроцессора.
Однако, и довольно часто, разработчики применяют систему команд тех микропроцессоров к которым они привыкли и к которым уже существуют инструментальные средства разработки ПО. Здесь на первом месте микропроцессоры с системой команд MCS-51, а на втором месте PICmicro. Для этих микропроцессоров имеются как средства разработки, так и огромные библиотеки разработанных программ.
Поскольку проект, описываемый здесь, посвящен только описанию микропроцессора, то дальнейшее описание требований к инструментальному ПО мы опускаем. Будем считать, что у нас есть ассемблер, который преобразует мнемонические коды команд в машинные коды и формирует файл инициализации памяти команд, совместимый с ПО MaxPlus.
Заключение по этапу разработки задания
Мы произвели разработку задания на микропроцессор, выполняющий основные функции, такие, как пересылки данных, ветвление программы, обработка прерываний.

Если вы решили собрать компьютер из комплектующих самостоятельно, но вас пугает этот процесс из-за возможных ошибок или случайных поломок по неопытности, то не нужно волноваться, на самом деле это не сложнее конструктора LEGO — главное, знать нюансы. Статья поможет пройти все этапы, учесть все подводные камни и прочие грабли.
Рекомендуемый порядок сборки
- Устанавливаем БП и прокладываем провода.
- Устанавливаем накопитель SSD M.2, процессор, крепежные элементы для системы охлаждения.
- Устанавливаем планки оперативной памяти.
- Устанавливаем материнскую плату в корпус.
- Подключаем провода питания материнской платы и процессора.
- Устанавливаем и подключаем корпусные вентиляторы.
- Устанавливаем систему охлаждения на процессор.
- Устанавливаем и подключаем жёсткие диски.
- Подключение RGB-ARGB подсветки.
- Устанавливаем и подключаем видеокарту.
- Подключаем переднюю панель корпуса.
Это только рекомендации, процесс сборки в каждом случае уникален. Он зависит от выбранных компонентов, размера корпуса, форм фактора материнской платы и габаритов системы охлаждения.
Если у вас большой корпус, то монтаж можно сразу начать с установки материнской платы
в корпус, но перед этим обязательно установить крепежные элементы для системы охлаждения. Так как не в каждом корпусе можно свободно заменить крепежную пластину системы охлаждения с обратной стороны. Если корпус маленький, лучше придерживаться рекомендаций и установить большую часть компонентов до монтажа материнской платы
в корпус.
Устанавливаем БП и прокладываем провода
В современных корпусах чаще всего отсек для блока питания располагается снизу.

В таком случае устанавливаем блок питания вентилятором вниз, не забываем прикрутить. Если блок питания модульный, лучше заранее подключить все необходимые провода перед его установкой. Именно необходимые, а не все, что есть в комплекте.

Обычно это кабель питания материнской платы, процессора, один кабель для питания жестких дисков и один кабель питания видеокарты (зависит от видеокарты и ее энергопотребления, об этом будет далее чуть подробнее).
До установки материнской платы в корпус, желательно определить места вывода питающих проводов из-за поддона и продеть в соответствующее отверстие.

Лучший способ сделать это, так сказать, примерить плату не прикручивая.
Устанавливаем процессор
Начать сборку компьютера лучше всего с установки процессора в сокет материнской платы. Работа несложная, но требует внимания и аккуратности. В зависимости от производителя — AMD или INTEL — будет меняться расположение контактов на процессоре и материнской плате. У процессоров AMD выступающие контакты расположены на подложке процессора, в то время как у Intel контакты находятся непосредственно в сокете материнской платы.
Установка SSD M.2 накопителя
Следующий этап — это установка SSD M.2 накопителя, если таковой имеется. Устанавливается он в специальный разъем на материнской плате. Для установки используется специальная стойка с винтом, иногда она уже вкручена в материнскую плату иногда лежит в пакетике с комплектующими от материнской платы.

Бывают случи, когда винт настолько туго закручен, что выкручивается вместе со стойкой — тут без плоскогубцев уже не обойтись. В материнской плате для установки стойки есть несколько мест, а более дорогие модели материнских плат оснащены радиатором для M.2-диска. Установка стойки зависит от типоразмера вашего диска M.2.

Откручиваем винт, вставляем накопитель в разъем и закручиваем винт обратно. Главное не переусердствовать, накопитель просто должен держаться и не болтаться.


Установка оперативной памяти
Перед установкой оперативной памяти лучше лишний раз глянуть в инструкцию к материнской плате. Не устанавливайте оперативную память абы как.
Большинство современных процессоров AMD и Intel поддерживают двухканальный режим работы оперативной памяти. Чтобы его задействовать, необходимо установить оперативную память в правильные разъемы.

Обычно при наличии двух модулей памяти их устанавливают во 2 и 4 разъемы от процессора справа.
В разъеме для оперативной памяти имеется специальная перемычка, которую нужно совместить с ключом в слоте памяти.

Планки памяти фиксируются в слотах при помощи специальных защелок. В некоторых материнских платах защелка может быть только с верхней стороны слота. Сделано это для того, чтобы при замене планки памяти не пришлось снимать видеокарту. В таком случае начать устанавливать память лучше снизу, где нет фиксатора.
Установить оперативную память неправильно достаточно сложно, и вряд ли это получится
без применения физической силы.
Установка материнской платы в корпус
Первым делом устанавливаем комплектную заглушку от материнской платы, она крепится
в вырезе на тыльной стороне корпуса, главное не ошибиться с расположением разъемов.

В материнских платах верхней ценовой категории данная заглушка является частью самой платы, что несколько упрощает процесс монтажа.
Для крепления материнской платы в корпусе есть специальные стойки, а в самой плате отверстия, с помощью которых она надежно фиксируется в корпус.

В зависимости от размера материнской платы (форм-фактора) расположение стоек может меняться. В некоторых корпусах стойки вовсе могут быть не вкручены, но они обязательно должны быть в комплекте поставки вместе с корпусом. Вам нужно вкрутить недостающие стойки, которые требуются для установки материнской платы, и убрать неиспользуемые.
Сам монтаж лучше проводить положив корпус горизонтально.

Подключение кабелей к материнской плате
Подключением кабелей питания лучше заняться до установки системы охлаждения, т. к.
если используются крупные кулеры, процесс подключение кабеля питания CPU сильно усложнится. Обычно это один 4 или 8 Pin разъем, но бывают материнские платы, где есть сразу два разъема 8 и 4 Pin или даже 8 и 8.
Разъем питания для CPU часто можно спутать с разъемом для видеокарты, поэтому перед подключением желательно убедиться, что это именно он — на колодке подключения есть расшифровка.

При подключении нужно ориентироваться по защелке на коннекторе и разъеме. Вставляем до характерного щелчка. Кабель должен быть плотно зафиксирован. Затем подключаем 24 пиновый кабель питания материнской платы. Тут также ориентируемся по щелчку.

При подключении этого разъема нужно быть предельно осторожным, т.к. материнская плата
в этом месте сильно прогибается. Лучше придерживать ее рукой с обратной стороны.

Устанавливаем и подключаем корпусные вентиляторы
Для оптимальной циркуляции воздуха внутри системника устанавливаем минимум два вентилятора: один на вдув в нижней части корпуса спереди, другой на выдув на задней панели корпуса прямо за процессором либо сверху.
Установка охлаждения CPU
Процесс установки охлаждения для процессора в основном будет зависеть от выбранной вами модели. У каждой свои особенности по монтажу. Лучше ознакомиться с инструкцией
от производителя, в ней обычно подробно указан процесс установки. Он также будет зависеть
и от платформы: AMD или Intel.
Если используется сторонняя система охлаждения, после установки процессора нужно заменить крепления на материнской плате для ее установки. Бывают случаи, когда крепежные элементы системы охлаждения не позволяют открыть рамку сокета для установки процессора.
Самое главное перед установкой радиатора не забыть нанести термопасту на процессор.
Если в качестве системы охлаждения процессора у вас выступает боксовый кулер, будет удобнее его установить сразу после процессора.
При установке боксового кулера от компании INTEL с пластиковыми фиксаторами обязательно придерживайте материнскую плату с обратной стороны, чтобы она не прогибалась.

Материнская плата — это технически сложный и многослойная продукт. Прогибы и деформации могут вызвать повреждения контактов внутри текстолита, что приведет ее в негодность даже если внешне никаких дефектов видно не будет
Не забываем подключить к материнской плате вентилятор. Для подключения охлаждения CPU на материнской плате есть специальный 4 Pin разъем, обычно он называется CPU_FAN1. Если сомневаетесь, лучше взглянуть в инструкцию и точно убедиться, где он находится на материнской плате.
4 Pin разъемов на материнской плате может быть много, но нам нужен именно
с обоснованием CPU. Другие разъемы предназначены для корпусных вентилятором (SYS_FAN) или подключения помпы от кастомной системы охлаждения (PUMP_FAN1)

Установка и подключение накопителей
Для установки жестких дисков в корпусе есть специальные отсеки с корзинами. Жесткий диск винтами прикручивается к корзине, а потом устанавливается в отсек. Затем подключаем питание по интерфейсу Sata Power и гибкий провод SATA. При подключении нужно быть внимательным: у колодок есть небольшой выступ. Такой же есть и у разъемов жесткого диска.
Затем подключаем шнур SATA к материнской плате.
Подключение RGB-ARGB подсветки
Мода и маркетинг диктуют свою условия — эффективная подсветка компьютера активно входит в обиход пользователей. Сложность подключения заключается в том, что разный тип подсветки RGB и ARGB работает при разном напряжении, неправильное подключение может вывести подсветку из строя и повредить разъемы на материнской плате. Разобраться, что куда подключить поможет снова инструкция от материнской платы и капелька внимательности.
Установка и подключение видеокарты
Для установки видеокарты в материнской плате есть специальный разъем PCI Express. Подобных разъемов на материнской плате может быть 1-2 и даже 7. В случае, если у вас одна видеокарта, устанавливать нужно в самый верхний слот (ближний к процессору).

На самом разъеме PCI Express справа в конце есть небольшая защелка, после установки видеокарты она защелкнется. Если вам потребуется вдруг вытащить видеокарту, необходимо отогнуть защелку (лучше это сделать отверткой или пальцем, если это возможно), далее можно аккуратно вынимать видеокарту. В этом деле главное не спешить, иначе можно повредить слот PCI Express или, что еще хуже, — саму видеокарту.
Для питания видеокарты обычно используется один 6 или 8 Pin разъем или два 8 Pin, у особо прожорливых видеокарт может быть и 3*8 Pin разъема.

В зависимости от мощности блока питания количество кабелей для подключения будет меняться. Однако не рекомендуется с одного провода, идущего от блока питания, подключать (запитывать) два разъема у видеокарты. Так же не рекомендуется использовать всякого рода переходники с Sata power/Molex на 6 или 8 Pin в случае отсутствии нужного количества разъемов для питания видеокарты (PCI-E) у блока питания.
Все дело в том, что при продолжительной и серьезной нагрузке оплетка проводов и места соединения могут нагреваться, тут много зависит от блока питания и качества использованных компонентов. Но лучше использовать разные провода для подключения видеокарты с 2х8 pin PCI-E-разъемами.

Подключаем переднюю панель корпуса
На передней панели корпуса обычно располагается:
- кнопка включения;
- кнопка перезагрузки;
- индикаторы активности жесткого диска и индикатор питания (можно не подключать, только мешает);
- USB Type-C (не всегда есть на корпусе и материнской плате);
- порт USB 2.0/USB 3.0;
- вход для наушников и микрофона.

Чтобы было проще, разберем процесс подключения кабелей передней панели на примере материнской платы MSI Z490-A PRO.
Первым делом открываем инструкцию и ищем страницу с обозначением и расшифровкой всех разъемов на материнской плате.

Сейчас нас интересуют разъемы
- Front Audio Connector
- Front Panel Connectors
- USB 3.2 Gen 1 Type-C Connector
- USB 3.2 Gen 1 Connectors
- USB 2.0 Connectors
Ниже отмечены их реальное места расположения на материнской плате.

На материнской плате, как и в выбранном вами корпусе, разъемов может быть больше или меньше в зависимости от стоимости изделия. Однако всегда имеются разъемы Front Panel Connectors, Front Audio Connector, USB 2.0/3.0 Connectors.
Начнем с подключения Front Panel Connectors (кнопок передней панели).

Подключаем коннекторы в соответствии с названием:
- Power LED индикатор работы компьютера
- HDD LED индикатор активности жестких дисков
- Reset Switch кнопка перезагрузка
- Power Switch кнопка включения
Далее подключаем Front Audio Connector —на колодке шнура из корпуса будет написано HD Audio. При установке обратите внимание на распиновку.

Далее подключаем USB 2.0/3.0 Connectors.

Если внимательно изучить инструкцию к материнской плате, то каких-либо сложностей
с самостоятельной сборкой компьютера у вас не возникнет.
Первое включение
Первый запуск компьютера — процесс достаточно тревожный. Если на экране сразу ничего не появилось, не стоит переживать, попробуйте чуть-чуть подождать. Перезагрузить компьютер несколько раз. Если это не помогает, посмотрите на материнскую плату: там может быть индикатор пост-кодов, который поможет разобраться, в чем дело. У более дешевых плат обычно имеется просто LED-индикатор этапов запуска материнской платы (инициализации устройств), который подскажет, на каком этапе инициализации устройства проблема.

О наличии индикатора также можно посмотреть в инструкции к материнской плате.
Но сейчас не всегда найдёшь подобный набор, а современные если и есть то могут стоить дорого, я предлагаю сделать подобный самодельный электронный конструктор своими руками из привычного многим конструктора LEGO.

Электронный конструктор из конструктора LEGO
Детали и материалы:
В данном электронном конструкторе я использовал квадратные блоки 2х2 от LEGO, на каждой из боковых сторон (или некоторых из них) можно разместить медный межблочный контакт, а сверху будет размещён сам радиоэлектронный компонент, благодаря чему можно сразу понять какого назначения данный кубик.
Кроме того, кубики брались различных цветов, благодаря чему можно идентифицировать типы компонентов по цветовой кодировке. Например (вы можете выбрать свою цветовую маркировку блоков, отталкиваясь от наличия): белый – проводники (перемычки, соединения); жёлтый – индикаторы (светодиоды); синий – конденсаторы; зеленый – транзисторы; красный – резисторы.
Также будут такие типы соединительных блоков: узел на 4 контакта объединённые в верхней точке вместе (P4) – 2 шт.; проходной контакт, где с одной стороны входит и с другой выходит (L2) – 17 шт.; контактный узел на 3 контакта (3 стороны с контактами соединёнными в верхней части вместе) в виде буквы Т (L3) – 13 шт.; блоки с 4 контактами в виде буквы Х но каждых из двух проходных контактов не объединён в узел с другими двумя (XU), делается проводом в лаковой изоляции – 3 шт.
Соединения между блоками выполнены из медной фольги медного скотча, её можно легко резать, формировать и паять. Контакты радиодеталей припаяны непосредственно к медной фольге. Сама площадка для сбора кубиков от LEGO не будет содержать никаких электронных проводников или деталей, она служит просто площадкой для крепления блоков с электронными компонентами.
Как сделать самодельный электронный конструктор из конструктора LEGO, пошаговая инструкция:
Итак, надеюсь у Вас уже имеется всё необходимое для создания нашего самоделки – радиоконструктора, для начала мы будем собирать схему, что приведена ниже, это будет мультивибратор на двух транзисторах:
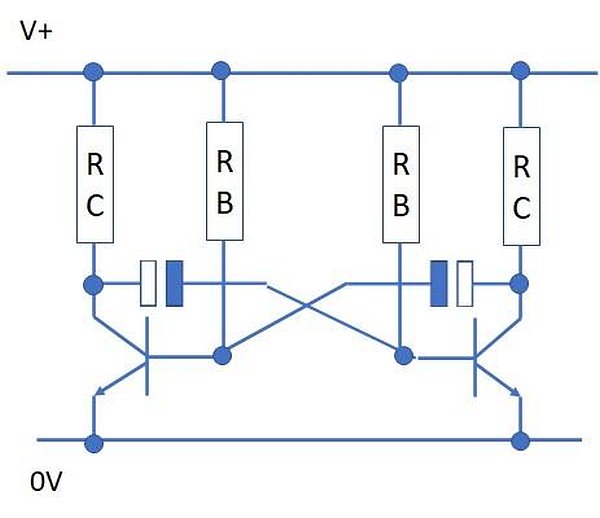
Электронный конструктор из конструктора LEGO
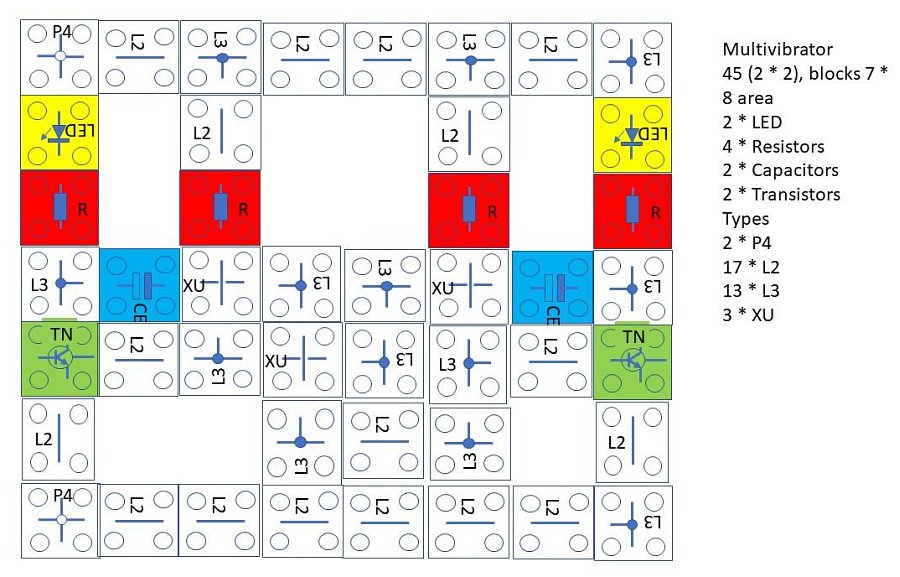
Электронный конструктор из конструктора LEGO
Я буду создавать стек (набор) радиоэлементов исходя из конкретных схем, и первой такой схемой станет мультивибратор, а затем для новой схемы можно будет добавлять отсутствующие элементы (блоки), так будет лучше и экономнее, чем делать сразу большой набор и не зная когда и что может понадобится. Кроме того данные простые элементы от 2 до 4-х выводов требуют блоки Лего 2х2, но в будущем можно будет использовать также и микросхемы, так например, для восьминогой микросхемы понадобятся уже блоки 2х4.
Для начала выложите блоки (учитывая их цвет) на основании, на этом рисунке указаны какие блоки и с какими компонентами и узлами нужно делать и использовать:

Электронный конструктор из конструктора LEGO
Всего в данной схеме мультивибратора будет использоваться 45 блоков: 2 желтых, 4 красных, 2 синих, 2 зеленых, 35 белых.
На каждом блоке я карандашом нарисовал соединения и компоненты, а затем места под сверления выводов компонентов и проводников. А затем используя дрель с 1 мм сверлом просверлил сами отверстия, количество отверстий в блоке зависело от назначенного элемента. Отверстия были сделаны на одинаковом расстоянии между каждой парой штифтов.
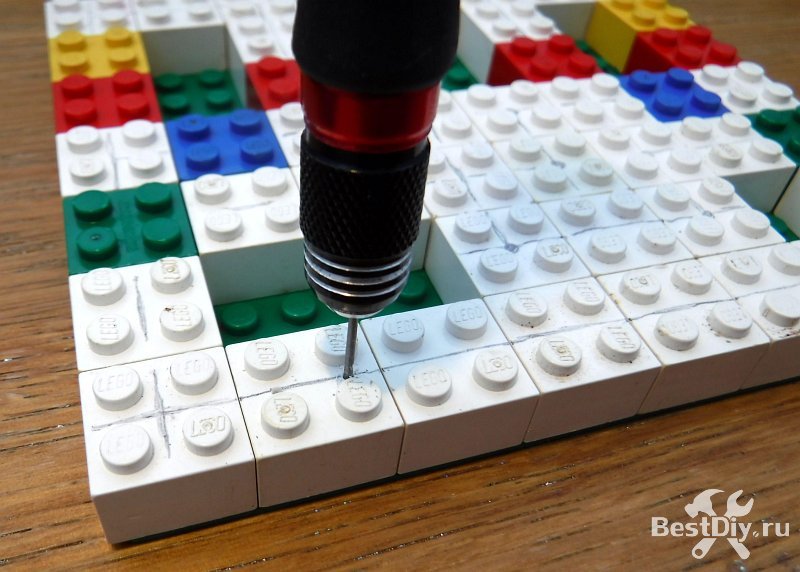
Электронный конструктор из конструктора LEGO

Электронный конструктор из конструктора LEGO
Ленту из фольги шириной 12 мм разрезал на отрезки длиной 20 мм. С одной стороны отрезков я сделал напайки, к ним подпаяю выводы радиоэлементов или контактных проводников. У меня получилось 115 таких отрезков.

Электронный конструктор из конструктора LEGO

Электронный конструктор из конструктора LEGO
Требуемый электронный компонент сопоставляется с соответствующим блоком и вставляется в соответствующие отверстия. Ножки компонента сгибаются внутри и прижимаются плоскогубцами к боковой стороне.

Электронный конструктор из конструктора LEGO

Электронный конструктор из конструктора LEGO
Затем одна из заранее подготовленных полосок из медной фольги вставляется между выводом компонента и внутренней частью блока. Убедитесь, что полоса вставлена клейкой стороной к боковой стенке блока и затем припаиваем к выводу. Некоторые медные полоски придётся подрезать по бокам, чтобы не было замыканий между несколькими рядом находящимися контактами внутри блока.

Электронный конструктор из конструктора LEGO

Электронный конструктор из конструктора LEGO

Электронный конструктор из конструктора LEGO
Все блоки собираются аналогично и думаю, что на фото всё показано достаточно подробно и пояснять что либо нет смысла. Паять полоски меди к компонентам внутри кубиков нелегко, потребуется паяльник с тонким жалом и приклеивать полоски к внутренней части блока лучше после припаивания её к компоненту или проводнику, чтобы не по плавить его. После сбора каждого блока нужно проверить все контакты мультиметром, чтобы были все необходимые соединения и не было ненужных коротких замыканий.

Электронный конструктор из конструктора LEGO

Электронный конструктор из конструктора LEGO

Электронный конструктор из конструктора LEGO
Если все блоки работают правильно то можно теперь перейти к сборке ранее приведённой схемы снова, она должна заработать, если нет, то перепроверьте все блоки, пайку и соединения между ними.

Электронный конструктор из конструктора LEGO

Электронный конструктор из конструктора LEGO
Если все прошло хорошо и сразу после сборки мультивибратор заработал правильно и он заморгал светодиодами, поздравляем Вы создали свой первый комплект для электронного конструктора из конструктора LEGO своими руками. Теперь просто берите простые схемы, а потом и более сложные схемы и добавляйте при необходимости новые узлы, компоненты (блоки) формируя базу радиокомпонентов для своего беспаечного радиоконструктора. Удачи в этом деле, ведь это очень увлекательно!
Читайте также:

