Компас как сделать эскиз на круглой поверхности
Добавил пользователь Валентин П. Обновлено: 04.10.2024
Сегодня Компас 3D является одной из самых популярных программ, предназначенных для создания 2D чертежей и 3D моделей. Большинство инженеров используют именно ее для того, чтобы разрабатывать планы зданий и целых строительных площадок. Также она широко используется для инженерных расчетов и других подобных целей. В большинстве случаев первой программой для 3D моделирования, которую учит программист, инженер или строитель, является именно Компас 3D. А все потому, что пользоваться ей очень удобно.
Использование Компас 3D начинается с установки. Она не занимает много времени и является вполне стандартной. Одной из основных задач программы Компас 3D является самое обычное черчение в формате 2D – раньше все это делалось на Ватмане, а сейчас для этого есть Компас 3D. Если Вы хотите узнать, как чертить в Компасе 3D, прочитайте эту инструкцию. Там же описан процесс установки программы.
Ну а сегодня мы рассмотрим создание чертежей в Компас 3D.
Создание фрагментов
Кроме полноценных чертежей, в Компасе 3D можно создавать отдельные фрагменты деталей также в формате 2D. От чертежа фрагмент отличается тем, что в нем нет шаблона для Ватмана и вообще он не предназначен для каких-то инженерных задач. Это, можно сказать, полигон или тренировочная площадка для того, чтобы пользователь мог попробовать чертить что-либо в Компасе 3D. Хотя фрагмент потом можно перенести на чертеж и использовать при решении инженерных задач.

Для создания фрагментов, как и для чертежей, есть специальная панель инструментов. Она всегда располагается слева. Там есть следующие разделы:

Чтобы узнать, как работает каждый из этих элементов, нужно просто воспользоваться ним. В этом нет абсолютно ничего сложного, и если Вы учили в школе геометрию, сможете разобраться и с Компасом 3D.


После этого курсор изменится на квадрат, которым нужно указать прямую, касательно к которой будет проводиться окружность. После нажатия на нее пользователь увидит две окружности с двух сторон прямой. Нажав на одну из них, он зафиксирует ее.



Как видим, при вводе текста внизу тоже отображаются его свойства, такие как размер, стиль линии, шрифт и многое другое. После того, как фрагмент создан, его нужно сохранить. Для этого достаточно нажать кнопку сохранения на верхней панели программы.


Создание деталей

Там пункты панели инструментов несколько отличаются от того, что есть при создании фрагмента или чертежа. Здесь мы можем видеть следующее:

Самое главное, что нужно понимать при создании детали – это то, что здесь мы работаем в трехмерном пространстве в трех плоскостях. Для этого нужно мыслить пространственно и сразу наглядно в уме представлять, как будет выглядеть будущая деталь. Кстати, практически такая же панель инструментов используется при создании сборки. Сборка состоит из нескольких деталей. К примеру, если в детали мы можем создать несколько домов, то в сборке мы можем нарисовать целую улицу с домами, созданными ранее. Но сначала лучше научиться делать отдельные детали.






Теперь можно попытаться поставить на получившейся фигуре столб сверху. Для этого откроем ее верхнюю плоскость как эскиз, и нарисуем по центру круг.


После всего этого у нас получилась примерно такая фигура.


Вышеперечисленные задачи является основными в Компас 3D. Научившись выполнять их, Вы научитесь пользоваться этой программой в целом. Конечно, чтобы описать все функциональные особенности и процесс использования Компаса 3D, придется написать несколько томов подробной инструкции. Но и самостоятельно эту программу тоже можно изучить. Поэтому можно сказать, сейчас Вы сделали первый шаг на пути к изучению Компас 3D! Теперь попытайтесь таким же образом нарисовать свой стол, стул, книгу, компьютер или комнату. Все операции для этого уже известны.

Мы рады, что смогли помочь Вам в решении проблемы.
Отблагодарите автора, поделитесь статьей в социальных сетях.

Опишите, что у вас не получилось. Наши специалисты постараются ответить максимально быстро.
Сделать отверстие в компасе просто, сегодня расскажу как. Отверстия могут быть глухими и сквозными, резьбовыми, коническими, с зенковкой или цековкой, с метрической, конической или трубной резьбой. Сделать отверстие в компасе 3Д можно с любыми необходимыми параметрами всего в несколько простых действий.
Сделать отверстие в Компасе

Вариант исполнения отверстия можно выбрать и после того, как нажали на кнопку. В нижней панели нажимаем тип и выбираем необходимый.

Теперь выбираем параметры, щелкаем по кнопке правее. В открывшемся окне назначаем форму торца и при необходимости назначаем резьбовое отверстие.

Я выбрал резьбовое отверстие с зенковкой. Следующим шагом нужно выбрать тип резьбы, затем диаметр, шаг, глубину резьбы и глубину отверстия, затем диаметр зенковки и угол.

Цековка нужна для получения фаски, если Вы не знаете ее необходимый диаметр, то лучше выбрать просто отверстие, и фаску затем сделать с помощью отдельной команды, или же задать не по диаметру и углу, как предлагает программа, а по глубине и углу.

Практически все параметры заданы, переходим к размещению отверстия на детали. Щелкаем в нужно место на детали. Программа предлагает задать смещения от двух объектов, в случаи с поверхностью размещения, имеющей границы прямыми ребрами. Опорные объекты можно поменять, при выборе расстояния 1 и расстояния 2. Иконки для изменения опорных объектов на фото отмечены номером 2.

После выбора опорных объектов, вводим значения расстояний (на фото цифра 3). Также значения расстояний редактируются с помощью размеров на самой детали. Можно выбрать размещение отверстия и по координатам, этот способ выбирается путем выбора смещения (цифра 4).
Для круглой детали отверстие размещается по смещению от центра, заданием двух размеров.

Сделать отверстие в круглой детали компас может как от центра и по координатам, так и с заданным углом и диаметром одновременно. Для того, чтобы сделать отверстие в компасе под углом, необходимо выбрать размещение по координатам на плоскости. Потребуется полярная система координат.

Мы рассмотрели основные способы получения отверстия. Еще одним популярным способом является вырез выдавливанием сквозного отверстия, созданная вручную фаска и резьба, но такой вариант не подходит для листового тела. В случаи с листовым телом используется операция вырез в листовом теле. О том, как сделать резьбу в компасе, читайте в следующем уроке.
Как построить отверстие под двумя углами к цилиндрической поверхности средствами Autodesk Inventor Series
Autodesk Inventor Series
1. Строим цилиндр. Чтобы определить на каком расстоянии от торцевой поверхности цилиндра будет находиться центр отверстия, строим новый эскиз путем создания плоскости эскиза в теле цилиндра. Для этого нажимаем кнопку Эскиз, указываем на торцевую плоскость цилиндра и удерживая левую кнопку мыши тянем плоскость в нужном направлении. В появившемся окне Смещение задаем точное его значение (Рисунок 1).
2. Для удобства построения в эскизе переходим из тонированного режима в каркасный и проецируем геометрию цилиндра и ось Х (Рисунок 2).
3. Строим из центра окружности основную линию, конечная точка которой лежит на окружности. Задаем угол наклона основной линии, например 30 градусов. Рисуем дополнительную линию, касательную окружности и перпендикулярную основной линии. Точка пересечения этих линий — место врезки отверстия (Рисунок 3).
4. Делаем Возврат из режима Эскиза в режим Конструктивных элементов (КЭ). Строим дополнительную Рабочую плоскость под углом к дополнительной линии эскиза. Для этого нажимаем кнопку Рабочая плоскость, указываем мышкой на Плоскость (1), затем на Линию эскиза (2), в появившемся диалоговом окне задаем точное значение угла наклона (Рисунок 4).
5. Для этого создаем еще одну дополнительную рабочую плоскость параллельную наклонной плоскости. Для этого нажимаем кнопку Рабочая плоскость, мышкой указываем на наклонную плоскость и, удерживая тянем в нужном направлении, затем задаем точную величину смещения (Рисунок 5).
6. Строим эскиз на этой плоскости (хотя можно было и сразу смещением строить эскиз параллельный плоскости, при этом рабочая плоскость строится автоматически). Проецируем точку врезки отверстия (см. п.3) на наш эскиз (Рисунок 6).
7. Делаем Возврат из режима Эскиза в режим КЭ. Нажимаем кнопку Параметры и в открывшемся окне переименовываем параметр смещения в Dотв, т.е. величина смещения точки эскиза от точки врезки будет равна диаметру отверстия. Это заведомо приведет к полному вскрытию отверстия и облегчит дальнейший пересчет зависимых параметров построения (Рисунок 7).
8. Нажимаем кнопку отверстие и в предложенном окне задаем размещение отверстия По эскизу, указав спроецированную нами точку. Диаметру отверстия присваиваем параметр Dотв, а глубину сверления определяем его значением плюс величина смещения равная диаметру отверстия (например, 30мм+Dотв). Нажимаем кнопку Применить или ОК (Рисунок 8).
9. Снова заходим в Параметры и для удобства переименовываем изменяемые параметры (например, смещение отверстия относительно грани, угол его поворота относительно оси, угол наклона самого отверстия, диаметр отверстия и глубину сверления). Теперь меняем значения этих параметров, по нашему желанию и нажимаем кнопку Закрыть (Рисунок 9).
10. Чтобы проведенные изменения вступили в силу, нажимаем кнопку Обновить (Рисунок 10).
Теперь можно поэкспериментировать с различными вариантами конструктива. Например, с несколькими вскрывающимися каналами гидравлического распределителя, когда при проектировании нужно, варьируя различными углами поворота и расположения каналов, добиться требуемых параметров конструктива.
Как сделать косое отверстие по окружности в КОМПАС
Добрый день. Прошу помощи. Столкнулся с нехваткой знаний и не могу решить простую задачу.
Как сделать в объекте цилиндрической формы отверстия под определенным углом (у меня это 45 и 32)?
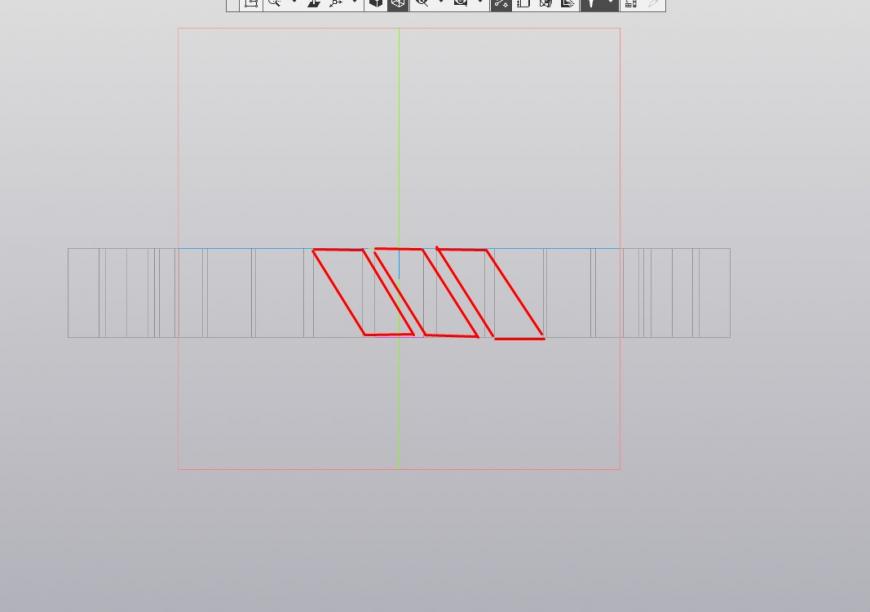
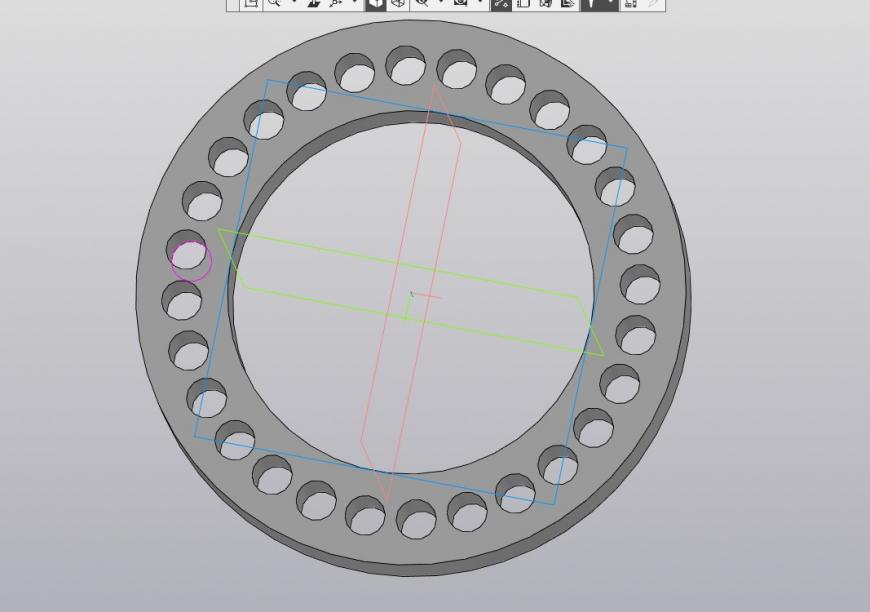
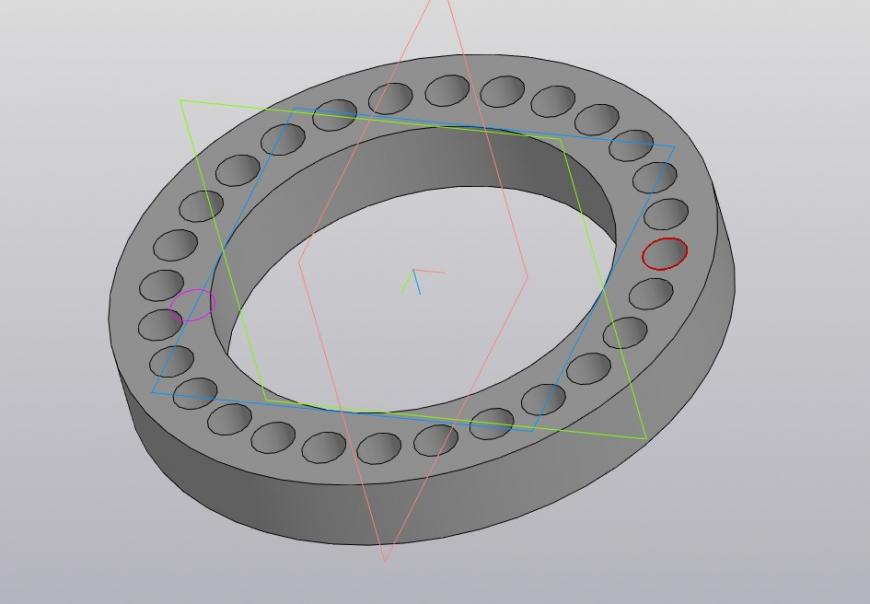
Популярные вопросы
SKR 1.3 + MKS TFT 35 не запускает печать.
Sapphire S. Скрипит Z после замены драйвера
Чем 3D принтер отличается от 3D плоттера?
На занятиях по моделированию один школьник спросил — Чем 3D принтер отличается от 3D плоттера и что лучше для нови.
Создать плоскость под определенным углом к детали, нарисовать на ней эскиз окружности, выдавить.
Но тогда идет смещение на обратной стороне. А мне нужно чтоб отверстия на обратной стороне разворачивались по окружности цилиндра. (извините, если туплю, только начинаю изучать компас)
А также возник вопрос как копировать эскиз по окружности которая находится в другой плоскости?
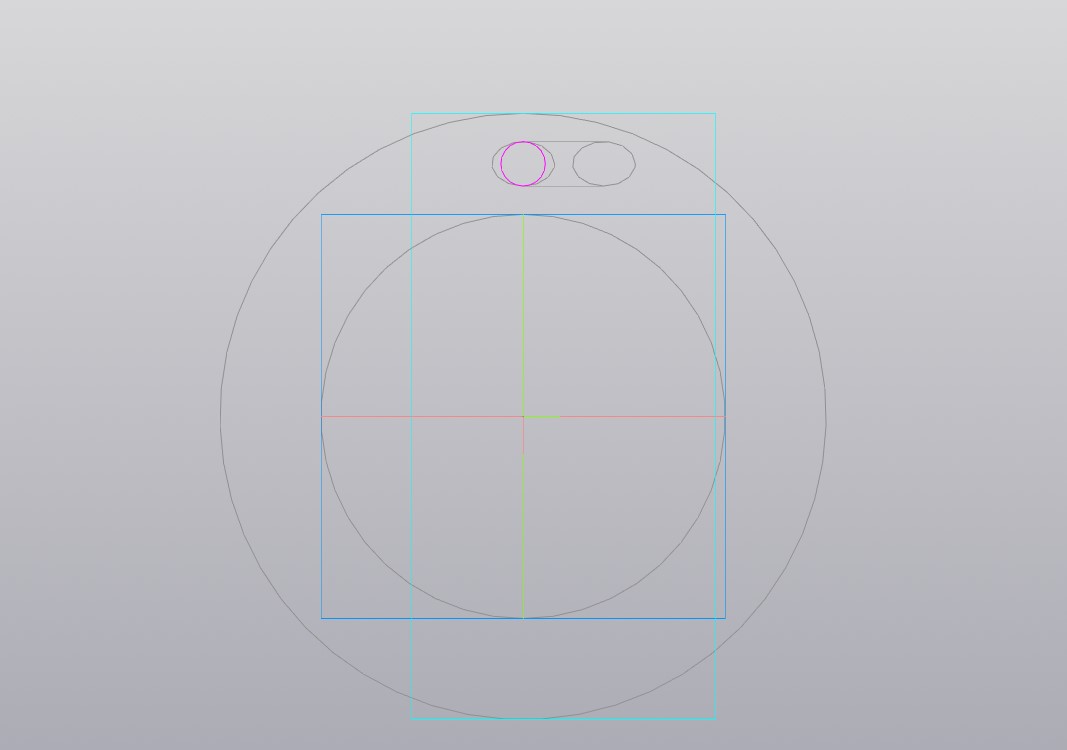
Тогда попробуйте нарисовать окружности на противоположных плоскостях и выполнить операцию вырезания по сечениям.
По второму вопросу попробуйте операцию
Спроецировать объект
‘А также возник вопрос как копировать эскиз по окружности которая находится в другой плоскости?’
Плоскость касательную в точке под нужным углом, на ней эскиз и вырезаете сколько нужно, затем массив концентрический.
Покажу для Солида, но в Компасе больших отличий вроде не должно быть.
Если нужно, чтобы отверстие повторяло окружность, то создаете плоскость на некотором расстоянии от поверхности кольца:
Компас отверстие под углом
Задание. На чертеже детали постройте изображение резьбового отверстия.

1. Открыть файл .
2. Чтобы использовать функции прикладной библиотеки, подключите ее к системе.
2.1 Вызовите команду Сервис – Менеджер библиотек.
2.2 Откройте раздел Прочие.
3. Активизировать раздел – Прикладная библиотека КОМПАС.
4. Выбрать папку Резьбовые отверстия.
5. В списке элементов выбрать Глухое отверстие. В поле просмотра появится эскиз выбранного элемента.

6 . Чтобы вставить выбранный элемент в чертеж, дважды щелкните по его названию.

7. В появившемся на экране диалоге Отверстие резьбовое глухое с фаской задайте параметры выбранного элемента.
7.1 Диаметр задайте 8. В поле Глубина отв. введите значение 25.
7.2 В поле Длина резьбы введите длину резьбовой части отверстия 20.
7.3 Поскольку на чертеже детали уже построена горизонтальная ось симметрии, отключите опцию Ось рисовать.
На экране появится фантом объекта с заданными параметрами и диалог Глухое отверстие, которые можно перемещать по экрану.

Если перед фиксацией выбранного элемента возникает необходимость изменить его параметры, дважды щелкните по названию команды
Параметры диалога Глухое отверстие.
8. В ответ на запрос системы Укажите базовую точку или введите ее координаты укажите точку 1 на чертеже детали.
Используйте привязку Пересечение.
Базовая точка элемента библиотеки будет зафиксирована. Вы можете свободно вращать фантом отверстия, перемещая курсор по чертежу.

9. Для задания нужной ориентации элемента в поле Угол на Панели свойств введите значение 0.
Задание. Постройте изображение двух сквозных гладких отверстий диаметром 8мм с помощью прикладной библиотеки КОМПАС.
1. Задайте на чертеже положение базовых точек отверстий (точки 2 и 3).
1.2 Постройте две вспомогательные прямые, параллельные горизонтальной осевой линии детали на расстоянии 18 мм по обе стороны от нее.

2. Чтобы активизировать подключенную библиотеку, вызовите команду меню Библиотеки. Щелкните по нужной строке в списке подключенных библиотек в этом меню.
3. На вкладке Прикладная библиотека КОМПАС откройте раздел Гладкие отверстия . В списке элементов выберите элемент Сквозное отверстие с фаской.

4. Для вставки выбранного элемента в чертеж дважды щелкните по его названия.
5. В диалоге Отверстие сквозное с фаской задайте диаметр отверстия 8, его глубину 35 и нажмите кнопку ОК.

6. Чтобы отключить возможность вращения фантома, сделайте двойной щелчок по названию команды Отключить угол в диалоге Сквозное отверстие. После этого оно изменится на Включить угол.

7. В ответ на запрос системы Укажите базовую точку или введите ее координаты укажите точки 2 и 3 на чертеже детали. Используйте привязку Пересечение.

9. Удалите вспомогательные построения. Заштрихуйте деталь и поставьте размеры по образцу.
Построение болтового соединения
Задание. Закончите построение болтового соединения, загрузив из конструкторской библиотеки болты, шайбы и гайки по размерам на

1. Открыть файл .
Перед загрузкой библиотечного элемента необходимого определить положение его базовой точки на чертеже. Если точка отсутствует в явном виде, то ее необходимо проставить.
Базовой точкой для болта является точка пересечения его осевой линии с опорной плоскостью головки (точки 1 и 2).
Определить положение этих точек можно разными способами: с помощью вспомогательных построений, с помощью команд управления курсором, с помощью команды измерения расстояний. Воспользуйтесь последним способом.
3. В ответ на запросы системы укажите точки 3 и 4 Будет измерено расстояние между ними. На середине воображаемого отрезка, соединяющего указанные точки, будет проставлена вспомогательная точка 1.
4. Аналогичным образом постройте точку 2.

6. Для подключения конструкторской библиотеки вызовите команду Сервис-Менеджер библиотек.
7. Выбрать раздел Машиностроение. В правой части появится список библиотек раздела.
8. Включите опцию рядом с названием Конструкторская библиотека.

9. Активизируйте появившуюся на панели вкладку Конструкторская библиотека.
Чтобы сформировать болтовое соединение, вы можете вставить из библиотеки последовательно его отдельные элементы: болт, шайбу и гайку. Другой способ – вставить болтовое соединение в сборе. По умолчанию библиотека содержит готовые наборы для болтовых, шпилечных и винтовых соединений.
10. В списке элементов библиотеки выберите Крепежный элемент.

В поле просмотра появится эскиз выбранного элемента. Дважды щелкните по его названию в списке элементов. Выбранный объект будет вставлен в чертеж.
11. В диалоге Крепежный элемент выберите из раскрывающегося списка номинальный диаметр элементов набора 8 мм

12. Состав болтового соединения можно менять с помощью горизонтальных и вертикальных стрелок.
Нажмите ОК. На экране появится фантом объекта с заданными параметрами и диалог Крепежный элемент. По умолчанию привязка библиотечного элемента выполняется по двум точкам.
КОМПАС-3D V8. Руководство пользователя — часть 143

Глава 83. Дополнительные конструктивные элементы
При формировании ребра жесткости материал добавляется к плоскости его эскиза или
к поверхности, образованной выдавливанием эскиза ортогонально его плоскости.
Укажите направление добавления слоя материала. Для этого выберите нужный вариант
в списке
Тип построения тонкой стенки на вкладке Панели свойств Толщина (см.
После выбора направления требуется задать толщину ребра жесткости.
Если материал добавляется в направлении наружу, введите толщину в поле
Выбор сегмента, задающего направление уклона, имеет смысл только при построении
ребра в плоскости эскиза (когда выключена опция
Рис. 83.6. Ребро жесткости с уклоном. Эскиз ребра состоит из трех сегментов.
Сегмент, задающий направление уклона, выделен.
Табл. 83.2. Возможные варианты построения тонкой стенки
Значение опции
Тип построения
тонкой стенки
В каком направлении добавляется слой материала.
Особенности задания толщины ребра жесткости
В прямом направлении относительно плоскости эскиза или
поверхности, образованной перемещением эскиза.
В обратном направлении относительно плоскости эскиза или
поверхности, образованной перемещением эскиза.
Два направления В обе стороны относительно плоскости эскиза или поверхности,
образованной перемещением эскиза. При этом можно задать
толщину для каждого направления отдельно.
В обе стороны симметрично относительно плоскости эскиза или
поверхности, образованной перемещением эскиза. При этом
можно задать только суммарную толщину.
Для создания первого эскиза выберите плоскость XY и нажмите Эскиз на панели инструментов Текущее состояние. Создайте эскиз, как показано на рисунке ниже. Нанесите размеры:
Ограничение Касание накладывается автоматически при построении скругления командой Скругление , которая находится на панели Геометрия . Для ограничения Симметрия 2 точек необходима ось симметрии.
Ось можно получить, спроецировав первый эскиз в текущий, командой Спроецировать объект , которая находится на панели Геометрия. Измените стиль линии полученных отрезков на стиль Осевая. Теперь можно сделать конечные точки отрезков симметричными относительно осевой линии.
Конечные точки отрезков осевой должны лежать на одной линии. Точки слева необходимо выровнять по вертикали ,
для точек справа необходимо воспользоваться Вспомогательной прямой ,
которая находится на панели Геометрия. Вспомогательную кривую необходимо сделать перпендикулярной осевой линии, а точки отрезков расположить на этой прямой. Для этого необходимо воспользоваться ограничениями Перпендикулярность и Точка на кривой .
Для построения необходимо указать отрезок и его конечную точку. Далее на созданных плоскостях необходимо создать эскизы. Выберите первую из созданных плоскостей и создайте на ней эскиз. В эскизе постройте окружность, центр которой лежит на осевой линии, а конечные точки отрезков лежат на окружности:
Далее необходимо создать вспомогательные плоскости проходящие через отрезки, соединяющие во втором эскизе конечные точки дуг. Для этого на панели Вспомогательная геометрия необходимо выбрать команду Плоскость под углом к другой плоскости. Для построения необходимо указать отрезок и плоскость ZX, в поле Угол необходимо ввести 90 градусов:
Теперь приступим к созданию поверхности. Выберите команду Поверхность по сети кривых на инструментальной панели Поверхности. В качестве кривых направления U выберите окружности, а в качестве кривых направления V отрезки, как показано на рисунке:
- Создайте поверхность. Таким же образом создайте поверхности на следующих участках:
После создания поверхностей необходимо закрыть торцы, это выполняется командой Заплатка. Выберите эту команду на панели Поверхности. И укажите ребро для задания контура поверхности:
- Вот что у вас должно получиться:
- Таким же образом создайте вторую заплатку:
В результате этой операции создано тело, ограниченное сшиваемыми поверхностями. Теперь необходимо создать внутреннюю поверхность детали. Создаваться эта поверхность будет аналогично наружной. На плоскости XY создайте эскиз:
Выберите команду Сечение поверхностью. В качестве поверхности сечения укажите вторую сшивку поверхностей. При необходимости измените Направление отсечения:
P.S. Для тех, кто хочет стать Мастером КОМПАС-3D! Новый обучающий видеокурс позволит вам легко и быстро освоить систему КОМПАС-3D с нуля до уровня опытного пользователя.
Как построить развертку в КОМПАС
Построение развертки — важный момент работы с листовыми телами. Важно освоить способы получения развертки в автоматическом режиме, чтобы не строить её в КОМПАС геометрическими примитивами.
Как сделать
КОМПАС позволяет автоматически получить развертку несколькими способами:
Развертка на примере усеченного конуса
Развертку конуса можно получить автоматически используя приложение Оборудование: Развертки, либо построить конус листовым телом и развернуть его. Рассмотрим оба способа.
Построение развертки усеченного конуса, выполненного листовым телом
Построение развертки усеченного конуса с помощью приложения
Приложение Оборудование: Развертки позволяет построить развертку деталей имеющих форму:
- усеченного цилиндра;
- прямого кругового конуса;
- усеченного прямого кругового конуса;
- кругового конуса, усеченного не параллельно основанию;
- наклонного кругового конуса, усеченного параллельно основанию;
- тройников;
- перехода с прямоугольного сечения на круглое;
- труб прямоугольного и многоугольного сечения;
- отводов.
Строить развертки поверхностей, имеющих форму типа:
Приложение Оборудование: Развертки входит в Машиностроительную конфигурацию КОМПАС и приобретается отдельно от базового КОМПАС.
Если Машиностроительная конфигурация на Вашем компьютере установлена, требуется подключить Приложение.
После подключения Приложение появится в наборе инструментальных панелей. Нужно будет выбрать панель Оборудование: Развертки и на панели выбрать тип объекта, развертку которого мы хотим получить.
- Откроется окно записи файла в котором нужно указать имя документа
- Получаем чертеж развертки с размерами:
Построение развертки трубы
Построение развертки трубы можно выполнить по аналогии с построением развертки усеченного конуса:
- построив трубу листовым телом;
- построив развертку Приложением Оборудование: Развертки
Как построить развертку в КОМПАС Ссылка на основную публикацию
Как пользоваться Компасом 3D

- Создание фрагментов
- Создание деталей
- Вопросы и ответы
Сегодня Компас 3D является одной из самых популярных программ, предназначенных для создания 2D чертежей и 3D моделей. Большинство инженеров используют именно ее для того, чтобы разрабатывать планы зданий и целых строительных площадок. Также она широко используется для инженерных расчетов и других подобных целей. В большинстве случаев первой программой для 3D моделирования, которую учит программист, инженер или строитель, является именно Компас 3D. А все потому, что пользоваться ей очень удобно.
Использование Компас 3D начинается с установки. Она не занимает много времени и является вполне стандартной. Одной из основных задач программы Компас 3D является самое обычное черчение в формате 2D – раньше все это делалось на Ватмане, а сейчас для этого есть Компас 3D. Если Вы хотите узнать, как чертить в Компасе 3D, прочитайте эту инструкцию. Там же описан процесс установки программы.
Ну а сегодня мы рассмотрим создание чертежей в Компас 3D.
Создание фрагментов
Кроме полноценных чертежей, в Компасе 3D можно создавать отдельные фрагменты деталей также в формате 2D.
От чертежа фрагмент отличается тем, что в нем нет шаблона для Ватмана и вообще он не предназначен для каких-то инженерных задач.
Это, можно сказать, полигон или тренировочная площадка для того, чтобы пользователь мог попробовать чертить что-либо в Компасе 3D. Хотя фрагмент потом можно перенести на чертеж и использовать при решении инженерных задач.

Для создания фрагментов, как и для чертежей, есть специальная панель инструментов. Она всегда располагается слева. Там есть следующие разделы:

Чтобы узнать, как работает каждый из этих элементов, нужно просто воспользоваться ним. В этом нет абсолютно ничего сложного, и если Вы учили в школе геометрию, сможете разобраться и с Компасом 3D.

Как видим, при рисовании линии внизу появляется новая панель с параметрами этой самой линии. Там вручную можно указать длину, стиль и координаты точек линии.

После этого курсор изменится на квадрат, которым нужно указать прямую, касательно к которой будет проводиться окружность. После нажатия на нее пользователь увидит две окружности с двух сторон прямой. Нажав на одну из них, он зафиксирует ее.

После этого нужно указать две точки, расстояние между которыми будет измеряться.


Как видим, при вводе текста внизу тоже отображаются его свойства, такие как размер, стиль линии, шрифт и многое другое. После того, как фрагмент создан, его нужно сохранить. Для этого достаточно нажать кнопку сохранения на верхней панели программы.


Создание деталей
Самое главное, что нужно понимать при создании детали – это то, что здесь мы работаем в трехмерном пространстве в трех плоскостях.
Для этого нужно мыслить пространственно и сразу наглядно в уме представлять, как будет выглядеть будущая деталь. Кстати, практически такая же панель инструментов используется при создании сборки. Сборка состоит из нескольких деталей. К примеру, если в детали мы можем создать несколько домов, то в сборке мы можем нарисовать целую улицу с домами, созданными ранее. Но сначала лучше научиться делать отдельные детали.
Если Вы не видите этот пункт, зажмите левую кнопку мыши там, где показано на рисунке ниже и в выпадающем меню выберите нужную операцию. После того, как эта операция выбрана, внизу появятся ее параметры.
Теперь можно попытаться поставить на получившейся фигуре столб сверху. Для этого откроем ее верхнюю плоскость как эскиз, и нарисуем по центру круг.
- После всего этого у нас получилась примерно такая фигура.
Программа для рисования трубопроводов 3d

- На сегодня мы приготовили для вас статью с обзором самых популярных и многофункциональных программ для черчения.
- Специалисты, архитекторы, дизайнеры, студенты, а так же любители с помощью этих программ для черчения смогут находить решения для проектирования интерьеров, домов, специализированных установок и в целом создавать свои проекты с максимальной эффективностью.
Все программы для черчения из данного обзора имеют просто огромное количество специализированных инструментов и образцов инструментов, таким образом программы позволяют выполнять проекты практически в полуавтоматическом режиме. Более популярным названием таких программ для черчения является системы автоматизированного проектирования, сокращенно САПР.
КОМПАС-3D
Безусловно самой популярно и многофункциональной программой для черчения от наших отечественных разработчиков является КОМПАС-3D. Данной программой в ВУЗах России пользуются практически все студенты, а многие инженеры считают данную программу наилучшей.
Кроме того КОМПАС-3D позволяет проектировать детали и сборочные чертежи в 3D виде, в последующем можно перенести готовую модель и в 2D чертежи или наоборот.
КОМПАС-3D, обычно, идет в комплекте с дополнительными модулями программы для проектирования трубопроводов, электрических схем, пружин, систему прочностного анализа.
AutoCAD
AutoCAD – как и КОМПАС-3D, не менее популярная инженерная программа, но более сложна в освоении. Лучше всего данную программу изучать под прочтение методического пособия, чтобы разобраться во всех возможностях и преимуществах этой программы для черчения.
AutoCAD имеет ряд некоторых возможностей, позволяющих в некотором роде автоматизировать черчение в программе.
AutoCAD так же позволяет разрабатывать быстро и легко 3D детали. В целом возможности этой программы для черчения очень велики, которые накапливались с момента выхода первой версии программы (почти 30 лет).
A9CAD
- A9CAD – является бесплатной программой для черчения, получила признание многих пользователей, которые считают, что она мало в чем уступает такому гиганту САПР, как AutoCAD.
CorelDRAW Technical Suite
Не отстает в области разработки программ для черчения и такой разработчики гигант, как Corel, создав свой инженерный продукт CorelDRAW Technical Suite.
С помощью данной комплексной САПР можно разрабатывать не только чертежи с широкими возможностями графического дизайна, но и полный спектр технической документации (справочники, методические руководства и т.п.).
Данная комплексная программа для черчения будет полезна инженерам, архитекторам, дизайнерам и даже модельерам при создании новых моделей одежды. В ней можно так же создавать трехмерные модели помимо двухмерных.
VariCAD
Мультиплатформенной системой автоматизированного проектирования различных графических объектов в 2D и 3D является VariCAD, предназначенная в первую очередь для машиностроительного проектирования. Помимо этого данная программа для черчения предоставляет механические части расчетов, инструменты для обработки листового материала, символы и библиотека стандартных механических частей.
Графический интерфейс программы был сделан специально для быстрого выполнения двухмерного или трехмерного моделирования. Имеются инструменты для легкого проектирования трубопроводов и резервуаров.
Программа для черчения позволяет автоматические создать из трехмерной модели двухмерные чертежи, в обратном порядке не получится.
LibreCAD
LibreCAD – это бесплатная программа для черчения, являющаяся в полной мере системой автоматизированного проектирования двухмерных чертежей. Разработчики относят программу для выполнения задач в сфере архитектуры и машиностроения.
Функционал программы можно расширять дополнительными подключаемыми плагинами. В возможностях программы можно не сомневаться, разработчики уверяют, что программа может быть использована даже в составлении 2D карт звездного неба, солнечной системы или для представления очень маленьких объектов, например молекул.
С интерфейсом программы можно быстро разобраться, так как он устроен довольно просто.Программа поддерживает слои, группировку объектов, командную строку и другие различные функции.
Graphite
Graphite – профессиональное, но в то же время легкое, программное решение для создания 2D и 3D чертежей и схем. Имеет просто огромное количество различных функций и инструментов для быстрого создания чертежей.
Программа для черчения прекрасно подойдет для студентов технических ВУЗов, инженеров-конструкторов и просто любителей. Может создавать многостраничные PDF-документы, пользовательские библиотеки, точный экспорт и импорт чертежей в форматах популярных САПР.
FreeCAD
FreeCAD – эффективный развивающийся проект, представляющий собой бесплатную программу для черчения в лице системы автоматизированного проектирования, задачей которой является полноценная замена дорогостоящих систем САПР. Поэтому проектирование в FreeCAD ничем не будет отличаться от проектирования в вышеприведенных программах.
В программе можно создавать трехмерные модели с последующим автоматическим созданием двухмерных чертежей проекций этих моделей. Можно производить импорт чертежей в большом количестве форматов. В наличии имеется множество инструментов для черчения.
В программе можно выполнять логические операции, экспортировать 3D геометрию для последующего высококачественного рендеринга в сторонних программах, а так же программа поддерживает работу с макросами. И в то же время программа является абсолютно бесплатной и мультиплатформенной.
DraftSight
DraftSight – еще одна бесплатная программа для черчения, которая является системой САПР профессионального уровня, отличающаяся от подобных программ своей простотой в использовании. Эта программа должна прекрасно подойти для студентов, которым приходится на всей стадии обучения чертить помногу. Так же может заменить платный аналог AutoCAD или же КОМПАС-3D.
Трубопроводы 3D — в три шага
В большинстве отраслей машиностроения конструктору приходится сталкиваться с необходимостью проектирования изделий, содержащих те или иные трубопроводы, — гидравлических и пневматических элементов, систем охлаждения, водоснабжения и т.д. Проектирование подобных элементов зачастую является довольно сложной задачей и требует от конструктора опыта и развитого пространственного воображения. Облегчить работу могут специализированные модули к трехмерным CAD-системам.
Безусловно, можно построить трубопровод, используя базовый функционал трехмерного моделирования и типовые операции, — и это уже даст ощутимое преимущество по сравнению с работой в обычном чертежном пакете и позволит избежать многих ошибок.
Как же использовать САПР, чтобы она в один прекрасный момент не превратилась в кульман? Возьмём в качестве примера хорошо всем знакомый КОМПАС-3D. Мне кажется, что это одна из самых подходящих систем для обучения новых и переподготовки старых специалистов, так как проста для понимания и имеет всё необходимое для проектирования.
Во-первых, стоит сказать, что нужно уходить от черчения и переходить на 3D-моделирование. Ели деталь достаточно проста, то чтобы отдать ее в работу, бывает достаточно всего одного вида на чертеже

А вот другая деталь, и в этом случае на производстве точно возникнут вопросы.

Грамотный конструктор легко справится с этой задачей при помощи справочников, потратит много времени. Нужно будет сделать три вида на чертеже и посчитать развертку. Именно поэтому нужно учиться проектировать в 3D.
Оптимизация эскиза
Все 3D-построения основываются на эскизах. Вот с их упрощения и начнем, чтобы за одну операцию, скажем, выдавливания, у нас получилось как можно большее количество элементов детали. Такой прием значительно снижает объем памяти, занимаемый деталью, да и вообще, это полезная привычка. Но только если вы уверены, что получаемый результат конечен. Если нет, то нужно создавать модель поэтапно и разными операциями, чтобы было проще вносить изменения.

- создание двух окружностей, которые обрисовывают основные контуры детали;
- нанесение штрих-пунктира окружностей, отмеряющих расстояние от центра детали до центра отверстия;
- создание паза под необходимую мне бутылку.
Чтобы упростить редактирование я обычно параметризирую важные элементы эскизов: выставляю размеры командой, которую используют для проставления размеров на чертежах.
Сделав эти несложные действия, щелкаю на отверстие для бутылки и использую команду Копия по окружности.

Выбираю нужные мне параметры и центр окружности.

Делаю выдавливание и сохраняю.

Вот и всё! С этой 3D-модели детали можно быстро и легко создать чертёж с ассоциативными видами.
Думаю, нужно сделать небольшое отступление, дабы поведать о ещё одной полезной функции КОМПАС-3D под названием Отверстие. Эта функция помогает быстро создавать простые отверстия, для ручной прорисовки которых требуется много времени, отверстие с зенковкой, например. Имеется 14 вариантов, ниже вы видите один из них.
Использование массивов
Их хорошо использовать при отрисовке крепежных отверстий. Если у нас есть несколько отверстий определённой глубины, то прорисовывать каждое из них по отдельности – очень трудоёмкая задача. Дабы её упростить, рекомендую использовать массивы. Ниже вы найдёте принципы действия различных видов массивов.
1) Массив по сетке
Используется, когда есть необходимость расположить элементы на каком-то определенном расстоянии друг от друга. Вот деталь, удерживающая корпус вала для передачи вращения на закаточную головку.

Выбираем функцию Массив по сетке, потом само отверстие и параметры расстановки. Всё

2) Массив по концентрической сетке
Применяется для расстановки элементов на определенном расстоянии от центра элемента круглой формы. Берем ту же деталь. Активировав команду Массив по концентрической сетке, выбираем необходимые нам элементы и объект круглой формы, вокруг которого будем создавать массив. Вообще, можно выбрать любой объект, имеющий ось.

3) Массив по кривой
Поскольку в нашей машине нет деталей, для построения которых нужен такой вид массива, создадим в качестве примера некую произвольную деталь. Этот массив помогает расположить определенное количество элементов вдоль кривой. Думаю, стоит отметить, что в этом и последующем примере отверстия выполнялись через команду Отверстие.

Выбираем Массив по кривой, затем нужные нам элементы, потом выбираем определенную кривую и необходимые параметры. Вот и всё.

4) Массив по точкам
Используется для расположения объектов в хаотичном порядке, привязывая их точкам.
Создаётся этот массив по тому же принципу, как и прочие: выбираем Массив по точкам, потом один или несколько элементов и точки, к которым они будут привязаны.


5) Зеркальный массив
Этот массив используют, когда нужно создать зеркальную копию объекта или какого-то элемента относительно плоской поверхности. Он удобен для создания симметричных деталей, поскольку нужно сделать лишь одну половину детали. К сожалению, данный массив не работает в сборках. Например, деталь, служащая креплением для электродвигателя, который передаёт усилие на всю машину при помощи ременной передачи.


Размеры в 3D-моделях
Случается, что весьма проблематично определить, как именно привязать размер к детали так, чтобы рабочий понял, что надо сделать. Чтобы решить эту проблему, можно проставить все размеры на самой модели. Размеры на изображении выигрышно смотрятся и при представлении заказчику презентации разработки изделия. Создавая чертеж по 3D-модели с нанесёнными на неё размерами, на его редактирование вы израсходуете гораздо меньшее времени. Однако лучше расставлять на моделях лишь линейные размеры, радиусы и диаметры. Углы и базы на чертеж переносятся некрасиво. Все необходимые инструменты находятся во вкладке оформления. Чтобы указать расстояние между отверстиями, необходимо в эскизе поставить точки по центрам отверстий для будущей привязки к ним размера.

Автоматическое создание спецификации
Создать её совсем не сложно, по своей сути, спецификация – это просто текстовый документ. Однако он прост, пока детали исчисляются единицами. А если их сотни? В представленной вам сборке их около ста, без крепежа. Набирать всё вручную непосильно. Автоматическая спецификация – отличный выход, требующий лишь нескольких кликов.
-
Берём готовую сборку.





Использование конфигураций
Очень часто нужно создавать сборки, имеющие лишь незначительные отличия: наличие или отсутствие каких-то деталей либо их модификаций. Делать каждый раз новую сборку весьма трудоёмко. Если деталь меняется несущественно, можно добавить на чертеж таблицу с параметрами деталей, чтобы облегчить производство, сэкономить бумагу и время на оформление новых чертежей.
-
Создаем несложную деталь.





Выражаем благодарность за предоставленный материал автору, Евгению Войкову.
out of 5 Видеокурс направлен на освоение основ конструирования в САПР КОМПАС-3D. Обучение проводится на примере создания моделей узлов и сборки из них промышленного прибора, разбор особенностей моделирования и визуализации результатов в… 4500 руб.
Видео
Выполняем операцию Отверстие
Думаю, нужно сделать небольшое отступление, дабы поведать о ещё одной полезной функции КОМПАС-3D под названием Отверстие. Эта функция помогает быстро создавать простые отверстия, для ручной прорисовки которых требуется много времени, отверстие с зенковкой, например. Имеется 14 вариантов, ниже вы видите один из них.
Как сделать массив вдоль кривой в Компасе?
Сначала нужно указать объект для размножения, щелкнув на него, а затем указать сплайн, после чего появится предпросмотр массива (рис. 22).
Параметры массива вдоль кривой в Компас следующие:
Как видно, для того, чтобы сделать массив вдоль кривой в Компасе требуется уделить внимание даже меньшему количеству настроек.
Автоматическое создание спецификации
Создать её совсем не сложно, по своей сути, спецификация – это просто текстовый документ. Однако он прост, пока детали исчисляются единицами. А если их сотни? В представленной вам сборке их около ста, без крепежа. Набирать всё вручную непосильно. Автоматическая спецификация – отличный выход, требующий лишь нескольких кликов.
Выбираем в верхней панели управления вкладку Спецификация, чтобы открыть меню.
Нажимаем Создать спецификацию и соглашаемся со всем, что предлагают всплывающие меню. Тут же можно менять конфигурации спецификации.
Доводим спецификацию до ума внутри документа, добавляя документацию, которая не переходит из модели, сборочный чертеж, например.
Читайте также:

