Коллаж природа своими руками
Добавил пользователь Cypher Обновлено: 05.10.2024
Согласитесь, фантазия природы – безгранична! Фотоэффекты с природой на нашем сайте, легко дополнят, изменят и украсят любое фото, добавят к снимкам нотку утонченности и элегантности. Фоторамки онлайн - удивительная красота природы способна в считанные минуты изменить наши эмоции и настроить мысли только на прекрасное!
У нас на сайте украсить и оформить своё фото удивительными фотоэффектами с природой можно быстро и легко! Желаем рассветов и солнечных дней, хрустальных созвездий и лунных ночей, лугов заливных, свежескошенных трав, шумящих в ночи величавых дубрав, желаем закатов с вечерней зарёй, берёзок в лесу с серебристой корой, медовых цветов, земляничных полян, зеркальных озёр, что окутал туман, побольше удачи и счастья, любви, мечтай, наслаждайся, волнуйся, живи!
Мы с ребятами дошкольного возраста сделали коллажи из природного материала с добавление декоративных элементов на районный конкурс. Результат мне очень понравился, и поэтом, я решила с вами поделиться своим опытом.
Для поделки нам понадобятся:
- рамка размером А 4
- обои с цветочками
- веточки ивы с пушистыми почками
- декоративные элементы: бабочки, божьи коровки, грибочки, цветочки, шишки и т. д.
3. Также нам нужна рамка размером А4, которую можно купить в магазине. Из рамки извлекаем картонную основу и стекло. Стекло убираем в сторону, оно нам совсем не понадобится.
6. Вырезаем из обоев нужный кусок и приклеиваем на картон поверх голубой бумаги.
7. В Интернете находим раскраски кошечек или зайчиков. Распечатываем на принтере нужного размера.
8. Вырезаем картинку животного по контуру. Приклеиваем на заранее подготовленную основу.
9. Теперь начинается самое интересное. Приклеиваем пластмассовый глаз нужного размера и носик. Для носика мы использовали семена декоративной кукурузы. Они темного, почти коричневого цвета. Я думаю, что также можно использовать кофейные зерна.
Коллажи делятся на две большие группы: объёмные и плоские. Объёмные коллажи создают, используя самые разные предметы и материалы, комбинируя их друг с другом. Плоские, в том числе и фотоколлажи, составляют из изображений, фотографий, рисунков и их частей, располагая элементы на одной поверхности.
Особенностью коллажа является способность или выделить основную мысль изображения, или наоборот – закамуфлировать её, средствами цвета, фактуры используемых материалов.
История коллажа
История коллажа ведет свой отсчет со второго века до нашей эры. В ту далекую пору первые образцы такого искусства научились делать в Китае. Древние художники наклеивали на бумагу кусочки разных материалов в дополнение к нарисованным тушью изображениям.
В Европе первые попытки создания коллажей датируются XIII веком. Кусочки сусального золота и драгоценные камни мастера наклеивали на иконы, гербы правителей и внутренние стены готических храмов. Но эта практика не получила широкого распространения, а в эпоху Возрождения и вовсе была вытеснена инкрустацией.
Полноценное рождение коллажа как техники и вида изобразительного искусства состоялось лишь в начале ХХ века, в период бурного расцвета новых модернистских стилей и направлений в живописи:
- дадаизма;
- кубизма;
- футуризма;
- сюрреализма;
- синтетизма.
Приверженцы этих направлений в искусстве первыми начали внедрять элементы коллажа в живописные произведения. В ход шли самые разнообразные материалы, которые всегда были под рукой:
- обрывки старых газет;
- лоскуты ткани;
- этикетки;
- фотографии;
- деревянные палочки и стружка.
Первая волна популярности коллажа в искусстве сошла на нет к концу 1930-х. Но уже через 20 с небольшим лет в культурной среде вновь проявился интерес к этой технике. В ноябре 1962 года в Нью-Йорке состоялась выставка New Realist Exhibition, на которой были представлены работы молодых художников в новом стиле поп-арт. Многие произведения были созданы в технике коллажа и вызвали большой резонанс во время показа.
С этого времени коллаж занял достойное место в современной культуре. Он стал популярным методом самовыражения художников не только в живописи, но и во многих других видах искусства. Даже малыши в детских садах сегодня с удовольствием учатся делать коллажи, а публика с удовольствием приходит на выставки, где представлены произведения лучших мастеров этой техники.
Виды коллажей
Самый большой плюс коллажей заключается в том, что они могут быть посвящены абсолютно любой теме. Если говорить о самых популярных видах, то сразу же стоит отметить семейные коллажи. Идеальным материалом для таких работ, конечно же, являются фотографии, на которых изображены все члены семьи.



Коллаж про отдых
Неизменно популярными остаются и коллажи желаний, которые помогут составить список целей и задач на год, а также станут отличной мотивацией для их достижения.

Основные стили
Что можно изобразить в коллаже? Буквально все, что волнует, что любимо, что дорого. Коллаж, как и живописное полотно, — это воссоздание только небольшой части картины жизни, которая не имеет границ. И чем больше художник видит, слышит и запоминает, чем богаче его фантазия, тем значительнее творческие находки. Однако при всем многообразии мотивов и сюжетов флористические коллажи можно условно подразделить на четыре стиля.
Пейзажный
В коллажах пейзажного направления изображают природу (лес, горы, море и т. п.) и природные явления (грозу, ветер, дождь и т. п.). В коллаже-пейзаже можно передать красоту, приметы какого-либо времени года или суток. Флорист должен так подобрать материал и так поработать с ним, чтобы зритель, глядя, например, на композицию из небольших монетных листьев, не сомневался, что перед ним могучие вековые деревья.
Вегетативный
Этот стиль очень близок к пейзажному: и там и там дают картину природы. Однако в работах вегетативного направления акцент делают на изображении жизни растений, именно они становятся главными героями флористического произведения. Автор должен хорошо чувствовать сам и уметь передать зрителю красоту листьев, стеблей, изысканность форм цветков и их окраски. Картина должна быть очень правдоподобной, узнаваемой. В вегетативном коллаже растения показаны сами по себе, они не служат для отображения явлений природы. Если на фон — небо с облаками — наложить тонкие, эффектно изгибающиеся стебли злаков с красивыми метелками, необычайно радующее, веселое соцветие укропа, похожее на легкий зонтик, — это, скорее всего, пейзаж. А если к более простому фону, не изображающему ничего конкретного, представляющему собой просто приятные для глаза цветовые пятна, приклеить листья и цветки, стебли же нанести штрихами при помощи кисточки с краской, то это будет вегетативный коллаж. Правда, следует признать, что граница между этими двумя стилями бывает довольно условной.
Декоративный
Сюжеты коллажей этого стиля фантазийные. Главное — оригинальная идея. А воплощают ее при помощи ярких, выразительных элементов и красочного фона. Зритель, глядя на подобный коллаж, старается отгадать настроение автора, его замысел. Работа в декоративном стиле должна пробуждать чувства, воспоминания, ассоциации. Такого рода произведения требуют от автора новых интересных идей, красивых сочетаний цветов, радующих глаз, и, конечно, безупречной техники исполнения.
Формо-линейный
Название стиля говорит само за себя. Основную нагрузку несут выполненные из флористического материала геометрические фигуры — круг, ромб, квадрат, треугольник и т. д.. а также линии. Фон также может представлять собой сочетание геометрических фигур.
Что потребуется для коллажа
Сначала может показаться, что создать поделку из фотокарточек своими руками на стену очень сложно. Но, приступив к работе, стереотипное мнение моментально развеивается. Достаточно всего лишь использовать воображение и обзавестись нужными материалами для воспроизведения задуманного.
Процесс создания целой композиции состоит из трех ступеней, расположенных в хронологической последовательности:
1. Выбор тематики композиции. Семейные путешествия или путешествия по миру в компании своих друзей, история любви, просто семейные фото – выбор остается за автором.


3. Оформление деталей. Необходимо помнить, что быстро ничего не делается, поэтому этап требует терпения и аккуратности. Нужно помнить, что работа должна будет украшать стены дома, поэтому требуется максимальная усидчивость.
Выбор формы и габаритов
Сразу подумайте, как вы хотите применить этот коллаж. Повесить его на стену? Тогда тщательно выберите место и замерьте его — это будут параметры итоговой работы. Подарить друзьям? Сходите и убедитесь, что в их комнате есть подходящее пространство. Делаете его на заказ? Узнайте точную форму и габариты у заказчика.
Выбор фотографий
Для общей цельности желательно брать фото одной цветовой гаммы и схожего настроения. Впрочем, игра на контрастах иногда даёт неожиданно приятный результат. Здесь можно посоветовать только экспериментировать.
Выбор способа изготовления
Но задумайтесь, сколько времени и сил уйдёт на создание такого коллажа:
- Вам понадобится приготавливать рабочее место, искать подходящие материалы, заранее с максимальной точностью прикидывать их расположение, а потом ещё несколько часов работать вручную;
- В любой момент вы можете ошибиться в обрезке или склейке — и весь труд пойдёт насмарку. К тому же есть риск навсегда испортить ценные кадры;
- Ограниченность в материалах — вы можете добавить в коллаж что угодно, но прежде придётся это поискать. Далеко не всем хочется обшаривать дальние пыльные полки или бродить по улицам в поисках подходящего элемента;
- Если в голове есть отличная идея — далеко не факт, что она останется такой же при реализации. Возможно, уже делая последние взмахи клеевой кистью, вы вдруг осознаете, что надо было выбирать другие позиции для фотографий;
- Самодельный коллаж является ценным подарком, потому что он существует в единичном экземпляре. Но вдруг вам понадобится несколько копий? А если ещё и разного размера? Просто скопировать его не получится.
К сожалению, собственноручные поделки полны изъянов. Но есть качественное решение, которое решит все вышеуказанные проблемы и заметно облегчит вам жизнь — создайте коллаж на компьютере, используя специализированный софт.
Советы
- Если материалы для коллажа не приклеиваются, как бы вы ни пытались, попробуйте сначала покрыть их раствором клея. Дополнительно смешайте примерно 3 части воды и 1 часть клея ПВА, чтобы нанести этот раствор поверх готового коллажа и тем самым запечатать его защитным слоем.
- Сделайте коллаж таким, каким вы его себе представляете. Здесь нет правил, поэтому экспериментируйте с различными техниками и материалами.
- Выбирайте клей в соответствии с тем, какую бумажную основу для коллажа вы используете. Суперклей, клейкая масса и горячий клей обычно не подходят для коллажей из простой бумаги.
Предупреждения
- Соблюдайте осторожность при использовании ножниц и клея. Следите за детьми, когда они работают с опасными инструментами и материалами.
Создаем коллаж на ПК
Сделать коллаж на компьютере можно достаточно быстро и просто. Для этого не нужно иметь особые навыки, достаточно быть продвинутым пользователем ПК. Главное иметь желание и тогда коллаж получиться уникальным и красивым, и главное будет долго радовать глаз.

Microsoft Power Point
Создать коллаж можно даже при помощи базовых инструментов, данная программа есть практически на каждом ПК. Для этого, просто необходимо на пустом слайде выложить фото как нравиться, а затем сохранить результат как рисунок.

Наиболее неудобный инструмент для цели создания колледжей. Однако, бывают экстренные ситуации, когда времени скачивать другие программные компоненты просто нет. Однако, немного приловчившись сделать коллаж можно в данном предложенном графическом редакторе, но выглядеть он будет незатейливо.

Photoshop
Пожалуй, данный вариант создания коллажей является наиболее популярным среди продвинутых пользователей ПК. Наиболее мощный графический редактор, который на данный момент предлагается пользователям. Он с легкостью справляется со сложными заданиями.
При помощи программы можно отредактировать фото, создать уникальные варианты коллажей, воплотить все свои задумки. Сделать коллаж в программе довольно просто. Проблема заключается в том, что в ней необходимо действительно разобраться, для этого потребуется уделить какое-то время. Однако, если научиться пользоваться предложенным продуктом, можно освоить не только изготовление коллажей, но и другие интересные вещи.

Picasa

Следующая программа – Picasa. Она автоматически загружает в себя все фотографии с компьютера, создавая библиотеку. Чтобы отобрать снимки для создания коллажа, щелкните по ним мышкой, зажав клавишу Ctrl.

В этом уроке вы узнаете, как создать волшебный коллаж, используя инструменты выделения, режимы наложения и различные фильтры.
Сложность урока: Средний
В этом уроке я покажу вам, как создать завораживающую фотоманипуляцию “Волшебная природа”. В этом уроке мы используем инструменты выделения, режимы наложения, а также применим различные фильтры. Итак, давайте приступим!
Итоговый результат:

Шаг 1
Откройте исходное изображение с моделью в программе Photoshop.

Шаг 2
Примечание переводчика: слой Задний фон (Background layer) - это слой с заливкой градиента. Временно отключите его, мы используем его в Шаге 6.

Шаг 3
Откройте исходное изображение с текстурой. Нажмите клавиши (Ctrl+A), чтобы выделить всё изображение, а затем нажмите клавиши (Ctrl+C), чтобы скопировать выделение и вклеить на наш рабочий документ (Ctrl+V).
Преобразуйте слой с текстурой в Смарт-объект, для этого щёлкните правой кнопкой мыши по слою с палитре слоёв и в появившемся окне выберите опцию Преобразовать в Смарт-объект (Convert to Smart Object).
Поменяйте режим наложения для слоя с текстурой на Умножение (Multiply), а затем примените фильтр Размытие по Гауссу (Gaussian Blur). Установите радиус (Radius) размытия 2 рх.
Примечание переводчика: чтобы применить фильтр Размытие по Гауссу (Gaussian Blur), идём Фильтр – Размытие – Размытие по Гауссу (Filter – Blur - Gaussian Blur).

Шаг 4
Обесцветьте текстуру с помощью корректирующего слоя Цветовой тон / Насыщенность (Hue/Saturation). Преобразуйте данный корректирующий слой в обтравочную маску к слою с текстурой для этого, удерживая клавишу (Alt), щёлкните между двумя слоями. Уменьшите значение Насыщенности (saturation) до -100.

Шаг 5

Выберите инструмент Кисть (Brush Tool (B)). Установите цвет переднего плана на белый оттенок, увеличьте размер кисти до 1000 px, а также уменьшите Непрозрачность (opacity) кисти до 60%. Дважды щёлкните кистью в центре изображения, чтобы создать эффект свечения.

Шаг 6

Включите видимость слоя Задний фон (Background layer), а затем отключите видимость всех остальных слоёв. С помощью инструмента Перо (Pen Tool (P)), создайте активное выделение вокруг изображения лица модели (после того, как создадите контур, нажмите клавиши (Ctrl+Enter), чтобы преобразовать контур в активное выделение). Продублируйте выделенную область на новый слой (Ctrl+J), а после этого переместите слой с выделенным изображением модели наверх, расположив поверх всех остальных слоёв. Отключите видимость слоя Задний фон (Background layer) и вновь включите видимость всех остальных слоёв, которые мы ранее отключили.

Шаг 7
Откройте исходное изображение с Облаком 1. Нажмите клавиши (Ctrl+A), чтобы выделить всё изображение, а затем нажмите клавиши (Ctrl+C), чтобы скопировать выделение и вклеить на наш рабочий документ (Ctrl+V).
Примените масштабирование (Ctrl+T), как показано на скриншоте ниже, а затем поменяйте режим наложения для слоя с облаком на Осветление (Screen).
Уменьшите Непрозрачность (opacity) слоя до 33%, далее добавьте слой-маску, для этого идём Слой - Слой-маска - Показать всё (Layer > Layer Mask > Reveal All). Выберите стандартную мягкую круглую кисть, непрозрачность кисти 20%, цвет кисти чёрный.
Прокрасьте чёрной кистью на маске слоя поверх изображения лица модели, чтобы уменьшить эффект облаков в этой области.

Шаг 8
Откройте исходное изображение с Облаком 2. С помощью команды Выделение – Цветовой диапазон (Select > Color range) или инструмента Быстрое выделение (Quick Selection tool (W), выделите верхнюю часть облака, а затем скопируйте / вклейте на наш рабочий документ. Примените масштабирование (Ctrl+T), как показано на скриншоте ниже.

Шаг 9
К слою с облаком, добавьте слой-маску и с помощью стандартной мягкой круглой кистью непрозрачностью (Opacity) 100%, цвет кисти чёрный, прокрасьте жёсткие края облака, чтобы получить результат, как на скриншоте ниже.

Шаг 10
Возвращаемся к исходному изображению с облаком 2 и на этот раз выделяем нижнюю часть изображения облака. Скопируйте / вклейте (copy / paste) выделенную часть облака на наш рабочий документ. Расположите облако, как показано на скриншоте ниже.

Шаг 11
К слою со вторым облаком, добавьте слой-маску и с помощью стандартной мягкой круглой кистью чёрного цвета скройте нежелательные жёсткие края.
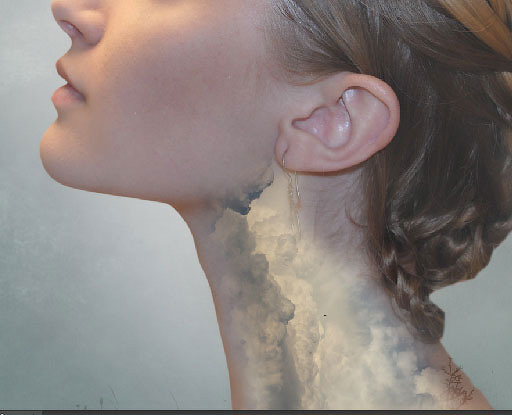
Шаг 12

Откройте исходное изображение с Луной. С помощью инструмента Овальная область (Elliptical Marquee Tool (M)), создайте круглое выделение вокруг изображения Луны. Скопируйте / вклейте (copy / paste) выделенное изображение Луны на наш рабочий документ. Поменяйте режим наложения на Осветление (screen). Примените масштабирование, а также расположите изображение Луны в верхнем левом углу сцены.

Шаг 13
Откройте исходное изображение со звёздами. Выделите всё изображение, а затем скопируйте /вклейте (copy / paste) на наш рабочий документ. Примените масштабирование к изображению звёздного неба, чтобы оно полностью перекрывало рабочую область. Поменяйте режим наложения для слоя со звёздами на Осветление (Screen).
К слою со звёздным небом, добавьте слой-маску и с помощью мягкой круглой кисти чёрного цвета скройте яркие звёзды и яркие вспышки света (прокрашивая чёрной кистью на слой-маске, мы скрываем изображение, а прокрашивая белой кистью, мы наоборот восстанавливаем скрытое изображение).
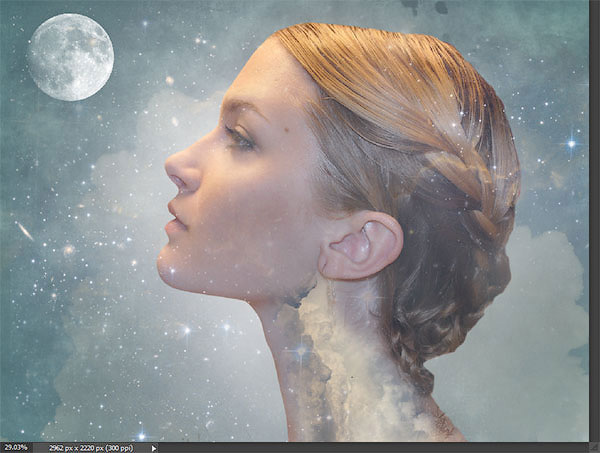
Шаг 14
Откройте исходное изображение с деревом. Скопируйте / вклейте изображение дерева на наш рабочий документ. Расположите дерево поверх изображения головы модели. К слою с деревом, добавьте слой-маску, чтобы скрыть фрагменты дерева, которые закрывают лицо девушки, при этом, сохраняя ветви дерева на волосах девушки. Уменьшите Непрозрачность (opacity) слоя до 60%.

Шаг 15
На изображении дерева присутствует слабый контраст, поэтому давайте исправим это. Добавьте корректирующий слой Кривые (Curves), для этого идём Слой – Новый корректирующий слой – Кривые (Layer > New Adjustment Layer > Curves), чтобы усилить контраст. Установите кривую, как показано на скриншоте ниже. Преобразуйте корректирующий слой Кривые (Curves) в обтравочную маску к слою с деревом (удерживая клавишу (Alt), щёлкните между двумя слоями).

Шаг 16

Откройте исходное изображение с волком. Создайте выделение вокруг изображения волка с помощью любого инструмента выделения, с которым вы предпочитаете работать (я использовал инструмент Перо (Pen Tool)). Скопируйте / вклейте (Copy / Paste) выделенное изображение волка на наш рабочий документ.
Примените масштабирование к изображению волка (Ctrl+T). Расположите волка в нижнем левом углу сцены. Поменяйте режим наложения для слоя с волком на Умножение (Multiply), а также уменьшите Непрозрачность (opacity) до 66%.

Шаг 17
Итак, мы завершили работу над созданием композиции, а также расположили все основные элементы сцены, пришло время для проведения цветовой коррекции, чтобы улучшить вид всей картины.
Вначале давайте добавим корректирующий слой Яркость / Контрастность (Brightness/Contrast), для этого идём Слой - Новый корректирующий слой – Яркость / Контрастность (Layer > New Adjustment Layer > Brightness /Contrast). В окне настроек данного корректирующего слоя, установите значение Контрастности (contrast) 26.

Шаг 18
Давайте дополнительно усилим контраст и немного уменьшим яркость всего изображения с помощью корректирующего слоя Уровни (Levels), для этого идём Слой - Новый корректирующий слой – Уровни (Layer > New Adjustment Layer > Levels). Сместите левый и правый бегунки в центр.
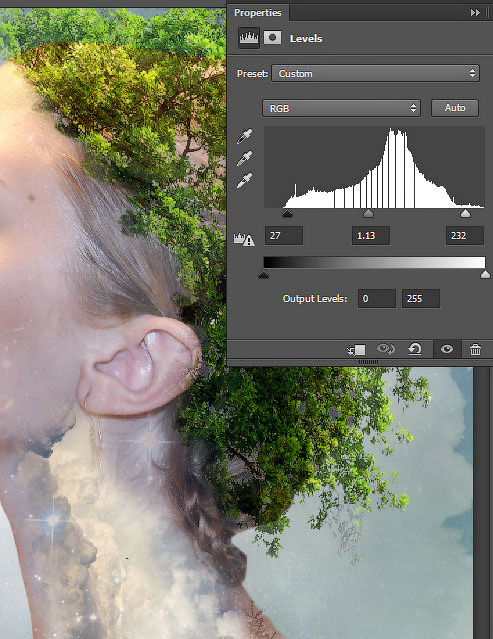
Шаг 19
На мой взгляд, цвета нашей сцены немного скучные. Давайте усилим краски с помощью корректирующего слоя Карта градиента (Gradient Map), для этого идём Слой - Новый корректирующий слой – Карта Градиента (Layer > New Adjustment Layer > Gradient Map). Установите цвета градиента, которые указаны на скриншоте ниже, а затем поменяйте режим наложения для корректирующего слоя Карта градиента (Gradient Map) на Мягкий свет (Soft Light).
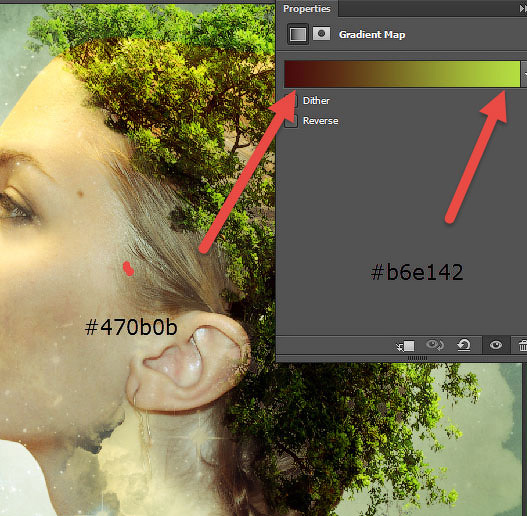
Шаг 20
Свет в нашей сцене поступает со всех сторон, поэтому давайте проведём небольшую коррекцию и сделаем так, чтобы свет падал на лицо модели.
Создайте новый слой и с помощью стандартной мягкой круглой кисти, прокрасьте белой кистью для осветления и чёрной кистью для затемнения, как показано на скриншоте ниже. Непрозрачность (Opacity) кисти должна быть очень низкой, 2-5%.

Шаг 21
Давайте немного смягчим тона и улучшим контрастность всей картины. Вначале создайте объединённый слой из всех видимых слоёв, для этого нажмите клавиши (Ctrl+Alt+E). Поменяйте режим наложения для объединённого слоя на Мягкий свет (Soft Light), а затем примените фильтр Размытие по Гауссу (Gaussian Blur), для этого идём Фильтр – размытие – Размытие по Гауссу (Filter – Blur - Gaussian Blur). Примените радиус (Radius) размытия 50 px. Если тёмные тона будут слишком насыщенными на каком-либо из участков изображения, то добавьте слой-маску и с помощью чёрной кисти скройте нежелательные эффекты.

Шаг 22
Мы можем всегда улучшить существующее изображение с помощью резкости. Ещё раз создайте объединённый слой из всех видимых слоёв, а затем примените фильтр Контурная резкость (Unsharp mask), для этого идём Фильтр – Резкость – Контурная резкость (Filter > Sharpen > Unsharp mask), чтобы усилить детали на изображении.

Шаг 23
Я хотел, чтобы наша сцена выглядела немного тёплой, т.е. была выполнена в тёплых тонах, поэтому я добавил корректирующий слой Фото Фильтр (Photo Filter), для этого идём Слой - Новый корректирующий слой - Фото Фильтр (Layer > New Adjustment Layer > Photo Filter). Установите настройки, которые указаны на скриншоте ниже.

Шаг 24
Далее, давайте добавим эффект виньетки, но для этого вначале давайте создадим новый слой и зальём его белым цветом (нажмите клавишу “D”, чтобы выставить цвета по умолчанию, а затем нажмите клавиши (Ctrl+Backspace), чтобы залить слой белым цветом).
Поменяйте режим наложения для данного слоя на Умножение (Multiply), а затем примените фильтр Коррекция дисторсии (Lens Correction filter), для этого идём Фильтр - Коррекция дисторсии (Filter > Lens Correction). Установите настройки, которые указаны на скриншоте ниже.

Шаг 25
Чтобы добавить разнообразие красок, создайте новый слой, поменяйте режим наложения для данного слоя на Перекрытие (Overlay). Далее, с помощью стандартной мягкой круглой кисти непрозрачностью 10%, используя разнообразие ярких красок (голубой, красный, лиловый), прокрасьте кистью отдельные фрагменты изображения.

Шаг 26
В качестве заключительного шага, давайте усилим контрастность всей сцены до максимума. Создайте новый корректирующий слой Кривые (Curves), для этого идём Слой - Новый корректирующий слой - Кривые (Layer > New Adjustment Layer > Curves). В окне настроек данного корректирующего слоя потяните кривую вниз. С помощью маски корректирующего слоя скройте эффект кривых на тех участках, где эффект будет слишком тёмным.


И на этом всё! Надеюсь, что вам понравился этот урок. Удачи, не стесняйтесь выкладывать свои работы! До новых встреч!
Читайте также:

