Как стиль слоя сделать отдельным слоем
Добавил пользователь Владимир З. Обновлено: 18.09.2024
Метод стилей слоя введён в Photoshop еще с 6-й версии (не путать с CS6!), как неразрушающий изображение способ добавлять эффекты к слою без необходимости создавать их вручную.
Добавление таких эффектов максимально упрощено и сводится к простановке флажков и перемещению ползунков в диалоговых окнах стилей, а также позволяет сохранять их в памяти для дальнейшего использования.
На рисунке ниже показан пример. Текст сверху без применённых к нему эффектов, а к двум тестовым надписям под ним применены золотые стили слоя:

Как применять стили слоя
Есть два способа их применения:
1. Применить готовый предустановленный
2. Создать с нуля и применить
Рассмотрим каждый из этих способов подробнее.
Применение готового предустановленного стиля слоя
Откройте или создайте документ Photoshop и дублируйте фоновый слой. Пройдите по вкладке главного меню Окно —> Стили (Window —> Styles), чтобы открыть палитру стилей слоя и прости нажмите на одну из предустановленных миниатюр в этой палитре. Вы сразу увидите, как стиль автоматически применится к слою. Кстати, белый прямоугольник, перечёркнутый красной полосой, который самый верхний левый, удаляет стиль у слоя, если, он, конечно, был. На рисунке показан предустановленный набор в Photoshop CS6:
Создание и добавление стиля слоя вручную

В любом случае после этого откроется диалоговое окно стилей слоя:

В следующих материалах руководства по стилям слоя мы рассмотрим каждый пункт из меню отдельно. Перевод стилей с английского на русский здесь.
Если вы добавите к слою какие-либо эффекты, то их список появится в палитре слоёв. Вы можете показать/скрыть любой из эффектов, нажав на иконку глаза, расположенную слева от названия каждого эффекта, аналогично отключению видимости слоёв. Это позволяет быстро скрыть определенный эффект, сохраняя при этом его настройки без изменений, для того, чтобы в любой последующий момент Вы смогли включить его снова:

Как загружать пресеты (наборы со стилями слоёв)
В Интернете имеется множество бесплатных и платных стилей слоя, доступных для скачивания, поэтому сейчас мы рассмотрим, как загружать наборы, скачанные в Интернете, в Photoshop.
После того, как Вы скачали файл со стилями (он обязательно должен иметь расширение ASL!), сохраните его в какую-нибудь папку на вашем компьютере.
Откройте палитру стилей в Photoshop и просто перетащите мышью файл ASL из папки на вашем компьютере в это окно:

После чего в палитре сразу появятся иконки находящихся в перемещённом наборе стилей:

Как сохранять готовые пресеты
Советы и рекомендации для начинающих
1. Стили слоя не может быть добавлен в заблокированные слои, включая фоновый, однако это можно сделать до блокировки. После блокировки редактирование стилей будет невозможным, для редактирования необходимо разблокировать слой.
3. Большинство стилей слоя создаются для объектов и/или шрифтов больших размеров. Если вы применили стиль, который вы нашли в Интернете, и недовольны результатом, опробуйте применить его к объекту/шрифту большего размера.
4. Готовые стили слоя сами могут быть изменены.
Вполне резонным будет начинать обучение программе Photoshop с самого основного – с понятия слоёв и их взаимодействия, поскольку именно это стало в своё время визитной карточкой фотошопа и до сих пор является незаменимой чертой программы. Без полноценного умения использовать слои и их возможности нет смысла двигаться дальше в освоении.
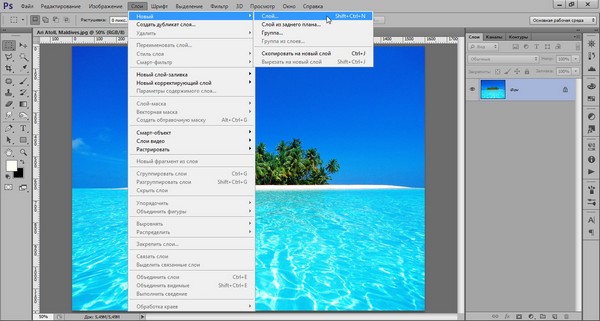
Как мы видим, создавать новый слой можно не только из выпадающего меню, но и при помощи комбинации клавиш Shift+Ctrl+N. Для того чтобы сделать работу ещё более комфортной и быстрой, разработчики предусмотрели возможность создания нового слоя в один клик (рис. 2)

При нажатии этой кнопки слой создастся автоматически и размещён будет выше выделенного в списке слоёв. (рис. 3)
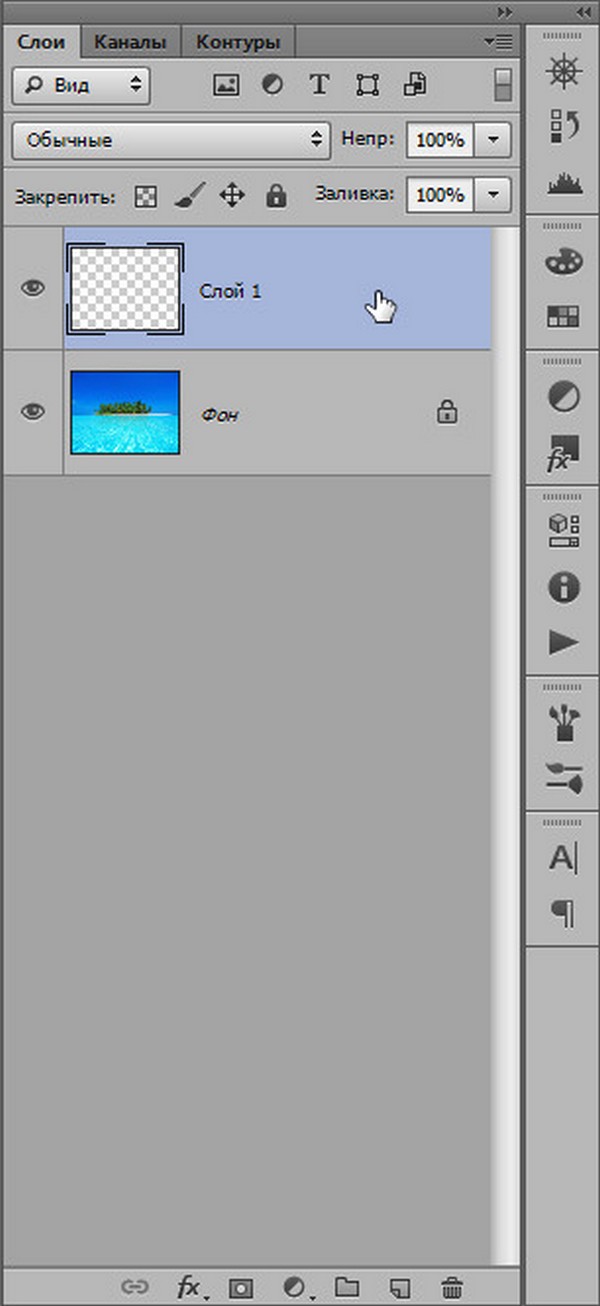
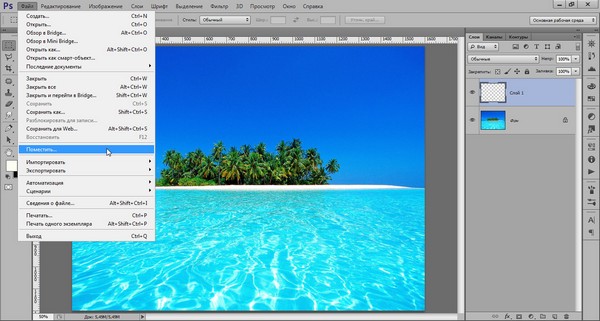
Переименовать можно простым двойным щелчком по имени слоя.
Выше списка слоёв находятся кнопки управления режимами и стилями слоя, а также фильтры слоёв (рис. 5)

К слою можно применять такие действия:
- сменить стиль его наложения (рис. 6)

- сменить его прозрачность и силу заливки цветом (рис. 7-8)


- дополнительные функции (рис. 9)

- также к списку слоёв, для большего удобства работы с ними, можно применять фильтры (рис. 10)


Удалить слой можно как из выпадающего меню, так и просто нажатием клавиши Del. Или перетащить его к значку корзины внизу.
Чтобы выделить несколько слоёв, необходимо нажимать на требующихся слоях левой кнопкой мыши удерживая при этом нажатой клавишу Ctrl. Для того, чтобы их объединить – достаточно нажать комбинацию Ctrl+E. Для сведения всех слоёв в один – Alt+Ctrl+Shift+E, но нужно запомнить – выделенным должен быть самый верхний слой и он обязательно должен быть активным. Активность слоя переключается глазком слева от его (слоя) миниатюры. (рис. 12)

Давайте поместим в наш пустой слой произвольный объект и проделаем с ним несколько действий.
Например, чтобы переместить слой достаточно потянуть его не отпуская левую кнопку вверх или вниз списка, а чтобы опустить его ниже фонового слоя – нужно разблокировать фоновый слой двойным щелчком левой кнопкой. Как видите – слой перемещён за фоновый, он активен, но из-за своего положения в списке не виден (рис. 13)

Отменить любое действие можно нажатием такой комбинации – Ctrl+Alt+Z. Прокрутить же отменённые события вперёд – Ctrl+Shift+Z.
Создадим новый пустой слой и зальём его цветом. Чтобы залить основным цветом, достаточно нажать Alt+Backspace (рис. 14). Для заливки фоновым цветом – Ctrl+Backspace. Можно также использовать нижние кнопки, тогда выбранная функция будет представлена отдельным слоем.

Для сохранения возможности работать с порядком слоёв и редактировать их содержимое, при большом их количестве, иногда бывает удобно не связывать их в один, а сгруппировать. (рис. 15)

Слой вместе с содержимым можно трансформировать. Для этого используют комбинацию клавиш Ctrl+T. Непосредственно можно менять размер и форму объекта, просто подведя указатель мыши к одному из углов. Чтоб не потерять пропорциональность, это, например, важно для фото, при растягивании изображения нужно одновременно удерживать кнопку Shift. (рис. 16)

Для придания же произвольной формы, нужно тянуть за края объекта с нажатой кнопкой Ctrl. (рис. 17)

Ещё можно деформировать объект, исказить, исказить в перспективе и т.д. После нажатия Ctrl+T кликаем на нём правой кнопкой и выбираем то, что нам требуется (рис. 18)


Это меню настолько обширно, что отдельно останавливаться на нём пока не будем.

Чтобы скрыть часть объекта нужно по белой маске рисовать чёрной кистью и наоборот (рис. 21)
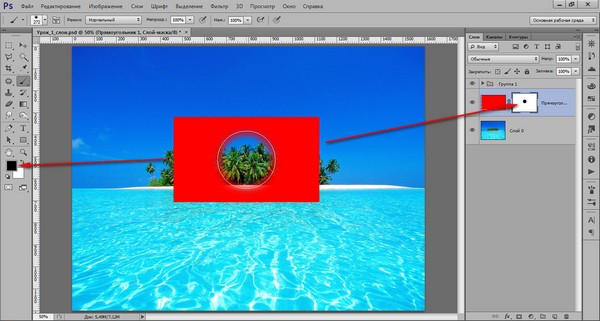
Обтравочная маска. Даёт возможность отсечь части одно объекта относительно границе другого. Выполняется так: удерживая кнопку ALT поднести курсор мыши к границе слоёв между ними. После появления соответствующего значка отпустить. (рис. 22-23)


Стрелочка указывает на то, что слой обтравлен.
Выделяем содержимое. Для этого достаточно просто щёлкнуть на миниатюре слоя, удерживая Ctrl (рис. 24).

Вся работа в Photoshop происходит на слоях. Как работать со слоями, что это такое, какие слои бывают — мы и рассмотрим в данной статье.
Слои в Photoshop имеют ту же функцию, что и слои в физическом мире. Представьте себе пачку фотографий либо канцелярских файлов. Листы с изображениями, надписями, геометрическими фигурами можно сложить стопкой и менять их местами, выбрасывать, докладывать новые.
Работа со слоями в Photoshop
Если запустить программу, то работу в ней начать не получится, пока не создан новый слой либо не открыто любое изображение. Размещаются слои на палитре слоёв, на рисунке ниже она обозначена красным. Там же происходит управление слоями.

Элементы палитры слоёв:








- 8. Закладки. Здесь можно работать со списком слоёв, либо с цветовыми каналами отдельного слоя.
Что можно делать со слоями?
Слои можно создавать, изменять режим наложения, изменять стили слоёв (сделать обводку слоя либо тень), делать более прозрачными, копировать, дублировать, трансформировать, объединить слои в группу, перетаскивать выше или ниже относительно других слоёв, делать видимыми или скрывать, закреплять слои друг за другом (в таком случае эффекты слоя будут применяться только к прикреплённому слою), объединять ( в этом случае все слои сливаются в одно изображение). Дальше мы рассмотрим всё подробнее.

Как изменить имя слоя?

Создать новый слой в Photoshop можно с помощью клавиш Shift+Ctrl+N либо, нажав на пиктограмму в нижней панели палитры слоёв, как описано в таблице выше. Чтобы удалить слой, его нужно выделить (просто подвести курсор и одинарным кликом выбрать слой), затем нажать Delete на клавиатуре или пиктограмму в нижней части палитры слоёв.

Для обработки изображений лучше работать с дубликатом слоя, оставляя исходный слой нетронутым. Если в вашей работе что-то пойдёт не так, вы быстро сможете восстановить изображение из исходного слоя. Создать дубликат слоя можно, нажав Ctrl+J.



Слои между собой могут взаимодействовать. К примеру, изменив режим наложения слоёв, можно добиться интересных эффектов.




Ещё один пример взаимодействия слоёв — изменение непрозрачности верхнего слоя.



В открывшемся окне выбираем нужные параметры и получаем рамку вокруг слоя. На рисунке обводка применена к слою, на который мы скопировали участок изображения.

Так же легко можно создать тень либо свечение вокруг слоя.


Корректирующие слои
Этот вид слоёв позволяет обрабатывать изображение, не внося в него изменений. Все действия происходят на корректирующем слое, но эффект виден на обрабатываемом изображении. Вызываются корректирующие слои в нижней панели палитры слоёв щелчком по пиктограмме.



При составлении коллажей из нескольких изображений вы можете применить корректирующий слой только к одному из них. Хотя, как правило, этот слой влияет на все изображения, находящиеся под ним. Чтобы он применялся только к одному, удерживая Alt, щёлкните между корректирующим слоем и слоем с изображением. На корректирующем слое появится стрелка, указывающая на тот слой, к которому прикреплён корректирующий.


Чтобы переместить слой по списку ниже, захватите его и перетащите, удерживая левую клавишу мыши.

Действия со слоями и есть принцип работы Photoshop, и чем быстрее вы их освоите, тем легче вам будет работать в программе. Работать со слоями в Photoshop очень просто. Чаще практикуйте полученные знания, и вскоре вы будете удивляться собственным работам.
В фотошопе есть очень полезное окошко под названием " Стиль слоя ", которое позволяет применить различные стили к объекту, такие как: тень, свечение, тиснение и т.п. Но очень часто возникает такая ситуация, когда применённый стиль слоя необходимо применить только к части объекта, а не к нему в целом. Вот здесь зачастую многие становятся в тупик и не знают, как им удалить часть добавленного стиля слоя.
В этом практическом совете по работе с фотошопом будет показан способ редактирования стилей слоя в фотошопе. Урок будет показан на примере текстового слоя, но этот способ можно применить и к любому другому изображению, где Вы применяете стиль слоя.

Создадим новый документ произвольного размера - Ctrl+N .

Выберем инструмент "Горизонтальный текст" ( Т ) и напишем произвольную букву.

Вызовем окно " Стиль слоя " и применим к тестовому слою стиль " Тень ". Для этого два раза левой клавишей мыши щёлкаю по верхнему слою.

В открывшемся окне активизируем вкладку " Тень " и поставим произвольные параметры.

Получилось вот так. К примеру, по условиям задания, тень не должна опуститься ниже самой буквы. Как это сделать?

Оказывается очень просто. Переходим в " Слой - Стиль слоя - Образовать слой ".

Появляется предупреждающее окно фотошопа, которое говорит, что не все стили слоя можно расположить на отдельных слоях. Нажимаем кнопку " Да ". Но перед нажатием лучше поставить галочку в чекбоксе " Не показывать снова ", чтобы в следующий раз это окно не открывалось, так как оно только мешает нам и отнимает наше время.

Посмотрите на палитру " Слои " - там появился ещё один слой под названием " Тень ". Теперь у нас текстовый слой находится наверху, он не имеет никаких стилей слоя, а применённый нами ранее стиль слоя " Тень " находится ниже на отдельном слое. Что позволяет его легко отредактировать.

К примеру, ластиком.

Но лучше добавить к слою " Тень " белую маску слоя, для чего щёлкнуть по третьей слева иконке внизу палитры " Слои ".

Выбрать инструмент " Кисть " ( В ), на передний план установить чёрный цвет.

И просто кистью стереть те места тени, которые не должны быть на документе. Я стёр нижнюю часть тени так, чтобы она точно проходила по нижнему краю буквы.

Мы с Вами научились редактировать стили слоя в фотошопе.
Если Вам понравился совет, поделитесь ссылкой на него со своими друзьями в своих любимых социальных сетях, кнопки которых Вы видите перед комментариями. Спасибо !
Если Вы не хотите пропустить интересные уроки по работе с изображениями в фотошопе и другие полезные материалы - подпишитесь на рассылку. Форма для подписки находится ниже.
Читайте также:

