Как старую фотографию сделать четкой
Добавил пользователь Morpheus Обновлено: 04.10.2024
Семейные фотографии могут стать ценным подарком на память. Вероятней всего почти у каждого имеются старые фотографии родителей, дедушек и бабушек или свои собственные. К сожалению, со временем или из-за недостаточной защиты эти фотографии портятся, иными словами на них появляются царапины, они рвутся или теряют свою первоначальную искру.
Благодаря Photoshop мы можем легко восстановить наши старые фотографии, вернув им первозданный вид.
В программе есть невероятные инструменты, которые помогут привести в нормальный вид старую потрёпанную фотографию. Ниже смотрите результаты до и после:
Инструменты ретуши Photoshop, которые мы будем использовать в этом уроке: Spot Healing Brush (Точечная восстанавливающая кисть), Patch (Заплатка), Clone Stamp (Штамп), фильтр Gaussian Blur (Размытие по Гауссу), и конечно же помощь панели Channels (Каналы). Итак, давайте приступим!
Сканирование фото
После того, как вы выбрали старую фотографию, которую необходимо восстановить, первое, что понадобится, это отсканировать её в хорошем разрешении. При этом лучше использовать режим RGB, то есть сканировать в цветном режиме, а не в чёрно-белом.
Таким образом, вы можете избежать появления большого количества цветных пятен и пылинок, просто выбрав правильный цветовой канал, об этом я расскажу чуть ниже в этом уроке. Если сканировать чёрно-белую фотографию в режиме серых оттенков, то все эти цветные пятна и другие дефекты, обусловленные временем, сольются в исходное изображение, и избавиться от них будет намного сложнее.
Открываем фото в Photoshop
Теперь, когда фотография отсканирована, откройте её в Photoshop. Посмотрев на неё, вы заметите все недостатки и проблемные области. На старых семейных фотографиях встречаются такие виды дефектов, как царапины, маслянистые отпечатки пальцев, разрывы и заломы на поверхности, линии сгиба и даже пятна неизвестного происхождения.
Но не стоит огорчаться, я покажу вам, как избавиться от этих неприятностей и вернуть фотографии её естественную красоту. Сначала откройте панель History (История), она отображает все ваши действия с фотографией. Если вы захотите вернуться назад к предыдущему этапу, просто выберите нужное действие из списка истории, при этом другие изменения, проделанные ранее, затронуты не будут.
Изменение RGB на оттенки серого
Следующим шагом (после обрезки вашего фото, если необходимо) будет удаление желтоватого оттенка, появившийся со временем на фотографии, и возвращение фотографии к исходному чёрно-белому тону. Перейдите на панель Channels (Каналы), здесь вы сможете определить, какую тональность даёт каждый канал (красный, синий и зелёный).
Пройдя по каждому каналу, вы заметите, что фотография становиться полностью чёрно-белой, лишь немного изменяя тон.
Вероятнее всего вы выберите один из цветных каналов, который наилучшим образом соответствует вашей исходной фотографии. Причина заключается в том, что каждый красный, синий и зелёный канал содержат только оттенки, который даёт каждый из этих тонов.
Например, жёлтые пятна станут намного бледнее, если выбрать синий канал, вместо двух других. В данном случае синий канал – лучший выбор, поэтому перетащите остальные два канала в корзину в нижней части этой панели.
Теперь пришло время сделать этот канал только чёрно-белым без каких-либо оттенков. Для этого перейдите в меню Image > Mode > Grayscale (Изображение – Режим – Градации серого). Желтый оттенок на фотографии станет серым. Теперь приступим к ретуши.
Покрытие царапин различной тональности
Использование инструмента Patch (Заплатка)
Ретушь больших участков с дефектом
У многих старых фотографий есть области, которые либо недодержанные, либо переэкспонированные с самого начала, либо фотография потеряла свою первоначальную яркость с течением времени.
Использование инструмента Stamp (Штамп)
Имейте в виду, что использовать его следует умеренно, потому что частое дублирование будет заметно. Чтобы использовать этот инструмент, нажмите Alt + клик в области, которую вы хотите клонировать, и перетащите клонированную область на повреждённый участок.
Следите за тем, что удаляете
Вещи, которые кажутся размытыми, скорее всего, являются частью фотографии, а не дефектами (царапины или повреждение плёнки). Помните, что царапины, пятна и разрывы фотобумаги обычно очень резко проявляются на отсканированном изображении. Обратите внимание, ниже на оригинале видны области, отмеченные стрелками, при увеличении масштаба невооружённым глазом можно заметить два-три белых размытых круга (зелёные стрелки) и некоторые другие точки, которые при увеличении масштаба становятся более подробными и чёткими (жёлтая стрелка).
Можно предположить, что эти размытые круги – цветы, вероятно цветущие белые розы, мы их оставим, потому что они добавляют ценность фотографии. Их присутствие говорит нам о том, что данный кадр был сделан в весенний период. Возможно, для вас это не особо важная деталь, но в некоторых случаях такие крошечные детали могут изменить историю фотографии.
Помните, не все области изображения одинаковые по тону
Некоторые части фотографии могут иметь один и тот же цвет или тон. В то время как другие области гораздо более детализированы и имеют тональные различия. Что в таких случаях нужно делать? Если на фотографии есть зернистая или контрастная текстура (например, детализированное полотно из ткани), скорее всего, будут заметны области, использованные для скрытия дефектов.
В этом случае необходимо проявить творческий подход и терпение в работе с инструментами, используя мягкие кисти небольшого размера, чтобы воссоздать ту же текстуру ткани или определённой области. Просто увеличьте фотографию до тех пор, пока пятна, которые подлежат исправлению, не буду видны, а их границы не станут более-менее чёткими на мониторе. Затем выберите инструмент, который соответствует вашим потребностям, и определитесь с размером пятна, которое необходимо изменить.
Фильтр Gaussian Blur (Размытие по Гауссу)
Старайтесь не применять какой-либо фильтр ко всему изображению, этим вы не добьётесь желаемого результата. Лучше применять его дискретно (раздельно) к определённым областям.
В целом, существуют разные варианты реставраций и ретуши фотографий, которые в основном различаются в зависимости от личных предпочтений. Некоторые редакторы преуспевают в реставрации и ретушировании старых фотографий с художественным оттенком, а другие в процессе реставрации стараются сохранить первоначальный снимок.
Заключение
Требуется точность и терпение, чтобы восстановить каждую мельчайшую деталь фотографии, а так же уловить её оригинальную сущность. Тем не менее, некоторые редакторы предпочитают оставлять незначительные дефекты (царапины и пылинки), так как им хочется, чтобы фотография имела вид, выдержанной временем. В конце концов, современные цифровые инструменты дают больше возможностей для превращения старой фотографии в первозданный вид.
В этом уроке вы узнаете, как, используя возможности Photoshop, сделать реставрацию старой фотографии и вдохнуть в неё новую жизнь.
Сложность урока: Средний
Уже несколько лет в моде винтажный стиль. Это вернуло интерес к старым фотографиям. Так что, если вы загляните на чердак или пересмотрите шкатулки со старыми вещами, то сможете отыскать там настоящее сокровище! Согласитесь — очень приятно найти старую фотографию, окунуться в историю и узнать больше о своей семье и жизни наших предков!
Но к сожалению, многие фото очень ветхие и время изменило их первоначальный вид. Но! Благодаря современным возможностям, мы можем отреставрировать снимки и сохранить их для будущих поколений.
Этот урок расскажет вам, как можно используя возможности Photoshop, вдохнуть в фото новую жизнь.
Примечание: в данном уроке рассматривается базовая коррекция фото и для примера выбрана фотография, которая довольно хорошо сохранилась. Вы должны учитывать, что снимки с значительными повреждениями нуждаются в более сложной и кропотливой обработке.
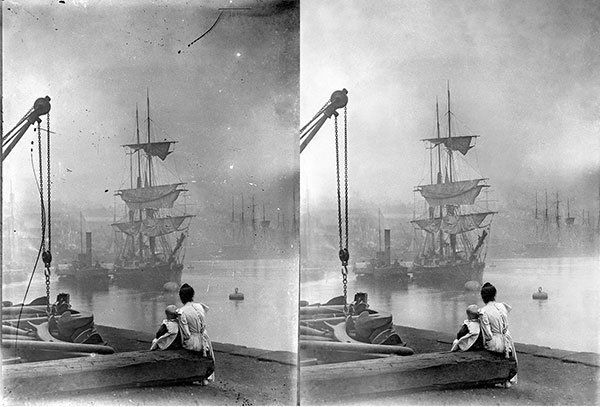
Шаг 1. Подготовка фото
Прежде всего, возьмите старую фотографию и отсканируйте ее, либо сделайте снимок, используя фотоаппарат. Вы также можете использовать фотографию из урока.
Перенесите изображение в папку на вашем компьютере. Откройте картинку в Photoshop.

Для того, что бы не испортить первоначальное фото, мы будем работать с копией основного изображения. Это даст нам возможность в любой момент вернуться к первоначальным настройкам и сравнить итоговый и первоначальный вид.
Чтобы дублировать исходное изображение на новый слой, выберите оригинальный слой в палитре слоев, и нажмите Ctrl+J.
Шаг 2. Определяем границы
Для этого активируйте инструмент Рамка (Crop Tool), создайте выделение по краю, нажмите Ок.
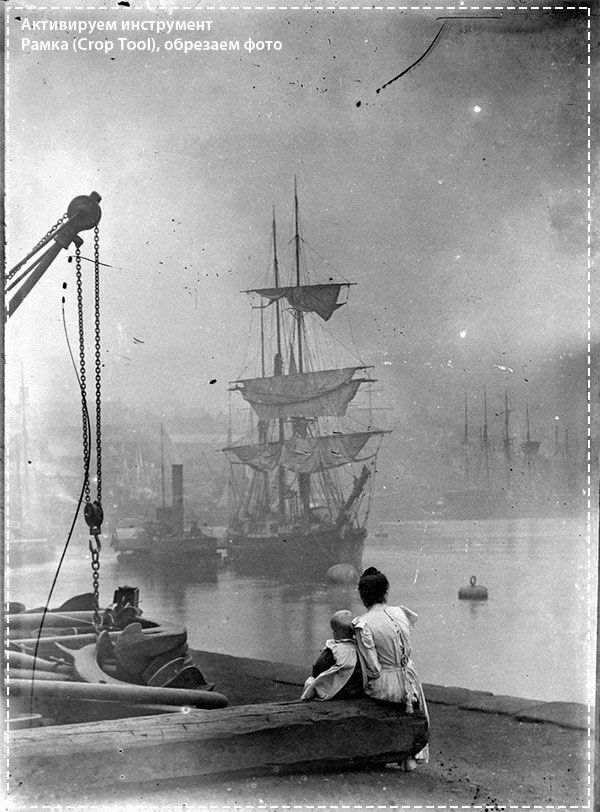
Шаг 3
Проанализируем фото. Первое что бросается в глаза, это наличие множества черных точек и ненужных полос.
Убирать данный недостаток мы будем используя инструмент Точечная восстанавливающая кисть (Spot Healing Tool).
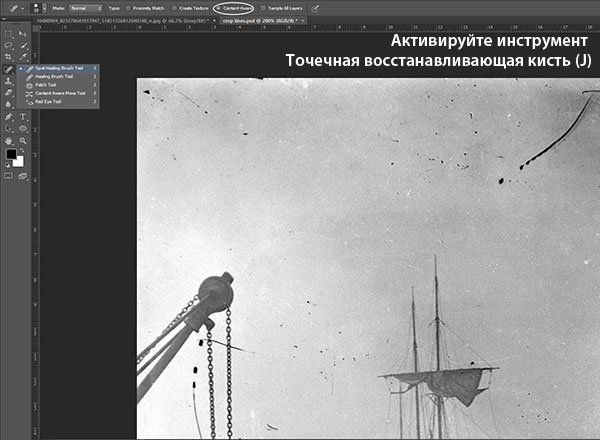
Перед началом работы с инструментом, обратите внимание на его настройки.
В верхней части панели установите галочку возле функции "С учетом содержимого" (Content-Aware). Использование данной функции позволит более точно сочетать замаскированные области с основным фоном.
Используя навигатор, увеличьте рабочую область до 100% или 200% и аккуратно скройте черные пятнышки. При работе используйте небольшой диаметр кисти.

Фото смотрится значительно лучше!
Но вы заметили, что я еще не обработала правый верхний угол и область в которой расположен кран. В этих местах на фотографии образовались четкие черные линии (скорее всего это чернильные пятна). В последующих шагах мы поработаем над удалением этих недостатков.
Шаг 4. Используем инструмент Штамп (Clone Stamp Tool)
Встаньте на слой, на котором вы только что убрали черные точки и создайте его дубликат, нажав клавишу Ctrl+J (либо воспользуйтесь переходом Слой - Создать дубликат слоя (Layers - Duplicate Layer)).
Активируйте инструмент Штамп (Clone Stamp Tool). Установите в настройках Образец - Активный слой (Sample - Сurrent layer). Выберете участок, который нуждается в реставрации, затем зажмите клавишу Alt и наведите курсор на чистый участок фотографии, который будет использован как источник клона. При работе не забывайте регулировать значение Непрозрачности и Нажима кисти.

Так же рекомендую установить в настройках инструмента Штамп (Clone Stamp Tool) тип кисти "мягкая" круглая.

Инструмент Штамп (Clone Stamp Tool), можно так же использовать для маскировки небольших точек, которые вы забыли удалить, работая с Точечной восстанавливающей кистью (Spot Healing Tool).
Рекомендую выбирать образцы клона из участков, которые находятся ближе всего к дефектным участкам.

Шаг 5. Используем инструменты Dodge / Burn Tool
К данному шагу мы очистили фотографию от большинства нежелательных пятен. Теперь попробуем восстановить некоторые элементы, которые стали менее читабельны за счет банального процесса старения бумаги и краски.
Создайте два дубликат слоя с откорректированной фотографией. Переименуйте первую копию в "Тень", а вторую слой-копию в "Свет".
Этап 1: "Используем инструмент Затемнитель (Burn Tool)"
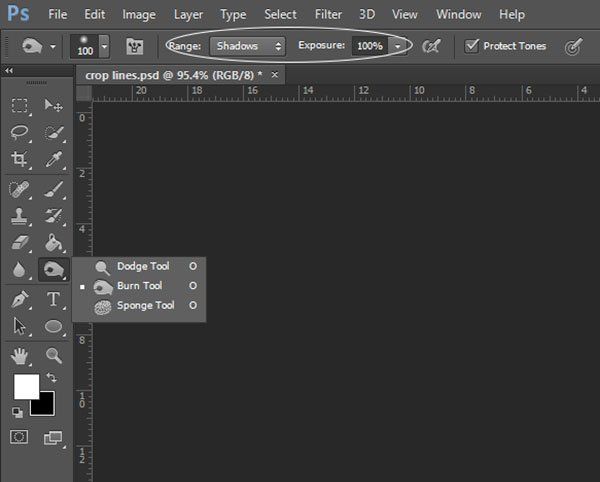
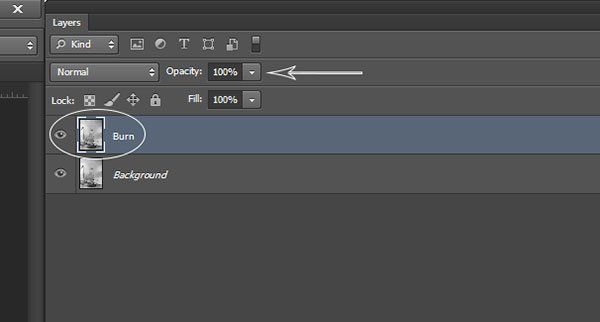
Дальнейшая работа должна быть очень деликатной и аккуратной. На изображении ниже, я отметила пунктиром те области, которые, на мой взгляд, необходимо затемнить.

После работы с инструментом Затемнитель (Burn Tool), оцените общий результат. Если, на ваш взгляд, эффект слишком сильный, то понизьте непрозрачность (opacity) слоя "Тень" до 50%.
Этап 2: "Используем инструмент Осветлитель (Dodge Tool)"
Перейдите на слой "Свет". Активируйте инструмент Осветлитель (Dodge Tool). В настройках инструмента установите Диапазон - Свет (Range — Highlight). При работе с инструментом Осветлитель (Dodge Tool) значение для экспозиции подберите экспериментально (рекомендую начать с значения экспозиции — 5%).

На мой взгляд, области которые нуждаются в осветлении это: одежда и некоторые участки реки.

По желанию, можно дополнительно обработать небо, используя инструмент Осветлитель (Dodge Tool). Рекомендую при работе с небом использовать небольшое значение экспозиции (2 %- 10 %), так-как при сильном воздействии вы получите некрасивую зернистость в светлых областях.
Финальный результат
Рассмотренный метод реставрации фотографий — базовый. В данном уроке мы использовали небольшое количество инструментов и возможностей Photoshop. Но если вы сравните первоначальное фото и фото после коррекции — будете приятно удивлены!
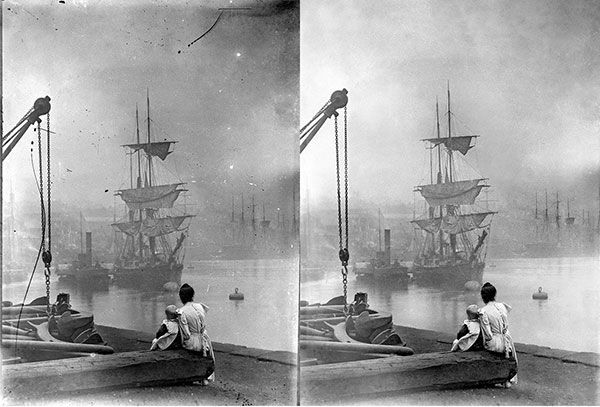
Обратите внимание что, мы не меняли зернистую текстуру и оставили небольшой эффект потертости. На мой вкус, это отличный ход, для того что бы оставить первоначальное очарование фотографии и подчеркнуть что снимок имеет свою историю!
Подводим итог
Реставрация снимка состоит из нескольких простых этапов:
- анализируем фотографию;
- дублируем слой с первоначальным снимком;
- обрезаем изображение;
- удаляем грубые пятна, используя инструмент Точечная восстанавливающая кисть (Spot Healing Tool);
- проводим коррекцию, используя инструмент Штамп (Clone Stamp Tool);
- для добавления контраста, используем инструменты Осветлитель (Dodge Tool) и Затемнитель (Burn Tool).
Надеюсь, данный урок вам понравился и вы легко сможете обрабатывать фото из вашего семейного архива!

Старые фотографии помогают нам перенестись в то время, когда еще не было зеркалок, широкоугольных объективов и люди были добрее, а эпоха романтичнее.
Такие снимки чаще всего имеют низкий контраст и выцветшие краски, к тому же зачастую, при неаккуратном обращении на фото появляются заломы и другие дефекты.
При реставрации старой фотографии перед нами лежит несколько задач. Первая – избавиться от дефектов. Вторая – повысить контраст. Третья – усилить четкость деталей.
Исходный материал к данному уроку:

Как видим, все возможные недостатки на снимке присутствуют.
Для того чтобы лучше разглядеть их все, необходимо обесцветить фото, нажав комбинацию клавиш CTRL+SHIFT+U.
Далее создаем копию фонового слоя (CTRL+J) и приступаем к работе.
Устранение дефектов
Дефекты мы будем устранять двумя инструментами.


Работа довольно кропотливая, поэтому наберитесь терпения.

Заплатка работает следующим образом: обводим курсором проблемную область и перетягиваем выделение на участок, где дефектов нет.

Заплаткой убираем дефекты с фона.

Как видим, на фото осталось еще довольно много шумов и грязи.

Настраиваем фильтр примерно, как на скриншоте. Важно добиться устранения шумов на лице и рубашке.

Затем зажимаем ALT и кликаем по значку маски в палитре слоев.

Далее берем мягкую круглую кисть с непрозрачностью 20-25 % и меняем основной цвет на белый.




Этой кистью аккуратно проходимся по лицу и воротничку рубашки героя.

Если требуется устранение мелких дефектов на фоне, то лучшим решение будет полная его замена.
Создаем отпечаток слоев (CTRL+SHIFT+ALT+E) и создаем копию получившегося слоя.
Выделяем фон любым инструментом (Перо, Лассо). Для наилучшего понимания, как выделить и вырезать объект, обязательно прочитайте эту статью. Информация, содержащаяся в ней, позволит Вам легко отделить героя от фона, а мне не затягивать урок.
Итак, выделяем фон.

Затем нажимаем SHIFT+F5 и выбираем цвет.

Нажимаем везде ОК и снимаем выделение (CTRL+D).

Повышаем контраст и четкость снимка

В окне настроек слоя тянем крайние ползунки к середине, добиваясь нужного эффекта. Также можно поиграться со средним ползунком.



Снова создаем отпечаток всех слоев, создаем копию этого слоя и применяем фильтр. Настраиваем его так, чтобы проявились основные детали и жмем ОК.


Осталось только откадрировать и затонировать фотографию.



Настраиваем слой, добиваясь эффекта, как на скрине.


Еще одна маленькая хитрость. Для придания снимку большей естественности создадим еще один пустой слой, нажмем SHIFT+F5 и зальем его 50% серого.




Взглянем на результаты наших стараний.

На этом можно остановиться. Фото мы отреставрировали.
В этом уроке были показаны основные приемы ретуши старых снимков. Используя их можно достаточно успешно восстанавливать фото бабушек и дедушек.

Мы рады, что смогли помочь Вам в решении проблемы.
Отблагодарите автора, поделитесь статьей в социальных сетях.

Опишите, что у вас не получилось. Наши специалисты постараются ответить максимально быстро.
Помогла ли вам эта статья?
Еще статьи по данной теме:
ненастоящее получилось фото
Аноним, статья же не преследует цели показать мастерство автора или развлечь кого-то. Это набор приемов. Как ими пользоваться, решайте сами. Скорее всего, у Вас получится получше.
Очень хороший урок, спасибо. Получилось не так хорошо, как у автора, но результат определенно есть.
Мы не оказываем такую работу. Читайте статью и делайте сами по инструкции
Спасибо. Вот как у меня получилось.
Совсем неплохо, Артем, даже лучше, чем в статье)
подскажите пожайлуста с чего эту фотографию начать делать меня интересует порядок действий заренее благодарен :
С чего начать , порядок действий?

Здравствуйте, оченьдлинныйюзернейм. Не зная уровня подготовки, трудно определиться с формой ответа. В целом это должно выглядеть примерно так…
В общем, здесь нужно иметь уровень владения программой выше среднего, так как придется поработать и с масками, и со специфическими инструментами. На нашем сайте много статей про разные приемы и инструменты. Вбивайте в поиск (на главной странице) требуемый запрос и изучайте. Если требуется что-то уточнить, пишите в комментарии.
От себя еще скажу вот что: если хотите просто потренироваться, то изучайте Фотошоп, а если это важная для вас фотка, то лучше обратиться к спецу на каком-нибудь сайте фриланса.
добрый день
как убирается белый налет, какими инструментами
с уважением, сергей
По любым вопросам пишите разработчику в Телеграм:
Пожалуйста, подождите: фоторедактор загружается.
Переместите изображения сюда
или выберите файлы
Количество файлов не ограничено
Размер изображений не ограничен
Превью (>):
Добавьте необходимые фильтры для начала работы.
Список фильтров представлен внизу экрана.
Читайте также:

