Как сделать ярлык спящего режима
Добавил пользователь Валентин П. Обновлено: 19.09.2024
Функция сна в Windows 10 весьма полезна, поскольку позволяет снизить энергопотребление компьютера в период, когда он не используется, и помогает продлить срок службы компьютера вместо постоянного выключения.

1. Переведите компьютер в спящий режим с помощью сочетания клавиш Alt + F4.
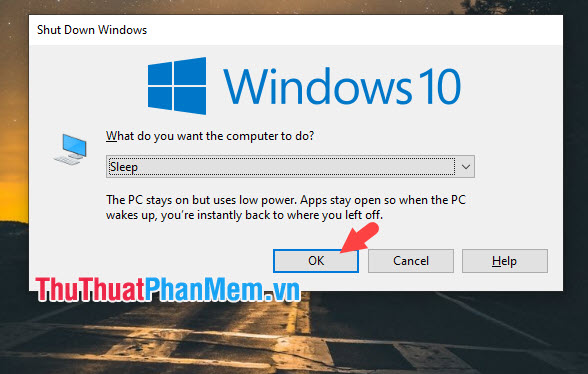
2. Используйте сочетание клавиш Windows + X
Нажмите комбинацию клавиш Windows + X => нажмите клавишу U на клавиатуре => нажмите клавишу S на клавиатуре.
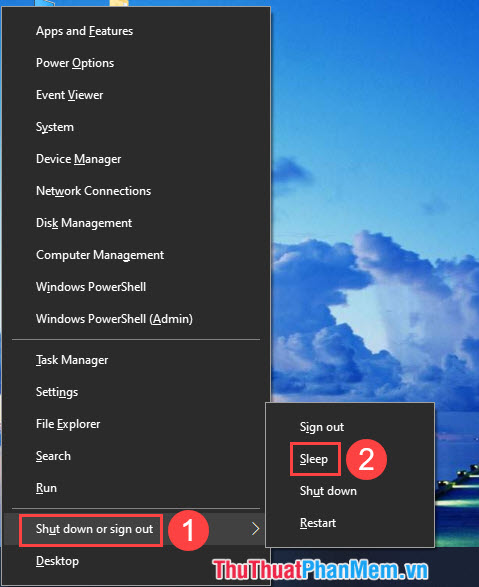

Шаг 2: Введите следующий код в Блокнот.

Шаг 3: Вы нажимаете Ctrl + Shift + S, чтобы сохранить файл.

Шаг 4: Щелкните только что созданный REG-файл, чтобы добавить реестр на свой компьютер.

Шаг 5: Вы щелкаете правой кнопкой мыши по экрану компьютера или используете клавишу выбора на клавиатуре. Положение клавиши выбора на клавиатуре описано, как показано ниже.


4. Переведите компьютер в спящий режим с помощью сочетания клавиш Fn.
На линейке ноутбуков со встроенной функцией сна с помощью сочетания клавиш FN. Если на клавиатуре вашего ноутбука есть значок сна, просто нажмите FN + Sleep. В качестве примера на картинке ниже вы нажимаете Fn + F4, компьютер автоматически переходит в спящий режим.

5. Создать сокращенный режим сна на рабочем столе.

Шаг 2. Далее введите следующий код и нажмите Далее.
rundll32.exe powrprof.dll, SetSuspendState 0,1,0

Шаг 3: Вы называете ярлык в элементе (1) и нажимаете Готово (2) для завершения.

Шаг 4: После создания ярлыка просто нажмите на ярлык, и компьютер автоматически перейдет в спящий режим.

В этой инструкции подробно о создании таких ярлыков, причем не только для выключения, но и для перезагрузки, сна или гибернации. При этом описанные шаги в равной степени подойдут и будут исправно работать для всех последних версий ОС Windows.
Создание ярлыка выключения компьютера на рабочем столе
В этом примере ярлык выключения будет создаваться на рабочем столе Windows 10, но в дальнейшем его можно также закрепить на панели задач или на начальном экране — как вам удобнее.
- shutdown -s -t 0 (ноль) — для выключения компьютера
- shutdown -r -t 0 — для ярлыка перезагрузки компьютера
- shutdown -l — для выхода из системы
И наконец, для ярлыка гибернации в поле объект следует ввести следующее (уже не Shutdown): rundll32.exe powrprof.dll, SetSuspendState 0,1,0


Ярлык готов, однако разумным будет поменять и его иконку, чтобы она в большей степени соответствовала действию. Для этого:
После этого, кликнув по ярлыку правой кнопкой мыши вы можете также закрепить его на начальном экране или в панели задач Windows 10 и 8, для более удобного доступа к нему, выбрав соответствующий пункт контекстного меню. В Windows 7 для закрепления ярлыка на панели задач, просто перетащите его туда мышью.
Учимся создавать ярлыки в Windows 10: выключение, перезагрузка, сон, гибернация и другие

Однако быстрее, удобнее и приятнее завершать работу буквально одним кликом. Для этого необходимо создать иконку выключения устройства – на рабочем столе , в панели задач или в меню Пуск.
В нашем лайфхаке мы подробно опишем последовательность действия для создания полезных ярлыков, функционал которых может включать в себя такие операции, как перезагрузка, сон, гибернация или блокировка системы.
Как создать иконку выключения компьютера на рабочем столе
Чтобы создать иконку выключения, в строке Мастера введите следующую команду:
shutdown -s -t 0

Сочетание t 0 (ноль) означает время, равное 0, после чего машина мгновенно выключится. Если такая скорость не нужна, можете поставить произвольный интервал при необходимости.

Нажав Далее, мы попадаем на следующий этап Мастера создания ярлыков, где необходимо назвать создаваемый вами ярлык. В данном случае: Выключить компьютер или как-то на свой лад.

Кнопка Готово. Последний этап – визуализация нового ярлыка.

Правой кнопкой мыши кликаем в полученный ярлычок и выбираем раздел Свойства – Ярлык – Сменить значок. Здесь мы попадаем в галерею пиктограмм буквально на все случаи компьютерной жизни.
Выберите традиционный значок выключения или тот, который нравится. Если не нашли ничего подходящего, поищите что-то креативное в Сети: файл должен иметь расширение .ico.

Кроме иконки Выключение компьютера вы можете создать несколько ярлыков. Алгоритм аналогичный описанному выше. Разница только в команде, вводимой на первом этапе Мастера создания ярлыка. Для удобства и наглядности мы свели их в таблицу:
к выключи компьютер , мы всегда прибегали к стартовому меню. Вот основные параметры, которые позволят нам, например, выключить компьютер, перезапустить его, приостановить его и, если он активирован, использовать гибернацию. Все эти возможности всегда под рукой в пару кликов. Однако этот процесс можно значительно упростить, создание ярлыка , который мы можем разместить на нашем ПК в любом месте, чтобы иметь возможность выполнять все эти задачи, просто дважды щелкнув его значок.
Эти ярлыки работают во всех версиях операционной системы, как в Windows 7, так и в Windows 10. И процесс одинаков для всех. Далее мы увидим, как они создаются.
Создать ярлык для выключения Windows
Чтобы создать этот быстрый ярлык, который позволяет нам выключить компьютер, мы должны щелкнуть правой кнопкой мыши место, где мы хотим сохранить этот доступ, и выбрать Новое> Прямой доступ опцию.
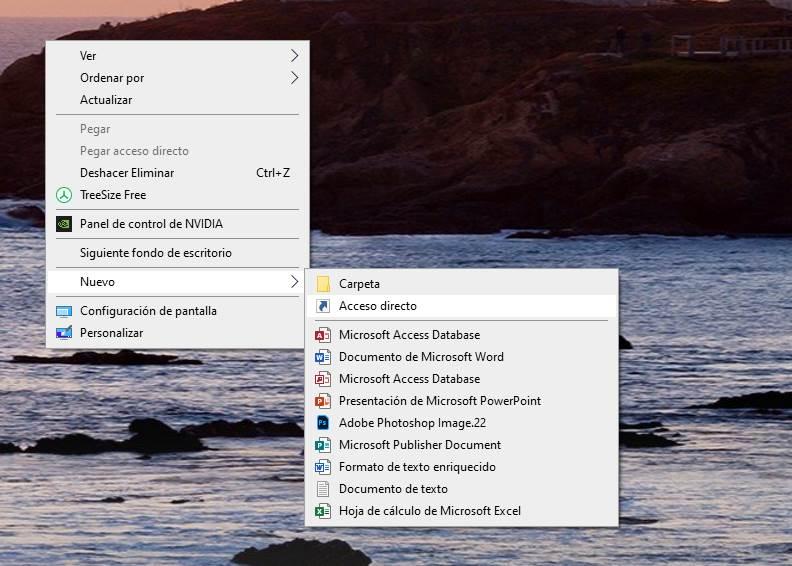
Теперь в появившемся мастере первое, что нам нужно будет ввести, это следующую команду:
C:/Windows/System32/shutdown.exe -s -t 00
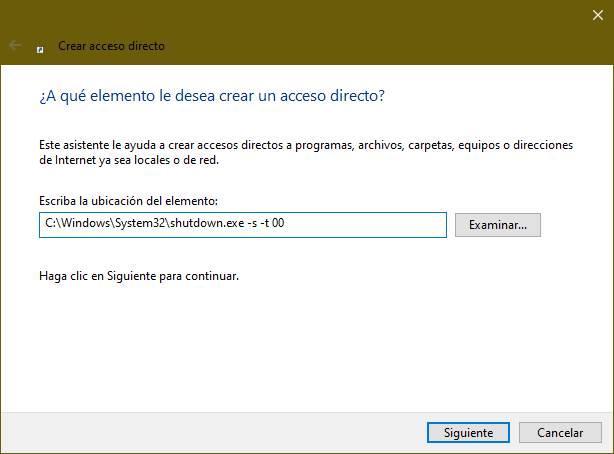
Мы продолжаем работу с мастером, а затем нам нужно будет указать имя, которое мы хотим дать ярлыку. Мы можем изменить его позже, поэтому у нас не будет проблем по этому поводу.
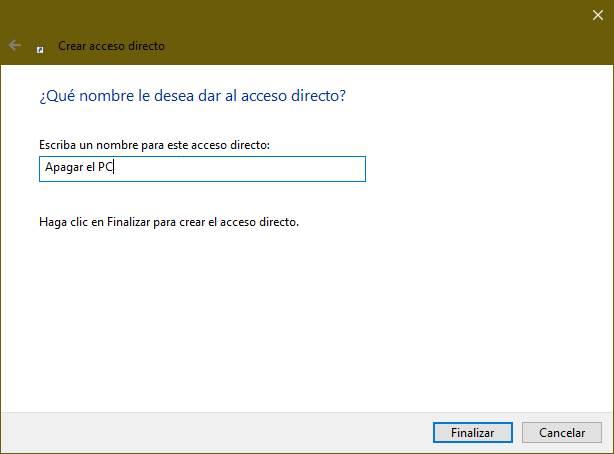
Как только это будет сделано, на нашем ПК будет создан прямой доступ. Если мы дважды щелкнем по нему, мы сможем выключить компьютер.
Ярлык для перезагрузки ПК
Если мы хотим создать ярлык для перезагрузить компьютер , процесс, в общем, тот же. Что мы должны изменить, так это команду, которую мы должны выполнить из нового быстрого ярлыка. Таким образом, вместо использования предыдущего, мы должны ввести следующее:
C:/Windows/System32/shutdown.exe -r -t 00
Мы дадим ярлыку желаемое имя, чтобы знать, что он соответствует перезапуску системы, и все. Двойной щелчок по нему перезагрузит ваш компьютер.
Ярлык для приостановки компьютера
C:/Windows/System32/Rundll32.exe powrprof.dll, SetSuspendState
Мы даем ему имя, которое хотим различить, и все. Теперь, когда мы дважды щелкнем по этому ярлыку, компьютер мгновенно перейдет в режим гибернации.
Этот ярлык позволяет нам перевести Windows в спящий режим.
зимовать грубо говоря, как приостановить. Но разница в том, что вместо того, чтобы находиться в состоянии низкого энергопотребления, Windows сбрасывает все Оперативная память на жесткий диск и полностью выключите компьютер. Когда мы собираемся включить его снова, вместо того, чтобы начинать с нуля, он загрузит дамп ОЗУ, и в мгновение ока у нас будет компьютер, готовый начать его использование, как это было во время гибернации.
Мы можем создать ярлык для этой функции, выполнив из ярлыка следующую команду:
C:/Windows/System32/shutdown.exe -h -t 00
При открытии этого нового файла наш компьютер перейдет в режим гибернации.
Измените значок на ярлыки
Щелкаем по этому значку и видим характерный раздел Windows для изменения значка ярлыка. Мы можем использовать любые значки из библиотек Windows или загрузить собственные значки, созданные нами или загруженные из Интернета.
Когда мы выбираем значок, мы применяем изменения и все. Мы должны повторить этот процесс для всех ярлыков, которые мы создали. Так мы сможем их идентифицировать гораздо лучше.
Параметры Shutdown.exe
Команды, которые мы показали в этой статье, просты. Его основная функция - выключить, перезапустить, приостановить или перевести компьютер в спящий режим без каких-либо других действий. Но если мы хотим придать им индивидуальный подход, мы можем настроить их, добавив следующее в команду быстрого доступа.

Мы можем увидеть полный список параметров shutdown.exe в Следующая ссылка .
Отменить выключение или перезапустить
Если мы создали быстрый доступ с обратным отсчетом, и мы сожалеем об этом, мы можем отменить отключение оборудования. Для этого после начала обратного отсчета нам просто нужно открыть окно CMD и выполнить в нем следующую команду:
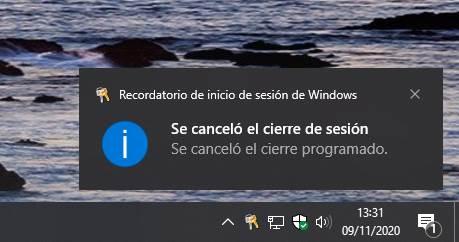
Мы можем продолжать использовать ПК в обычном режиме, пока снова не нажмем на ярлык.
Читайте также:

