Как сделать ярлык origin на рабочем столе
Добавил пользователь Cypher Обновлено: 05.10.2024
Разберём два простых способа, как создать ярлык или страницу конкретного сайта прямо на рабочем столе.
Для начала буквально в двух словах для тех, кто случайно попал на эту страницу и не совсем понимает зачем нужен ярлык сайта на рабочем столе.
Наверное главная задача такого подхода, это экономия времени. То есть, вы можете моментально перейти на нужный сайт или страницу кликнув на ярлык, а не вводить ссылку в браузере или искать в закладках нужную страницу.
Скопируйте в браузере ссылку на сайт для которого хотите создать ярлык. Затем перейдите на рабочий стол, кликните правой кнопкой на свободном пространстве, выберите "Создать" и "Ярлык"
В открывшемся окне вставьте скопированную ранее ссылку на сайт и нажмите "Далее"
Windows 10 магазин приложений , Microsoft Store впервые попал в руки пользователей с Windows 8, но только с выходом Windows 10 он действительно завоевал популярность. Этот магазин с годами стал одной из наиболее часто используемых платформ для загрузки приложений в Windows, особенно из-за того, насколько удобно загружать приложения из него и постоянно обновлять их автоматически. Однако приложения в этом магазине ведут себя не так, как классические приложения Win32, и выполнение некоторых простых задач, таких как создание ярлыка, становится намного сложнее, чем должно быть.
Приложения UWP , приложения, загруженные из Microsoft Store, предназначены для запуска с самого начала, с вашей Live Tile или с панели задач. Однако мы не можем отрицать, что большинство из нас привыкло иметь ярлыки на рабочем столе, так что мы можем запускать любую программу, просто дважды щелкнув мышью.
Когда мы устанавливаем обычную программу, мастер обычно запрашивает у нас ярлыки, которые мы хотим создать. А если нет, мы всегда можем создать его вручную из соответствующего исполняемого файла. Однако как насчет UWP Магазина Windows ? Хотя это более сложно, их также можно связать с помощью ярлыков. Вот как это сделать.
Создать ярлык для UWP
Но, даже если придется немного повернуться, это можно сделать. И мы объясним два лучших способа сделать это.
Из начального меню
Самый простой и быстрый способ создать ярлык для этих приложений UWP это сделать из начального меню. Все, что нам нужно сделать, это найти в списке программ значок файла, к которому мы хотим привязать, и, щелкнув левой кнопкой мыши, перетащить его на рабочий стол или в папку, где мы хотим создать указанный доступ. .

Из папки приложений
Хотя приложения из магазина устанавливаются в свою собственную автоматическую папку, Microsoft добавляет ссылку на них в Папка "appsfolder" . Поэтому все программы, как обычные, так и UWP, мы сможем найти здесь.
Результатом станет каталог Windows, в котором мы найдем все приложения и программы, которые мы установили на нашем ПК. Здесь нам нужно найти приложение, для которого мы хотим создать ярлык, и щелкнуть по нему правой кнопкой мыши. В появившемся меню мы сможем увидеть вариант для открытия программы, другой - для привязки к началу или панели задач, и последний - для создания прямого доступа к рассматриваемому приложению.

Windows 10 сообщит нам, что не может создать ярлык в папке, в которой мы находимся. Но вместо этого она предложит нам возможность создать его на рабочем столе.

Принимаем и все. Мгновенно у нас будет прямой доступ к выбранному нами приложению на рабочем столе. Теперь с помощью этого ярлыка мы можем перемещать его куда захотим. Например, мы можем разместить его в одной части рабочего стола или поместить в другую папку. Он будет вести себя как обычный ярлык.
Еще один способ создать ярлык для этих приложений - просто взять файл из предыдущей папки и перетащить на рабочий стол , или в нужную папку. По умолчанию появится символ создания ссылки, поэтому, когда мы отпустим кнопку мыши, у нас будет создан ярлык.

Как открыть UWP при включении ПК
Воспользовавшись трюком с ярлыками, мы не только будем иметь под рукой приложения, но и сможем использовать эти доступы для автоматического запуска некоторых приложений, таких как приложение погоды, при включении компьютера. Таким образом, например, мы можем с первого момента открыть наиболее нужные нам приложения.
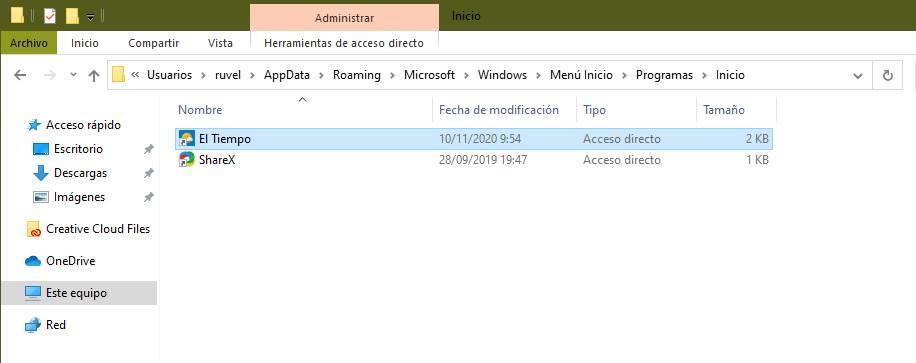
Нам просто нужно скопировать ярлык приложения UWP в эту папку и все. Теперь мы можем закрыть его и проверить, что он работает, выйдя из системы и начав заново. Как мы увидим, теперь откроется приложение UWP, которое мы связали благодаря этому новому ярлыку.
Мы должны быть осторожны с приложениями UWP, которые мы загружаем в начале. В диспетчере задач мы не сможем узнать, как они влияют на производительность. Поэтому мы рекомендуем открывать только самое необходимое, используя этот трюк. И, если в какой-то момент они нам надоест, мы можем удалите его с самого начала, вернувшись в папку что мы видели в предыдущем пункте, и устраняя его ярлык. Если мы использовали этот метод для запуска программы при старте Windows, мы не сможем отключить его другим способом.

Дмитрий, отключила оверлей - перестало появляться стимовское окошко внизу (которое на моём втором скрине видно) и колёсико загрузки возле курсора мыши перестало постоянно мигать, но проблема всё же осталась


Юрий, просмотрела этот вариант: антивирус у меня уже был отключен, файлов игры/стима/ориджина в карантине нет, даже пробовала добавить стимовскую папку (в которой все игры) в исключения, так что дело не в антивирусе.
У меня при запуске игры выскакивает окно с входом в ориджин, которое в диспетчере задач именуется EALink (на 1-ом скрине) и оно идёт отдельно от самого приложения Origin (которое у меня установлено на ноуте и с входом нет проблем) и получается при запуске игры у меня включается не само приложение, а только это окно с входом (нерабочее), вот я даже прикрепила 2-ой скрин, где видно, что и на панели задач отображается работающее приложение ориджин (с вошедшей учёткой), которое идёт отдельно от неработающего окна с входом (которое выскакивает при запуске игры), то есть я уже зашла в свою учётку ориджина, а в этом EALink меня опять просят зайти в учётку; попробовала кстати выйти с учётки ориджина на ноуте и опять запустить игру - ничего не поменялось. В инструкции (по ссылке) сказано, что при запуске игры нужно закрыть в дисп.з. сам Ориджин, но по д.з. он и не открыт, потому что при запуске игры открывается не приложение ориджин, а только это нерабочее окно (EALink). Деактивацию встроенного меню в ориджине делала. Пробовала зайти в папку Ориджин (на диске куда он установлен) и найти этот EALink, при нажатии на него появляется табличка "Ошибка. Попробуйте перезапустить игру, чтобы продолжить привязку учётной записи" (я уже кидала этот скрин первым в предыд.сообщ.)

roryrem
Попробуй почистить реестр с помощью ccleaner например. либо другую утилиту для работы с реестром.



если в вин 10-то, поставь открыть с помощью и выбери "Браузер" и все ярлыки будут иметь иконку, если на вин 7 или еще где-то должно быть аналогично

Читайте также:

