Как сделать ярлык на диспетчер устройств
Добавил пользователь Алексей Ф. Обновлено: 18.09.2024
Что ж, если вы какое-то время использовали Windows 10, возможно, вы знаете о диспетчере устройств. Диспетчер устройств-это апплет панели управления в операционной системе Microsoft Windows.
С помощью диспетчера устройств вы можете просматривать и контролировать каждое оборудование, подключенное к вашему компьютеру. Будь то графическая карта или твердотельный накопитель, вы можете управлять всеми устройствами через диспетчер устройств Windows 10.
Не только это, но и диспетчер устройств также используется для обновления или переустановки драйверов оборудования. Хотя Microsoft предоставляет вам несколько способов доступа к диспетчеру устройств, если вы ищете более простой способ его запуска, вы читаете правильную статью.
Вы можете напрямую запустить Диспетчер устройств в Windows 10 с помощью ярлыка на рабочем столе. Наличие ярлыка на рабочем столе для диспетчера устройств позволяет быстро получить доступ к панели. Итак, если вы заинтересованы в создании ярлыка на рабочем столе для диспетчера устройств, продолжайте читать статью.
Шаги по созданию ярлыка для диспетчера устройств в Windows 10
В этой статье мы поделимся пошаговым руководством по созданию рабочего стола для Диспетчера устройств в Windows 10. Давайте посмотрим.
Шаг 1. Прежде всего, щелкните правой кнопкой мыши пустую область на рабочем столе и выберите Создать> Ярлык .
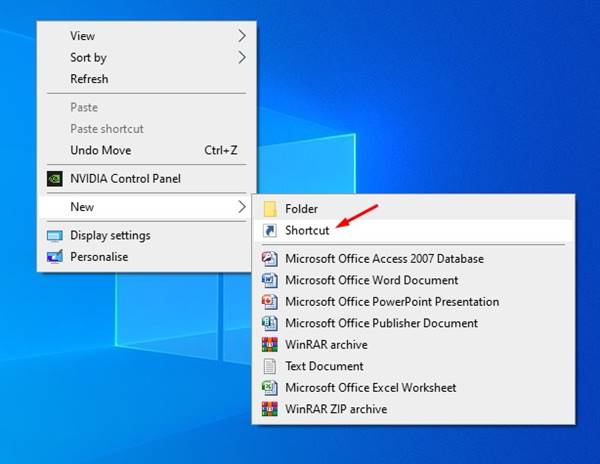


Шаг 4. Теперь перейдите на рабочий стол Windows 10. Вы увидите новый ярлык для диспетчера устройств.

Шаг 5. Просто дважды щелкните файл ярлыка для прямого доступа к диспетчеру устройств.

Вот и все! Вы сделали. Вот как вы можете создать ярлык для диспетчера устройств в Windows 10.
Итак, это руководство посвящено тому, как создать ярлык для диспетчера устройств. Надеюсь, эта статья вам помогла! Пожалуйста, поделитесь им также со своими друзьями. Если у вас есть какие-либо сомнения по этому поводу, дайте нам знать в поле для комментариев ниже.
Диспетчер устройств или device manager – одна из оснасток консоли управления Windows. К нему обращаются для получения сведений об аппаратных компонентах компьютера и ноутбука, управления ими. Открыть Диспетчер устройств в Windows 10 можно несколькими методами.
Открытие Диспетчера устройств с помощью поиска

Через контекстное меню кнопки Пуск Windows 10


С помощью свойства системы или значок Этот компьютер
Через пункт Параметры
Первый способ
Второй способ.
Открыть Диспетчер устройств через командную строку
Запустить Диспетчер устройств можно из командной строки.
Через системную папку ОС
Исполняемый файл, который запускается вследствие выполнения описанных выше команд, хранится в одной из системных директорий на диске C:\.
Способов вызвать Диспетчер устройств для управления компьютером на платформе Windows 10 выполнением его исполняемого файла несколько.
Первый метод
Проводник вызывается комбинацией клавиш Win + E, двойным кликом по каталогу Этот компьютер и прочими методами.
Второй способ
- Вызовите встроенный файловый обозреватель клавишами Win + E. Перейдите в каталог %windir%\system32, в нём запустите файл devmgmt.msc.

Через управление компьютером

Через Диспетчер задач
Через создание новой оснастки консоли
Windows позволяет формировать индивидуальные оснастки для контроля и настройки Windows 10.
С помощью ярлыка
Вследствие клика по нему Диспетчер устройств будет запущен.
Через панель управления
Последний вариант запуска менеджера оборудования в Windows 10 – Панель управления.
Через Windows PowerShell
Видеоинструкция
Существует множество причин, по которым вам может потребоваться открыть диспетчер устройств в Windows, но обычно это устранение некоторых проблем с оборудованием вашего компьютера.
Не имеет значения, обновляете ли вы драйверы устройств, настраиваете системные ресурсы, находите коды ошибок Device Manager или даже проверяете статус устройства — вам нужно открыть диспетчер устройств, прежде чем вы сможете это сделать.
Диспетчер устройств не указан рядом с вашими обычными программами, поэтому его трудно найти, если вы еще не знаете, где он находится.
Интерфейс Windows



На экране появится диспетчер оборудования, с которым вы можете работать дальше, внося изменения в программное обеспечение подключенных устройств.




Управление компьютером

Через Выполнить включаются любые программы, системные инструменты и папки – вам нужно лишь правильно указать команду запуска.






Что означает значок в виде восклицательного знака в жёлтом треугольнике
Операционная система Windows, помечая устройства таким образом, сигнализирует о наличие проблем в работе драйверов программного обеспечения, которые могли возникнуть как в процессе начально установки, так и в момент работы устройства.
В этом случае потребуется сделать следующее:
- Останется только ввести полученные данные в поисковую строку интернет обозревателя и идентифицировать устройство.
А о том, что делать с проблемным драйвером подробно изложено в рамках этой статьи.
Использование командной строки









Меню Win+X
В контекстном меню Win+X, кроме всего прочего, есть и ссылка на диспетчер устройств – нажмите на неё, чтобы увидеть на экране список подключенного оборудования.




Панель управления
Теперь перейдем к другому меню, которое упоминалось в предыдущем пункте. Найти ПУ не составит труда, если вы воспользуетесь поисковой строкой Windows. В Панели управления несложно заметить Диспетчер устройств. Клик ЛКМ приведет к запуску приложения.

Внесение изменений в реестр


Другие статьи сайта
- Как включить диспетчер задач на Windows XP, 7, 8, 10
- Различные способы запустить командную строку от имени администратора в Windows
- Как показывать расширения файлов в Windows
- Что делать, если Svchost сильно грузит процессор?
Как открыть диспетчер устройств в Windows 10
Метод панели управления, вероятно, самый простой способ добраться туда, но мы рассмотрим все ваши варианты ниже.
Следуйте простым инструкциям, приведенным ниже, чтобы открыть диспетчер устройств в Windows:
Примечание. Вы можете открыть диспетчер устройств, как описано ниже, в любой версии Windows, включая Windows 10, Windows 8, Windows 7, Windows Vista и Windows XP. Смотрите, какая версия Windows у меня есть? если вы не уверены.






(System Information) было добавлено ещё в Windows XP. С его помощью можно посмотреть гораздо более подробный обзор как системной информации, так и сведений об используемом оборудовании, намного информативней чем предыдущий способ.
. Здесь она указана более подробно, изготовитель вашего ПК, детальная информация о конфигурации, версия BIOS, модель материнской платы, установленная оперативная память и т. д.
Но это только начало. Разверните дерево вкладок в меню слева, и перед вами откроется настоящий функционал данного приложения. Большая часть этой информации пригодится, наверное, только разработчикам программного обеспечения и системным администраторам, но в тоже время, здесь имеются почти все необходимы данные о системе.
, то экспортируемый файл будет содержать данные из всех разделов, которые доступны в приложении. Но также можно выбрать любой отдельный раздел или подраздел, чтобы сохранить только конкретную информацию.
Теперь в любое время, вы сможете без проблем открыть данный файл и просмотреть все, интересующие вас, сведения и настройки.
Netstat — сведений о состоянии сетевых соединений
Ввод команды netstat -an предоставит список открытых портов в настоящее время и связанных с ними IP-адресов. Эта команда также скажет Вам в каком состоянии находится порт.
Состояние соединения Listening говорит о том, что строка состояния отображает информацию о сетевой службе, ожидающей входящие соединения по соответствующему протоколу на адрес и порт, отображаемые в колонке Локальный адрес.
Состояние ESTABLISHED указывает на активное соединение. В колонке Состояние для соединений по протоколу TCP может отображаться текущий этап TCP-сессии определяемый по обработке значений флагов в заголовке TCP.
Возможные состояния:CLOSE_WAIT — ожидание закрытия соединения.CLOSED — соединение закрыто.ESTABLISHED — соединение установлено.LISTENING — ожидается соединение (слушается порт)TIME_WAIT — превышение времени ответа.
Способы устранения неисправности с поиском
Хорошо, что данная ситуация не относится к разряду нерешаемых. Кроме того, нам не придется устанавливать сторонний софт – достаточно воспользоваться встроенными средствами ОС. Хотя многие и прибегают к инсталляции утилит, расширяющих функциональные возможности, но в этой публикации я не буду касаться таких методов.
Командная строка
Этот путь самый короткий, но не всегда эффективный. Вот последовательность действий:
Когда окно консоли запустится, вводим команду:
Для начала обработки запроса жмем Enter на клавиатуре и дожидаемся завершения сканирования. Перезагружаем ПК и проверяем работоспособность.
Указанная выше команда нужна для проверки целостности системных компонентов. Применяется для устранения многих проблем, не только рассматриваемой в данной статье.
Службы
Не забываем применить изменения и перезапустить ПК.
Не работает поиск Windows 10 – редактируем реестр
Этот способ для продвинутых пользователей и требует повышенного внимания к деталям инструкции. Вдруг перечисленные выше методы не сработали, поступаем так:
Когда откроется встроенный редактор реестра, слева увидите перечень папок (веток), внутри которых вложены другие элементы. Стоит последовательно переходить по следующему пути:
HKEY_LOCAL_MACHINE | SOFTWARE | Microsoft | Windows Search
Перезагрузка ноутбука после проделанных манипуляций обязательна.
Не работает кнопка поиск в Windows 10 на панели задач – делаем сброс
Ничего страшного не произойдет, если сбросить системные утилиты к базовым параметрам. Это поможет устранить корректировки, которые вносили Вы или сторонний софт, что привело к нарушению работоспособности. Но, стоит понимать, что Reset способен стать причиной других дефектов. Особенно, когда Ваша версия Виндовс 10 не является лицензионной. Последствия могут быть разными, поэтому советую прибегать к нижеизложенному решению только в крайних случаях.
Запускаем PowerShell (как это сделать — смотрите начало обзора):
Копируем код команды (выделяете и жмёте CTRL+C):
В окне консоли правый клик для автоматической вставки скопированного контента:
Клавиша Энтер запустит обработку запроса. Нужно подождать. После этих манипуляций система перезапустится. Ошибка должна быть устранена.
Виндовс 10 для быстрого применение рабочих параметров ОС, выполнения команд и запуска программ имеет соответствующую службу. Она значительно упрощает и ускоряет работу, но при определенных обстоятельствах может не функционировать. Что делать если не работает Поиск в Windows 10? Детально разберемся с этим вопросом.
Это обстоятельство свидетельствует о наличие аппаратных проблем в работе оборудования, например:
- Устройству не хватает питания;
- Нарушена целостность кабельного соединения;
- Оборудование не совместимо;
- Оборудование отключено в настройках BIOS.
К сожалению, здесь достаточно сложно судить о причинно-следственной связи, так как обстоятельства, которые могут привести к подобной проблеме носят во многом индивидуализированный характер.
Способ 4: Проверка системы на вирусы
Щелкните меню Пуск и введите (или введите то же самое в окно командной строки, CMD.EXE):
Или вы можете просто ввести Диспетчер устройств и должен появиться.
Мой типичный маршрут чтобы попасть в окно диспетчера устройств, нажмите Windows Key + Pause/Break . Это приведет вас к окну свойств системы. Диспетчер устройств находится всего в двух кликах:

В Windows 7 и выше для этого требуется только Win + Pause и один щелчок вместо 2 — phuclv 21 июня ’17 в 3:16
Мой типичный путь к окну диспетчера устройств: Windows Key + Пауза/перерыв . Это приведет вас к окну свойств системы. Диспетчер устройств находится всего в двух кликах:

Создайте новый ярлык.

Введите devmgmt.msc в качестве цели.

Дайте ярлыку имя. Например: Диспетчер устройств .

При желании закрепите полученный ярлык на панели задач для еще более быстрого доступа.


Создайте новый ярлык.

Введите devmgmt.msc в качестве цели.

Дайте ярлыку имя. Например: Диспетчер устройств .

При желании закрепите полученный ярлык на панели задач для еще более быстрый доступ.

Простой. В Windows 10 выполните Win + X и нажмите M .

Это отключает звук в Windows 7 (через Центр мобильности Widows). — Дэвид Постилл ♦ 20 июня ’17, 22:33
Просто. В Windows 10 выполните Win + X и нажмите M .
Используйте Win + R hdwwiz.cpl
Или Win + R devmgmt.msc
Оба файла открывают окно Диспетчера устройств и находятся в % windir% system32 .
Хотя .cpl открывается control.exe , а .msc исполняемыми файлами mmc.exe , которые также расположены по тому же пути.
Лично я думаю hdwwiz.cpl лучше запомнить, поскольку он может быть связан с аналогом appwiz.cpl для программного обеспечения, то есть Программы и компоненты , но несмотря на то, что это файл .cpl , он открывается в консоли управления microsoft , это означает, что это не приложение панели управления, поэтому его следует связать с mmc.exe .
Используйте Win + R hdwwiz .cpl
Или Win + R devmgmt.msc
Оба файла открывают окно Диспетчера устройств и находятся в % windir% system32 .
Хотя .cpl открыт control.exe , а .msc — mmc .exe исполняемые файлы, которые также расположены по тому же пути.
Лично я думаю, что hdwwiz.cpl лучше запомнить, так как он может быть связан с аналогом appwiz.cpl для программного обеспечения, то есть с окном Программы и компоненты , но, несмотря на то, что он .cpl открывается в консоли управления microsoft , что означает, что это не приложение панели управления, и поэтому его следует связать с mmc.exe код>.
@GustavoMori — Конечно, есть (и я просто попробовал это на своем Surface, чтобы убедиться). Однако вам нужно посмотреть в подзаголовке Настройки (очевидно, это изменилось в 8.1, и они по умолчанию иминирован поиск по категориям, но с 8.1 я еще не испортил). Однако, вероятно, быстрее просто нажать WinKey + X и выбрать его из списка, если вы находитесь на рабочем столе. — Шинрай, 10 сен. ’13 в 21:24
Вы можете запустить диспетчер устройств через:
оснастку консоли управления
Панель панели управления
DLL диспетчера устройств:
Все они работают от Windows 7 до Windows 10.
Вы можете запустить диспетчер устройств через:
оснастка консоли управления
Панель панели управления
DLL диспетчера устройств:
Все они работают от Windows 7 до Windows 10.
В Windows 10 (и кажется, 8) вы можете нажать WIN + X чтобы открыть меню, содержащее запись для диспетчера устройств.
В Windows 10 (и кажется, 8) вы можете нажать WIN + X , чтобы открыть меню который содержит запись для диспетчера устройств.
Win + Break , чтобы быстро открыть систему из панели управления.


Win + Break , чтобы быстро открыть систему из панели управления .
Digital Citizen
Диспетчер устройств — это полезный инструмент, который позволяет вам делать такие вещи, как: находить неизвестные аппаратные устройства, обновлять драйверы, отключать аппаратные компоненты внутри вашего компьютера и т. д. Чтобы использовать его, вы должны сначала узнать, как его открыть. Чтобы помочь вам, мы собрали десять методов, которые вы можете использовать для открытия Диспетчера устройств в Windows 10, включая использование команд, ярлыков и поиска. Вот они:
Преамбула: Диспетчер устройств доступен для просмотра обычным пользователям, но может использоваться только администраторами
В Windows 10 вы можете открывать и просматривать информацию в диспетчере устройств независимо от того, какой тип учетной записи вы используете. Однако работать с устройствами, изменять их свойства, а также добавлять или удалять устройства можно только в том случае, если у вас есть учетная запись пользователя с правами администратора. Если вы хотите запустить Диспетчер устройств от имени администратора, используйте учетную запись администратора; в противном случае Windows 10 предупреждает вас, что «вы можете просматривать настройки устройства в диспетчере устройств, но вы должны войти в систему как администратор, чтобы внести изменения.. ”
Прежде чем мы покажем вам все известные нам методы открытия Диспетчера устройств , вот как это выглядит, чтобы вы знали, чего ожидать:
1. Откройте Диспетчер устройств с помощью поиска Windows 10
2. Запустите диспетчер устройств с помощью командной строки (CMD) или команд PowerShell
Если вы предпочитаете среды командной строки, сначала откройте PowerShell или командную строку (также известную как CMD). Затем в окне PowerShell или командной строки введите одну из этих трех команд и нажмите Enter : devmgmt.msc, mmc devmgmt.msc или control hdwwiz.cpl .
Все эти устройства Команды диспетчера работают одинаково.
Нажмите Enter или нажмите или коснитесь OK , и Диспетчер устройств открывается немедленно.
4. Откройте диспетчер устройств с помощью меню WinX
Откройте меню WinX, одновременно нажав клавиши Windows + X на клавиатуре. Кроме того, вы также можете щелкнуть правой кнопкой мыши кнопку Пуск для получения того же результата. Затем щелкните или коснитесь ярлыка Диспетчер устройств .
Если вам нравится панель управления в старом стиле, откройте ее и перейдите в категорию настроек Оборудование и звук . . Затем щелкните или коснитесь ссылки Диспетчер устройств в разделе Устройства и принтеры .
6. Откройте диспетчер устройств из панели управления, используя его значки.
В открывшемся меню выберите Большие значки или Маленькие значки , в зависимости от ваших предпочтений.
Вам отображается список ярлыков , и один из них — Диспетчер устройств . Щелкните по нему.
7. Откройте Диспетчер устройств с помощью ярлыка Диспетчера устройств
Мы создали самую обширную коллекцию ярлыков для Windows. Загрузите его, распакуйте, и вы найдете ярлык Диспетчер устройств во вложенной папке Windows 10 -> Оборудование и звук .
Разместите этот ярлык там, где хотите, и используйте его так часто, как вам нужно.
9. Запустите диспетчер устройств, попросив Кортану сделать это за вас
10. Открыть диспетчер устройств с этого компьютера
Последний известный нам метод основан на использовании этого компьютера . Откройте Проводник и на панели навигации с левой стороны щелкните правой кнопкой мыши (или коснитесь и удерживайте) Этот компьютер . Затем щелкните или коснитесь Управление в появившемся контекстном меню..
Предыдущее действие открывает Управление компьютером . Все, что вам нужно сделать, это выбрать Диспетчер устройств в левой части окна.
Какой метод открытия диспетчера устройств вы предпочитаете?
Теперь вы знаете несколько методов доступа к диспетчеру устройств . Попробуйте их и сообщите нам, какой из них вам больше всего нравится. Кроме того, если вам известны другие способы открытия Диспетчера устройств , не стесняйтесь поделиться ими в комментариях ниже. Мы обещаем обновлять это руководство на основе ваших отзывов.
Получайте нашу ежедневную новостную рассылку. Вы можете отменить подписку в любое время. Подробнее читайте в Политике конфиденциальности.
Получайте нашу еженедельную новостную рассылку. Вы можете отменить подписку в любое время. Подробнее читайте в Политике конфиденциальности.
Читайте также:

