Как сделать ярлык консультант плюс на рабочем столе
Добавил пользователь Валентин П. Обновлено: 05.10.2024
Windows 10 магазин приложений , Microsoft Store впервые попал в руки пользователей с Windows 8, но только с выходом Windows 10 он действительно завоевал популярность. Этот магазин с годами стал одной из наиболее часто используемых платформ для загрузки приложений в Windows, особенно из-за того, насколько удобно загружать приложения из него и постоянно обновлять их автоматически. Однако приложения в этом магазине ведут себя не так, как классические приложения Win32, и выполнение некоторых простых задач, таких как создание ярлыка, становится намного сложнее, чем должно быть.
Приложения UWP , приложения, загруженные из Microsoft Store, предназначены для запуска с самого начала, с вашей Live Tile или с панели задач. Однако мы не можем отрицать, что большинство из нас привыкло иметь ярлыки на рабочем столе, так что мы можем запускать любую программу, просто дважды щелкнув мышью.
Когда мы устанавливаем обычную программу, мастер обычно запрашивает у нас ярлыки, которые мы хотим создать. А если нет, мы всегда можем создать его вручную из соответствующего исполняемого файла. Однако как насчет UWP Магазина Windows ? Хотя это более сложно, их также можно связать с помощью ярлыков. Вот как это сделать.
Создать ярлык для UWP
Но, даже если придется немного повернуться, это можно сделать. И мы объясним два лучших способа сделать это.
Из начального меню
Самый простой и быстрый способ создать ярлык для этих приложений UWP это сделать из начального меню. Все, что нам нужно сделать, это найти в списке программ значок файла, к которому мы хотим привязать, и, щелкнув левой кнопкой мыши, перетащить его на рабочий стол или в папку, где мы хотим создать указанный доступ. .

Из папки приложений
Хотя приложения из магазина устанавливаются в свою собственную автоматическую папку, Microsoft добавляет ссылку на них в Папка "appsfolder" . Поэтому все программы, как обычные, так и UWP, мы сможем найти здесь.
Результатом станет каталог Windows, в котором мы найдем все приложения и программы, которые мы установили на нашем ПК. Здесь нам нужно найти приложение, для которого мы хотим создать ярлык, и щелкнуть по нему правой кнопкой мыши. В появившемся меню мы сможем увидеть вариант для открытия программы, другой - для привязки к началу или панели задач, и последний - для создания прямого доступа к рассматриваемому приложению.

Windows 10 сообщит нам, что не может создать ярлык в папке, в которой мы находимся. Но вместо этого она предложит нам возможность создать его на рабочем столе.

Принимаем и все. Мгновенно у нас будет прямой доступ к выбранному нами приложению на рабочем столе. Теперь с помощью этого ярлыка мы можем перемещать его куда захотим. Например, мы можем разместить его в одной части рабочего стола или поместить в другую папку. Он будет вести себя как обычный ярлык.
Еще один способ создать ярлык для этих приложений - просто взять файл из предыдущей папки и перетащить на рабочий стол , или в нужную папку. По умолчанию появится символ создания ссылки, поэтому, когда мы отпустим кнопку мыши, у нас будет создан ярлык.

Как открыть UWP при включении ПК
Воспользовавшись трюком с ярлыками, мы не только будем иметь под рукой приложения, но и сможем использовать эти доступы для автоматического запуска некоторых приложений, таких как приложение погоды, при включении компьютера. Таким образом, например, мы можем с первого момента открыть наиболее нужные нам приложения.
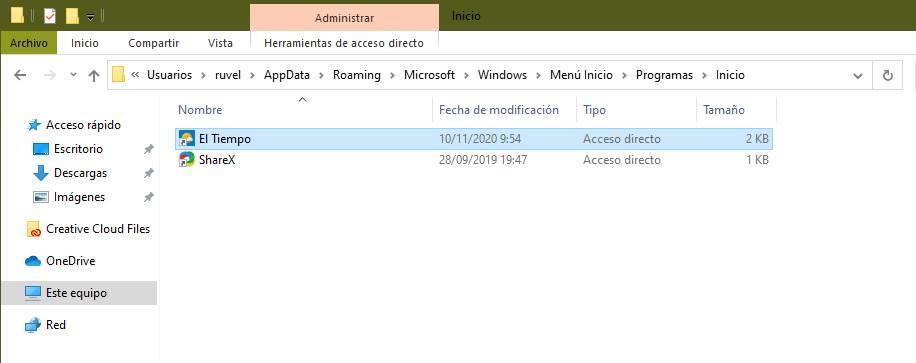
Нам просто нужно скопировать ярлык приложения UWP в эту папку и все. Теперь мы можем закрыть его и проверить, что он работает, выйдя из системы и начав заново. Как мы увидим, теперь откроется приложение UWP, которое мы связали благодаря этому новому ярлыку.
Мы должны быть осторожны с приложениями UWP, которые мы загружаем в начале. В диспетчере задач мы не сможем узнать, как они влияют на производительность. Поэтому мы рекомендуем открывать только самое необходимое, используя этот трюк. И, если в какой-то момент они нам надоест, мы можем удалите его с самого начала, вернувшись в папку что мы видели в предыдущем пункте, и устраняя его ярлык. Если мы использовали этот метод для запуска программы при старте Windows, мы не сможем отключить его другим способом.
В противном случае данные справочные системы будут недоступны.
Установка СПС КОНСУЛЬТАНТ:
Обновление сервера СПС "Консультант" производится ПО СРЕДАМ до обеда, убедительная просьба в этот период в систему НЕ ЗАХОДИТЬ!

(если на этом этапе в компьютере уже присутствует диск с именем Q , то такой диск следует переназначить на другую букву, используя "диспетчер дисков" в системных утилитах).
3. Дождаться пока фоном будут загружены необходимые компоненты.
4. Успешный процесс установки должен завершиться автоматическим запуском приложения.
7. Заменить иконку ярлыка на более приятную (по желанию):
7.1 Нажмите правой кнопкой мыши на ярлык Консультанта, выберите "Свойства".
7.2 В окне свойств, на вкладке "Ярлык" нажмите кнопку "Сменить значок".
7.4 В окне "Смена значка", листая список бегунком внизу, выберите любой понравившийся значок, нажмите "ОК"
7.5 Нажмите "ОК" в предыдущем окне (окно свойств ярлыка), что бы сохранить изменения.
Обновление сервера СПС "Консультант" производится ПО СРЕДАМ до обеда, убедительная просьба в этот период в систему НЕ ЗАХОДИТЬ!
Установка СПС ГАРАНТ:

(если в компьютере уже присутствует диск с именем P, то такой диск следует переназначить на другую букву, используя "диспетчер дисков" в системных утилитах).
4. Успешный процесс установки должен завершиться выбором версии для запуска. Рекомендуем использовать "Настольную".
5. При первом запуске ГАРАНТ (настольная версия), необходимо зарегистрироваться.
Ставим галочку "Запомнить пароль", жмем "Зарегистрироваться".
5.3 Согласиться с тем что пароль пустой.
8. Заменить иконку ярлыка на более приятную (по желанию):
8.1 Нажмите правой кнопкой мыши на ярлык Гаранта, выберите "Свойства".
8.2 В окне свойств, на вкладке "Ярлык" нажмите кнопку "Сменить значок".
8.4 Листая список, выберите любой понравившийся значок, нажмите "ОК"
8.5 Нажмите "ОК" в предыдущем окне (окно свойств ярлыка), что бы сохранить изменения.
Для примера выведем на рабочий стол ярлык программы Word.
Нажимаете кнопку Пуск 1 . Затем наводите курсор (не нажимая кнопок мыши) на меню Все программы 2 . Открывается список установленных на вашем компьютере программ. По стрелочке переходите на этот список и наводите курсор на нужную вам папку - Microsoft Office 3 .
Откроется список программ, входящих в Microsoft Office. Ведете курсор до нужной нам программы:
Microsoft Office Word 2003 4
Теперь, наведя курсор на Microsoft Office Word 2003, нажимаете правую кнопку мыши.
Перед вами откроется контекстное меню.
Все, теперь можете любоваться появившимся на рабочем столе ярлыком программы и запускать с помощью него Microsoft Office Word.
Если в Главном меню Windows вы не нашли нужной программы
Но иногда в главном меню не удается найти нужную программу (кто-то нечаянно или специально удалил ярлык). Не отчаивайтесь, дело поправимое. Если программа стоит на компьютере, то нужно найти запускающий файл программы и от него вывести на рабочий стол ярлык.
Для текстового редактора Word путь будет такой. С помощью проводника Windows или файлового менеджера Total Commander находите папку Program Files, в ней - папку Microsoft Office, далее
открываете папку OFFICE11 и в ней находите файл WINWORD.exe
На найденном файле правой кнопкой мыши вызываете контекстное меню, а далее действуете
уже проверенным способом. Так же действуйте с любой другой программой.
Находите ее папку в Program Files, потом находите в папке запускающий программу файл
(чаще всего он имеет расширение .exe но бывают и другие). Если сразу не поймете, какой файл запускающий - двойным щелчком попробуйте его запустить. Если программа запустится - значит все правильно, это и есть главный файл. Выводите ярлык от него на рабочий стол методом,
показанным выше.
Примечание: В папке Program Files ничего удалять нельзя кнопкой Delete. Иначе программа,
которая находится в этой папке, перестанет работать!
Как переименовать значок на рабочем столе
Если название, присвоенное ярлыку программой Windows, вам не нравится, например, Ярлык для Word, то его можно изменить.
Для этого, наведя курсор на ярлык (значок), правой кнопкой мыши вызываете контекстное меню и выбираете пункт Переименовать. Сразу же текст подписи под ярлыком выделится и вы можете удалить слова "Ярлык для", или полностью переименовать ярлык. После этого обязательно нажимаете клавишу Enter - только тогда ваше название сохранится.
Обращаю внимание , что такие действия (переименовать, удалить) можно совершать только с ярлыками (у них маленькая черненькая стрелочка в левом нижнем углу ярлыка). Файлы
программ, находящихся в своих папках в Program Files, переименовывать нельзя! Иначе они перестанут работать. От них можно только вывести ярлыки, а с ярлыками делайте, что хотите!
Как вывести ярлык сайта на рабочий стол
Мне задал вопрос посетитель сайта: "Как вывести ярлык сайта на рабочий стол?". Я сначала подумал, что в этом нет смысла, ведь ссылки можно поместить в Избранное. Но испытав такой вариант, убедился, что это метод открытия сайта имеет право на существование. После щелчка по ярлыку, запускается веб-браузер, и одновременно открывается сайт (два действия одновременно). Как же создать, на рабочем столе ярлык любимого сайта, который вы открываете ежедневно? Поскольку Internet Explorer установлен вместе с Windows на любом компьютере, создадим ярлык с его помощью.

Ярлык — это специальный значок, который может размещаться, например, на рабочем столе (или в любой папке Windows) и позволяет вам быстро запустить нужную программу, открыть файл или папку.
Рассмотрим по порядку, как создавать ярлыки в разных областях Windows.

Иконки справа – это и есть ярлыки для быстрого запуска программ. У вас там изначально могут быть совершенно другие ярлыки.
Для примера, я очистил область быстрого запуска, чтобы на ней не было ярлыков и по мере того как буду показывать различные примеры, данная область будет заполняться:

Рассмотрим несколько примеров.




Также не забывайте, что ярлыки могут вести не только на программы, но и на папки, которыми вы часто пользуетесь.


Как разместить ярлыки для запуска программ на панели задач Windows
Панель задач Windows расположена в самом низу интерфейса Windows. Вот она:


В результате, на панели задач появился новый ярлык, при помощи которого я могу быстро запустить программу Microsoft Word:

Имейте ввиду, что на панели задач можно размещать только ярлыки для запуска программ! Т.е. вы не можете на панели задач разместить ярлык для быстрого перехода к какой-то папке или вашему файлу!
Как разместить ярлыки для запуска программ, файлов и папок на рабочем столе
Рабочий стол – это, пожалуй основное наше место работы на компьютере :) Некоторые пользователи компьютеров, хранят на рабочем столе вообще всё, чем занимаются… Это с одной стороны – разумно, потому что не нужно больше никуда лезть, всё что нужно для личных целей и по работе располагается прямо под рукой – на рабочем столе. Но с другой стороны – это довольно плохая привычка, поскольку рабочий стол, на котором много всяких папок, файлов, ярлыков становится неудобным для работы, потому что быстро уже ничего не найдёшь.
Поэтому моя вам рекомендация – храните на рабочем столе только ярлыки для быстрого запуска самых частоиспользуемых программ, для быстрого открытия частоиспользуемых папок с вашими документами и больше ничего!

Как видите, рабочий стол у меня не забит до отказа всякими значками :) Здесь располагается только то, что мне постоянно нужно, а именно: основные программы, которыми часто пользуюсь, ярлык на папку с документами по работе и временная папка для хранения записанных видео. Всё! Никакого лишнего мусора. Тем самым я могу быстро найти нужное, а не копаться в нескольких десятках значков на рабочем столе :)
Теперь перейдём к делу – как же разместить ярлыки для запуска нужных программ, файлов и папок на рабочем столе?
Чтобы вам было нагляднее видеть мои примеры, я очищу рабочий стол и оставлю на нём лишь пару ярлыков.
Самое простое решение для размещения ярылков программ следующее…



Готово! Теперь вы на рабочем столе увидите новый ярлык, как, например, у меня:


В результате в той же папке проводника появится созданный ярлык. Осталось его только перенести на рабочий стол. Просто кликаете ЛКМ по ярлыку и удерживая эту кнопку, перетаскивайте ярлык на рабочий стол.

Не забывайте, что ярлык всегда можно переименовать как и любой другой файл. Для этого просто щёлкните по нему ПКМ и выберите «Переименовать.
Таким вот образом можно легко создавать ярлыки для быстрого запуска любых программ, файлов и папок на рабочем столе!
ТОЛЬКО ДЛЯ WINDOWS 10! Размещение папок на панели быстрого доступа в проводнике Windows
В новой операционной системе Windows 10 имеется ещё одна возможность быстро открыть важные и часто используемые папки. Теперь это можно сделать при помощи специальных закладок в проводнике Windows.

В эту панель можно добавлять любую папку для того чтобы открывать её быстро, без надобности лазить и искать по всему компьютеру. Около закреплённых папок отображается значок канцелярской кнопки. Если у вас на компьютере установлена операционная система Windows 10, то, я думаю, вам такая возможность покажется очень полезной. Также в этой же панели будут появляться те папки, которые вы открывали последними.

После этого выбранная папка сразу же отобразится на панели быстрого доступа в проводнике Windows:

Обратите внимание на значок канцелярской кнопки рядом с закреплёнными папками. Те папки на данной панели, которые не имеют этого значка – не закреплены, а просто являются последними открытыми папками, которые будут постоянно меняться.
Заключение
Вот такие удобные способы для быстрого доступа к важным и часто используемым папкам, файлам и программами имеются в Windows. Лично я пользуюсь каждым из 4-х вышеперечисленных способов на Windows 10. Вообще ярлык — неотъемлемая часть работы в любой, пожалуй, операционной системе, в том числе и в Windows конечно. Они здорово упрощают работу, поскольку позволяют быстро находить, открывать то, что нам нужно. Обязательно берите на вооружение :)
Сделай репост – выиграй ноутбук!
Каждый месяц 1 числа iBook.pro разыгрывает подарки.
- Нажми на одну из кнопок соц. сетей
- Получи персональный купон
- Выиграй ноутбук LENOVO или HP
3 комментария
Спасибо за статью!
подскажите пожалуйста,что делать если я не могу открыть папки на рабочем столе? проводник не фурычет,я уже боюсь свои культяпки сунуть ,небось опять что-нить наколдую такого что придётся воостанавливать систему задним числом))))
Автор: Владимир Белев
Вообще никаких ошибок не выдаёт? То есть кликаете дважды левой кнопкой мыши по папке и просто ничего не происходит? Самый быстрый выход - восстановление до более ранней контрольной точки.
Читайте также:

