Как сделать ярлык дискорда на рабочем столе
Добавил пользователь Morpheus Обновлено: 04.10.2024
Может быть Вам захочется сделать собственную иконку для какого-нибудь ярлыка.
Чтобы создать простую иконку не потребуется ни Visual Studio, ни знания языков программирования.
Создадим свою иконку с помощью стандартных средств Windows.
Подготовим сначала рисунок.
Откройте рисунок будущей иконки в Paint и измените размер изображения. Значки обычно имеют размеры 16х16; 32х32; 64х64; 128х128.
Снимите отметку "сохранять пропорции", если это необходимо для получения нужного размера.
Сохраните готовый файл на рабочем столе в формате растрового рисунка BMP.
Вы можете использовать любой удобный для Вас графический редактор для подготовки рисунка, который позволяет сделать то же самое.
Теперь поменяем расширение имени файла с .bmp на .ico
Ответьте "Да" на появляющееся системное предупреждение.
Теперь сделайте щелчок правой кнопкой мыши по ярлыку, у которого хотите поменять значок.
В нашем примере - "shutdown".
Перейдите к свойствам и нажмите "сменить значок". Если система ответит, что файл не содержит значков и нужно указать другое место, нажмите "ОК". После появления окна выбора значков нажмите вверху "обзор" и укажите расположение иконки, которую уже подготовили.
Можно ввести расположение файла непосредственно в строку адреса.
Нажмите "ОК". Теперь мы снова в "свойствах" ярлыка. Нажмите "применить". Иконка изменится.
Нажмите ещё раз "ОК".
Щёлкните правой кнопкой по новому ярлыку и нажмите "Закрепить на начальном экране", если Вы работаете в Windows 8 и хотите видеть новый ярлык на экране "Пуск".
См. также:
Эта цепочка заблокирована. Вы можете просмотреть вопрос или оставить свой голос, если сведения окажутся полезными, но вы не можете написать ответ в этой цепочке.
Была ли эта статья полезной?
К сожалению, это не помогло.
Отлично! Благодарим за отзыв.
Насколько вы удовлетворены этой статьей?
Благодарим за отзыв, он поможет улучшить наш сайт.
Насколько вы удовлетворены этой статьей?
Благодарим за отзыв.
Комментарии (15)
* Попробуйте выбрать меньший номер страницы.
* Введите только числа.
* Попробуйте выбрать меньший номер страницы.
* Введите только числа.
Теперь поменяем расширение имени файла с .bmp на .ico
Ответьте "Да" на появляющееся системное предупреждение.
[/quote]
Иногда не получаются одним переименованием.
Есть прога "Falco Icon Studio" позволяет быстро создавать из любых файлов профессиональные иконки.
одна из самых удобных утилит для создания и редактирования иконок. Поддержка форматов DLL/EXE, BMP, GIF, PNG, JPG, ICO, CUR, ANI любых размеров до 2048 x 2048, бесконечные Undo/Redo, множество инструметнов и эффектов. Интерфейс утилиты легок и понятен для восприятия.
Оскорбление — это любое поведение, которое беспокоит или расстраивает человека или группу лиц. К угрозам относятся любые угрозы самоубийством, насилием, нанесением ущерба и др. Любое содержимое для взрослых или недопустимое на веб-сайте сообщества. Любое изображение, обсуждение наготы или ссылка на подобные материалы. Оскорбительное, грубое или вульгарное поведение и другие проявления неуважения. Любое поведение, нарушающее лицензионные соглашения, в том числе предоставление ключей продуктов или ссылок на пиратское ПО. Незатребованная массовая рассылка или реклама. Любые ссылки или пропаганда сайтов с вирусным, шпионским, вредоносным или фишинговым ПО. Любое другое неуместное содержимое или поведение в соответствии с правилами использования и кодексом поведения. Любое изображение, ссылка или обсуждение, связанные с детской порнографией, детской наготой или другими вариантами оскорбления или эксплуатации детей.
В данной инструкции разберем, как добавлять на рабочий стол Windows 11 ярлыки приложений, как создать ярлык отдельного нужного файла, и как разметить нужные значки "Этот компьютер", "Корзина", "Панель управления", "Сеть" и "Файлы пользователя".
Как добавлять ярлыки приложений на рабочий стол
Если вам нужно добавить ярлыки уже установленных программ в Windows 11, то:
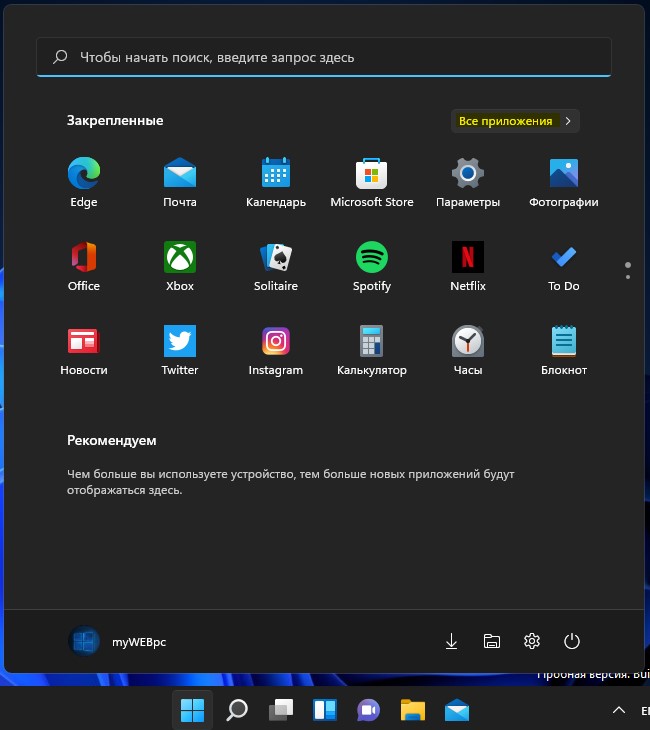
1. Откройте меню пуск и нажмите сверху в правом углу на "Все приложения".
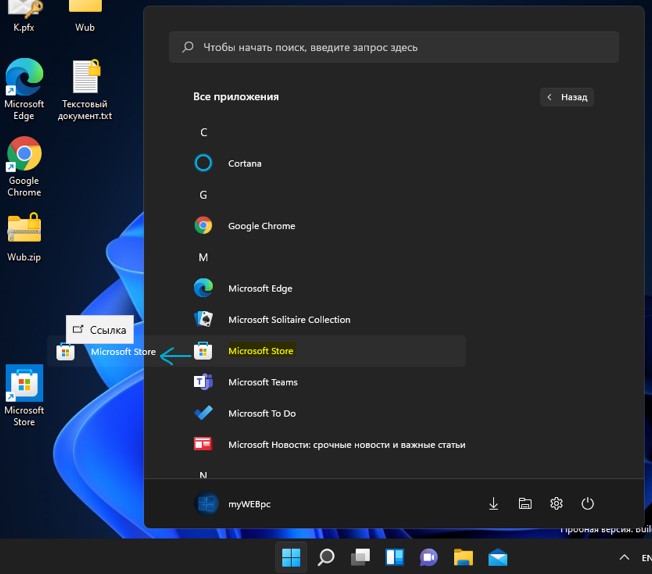
2. Найдите нужное вам приложение в списке, нажмите по нему левой кнопкой мыши и не отпускайте кнопку. Далее просто перетащите на рабочий стол, после чего будет создан ярлык приложения.
Как создать ярлык для определенного файла
Если вы желаете создать ярлык от какого-либо файла .txt, .exe и т.п, то:
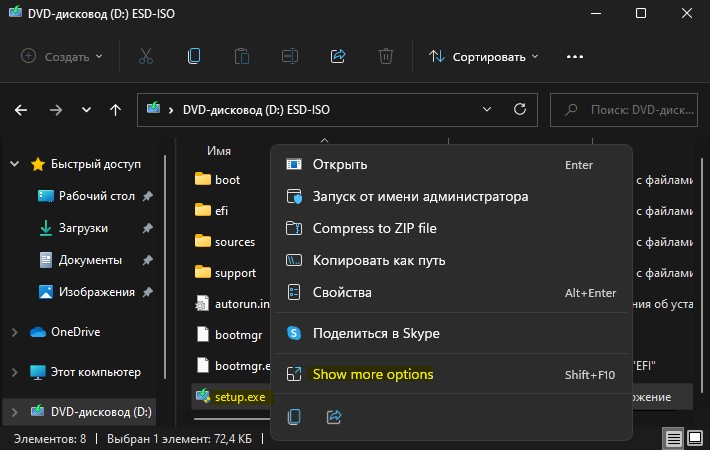
1. Нажмите по нужному файлу правой кнопкой мыши и выберите из контекстного меню "Show more options".
Отобразить системные значки на рабочем столе
Если вам нужно отобразить такие значки как Этот компьютер, Корзина, Панель управления, Сеть и Файлы пользователя, которые включают в себя папку (документы, загрузки, OneDrive, изображения, видео, музыка и т.п.), то:

1. Откройте "Параметры" > "Персонализация" > "Темы" > "Параметры значков рабочего стола".
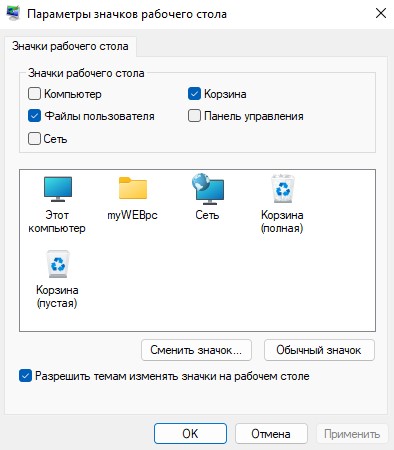
2. В новом окне отметьте нужные вам значки для отображения на рабочем столе, после чего нажмите OK.
Смотрите еще:
- Объект на который ссылается этот ярлык, перемещен или удален
- Белые пустые ярлыки на рабочем столе Windopws 11/10
- Как убрать зеленые галочки на ярлыках рабочего стола Windows 10
- Пропали ярлыки с рабочего стола Windows 10
- Как легко изменить значки папок, файлов и диска в Windows 10

Загрузка комментариев Канал Чат
Существует несколько причин, по которым функция наложения Discord может не работать должным образом в вашей системе. Самые распространенные из них:
- Внутриигровой оверлей отключен: основная причина в том, что указанная функция не включена в Discord. Также возможно, что внутриигровой оверлей Discord доступен только для некоторых конкретных игр. Следовательно, вам нужно вручную добавить игру в список оверлеев, чтобы устранить проблему.
- Масштабирование дисплея: если вы используете масштабирование дисплея на компьютере для улучшения видимости и большей четкости, оно может скрыть функцию наложения, и вы не сможете ее увидеть.
- Аппаратное ускорение: если вы включите функцию аппаратного ускорения в своей системе для достижения эффективной производительности, у вас могут возникнуть проблемы с функцией наложения в Discord.
- Положение оверлея: Discord предоставляет вам возможность изменить положение или расположение наложения на экране. Поэтому, если вы случайно переместите оверлей к краю экрана и после этого масштабируете экран дисплея, функция наложения может исчезнуть с экрана. Отключение масштабирования дисплея и изменение положения наложения может помочь вам решить проблему, связанную с неработающим наложением Discord.
- Антивирусное программное обеспечение: антивирусное программное обеспечение, установленное на компьютере, может мешать приложению Discord, в результате чего оверлей Discord не будет работать.
Метод 1. Включите внутриигровой оверлей Discord
Если вы хотите использовать функцию наложения внутри игры в Discord, вам необходимо сначала включить ее. Поскольку функция наложения не включена по умолчанию, прочтите ниже, чтобы узнать, как включить оверлей в Discord.
1. Откройте Discord через настольное приложение. Войдите в свою учетную запись.
2. Перейдите в настройки пользователя, щелкнув значок шестеренки в нижнем левом углу экрана.
3. Прокрутите вниз до Настройки активности и щелкните вкладку Игровой оверлей на левой панели.
4. Здесь включите переключатель Включить внутриигровой оверлей.

5. Перейдите на вкладку Статус активности.
6. Найдите игру, в которую хотите играть, с функцией оверлея. Убедитесь, что для этой игры включена эта функция.

7. Если вы не видите эту игру в списке, нажмите Добавьте ее!, чтобы добавить ее в список.
8. Более того, если оверлей уже включен для игры, отключите его, а затем снова включите.
9. Наконец, сохраните настройки.
Запустите указанную игру, чтобы убедиться, что оверлей появляется.
Метод 2: Перезагрузите компьютер
Перезагрузка системы может избавить от временных сбоев, из-за которых оверлей исчезает с экрана. Таким образом, перезагрузка компьютера и перезапуск Discord может помочь вам решить проблему с неработающим оверлеем Discord. Попытайтесь. Если не сработает, примените следующее решение.
![]()
Метод 3: Запустите Discord от имени администратора
Запуск Discord с правами администратора поможет вам обойти ограничения, если таковые имеются, и, возможно, решить проблему, когда оверлей Discord не работает во время игры.
Вот как вы можете запустить Discord от имени администратора:
1. Найдите ярлык Discord на рабочем столе и щелкните его правой кнопкой мыши.
2. Выберите Запуск от имени администратора.

3. Нажмите Да, когда на экране появится запрос на подтверждение.
Если это решит проблему, вам придется повторять вышеуказанные шаги каждый раз при запуске Discord. Поэтому, чтобы постоянно запускать Discord с правами администратора, выполните следующие действия:
1. Щелкните правой кнопкой мыши ярлык Discord.

2. На этот раз выберите Свойства в данном меню.
3. На экране появится новое окно. Щелкните вкладку Совместимость сверху.
4. Теперь установите флажок Запускать эту программу от имени администратора, чтобы включить эту опцию.
5. Щелкните OK, чтобы сохранить новые изменения, как показано ниже.

После этого Discord будет автоматически запускаться с правами администратора и функционирующим оверлеем.
Если простые исправления не помогли, прочтите ниже, как изменить различные настройки, чтобы оверлей в Discord заработал.
Метод 4: Масштабирование экрана дисплея
Если вы используете функцию масштабирования, чтобы увеличить изображение и улучшить видимость приложений, это может быть причиной того, что вы не можете видеть оверлей. Многие пользователи подтвердили, что после масштабирования экрана до 100% они вернули оверлей Discord назад.
Вот как можно изменить масштаб экрана:
1. В поле поиска Windows введите Параметры. Запустите их из результатов поиска.
2. Щелкните Система.

3. По умолчанию окно открывается на вкладке Дисплей. Если нет, выберите его на левой панели.
4. Теперь щелкните раскрывающееся меню в разделе Масштаб и разметка.
5. Щелкните 100% (рекомендуется), как показано.
Примечание. Рекомендуемые настройки могут отличаться в зависимости от модели устройства и размера экрана дисплея.
![]()
Метод 5. Измените положение оверлея Discord в игре
Возможно, вы по ошибке удалили оверлей со своего экрана, но, тем не менее, функция его работает отлично. В таких ситуациях изменение положения оверлея поможет решить проблемы, связанные с неработающим наложением, следующим образом:
1. Откройте приложение Discord в вашей системе.
2. Нажмите и удерживайте клавиши Ctrl Shift + I на клавиатуре, чтобы запустить консоль javascript. Она появится в правой части экрана.
3. В верхнем меню выберите пункт Application.
4. На левой панели дважды щелкните стрелку рядом с Local storage, чтобы развернуть его.
6. Прокрутите вниз столбец Key и найдите OverlayStore или OverlayStoreV2. Щелкните его правой кнопкой мыши и выберите Delete.

Перезапустите Discord и запустите игру, в которую хотите играть. Вы сможете увидеть оверлей на экране, поскольку он больше не скрыт.
Метод 6: Отключите аппаратное ускорение
Когда вы включаете аппаратное ускорение в Discord, он использует ваш системный графический процессор для более эффективного запуска игр. Хотя это также может вызвать проблемы при запуске функции оверлея в игре. Чтобы решить проблему с неработающим оверлеем, вы можете попробовать отключить аппаратное ускорение, как описано ниже:
1. Запустите Discord. Перейдите к настройкам пользователя, как описано в методе 1.
2. На левой панели перейдите на вкладку Расширенные в разделе Настройки приложения.
3. Выключите переключатель рядом с Аппаратное ускорение.

4. Щелкните ОК во всплывающем окне, чтобы подтвердить это изменение.

Вы сможете использовать функцию оверлея после отключения аппаратного ускорения.
Метод 7: Разрешение конфликтов со сторонним антивирусным программным обеспечением
Возможно, что сторонние антивирусные программы в вашей системе могут вызывать проблемы с оверлеем во время игры. Обычно это происходит из-за того, что антивирус или брандмауэр Windows могут пометить оверлей Discord как подозрительный и не разрешить его запуск. Более того, это может привести к сбоям в работе приложений или некоторых их функций.
- Таким образом, вам необходимо проверить, есть ли какая-либо запись, связанная с Discord, в черном спискеантивирусной программы, установленной в вашей системе. Если такие записи есть, их нужно переместить в список разрешенных.
- Кроме того, вы можете временно отключить антивирус или брандмауэр Windows, просто чтобы проверить, решит ли это проблему или нет.
Примечание. Если сторонняя антивирусная программа мешает работе функции оверлея Discord, удалите ее и установите надежный антивирус.
Выполните следующие действия, чтобы отключить брандмауэр Windows на ПК с Windows 10:
1. Щелкните поле поиска Windows, чтобы найти брандмауэр. Откройте Брандмауэр Защитника Windows из результатов поиска.

2. На экране появится новое окно. Здесь нажмите на параметр Включение или отключение брандмауэра Защитника Windows на панели слева.

3. Щелкните параметр Отключить брандмауэр Windows (не рекомендуется) как для частных сетей, так и для гостевых или общедоступных сетей.
4. Наконец, нажмите OK, чтобы сохранить изменения.
![]()
Метод 8: Используйте программное обеспечение VPN
Вы можете использовать VPN (виртуальную частную сеть), чтобы замаскировать свое местоположение и получить доступ к онлайн-играм и играть в них. Таким образом, вы будете использовать другой сервер для доступа к Discord. Будьте осторожны, так как использование прокси для Discord делает вашу систему более уязвимой для вирусных атак и взломов.
Вот как отключить прокси:
1. Запустите Панель управления, выполнив поиск в строке поиска Windows.

2. Выберите Сеть и Интернет.

3. Щелкните Свойства браузера.

4. Откроется окно Свойства: Интернет. Перейдите на вкладку Подключения сверху и нажмите Настройка сети.

5. Затем снимите флажок Использовать прокси-сервер для локальных подключений, чтобы отключить данный параметр.
Примечание. Эти настройки не применяются к коммутируемым или VPN-подключениям.
6. Наконец, нажмите OK, чтобы сохранить изменения.
![]()
Метод 9: Закройте запущенные в фоновом режиме приложения
Часто приложения, работающие в фоновом режиме, могут мешать работе Discord и мешать правильной работе внутриигрового оверлея. Следовательно, чтобы решить эту проблему, в этом методе мы закроем все работающие нежелательные фоновые приложения.
1. Перейдите в панель поиска Windows и введите Диспетчер задач. Запустите его из результатов поиска.

2. Все приложения, запущенные в вашей системе, будут перечислены во вкладке Процессы.
3. Выберите приложение и нажмите кнопку Снять задачу, отображаемую в нижней части экрана.
4. Повторите шаг 3 для всех ненужных задач.
Примечание. Не отключайте никакие процессы, связанные с Windows или Microsoft.
Запустите Discord, чтобы убедиться, что проблема, связанная с неработающим оверлеем Discord, решена.
Метод 10: Обновите или переустановите Discord
Если вы используете устаревшую версию настольного приложения Discord, вам необходимо обновить ее. Это не только избавит от ошибок, но и заставит оверлей работать должным образом. К счастью, приложение предназначено для автоматического обновления, как только подключается к Интернету.
Вот как удалить, а затем установить Discord на компьютер с Windows 10:
1. Запустите панель управления с помощью поиска Windows.
2. Щелкните Программы, Программы и компоненты, чтобы открыть окно Удаление или изменение программы.

3. Здесь вы сможете увидеть все приложения, установленные в вашей системе, в алфавитном порядке. Найдите Discord в списке.
4. Щелкните правой кнопкой мыши Discord и выберите Удалить.

5. Закройте панель управления. Затем перейдите в проводник, нажав одновременно клавиши Windows + E.
6. Перейдите к C: > Program files > Discord.
7. Выберите все файлы Discord и удалите оставшиеся файлы.
8. Перезагрузите компьютер, чтобы выполнить удаление.
9. Переустановите приложение Discord в Windows с официального сайта.
Отныне вы должны иметь возможность использовать все функции, а приложение должно работать без сбоев.
Решение проблемы неработающего оверлея в Дискорд. Если вы любитель игр, вы можете часто использовать Discord. Discord — это приложение, которое предоставляет функции и услуги связи. Это позволяет пользователям общаться со своими друзьями в Discord, играя в полноэкранную игру.
Вот несколько решений этой проблемы. Вы можете пробовать их один за другим, пока ваш Discord не заработает.

Решение 1. Убедитесь, что вы включили оверлей в Discord
Когда вы сталкиваетесь с тем, что Discord Overlay не работает, вам следует проверить, включен ли внутриигровой оверлей.
Затем вы можете снова запустить игру и посмотреть, работает ли Discord Overlay сейчас. Если нет, попробуйте следующее решение.
Решение 2. Запустите Discord от имени администратора
Решение 3. Временно отключите стороннее антивирусное приложение
Если вы используете стороннее антивирусное приложение, вы можете столкнуться с проблемой, что Discord Overlay не работает, потому что некоторые сторонние антивирусные приложения могут мешать работе Discord.
Если ваш Discord Overlay не работает должным образом, вы можете попробовать временно отключить сторонние приложения. Затем откройте Discord и перезапустите игру, чтобы проверить, решена ли проблема.
Решение 4. Отключите аппаратное ускорение в Discord
В Discord есть функция аппаратного ускорения . Он использует графический процессор и звуковую карту для бесперебойной работы Discord.
Затем перезапустите игру и проверьте, работает ли ваш Discord сейчас.
Решение 5. Переустановите Discord
Читайте также:





