Как сделать яндекс почту ua
Добавил пользователь Владимир З. Обновлено: 05.09.2024
Яндекс.Почта для домена является популярной услугой для бизнеса разных масштабов, хотя может быть полезна и для личного пользования. Такой вид коммуникации сильно упрощает взаимодействие сотрудников и отделов компании, к тому же снижается риск заспамленности ящиков.
Создание и настройка такой почты – несложные процессы, однако имеющие свои нюансы. В нашей статье мы расскажем, как устроен сервис Яндекс.Почта для доменов, как ее создать и настроить, а также разберемся в ее преимуществах и возможностях.
Понятие и функции Яндекс.Почты для домена
Речь идет о специальной услуге, суть которой состоит в создании корпоративных почтовых аккаунтов используя серверы компании Yandex. Подобный e-mail выглядит так: имя почты@доменное имя сайта. Ограничений Яндекс-почты для домена существует не так много, к примеру, это заданное по умолчанию количество почтовых аккаунтов (не более 1000).
И услуга доступна только для адресов, принадлежащих различным доменным зонам. Большой плюс тут в том, что если вы меняете хостинг или арендуете сервер, то почта продолжает работать, как и прежде, без всяких переносов. Все письма тоже сохраняются.

Понятие и функции Яндекс.Почты для домена
Необходимость в данной услуге может возникнуть, если вам нужно:
- Сформировать корпоративную Яндекс.Почту для домена. Это очень удобно для организации взаимодействия между сотрудниками одной компании. На одном домене допускается формирование до 1000 почтовых аккаунтов, но при необходимости по специальной заявке можно сделать и больше. Есть возможность разместить в интерфейсе почты логотип компании, и установить подходящие вам настройки.
- Подключить личную Яндекс.Почту к собственному сайту, размещенному в подходящей доменной зоне (если такой сайт у вас в этой зоне есть). Тогда у вас появится персональный e-mail-адрес, по которому вы сможете регистрировать почтовые ящики для всех своих знакомых, родственников. Плюс процесс взаимодействия через электронную почту станет дополнительной рекламой для вашего веб-ресурса;
- Предоставить возможность посетителям регистрировать тут свои почтовые ящики. Пользователи это непременно оценят, и круг вашей постоянной аудитории обязательно расширится. После подключения своего домена к Яндекс.Почте, вы получаете в бесплатное пользование отдельный хостинг. А посетители в момент регистрации на вашем ресурсе смогут указывать e-mail с вашим же доменным именем. Еще приятный момент: на главной странице ресурса можно разместить виджет, по которому пользователь будет отличать полученные письма.
Преимущества Яндекс.Почты

Преимущества Яндекс.Почты
Это вполне надежные и удобные в работе сервисы, которые к тому же постоянно совершенствуют свои возможности, однако, если сравнивать с Яндекс.Почтой, то у них найдется целый ряд недостатков:
Ваш Путь в IT начинается здесь
Подробнее
Корпоративная почта со своим доменом на Яндекс, в свою очередь обладает внушительным перечнем достоинств:
Принцип работы Яндекс.Почты для доменов
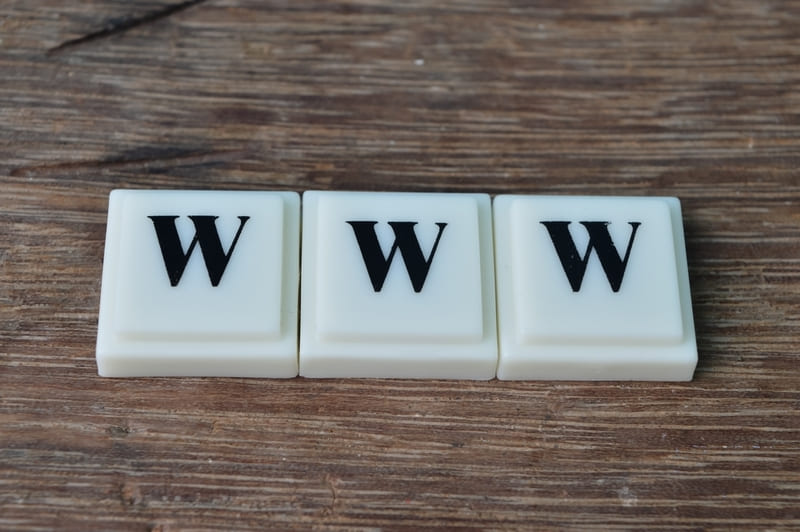
Принцип работы Яндекс.Почты для доменов
Во избежание перегруза серверов (с сайтами доменов и DNS-серверами зон), интервалы между проверками постепенно увеличиваются (от пяти минут до 24 часов). Статусы доменов проверяются примерно каждые четыре часа, то есть, с одинаковыми интервалами. Это облегчает работу воркеров очередей проверок. После подтверждения домена, администратор получает доступ к функционалу, то есть, может создавать ящики.
Во избежание множества ошибок, для Яндекса разработан внутренний API ПДД, доступный для использования и другими элементами Яндекса, что ценно с точки зрения обмена информацией. Один из подобных элементов, например – это публичный API Яндекс.Почты для доменов. Запросы на публичный API передаются в универсальные запросы внутреннего API. Вызов на методы внутреннего API идет и в результате любых манипуляций в веб-интерфейсе ПДД.
Хотите больше зарабатывать или работать удалённо? Запутались в разнообразии профессий и не знаете, куда двигаться?
Команда GeekBrains вместе с экспертами по построению карьеры подготовили документы, которые помогут найти и выбрать востребованную высокооплачиваемую профессию.

При некоторых обстоятельствах у вас как у владельца электронного почтового ящика может возникнуть необходимость произвести смену адреса аккаунта. В этом случае можно поступить несколькими методами, отталкиваясь от базовых возможностей, предлагаемых используемым почтовым сервисом.
Смена адреса электронной почты
Первое, на что следует обратить внимание, это отсутствие функционала для смены адреса E-Mail на подавляющем большинстве ресурсов соответствующего типа. Однако даже так можно вынести несколько достаточно важных рекомендаций касательно поставленного для данной темы вопроса.
Учитывая все вышесказанное, вне зависимости от используемой почты наиболее комфортным методом изменения адреса будет регистрация нового аккаунта в системе. Не забывайте о том, что при смене электронного ящика важно выполнить настройку почты на автоматическое перенаправление входящей почты.
Также отмечаем, что у каждого пользователя почтовых сервисов есть неограниченная возможность составления обращений к администрации сайта. Благодаря этому можно разузнать обо всех предоставляемых возможностях и попытаться договориться об изменении адреса E-Mail на определенных или фиксированных условиях.
Яндекс Почта
Сервис для обмена электронными письмами от компании Яндекс является по праву самым популярным ресурсом данной разновидности на территории России. Вследствие роста популярности, а также из-за повышающихся требований пользователей разработчиками этого почтового сервиса была реализована система частичного изменения E-Mail адреса.
В данном случае имеется в виду возможность смены доменного имени электронного ящика.
-
Откройте официальный сайт почтового сервиса от компании Яндекс и, находясь на главной странице, раскройте основной блок с параметрами.



Выдерите один из двух первых вариантов, после чего откройте список с доменными именами.


Если вам недостаточно такого рода изменений, вы можете подключить дополнительную почту.
-
В соответствии с инструкцией создайте новый аккаунт в системе Яндекс.Почта или используйте заранее созданный ящик с предпочтительным адресом.



Перейдите к указанному почтовому ящику и с помощью письма для подтверждения активируйте связь аккаунтов.

Об успешной привязке вы узнаете из соответствующего уведомления.

После сохранения выставленных параметров все письма, отправленные с используемого почтового ящика, будут обладать адресом указанной почты.


На этом с данным сервисом можно закончить, так как на сегодняшний день упомянутые методы являются единственными возможными вариантами. Однако если у вас возникают трудности с пониманием требуемых действий, можете ознакомиться с более подробной статьей по данной теме.

Более детально ознакомиться с прочими рекомендациями по данной темы вы можете, прочитав соответствующую статью на нашем сайте.
Gmail
Затрагивая тему смены адреса электронной почты аккаунта в системе Gmail, важно сделать оговорку на то, что данная возможность доступна лишь ограниченному числу пользователей в соответствии с правилами данного ресурса. Больше подробностей об этом вы можете узнать на специальной странице, посвященной описанию возможности смены E-Mail.

Несмотря на сказанное выше, каждый владелец электронного почтового ящика Gmail вполне может создать еще один дополнительный аккаунт и впоследствии связать его с основным. Подходя к выставлению параметров с должным отношением, возможно реализовать целую сеть связанных между собой электронных ящиков.

Больше деталей по данной теме вы можете узнать из специальной статьи на нашем сайте.
Rambler




Заполните открывшееся окно, используя регистрационные данные от раннего ящика.



Теперь каждое письмо, пришедшее на ваш старый электронный ящик, будет мгновенно автоматически перенаправлено в новый. Хотя это и нельзя считать полноценной заменой E-Mail, так как возможности отвечать с использованием старого адреса у вас не будет, все же это единственный актуальный на сегодняшний день вариант.
По ходу статьи наглядно видно, что большая часть сервисов, как и было упомянуто ранее, не предоставляет возможности изменения E-Mail. Связано это с тем, что адрес обычно используется для регистрации на сторонних ресурсах, имеющих собственную закрытую базу данных.
Таким образом, нужно понимать, что если бы создатели почты предоставили прямую возможность изменения подобного рода данных, все ваши аккаунты, привязанные к почте, стали бы неактивны.
Надеемся, вы смогли найти ответ на интересующий вас вопрос из данной инструкции.
Отблагодарите автора, поделитесь статьей в социальных сетях.

Как я уже сказал выше, речь пойдёт про основные настройки почты от Яндекса. И все с подряд рассматривать не вижу смысла или просто считаю некоторые из них не особо нужными.
Если Вам интересно, как подключить свой домен к Яндекс почте , то не пропустите, в одном из следующих постах я расскажу, как это сделать! Открыть окно для подписки не покидая страницу.
Настройки Яндекс.Почты
Вернёмся к теме поста и по порядку разберём основные настройки почты, как ими пользоваться, и для чего они нужны.
Информация об отправителе : Этому разделу стоит уделить внимание, если вы желаете, что бы получатели Вашей почты видели Вашу фотографию. Вы можете написать свою уникальную подпись, которую будет видеть получатель в низу вашего письма. А так же выбрать с какого адреса будут отправляться Ваши письма.



И последнее из этого раздела – это подпись. Тут Вы можете указать, например контактные данные, по мимо адреса почты, ICQ номер, адрес сайта и прочие, что посчитаете нужным. Подпись можно оформить, как угодно, изменить цвет текста и все в этом духе.

Создавать подобных подписей можно несколько, например, для каждого адреса своя уникальная подпись. Теперь эта подпись будет всегда отображаться в конце каждого моего отправленного письма!
Сбор почты с других ящиков : Если у Вас имеются другие почтовые ящики, и вы ими пользуетесь, то тогда с них можно сгребать всю почту в один ящик. Делается это довольно просто. Нужно указать адрес почты и его пароль в соответствующие поля.




После создание метки, её можно редактировать, если Вам понадобится сменить цвет или название метки, а так же самое главное задавать метке правила, точно так же, как и с папками.


Согласитесь, такое письмо, будет трудно потерять или удалить не прочитанным?

Если письма попадают в спам и Вы с этим не согласны, то воспользуйтесь белым списком и добавьте в него адреса, которые попадают в спам.

Намного легче продиктовать свой номер, чем объяснять, как правильно пишется Ваш адрес электронной почты.

На следующей странице введите код подтверждения и текущий пароль от почты.

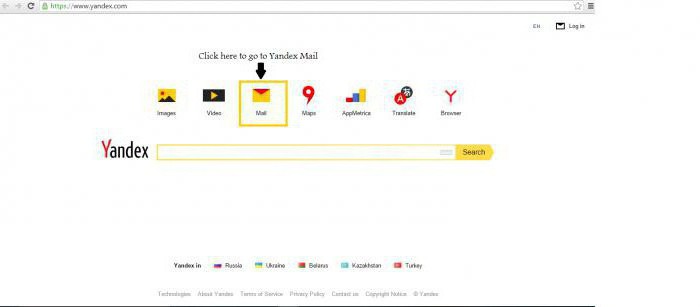
Как в почте "Яндекса" изменить логин?
При регистрации электронной почты, большинство людей безалаберно относится к подбору логина. Они не учитывают, что его сменить практически невозможно. Логин в почтовом ящике показывает адрес, который вам выделили под электронную почту. К примеру, человек живет в доме или квартире, которая находится на определенной улице. У гражданина появляется свой адрес. Чтобы он стал иным, надо переехать в другую квартиру. С почтовым ящиком происходит так же, чтобы его сменить, нужно зарегистрировать новую почту.
Особенности смены логина
Можно ли изменить логин в почте "Яндекс"? Это одна из немногих систем, где можно получить другой адрес, но и тут не всё так просто. Как в почте "Яндекса" изменить логин? В этой системе тоже надо будет зарегистрировать новый электронный почтовый ящик, но в него можно переместить старые письма и нужные контакты.
Возникает вопрос у вас, тогда где же в меню Пуск искать нам Яндекс?
Тогда мы программу Яндекс ищем в списке программ, который находиться в левой стороне меню Пуск.
Этот список обычно содержит все программы установленные на компьютер.
Все Все и те которые создал в этом списке сам компьютер при установке ОС Виндовс и те программы, которые потом вы сами установили на компьютер из интернет сети.
Это не программа Яндекс, но мы видим как меню Пуск показывает эту и другие программы. Как видим довольно удобно увидеть нужную вам программу и даже есть некие инструменты в списке для работы с программой в меню.
Значит мы ещё можем сделать некие изменения с этой кнопкой и программой в списке меню Пуск.
Сейчас наша кнопка бегунок неактивна и поэтому её мы даже невидим хорошо и можем даже думать, что это совсем не кнопка.
Как вы уже наверно знаете, все кнопки работают от курсора мыши и кнопка бегунок прокрутки списка тоже будет работать, тогда когда мы наведём на эту полоску курсор.
Теперь я надеюсь вы понимаете зачем у нас такое длинное вступление в меню Пуск. Так как браузер имеет имя -Яндекс, то буква Я-это конец списка и мы должны уметь найти этот конец списка и найти нужную нам программу с именем-Яндекс. Видимо почти последняя программа как и буква -Я.
Как мы говорили так и есть мы бегунок опустили в самый низ списка и наконец увидели знакомую программу - Яндекс.
Теперь нам надо рассмотреть из чего состоит эта программа Яндекс в конце списка меню Пуск.
С помощью курсора и левой кнопки мыши мы принимаемся за изучение этого меню от программы из 4 четырёх пунктов.
Теперь курсор надо перемещать в список меню и работать курсором и нажимая один раз левой кнопкой мыши на каждом пункте списка.
Здесь каждый пункт меню у нас получается и есть отдельная программа.
Мы сейчас видим значки и надписи пунктов на русском языке.
Первая строка списка и кнопка -команда -Яндекс.
Мы если с вами внимательны и видим всё что делает компьютер, то заметим сразу, что в строке есть мини-кнопка "галочка" и это галочка нам с вами сообщает, что под этой кнопкой скрыто или спрятано ещё одно меню или подменю ещё можно назвать.
Команда-1 один раз нажать левую кнопку мыши.
Мы сумели открыть всего один пункт от подменю с именем -Менеджер браузеров.
Но обратим внимание-это не Яндекс БРАУЗЕР. Да это Менеджер Браузеров и совсем не то, что мы ищем.
И далее уже нам тоже понятно, что Яндекс Диск и программа Яндекс Музыка, и программа Яндекс Телемост-совсем на программа Яндекс браузер.
А что это тогда за программы, ведь написано Яндекс и мы это видим, но это всего лишь программы помощницы для нашей программы Яндекс браузер.
Раз мы уже здесь, то давайте их тоже изучим, чтобы и про них всё знать.
Теперь курсор белая стрелка на пункт списка с именем - Яндекс Диск,
и команда для открытия подменю снова один раз нажать левую кнопку мыши.
Вновь мы видим, что нам показывают другие программы, Они тоже от компании Яндекс, но совсем у них другие задачи и они для другой работы. Заметки в Яндекс Диске и Скриншоты в Яндекс Диске.
Далее нам не видно снова пункты меню от нас скрыты и надо нам их вытаскивать на экран, так чтобы мы могли их увидеть и прочитать.
Мы уже с вами знаем если не видно списка надо найти кнопку -бегунок и двигая вниз-вверх крутить список и найти невидимые пункты подменю.
Курсор белая стрелка на кнопку-бегунок и нажав и удерживая левую кнопку мыши тащить кнопку -бегунок вниз и вывести все пункты меню на экран и прочитать их.
Мы снова увидели то, что компьютер сдвигал вниз и прятал от нас.
Нет ничего нового нет и поэтому мы конечно могли бы и не двигать бегунок вниз и искать там программу Яндекс браузер. Но нам надо проверять каждый раз -правильно или неправильно работает компьютер.
Мы должны если сейчас есть такая возможность как работает кнопка-бегунок.
Вы должны помнить, что надо проверять иногда работу кнопок всех, что у вас есть в компьютере.
А почему проверять, а от того, что эти кнопки не настоящие, а программные кнопки и они есть в компьютере и они могут испортиться, если их долго не использовать.
Вот у нас конфуз произошёл. Мы с вами искали программу Яндекс браузер и нашли, а программы Яндекс браузер здесь не оказалась.
Мы не увидели того белого значка, который мы вам показали в начале.
А почему мы ошиблись?
Так ведь мы же видели на белом значке была надпись на иностранном языке.
Так вот в чём дело мы искать должны программу Yandex, а не Яндекс.
Значит надо снова искать и сначала нажать и захватив кнопку -бегунок и вести её вверх по списку и найти букву Y.
так вот теперь мы добрались до строки с программой Yandex или по русски-Яндекс. Вот почему мы совершили просчёт такой мы искали Яндекс, а надо было искать-Yandex.
Значит наш Яндекс браузер спрятан здесь и тут надо нам начинать с ним работать. Но это если только нет значка белого Yandex на Рабочем столе.
Если программы нет на Рабочем столе, то в меню Пуск она обязательна должна быть и искать надо здесь в списке тоже программу Yandex.
И это значит второй путь к той же одной программе и можно отсюда открыть программу Яндекс браузер, но по настоящему просто-Yandex и не пишут браузер.
Курсор белая стрелка на строку меню Yandex и один раз нажать ПРАВУЮ кнопку мыши и мы вызываем на экран меню от правой кнопки мыши.
Здесь тоже мы видим всё на русском языке написано и тоже можно подумать эта та программа или не такая программа?
Здесь главное есть значок белый от Яндекса и тогда значит, то что мы с вами искали.
Сейчас мы с вами главные наши мысли направляем на белый значок и он для нас главнее надписей на русском.
В этом подменю мы с вами видим 10 десять пунктов меню или десять команд.
Первые три команды принадлежат к списку программ из меню Пуск и не работают с программой Яндекс браузер.
Остальные 7 семь кнопок-команд все они работают с программой Яндекс браузер и отсюда мы можем начать свою работу с программой Yandex.
Но это не совсем удобно бывает для работы каждый день и поэтому мы выбрали первый пункт меню и нажали его курсором и компьютер сразу выполнил команду и теперь у нас значок программы появился в правом окне и значок программы появился на Рабочем столе тоже.
Весь наш поиск делался для того именно в меню Пуск, чтобы найти программу Yandex и создать значок на Рабочем столе.
У нас ещё создаётся значок в списке значков или в окне значков в виде Плиток.
Второй пункт пункт меню правой кнопки содержит в себе подменю с именем Дополнительно. Здесь есть три активных команды или три кнопки.
Это очень три важные команды и вам их надо знать. Все он работают только с командами от списка программ в меню Пуск. Другими словами они от меню Пуск.
Первая команда уже нами использована и она позволила создать ещё один путь для работы с программой Yandex из Панели задач.
Теперь через значок на Панели задач мы тоже сможем войти в программу Yandex.
Что можно здесь сказать не я же программист для Yandex и что мне делать. Я могу только узнать для чего нужен красный значок для Яндекса, а вернее для Yandex.
Что мы делаем изучаем этот новый пункт с помощью курсора и левой кнопки мыши.
Команда -2 -ой двойной щелчок левой кнопкой мыши на красном значке в Панели задач.
Появился Синий кружок времени и это значит компьютер нам предлагает ждать, когда компьютер откроет нам окно уже браузера Яндекс (Yandex).
Нам наверно компьютер предоставил путь через Красный значок в программу Яндекс браузер. Что мы можем сказать, может кто-то плохо видит белый значок. Может у этих людей болят глаза и им сделали красный значок. Я вам точно сказать не могу.
Только в Панели задач теперь у нас будет два значка Красный и Белый для программы Яндекс браузер.
Ожидаем открытия окна и если оно откроется, то значит и красная кнопка может быть нами использована для входа в программу Яндекс браузер.
Окно Яндекс браузера открылось и появилось на экране и мы убедились, что Красная кнопка нас приводит в окно программы. которую мы с вами искали в списке.
Этот экран очень мал, чтобы вам показать в полном размере окно браузера, но если вы хорошо видите глазами, то вы заметите в Панели задачи есть и Белый значок Яндекса.
Мы создали вход в программу через Красный значок, но сейчас стал активен и работает Белый значок.
Снова нам программисты создали загадку или удобство спросите у них.
Теперь мы вам по одной части будем описывать окно браузера Яндекс.
Как вы сразу можете заметить у нас получается в двойном языке всё идёт, так как многое на русский можно перевести, а другое останется всё равно на английском языке.
Это официальный адрес страницы или окна Яндекса в интернете и если вы видите этот адрес при входе в Яндекс, то значит вы правильно всё сделали и вы на настоящей странице браузера.
Слово браузер редко говорят и говорят просто Я вошёл в Яндекс или Открыл Яндекс, ещё короче можно сказать.
Могут сказать войди в Яндекс и там всё увидишь и мы должны знать, что это мы должны открыть и войти в Яндекс браузер.
Мы ранее с вами видели программы и тоже их имя было Яндекс Диск к примеру и можно так запутаться и не понять, что же ты хочешь открыть.
Особенно это качается, когда вы хотите в первый раз скачать из интернета в память вашего компьютера программу Яндекс браузер.
Вы ещё должны знать, что сначала в компьютер заводят программу Яндекс браузер, а все остальные программы, такие как Яндекс Диск Яндекс Скриншот будут работать только тогда когда вы уже имеете на компьютере Яндекс браузер.
Прибавка -это слово "браузер" даёт вам понять, что это та программа, которая является главной для входа в интернет.
Есть к примеру и другие браузеры, например Опера браузер и она позволяет входить в интернет, но она программа от другой компании.
Яндекс Почта – сервис электронной почты, заслуживший большую популярность среди пользователей интернета. Но как же создать свой почтовый ящик на Яндексе? Чтобы зарегистрироваться в Яндекс почте необходимо выполнить несколько простых шагов. Сразу стоит отметить что создание и использование почтового ящика от Яндекса абсолютно бесплатны.

Яндекс.Почта регистрация ящика
- В открывшемся окне заполняем все поля, где указываем свои имя, фамилия и свой логин(Логин — идентификатор пользователя для входа в Интернет-сервисы).
- Придумываем пароль от вашего ящика и указываем его дважды. Обязательно указывайте надежный пароль содержащий обычные и заглавные буквы а также цифры.
- В следующем поле указываем номер мобильного телефона, на которые пришлют код активации. Если вы хотите зарегистрировать почтой ящик Яндекса без номера телефона, вместо него можно указать секретный вопрос и ответ на него(необходимый для восстановления почты).
После того как будут заполнены все поля, нажмите кнопку «Зарегистрироваться«, и откроется окно с вашим почтовым ящиком, которым уже можно пользоваться.

Если у вас уже есть личный почтовый ящик, и вы помните свой логин и пароль, перейдите по ссылке.
Как выйти или сменить почтовый ящик

Заключение
Всего в несколько простых шагов можно создать электронный почтовый ящик на Яндекс. Теперь вы можете бесплатно пользоваться многими сервисами от компании Yandex. Также рекомендуем установить на свой смартфон приложение Яндекс.Почта чтобы всегда иметь под рукой свои письма. Получайте и отправляйте письма в любую точку мира совершенно бесплатно.
Читайте также:

