Как сделать якорь в ворде
Добавил пользователь Skiper Обновлено: 04.10.2024
Якорь символ, который иногда появляется при вставке изображения, или SmartArt, или рисунок в документ Word. . В Word, скажем, 2013, у вас есть возможность обернуть текст определенным образом. При переносе текста рядом с изображением появится привязка.
Как привязать изображение в Word?
Как привязать текст в Word 2020?
Как избавиться от блокировки привязки в Word?
Как переместить привязку в Word?
Щелкните значок привязки объекта и перетащите его вверх (к началу документа) или вниз (к концу документа). Отпустите кнопку мыши, когда указатель мыши окажется рядом с абзацем, в котором вы хотите закрепить объект.
Как заблокировать изображение в Word, чтобы его нельзя было переместить?
Можно ли закрепить текстовые поля в Word?
Word не позволяет привязать текстовые поля (или любые другие объекты) на определенной странице.
Как привязать текст, чтобы он не двигался в Word?
Включение и отключение отображения якоря в Microsoft Word

Якорь в MS Word — это некий символ, отображающий место объекта в тексте. Он показывает, где объект или объекты были изменены, а также оказывает влияние на поведение этих самых объектов в тексте. Якорь в Ворд можно сравнить с петлей, расположенной на тыльной стороне рамки для картины или фото, позволяющий закрепить ее на стене.
Один из примеров объектов, с которыми будет отображаться якорь — это текстовое поле, его границы. Сам же символ якоря относится к разряду непечатаемых знаков, а его отображение в тексте можно включить или отключить.

По умолчанию отображение якоря в Word включено, то есть, если вы добавите объект, который “фиксируется” этим знаком, вы его увидите даже если отображение непечатаемых знаков будет отключено. Кроме того, параметр отображения или скрытия якоря можно активировать в настройках Ворда.

Примечание: Положение якоря в документе остается фиксированным, как и его размер. То есть, если вы добавили в начало страницы, к примеру, текстовое поле, а затем переместили его в конец страницы, якорь все равно будет находится в начале страницы. Сам же якорь отображается только тогда, когда вы работаете с объектом, за которым он закреплен.

2. Откройте окно “Параметры”, нажав на соответствующий пункт.

3. В появившемся окне откройте раздел “Экран”.
4. В зависимости от того, нужно ли вам включить или отключить отображение якоря, установите или снимите галочку напротив пункта “Привязка объектов” в разделе “Всегда показывать знаки форматирования на экране”.


Примечание: Если вы уберете галочку напротив пункта “Привязка объектов”, якорь не будет отображаться в документе до тех пор, пока вы не включите режим отображения непечатаемых знаков, нажав на кнопку в группе “Абзац” во вкладке “Главная”.

На этом все, теперь вы знаете, как в Word поставить или убрать якорь, точнее, как включить или отключить его отображение в документе. Кроме того, из этой небольшой статьи вы узнали, что это за символ и за что он отвечает.
Отблагодарите автора, поделитесь статьей в социальных сетях.
Что означает значок якоря в документе Word
Непечатаемые (невидимые) символы используются в тексте для обозначения того или иного инструмента форматирования. Они не выводятся при печати и имеют служебное назначение. Каждый элемент форматирования имеет свое условное обозначение.
Значок якоря в ворде и что он означает

Можно связать расположение текста и графического объекта таким образом, что при перемещении рисунка, признаки форматирования будут сохраняться.
Так, например, обтекание текстом рисунка, будет сохраняться, даже если рисунок перенести в другое место. При редактировании текста (добавлении или сокращении) рисунок будет перемещен и сохранит свое местоположение относительно текста.
Непечатный значок якоря в документе
Как правило, он расположен поблизости от рисунков и других графических объектов, добавленных в Word. Изначально появляется, при добавлении объекта в документ Word. Всегда отображается при работе с ними.
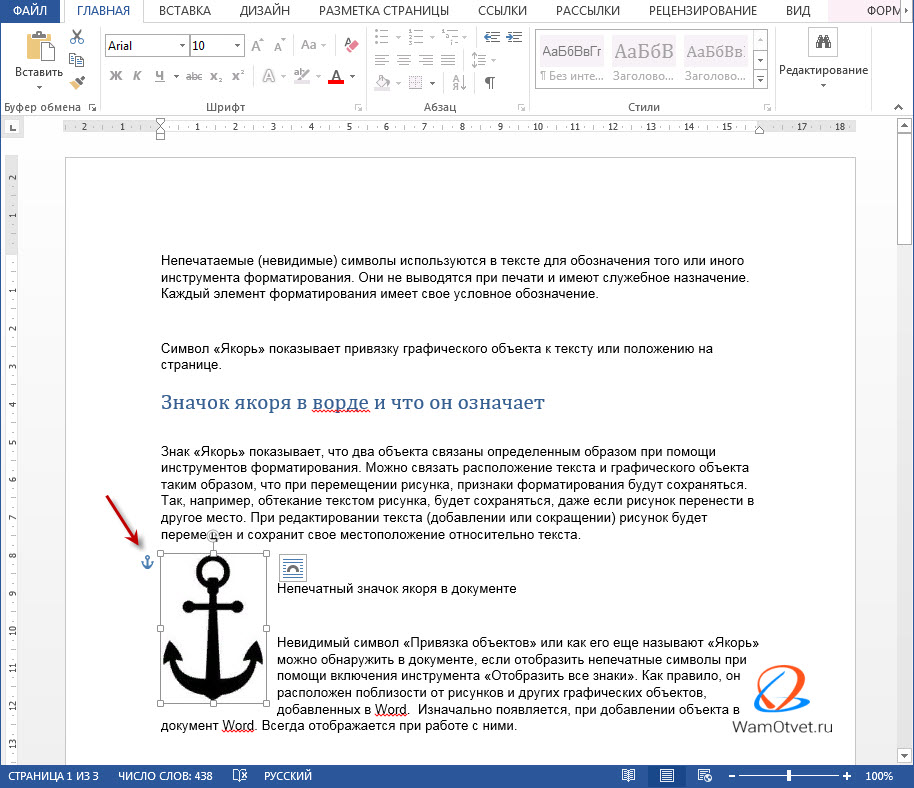
Альтернативным вариантом настройки отображения будет выполнение следующих действий:
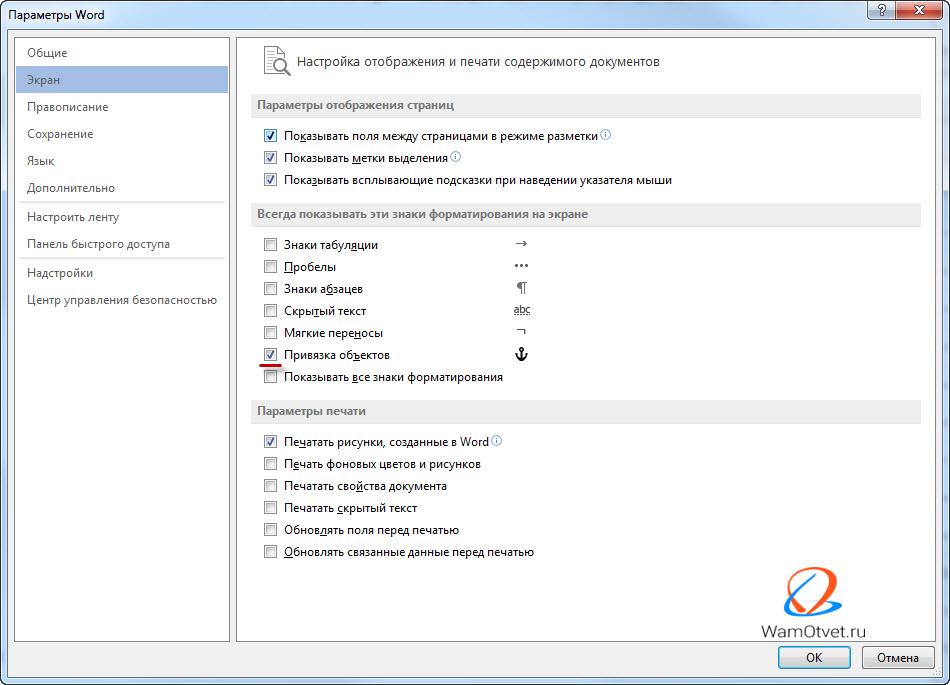
В этом случае значок привязки будет виден при выделении рисунка.
Как поставить якорь в Word
Для того, чтобы поставить якорь, необходимо выполнить привязку графического или другого объекта к тексту документа. Алгоритм выполнения:
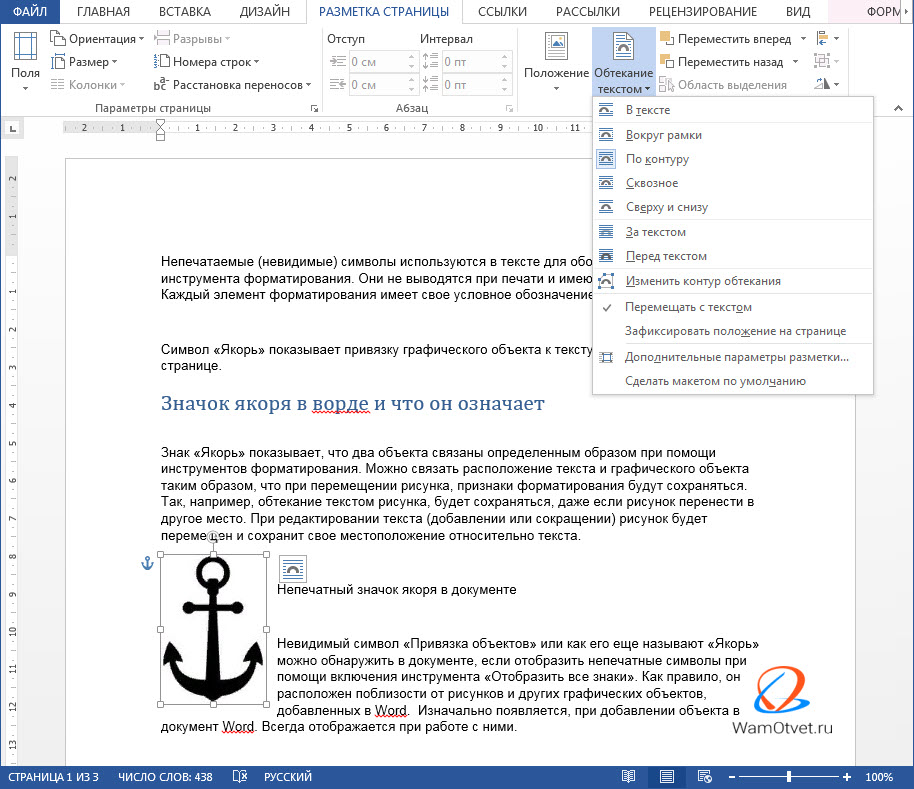
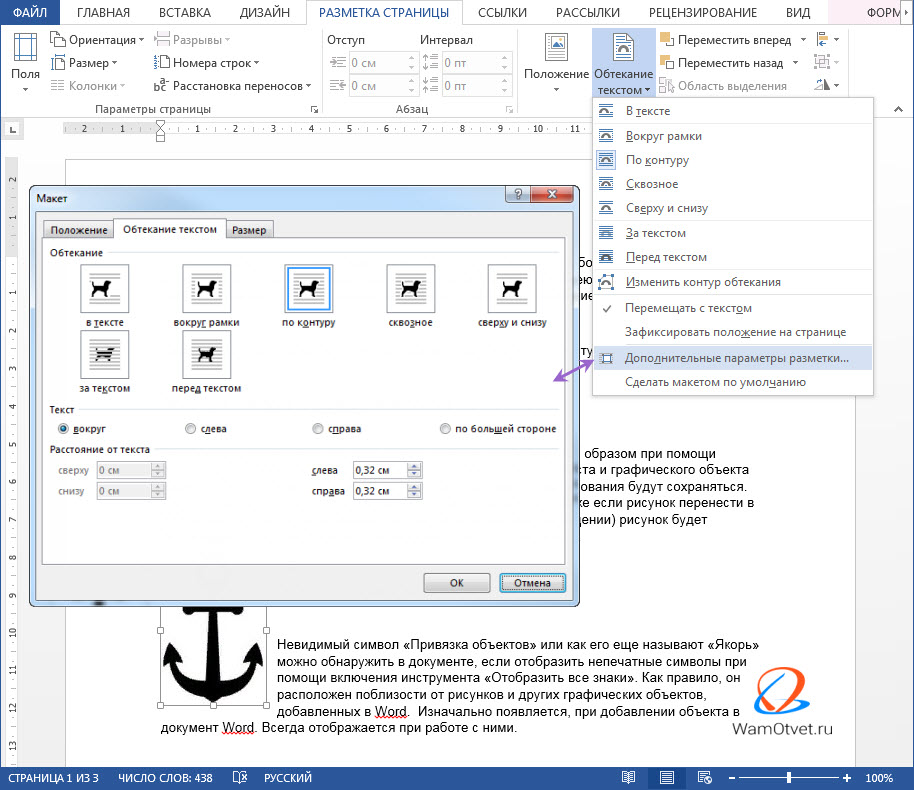
В этом окне можно установить точные параметры выравнивания, скрепить объект с текстом при перемещении, а также установить (изображение якоря будет с замком) или снять привязку.
Как убрать якорь в Word
Убрать якорь, как элемент форматирования, можно в том случае, если отменить привязку объекта к тексту. Для этого:
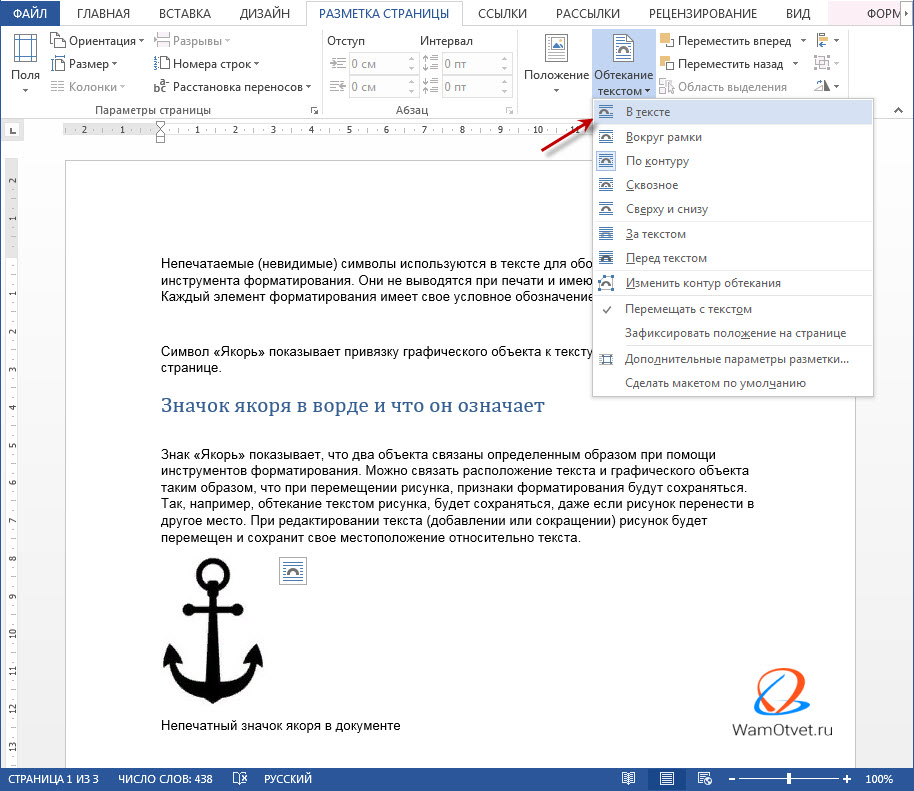
После выполнения этих действий привязка текста к рисунку будет снята, и значок якоря более не будет отображаться.
Как поставить убрать якорь в Ворде

Вообще якорь отображается только с конкретными объектами. К примеру, это границы текстового поля. Но данный значок относится к разряду символов, которые попросту невозможно напечатать. Вы можете всего лишь включить или выключить функцию его отображения в готовом тексте.

Если вы ранее никак не меняли настройки текстового редактора, то данный значок у вас отображается. Другими словами, если вы захотите встроить в свой текст какой-либо объект, который на программном уровне будет зафиксирован подобным знаком, то у вас он будет отображаться даже если вы ранее деактивировали функцию отображения непечатаемых знаков.
И, как мы уже упоминали ранее, вы можете включить или выключить отображение конкретно этого символа в настройках.

Важно!
Помимо того, что значок якоря относится к разряду непечатаемых значков, его положение в тексте никогда не меняется. К примеру, если вы добавили какой-либо элемент, который фиксируется с помощью данного значка в одну часть текста, а после переместили его в другую, якорь останется на прежнем месте. Так же значок якоря будет отображаться только в том случае, если вы прямо сейчас как-либо изменяете тот объект, к которому прикреплён данный символ.
Итак, для того, чтобы включить или выключить функцию отображения якоря вам нужно:


4) Здесь, нам нужно либо активировать, либо деактивировать параметр “Привязка объектов”, который располагается во вкладке. “Всегда показывать знаки форматирования на экране”. Если вы хотите включить отображения якоря, то вам нужно активировать данный параметр, если же хотите отключить, то, соответственно, его нужно деактивировать.



Департамент ИТ
Одно из основных правил для правильного создания документов в Word – правописание. Не поймите неправильно, так как это не имеет ничего общего с грамматикой или стилем написания.
Если вы хотите, чтобы Word красиво выравнивал текст и соблюдал интервалы между абзацами, то вы должны убедиться в том, что вы не ставили лишние пробелы между словами и в ячейках, что начало абзацев расположены правильно и отступы настроены так, что документ выглядит правильно оформленным.
Было бы очень трудоемко определить определенные пространства или места в документе, где использовалось случайное двойное нажатие TAB (ТАБУЛЯЦИЯ) вместо одного, если не было бы знаков форматирования. Эти знаки являются непечатающимися символами и показывают нам места, где были использованы клавиши SPACE (ПРОБЕЛ), TAB, ENTER (ВВОД), или где находится скрытый текст.



Существуют различные знаки форматирования, или иногда их называют непечатающимися символами, в Word. Рассмотрим основные из них.
Символ пробела
Точки это знаки форматирования пробелов между словами. Одно нажатие на пробел – одна точка (рис. 4).

Символ абзаца
Символ (¶) представляет собой конец абзаца. После этого символа Word начинает новый абзац и перемещает курсор на новую строку (рис. 5).

Знак абзаца помещается в документе при нажатии клавиши Enter на вашей клавиатуре. Текст между двумя этими символами определяется как абзац и имеет ряд свойств, которые можно регулировать независимо от остального текста (или абзацев), такие как выравнивание (по левому и правому краям, по центру и ширине), интервалы перед и после абзаца, интервалы между строками, нумерация и др.
Знак табуляции
Нажатие табуляции (TAB) отображается знаком стрелки, направленной вправо (рис. 6):

Перевод строки

Знак перевода строки или представляет собой место, где строка обрывается и текст продолжается с новой строки. Вы можете вставить перевод строки, нажав Shift+Enter.
Функции знака перевода строки во многом схожи со знаком абзаца и имеет аналогичный эффект, за исключением, что при переводе строки не определяются новые абзацы (рис. 7).

Скрытый текст
Скрытый текст представляет собой пунктирную линию под текстом, который определен как скрытый (рис. 8).

Когда вы отключите знаки форматирования вышеуказанный текст будет выглядеть вот так (рис. 9):

Скрытый текст не печатается. НО! Как же скрыть текст? Это очень просто 😉


Зачем нам прятать текст? В первую очередь для настройки документа или шаблона текста, чтобы соответствовать специфическим требованиям. Вы также можете скрывать текст, если вы не хотите выводить его на печать в данный момент, но не хотите удалять.
Возвращаемся к знакам форматирования.
Якорь
Якорь представляет собой место в тексте, где некоторые объекты в документе были изменены и объект якоря оказывает влияние на поведение данного объекта в тексте. Другими словами, объект якоря, как крюк или кольцо, находится на обратной стороне картины, которые используются, чтобы повесить картину на стене.
Якорь представляет собой небольшую иконку в виде якоря корабля (рис. 12).

Конец ячейки
Установлено, что в ячейках данный знак означает собой конец последнего абзаца в ячейке или в ее конце. Она отражает форматирование ячейки (рис. 13).
В Word символ привязки в левое поле показывает где к тексту прикреплен плавающий объект (рисунок, текстовое поле, таблица). Если вы действительно хотите удалить привязку, вы делаете это, выбирая объект и удаляя его из документа.
Как избавиться от привязки к объекту в Word для Mac?
Если вы действительно хотите удалить привязку, вы делаете это, выбирая объект и удаляя его из документа. Если вы просто не хотите видеть символ привязки (но хотите сохранить объект), нажмите "Файл"> "Параметры"> "Показать" и снимите флажок "Якоря объекта"..
Как избавиться от блокировки привязки в Word?
Как привязать изображение в Word 2020?
Как переместить привязку в Word?
Щелкните значок привязки объекта и перетащите его вверх (к началу документа) или вниз (к концу документа). Отпустите кнопку мыши, когда указатель мыши окажется рядом с абзацем, в котором вы хотите закрепить объект.
Как удалить параметры макета в Word?
Как удалить все объекты из документа Word?
Как избавиться от объекта в Word?

Вообще якорь отображается только с конкретными объектами. К примеру, это границы текстового поля. Но данный значок относится к разряду символов, которые попросту невозможно напечатать. Вы можете всего лишь включить или выключить функцию его отображения в готовом тексте.

Если вы ранее никак не меняли настройки текстового редактора, то данный значок у вас отображается. Другими словами, если вы захотите встроить в свой текст какой-либо объект, который на программном уровне будет зафиксирован подобным знаком, то у вас он будет отображаться даже если вы ранее деактивировали функцию отображения непечатаемых знаков.
И, как мы уже упоминали ранее, вы можете включить или выключить отображение конкретно этого символа в настройках.

Важно!
Помимо того, что значок якоря относится к разряду непечатаемых значков, его положение в тексте никогда не меняется. К примеру, если вы добавили какой-либо элемент, который фиксируется с помощью данного значка в одну часть текста, а после переместили его в другую, якорь останется на прежнем месте. Так же значок якоря будет отображаться только в том случае, если вы прямо сейчас как-либо изменяете тот объект, к которому прикреплён данный символ.
Итак, для того, чтобы включить или выключить функцию отображения якоря вам нужно:


4) Здесь, нам нужно либо активировать, либо деактивировать параметр “Привязка объектов”, который располагается во вкладке. “Всегда показывать знаки форматирования на экране”. Если вы хотите включить отображения якоря, то вам нужно активировать данный параметр, если же хотите отключить, то, соответственно, его нужно деактивировать.



Читайте также:

