Как сделать шум
Добавил пользователь Владимир З. Обновлено: 18.09.2024
Шумовой эффект (Sweep Up, Sweep Down) – это (в большинстве случаев) постепенное нарастание или постепенный спад шума (или и то и другое вместе). Шумовой эффект очень часто используется в электронной музыке для заполнения пустот и создания движения в треке.
В этой статье я хочу рассказать о том, как самостоятельно сделать шумовой эффект. Я приведу несколько различных методик создания шумового эффекта. Для этого я буду использовать программу FL Studio 10 (подойдут и другие секвенсоры: Cubase, Ableton Live, Logic, Sonar).
Конечно, вы можете сильно не заморачиватся и использовать шумовые эффекты из библиотеки сэмплов, например, такой как Vengeance Electro Club Sounds или Mutekki Media Ultimate Beats.
Звучат эти эффекты следующим образом:
Sweep Down
Sweep Up
Создание шумового эффекта с помощью ревербератора
1. Запускаю программу, открываю браузер (F8) и перетаскиваю в окно Playlist самый обыкновенный сэмпл Clap (или Snare)

2. Направляю этот Clap на первый канал микшера

3. В Insert вставляю самый обыкновенный ревербератор Fruity Reeverb

4. Устанавливаю Decay 4,5 sec, регулятор Dry в ноль и Reverb на максимум

5. После ревербератора, в следующий слот вставляю плагин Edison

6. Включаю режим записи ON PLAY, нажимаю на запись и проигрываю обработанный сэмпл. Таким образом, я записал сэмпл в Edison.

7. Немного обрежу результат записи, выделив ненужную область и нажав на Delete

8. Нажму Alt+Left (или Tools / Reverse). Далее зайду в меню Tools и выберу пункт Fade In (Ctrl+F)

9. Нажму на клавишу Send to playlist to as audio clip / to channel для того чтобы перенести получившийся эффект в плейлист
Послушаем что получилось.

Создание шумового эффекта с помощью эквалайзера
1. Создам в окне Step Sequencer новый канал и повешу на него синтезатор 3xOsc

2. Выключу первый и второй осцилляторы, установив значение VOL в ноль. Выберу у первого осциллятора тип волны – шум.

3. В Piano Roll пропишу одну ноту длительностью 8 ударов бочки. Прорисую партию в плейлисте.


4. Направлю сигнал с синтезатора 3xOsc на второй канал микшера и повешу в Insert плагин Fruity Parametric EQ 2. Отключу все фильтры кроме одного. Выберу режим Low pass с максимальным срезом.

5. Пропишу простую автоматизацию для регулятора FREQ. Для этого нажму на нём правой кнопкой мыши и выберу пункт Create automation clip и прорисую в плейлисте вот такой график.


6. Запишу результат в Edison и при желании обработаю (также как в предыдущем способе). Результат перенесу в плейлист.
Послушаем результат работы.

Создание шумового эффекта в Sylenth1
1. Создам в окне Step Sequencer новый канал, повешу на него синтезатор Sylenth1 и выберу пустой пресет

2. Оставлю включенным один осциллятор и выберу форму волны – шум.

3. Настрою амплитудную огибающую следующим образом
4. Прорисую в Piano Roll такую же партию как и в случае с 3xOsc
5. Выберу тип фильтра Lowpass для части A синтезатора и в области FILTER CONTROL установлю значение регулятора Cutoff — 20 Hz.

6. Настрою модуляционную огибающую MOD ENV. Для этого выберу в качестве параметра для модуляции Cutoff AB, установлю глубину модуляции на максимум и настрою огибающую следующим образом.
7. Запишу результат в Edison, сделаю реверс и перенесу сэмпл в Playlist.

Это далеко не все способы создания шумовых эффектов.
Можно для этих целей применять и другие VST плагины и синтезаторы (например Fruity Phaser). Но об этом как-нибудь в другой статье.
Надеюсь, этот материал был вам полезен. Нажимайте на кнопки социальных сетей и делитесь с друзьями.
Удачи в творчестве!
Если понравилась статья, поделись с друзьями!
Добавьте свой комментарий. Отменить ответ
Комментарии: 4
спасибо автору! Полезная статья
И правда отличная статья)))
Очень интересно. Надо полагать, если наложить на итоговый сэмпл фильтр, то звук будет меняться ещё и по частоте.
Рубрики
Подписывайся на новые статьи
Онлайн курс
Электронная музыка
с нуля до PRO

Подробнее
Онлайн курс
Создание EDM в FL Studio

Подробнее
Нашли ошибку?
Выделите текст и нажмите Ctrl+Enter.
© Создание электронной музыки, 2011 - 2022. Все права защищены.
Мы используем файлы cookie, чтобы вам было удобнее пользоваться нашим сайтом.
Вы можете узнать больше о том, какие файлы cookie мы используем, или отключить их в настройках .
Этот веб-сайт использует файлы cookie, чтобы мы могли предоставить вам лучшие результаты вашего запроса. Информация о файлах cookie хранится в вашем браузере и выполняет такие функции, как распознавание вас, когда вы возвращаетесь на наш веб-сайт, и помогает нашей команде понять, какие разделы веб-сайта вы находите наиболее интересными и полезными.
Мы используем файлы cookie, чтобы анализировать трафик, подбирать для вас подходящий контент и рекламу, а также дать вам возможность делиться информацией в социальных сетях. Мы передаем информацию о ваших действиях на сайте партнерам Google: социальным сетям и компаниям, занимающимся рекламой и веб-аналитикой. Наши партнеры могут комбинировать эти сведения с предоставленной вами информацией, а также данными, которые они получили при использовании вами их сервисов.
Строго необходимые файлы cookie должны быть включены постоянно, чтобы мы могли сохранить ваши предпочтения в настройках файлов cookie.
Если вы отключите эти файлы cookie, мы не сможем сохранить ваши настройки. Это означает, что каждый раз, когда вы посещаете этот веб-сайт, вам нужно будет снова включать или отключать файлы cookie.
Считаете ли вы этот инструмент полезным? То поделитесь этим с друзьями или коллегами. Это поможет нам сделать наши бесплатные веб-инструменты лучше.
Эта форма позволяет вам настроить шумовой эффект изображений, вставить или загрузить файл изображения ниже:
Ваш браузер не поддерживает CANVAS, обновите браузер.
О регулировке шума изображения
Почему вам может потребоваться настроить фильтр шума на фотографии?
Разрешенные расширения картинок
tiff, pjp, jfif, bmp, gif, svg, png, xbm, dib, jxl, jpeg, svgz, jpg, webp, ico, tif, pjpeg, avif
Как это работает?
Просто загрузите свое изображение в форму выше и перетащите ползунок, чтобы настроить уровень шума изображения, и вы мгновенно получите измененное изображение или фотографию.
Инструмент предназначен для настройки эффекта шума изображения в клиентском браузере. Мы не загружаем ваши изображения на сервер. Таким образом, не должно быть времени ожидания на загрузку изображения, обработки изображения, а также его скачивания.



В этот уроке мы покажем вам, как вы можете создать текстуру в виде многотонового шума в Adobe Illustrator. Хотя данный эффект подобен фильтрам или эффектам которые вы можете использовать при обработке фотографий, этот метод дает 100% векторный результат и может масштабироваться и редактироваться сколько вы пожелаете.
Шаг 1
Откройте Новый Документ.
Зайдите в панель Образцов (Swatch pallete) и кликните на кнопке опций, где потом зайдите в Открыть Библиотеку Образцов > Узоры > Базовая Графика > Базовая графика_текстуры (Open Swatch Library > Patterns > Basic Graphics > Basic Texture). В результате этого откроется окно с текстурами на выбор. Та которую мы собираемся использовать, называется "USGS 17 Sandy Dry Lake". Вы можете узнать имя, если наведете указатель мышки на текстуру, то появится окошко с ее названием. Кликните по ней и добавьте к вашим Образцам, потом закройте окно с текстурами. Щелкните и потяните текстуру на вашу рабочую область. Это текстура, которую мы преобразуем, что бы создать наш векторный шум. Следующие два шага облегчат преобразование текстуры на последнем этапе.






Шаг 2
В первом шаге мы разберем все формы. Это делается выделением группы (или просто Control + A, так как у нас только один объект на монтажной области) и заходим в Объект > Разобрать (Object > Expand). У вас появится окно как на картинке, нажмите ОК.



Шаг 3
Текстура не имеет четких границ, и что бы нам легче было с ней работы нам нужно сделать какие-то оконтуривающие линии. Если вы посмотрите в панель слоев, в группе текстуры вы увидите, что она состоит из группы точек. Если вы пролистаете вниз до конца группы, вы увидите, что самый последний элемент - это квадрат, без заливки и обводки. Нам нужно скопировать этот объект (Contorl+C) и вставить его в отдельный Слой. Поэтому кликните по Создать Новый Слой и вставьте фигуру в новый слой, поверх вашего паттерна. Я сделала так: скопировала объект и затем заблокировала начальный слой (или "Слой 1" в панели), затем выделила новый Слой ("Слой 2") и нажала Control + F. Дважды кликнула по Слою 2 и убрала галочку для Показать (Preview), поставила галочку для Закрепить (Lock) и нажал ОК. В итоге у вас должно получится как на картинке ниже.



Шаг 4
Вам будет проще выполнить этот шаг урока, если вы сделаете увеличение примерно в 1000%. Как вы видите на моей картинке, есть отдельная точка слева. Используя инструмент Прямое Выделение (А) (Direct Selection Tool), нажмите на ее центр и нажмите кнопку удалить на клавиатуре (прим. переводчика: если у вас тоже появится такая точка, в моем случае ее не было).
Четыре цвета с которыми мы будем работать - это стандартные цвета в схеме СМYK. Итак голубой (C=100, M=0, Y=0, K=0), пурпурный (C=0, M=100, Y=0, K=0), желтый (C=0, M=0, Y=100, K=0) и черный (C=0, M=0, Y=0, K=100). На самом деле вы можете использовать какие хотите цвета для текстуры, но использование CMYK, даст вам хороший результат, похожий на фильтр для фотографии.
Первое, что нужно сделать - выбрать всю группу в "Слое 1", копировать и вставить сзади (Control + C then Control + B). Пока новая копия выделена, зайдите в Объект > Трансформировать > Поворот (Object > Transform > Rotate) и введите угол 90 градусов и нажмите OK. Раскрасьте новую группу в голубой. В результате этого у вас также окрасится квадрат внизу группы. Выделите его, и отключите у него заливку и обводку.
У вас должно получится что-то подобное тому, как на следующей картинке.



Нам необходимо повторить этот процесс, выбрав группу с голубым цветом, копировать и вставить ее назад, повернуть на 90 градусов и затем покрасить ее в пурпурный. Не забывайте убрать заливку и обводку для квадрата. Затем повторите тоже самое для пурпурного цвета и перекрасьте его в желтый. После того как вы сделаете четыре группы, ваш результат должен быть как на картинке ниже.



Шаг 5
Хотя, кажется, что все готово, рекомендую подчистить ваши точки, что бы ваша текстура выглядела аккуратно в вашей векторной работе. При 1000% увеличении вы можете заметить, что некоторые точки пересекаются после вращения, есть так же пустые места без точек, примеры показаны на картинке внизу:
Используя инструмент Прямое Выделение (А) (Direct Selection Tool), кликните в центр наложившейся на другую точки. Затем переместите ее туда, где образовались пустые пространства. Теперь квадрат в "Слое 2" поможет нам увидеть границы в которых мы работаем, при перемещении точек. Уделите распределению точек необходимое время.
Совет: Иногда может так получится, что вы случайно кликните по опорной точке контура кружочка и вытяните угол на этом контуре. Не паникуйте, просто нажмите Control+Z, что бы отменить действие и выберите заново целую окружность. Попробуйте сделать увеличение побольше, чтобы вам было легче кликать в самый центр ваших точек, и не вытягивать лишние углы. (прим. переводчика: я бы рекомендовал просто пользоваться инструментом Выделение).

Шаг 6
Теперь когда вы преобразовали свою текстуру, вам нужно сделать ее удобной для применения с любым вектором. Сначала вам необходимо выделить все группы (Control+A) и сгруппировать Объект > Группировать. Выделить группу и забросить ее в Панель Образцов (Swatch palette). Я рекомендую вам, с целью лучшей организации файла, удалить все остальные элементы из панели Образцов, и оставить только вашу текстуру. Так вам будет проще найти ее, когда пройдет время. Теперь сохраните ваш файл, как обычный .AI файл и сохраните его в специальную папку для текстур, которая может быть найдена на PC по следующему пути C: Program Files > Adobe > Adobe Illustrator > Presets > . > Swatches > Pattern. Создайте там новую папку, и назовите ее на ваше усмотрение, в моем случае это "Noise" (Шум). Закройте ваш файл.
Шаг 7
Теперь мы добрались до места, где вы сможете оценить результаты своего упорного труда! Откройте векторную иллюстрацию над которой вы работаете и создайте новый слой, поверх вашей иллюстрации. Как в Шаге 1, зайдите в панель Образцов, кликните по иконке опций и зайдите в Открыть Библиотеку Образцов > Узоры > Noise (Open Swatch Library > Patterns > Noise) и выберите ваш файл с текстурой-шумом, который вы сохранили. Появится окно, в котором вы можете выбрать вашу шумовую текстуру. Кликните по ней и она добавиться к вашим образцам. Закройте окно.
Используйте инструмент Прямоугольник (М) (Rectangle Tool), установите в качестве заливки вашу текстуру и отключите обводку. Нарисуйте прямоугольник поверх вашей иллюстрации. Зайдите в панель Прозрачности (Transparency) и поменяйте Режим Наложения (Blending Mode). В примере я использовала Перекрытие (Overlay) со 100% Непрозрачностью. Однако, нужно заметить, что для разных иллюстраций подойдут свои режимы наложения и непрозрачности.



Заключение
Получите удовольствие от своих новых знаний, как создать 100% векторную текстуру-шум. Этот эффект очень подойдет для рисования иконок в Mac стиле и для дизайна интерфейсов.
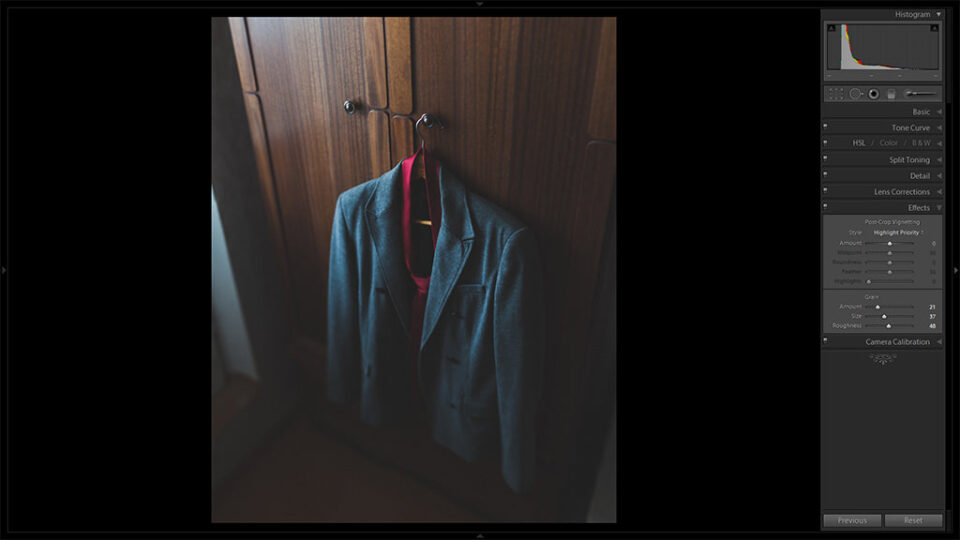
Что такое зернистость фотопленки?
По сути, это химический эквивалент цифрового шума с высоким ISO, или даже, скорее, наоборот. По мере того как повышалась чувствительность пленки, увеличивались количество и характер зернистости, как и уровни шума ISO, когда вы увеличиваете чувствительность сенсора. Примечательно, что зернистость пленки стала видна при гораздо более низкой чувствительности, чем нынешний цифровой шум.
Вот крупный план наспех отсканированной негативной пленки Shanghai GP3 с зернистостью. Это не то же самое, что смотреть на увеличенную фотографию, да и динамический диапазон отсутствует, но посмотрите, заметите ли вы разницу между зернистостью и обычным цифровым шумом.
Но зерно это не просто эквивалент цифрового шума ISO. Это также до некоторой степени можно рассматривать как химический эквивалент самого пикселя. Другими словами, изображение, захваченное на пленку, состоит из зернистости. Чем мельче зернистость, тем больше разрешающая способность у пленки и, следовательно, тем резче само изображение при определенном размере печати.
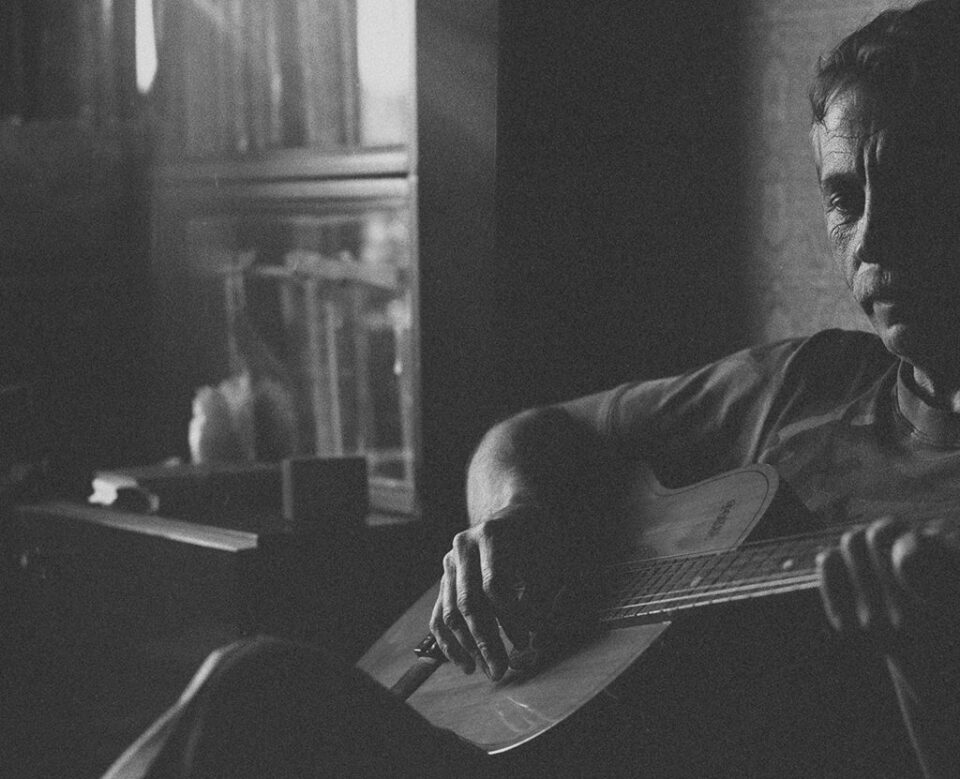
Вы можете сравнить это с разрешением сенсора. Чем меньше (точнее, четче) пиксель (зернистость), тем больше он умещается в области сенсора (пленки), что приводит к большему разрешению/мегапикселям (детализация). По этой причине самые резкие пленки имели очень низкую чувствительность - иногда от 50 до 25 - и очень мелкую зернистость. Обычно это были слайдовые (позитивные) пленки с более яркими цветами и гораздо меньшим динамическим диапазоном, чем у обычных негативов.
Чем зернистость отличается от шума при высоком ISO?
Проще говоря, для наших целей, и не погружаясь слишком глубоко в обсуждение пленки и цифровых технологий, зернистость пленки прекрасна, а шум при высоких ISO - нет. Это не значит, что все камеры производят уродливый шум при более высокой чувствительности, и он может быть более привлекательным для одних камер и менее - для других.
Например, считается, что большинство зеркалок Nikon воспроизводят зернистый шум, который выглядит менее искусственным, чем у других производителей. Но такие различия обычно возникают при сравнении того, на что не очень приятно смотреть, с чем-то еще менее приятным.
Итак, некоторые камеры производят менее уродливый шум, чем другие, но все же не особо приятный. Зернистость пленки, напротив, часто используется для улучшения изображения, усиления ощущений и эмоций. Фотографы нашли много способов изменить зернистость пленки во время пребывания в темных комнатах, используя определенные химические вещества и различные виды света, и часто выбирали пленку на основе зернистости для разных случаев. Во многих смыслах это было так же важно, как любимый объектив.
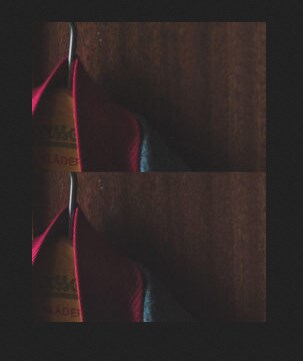
Взгляните на это сравнение. Изображение выше было снято при ISO 400 и в Lightroom было добавлено немного мягкой зернистости (количество 14, размер 17, шероховатость 57). Изображение ниже было снято при ISO 6400, без зернистости. Не обращайте внимания на небольшие различия в фокусировке, мы должны сравнить картину. Вы заметите, что снимок с высоким ISO становится намного резче. Это связано с тем, что настройки резкости также увеличивают резкость любого присутствующего шума, а зернистость накладывается на резкое изображение - вы можете сделать изображение и зернистость резкими или мягкими по отдельности.
Использовались те же настройки резкости. Изображение с высоким ISO выглядит искусственно резким, неровным, полным артефактов и недостаточной плавности. Изображение с зернистостью намного более гладкое, но менее резкое - в основном из-за разницы в фокусировке, заметьте. Но мягкое зерно также покрывает очень небольшое количество деталей. Тем не менее, оно выглядит менее искусственно. Есть возможность сделать зернистость резче, а тем самым и само изображение визуально более детальным - все дело вкуса. Однако изменить внешний вид шума ISO не так просто, и в этом случае зернистость дает более мягкий, гладкий, менее навязчивый, но видимый узор, что предпочтительнее.
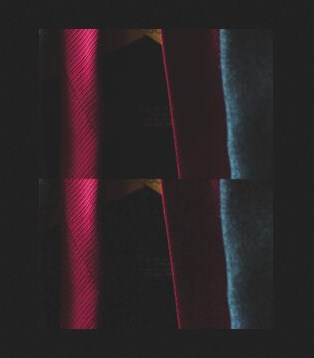
Добавление и настройка зернистости пленки в Lightroom 4
Работа с зернистостью пленки - это очень простой процесс, для которого требуется всего три ползунка на вкладке Effects.
Где это найти?
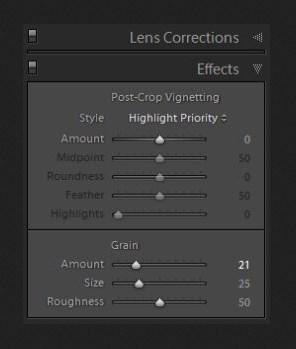
Ползунок Amount можно установить в диапазоне от 0 до 100. Значение по умолчанию - 0, и в результате Lightroom не добавляет зернистости. Измените значение на 1, и будет добавлен едва заметный узор. Вам нужно будет очень внимательно присмотреться, даже если вы установите два других ползунка на крайние значения. Есть шанс, что вы не заметите каких-либо изменений с такой маленькой суммой. Однако переместите ползунок Amount на 100, и ситуация будет совершенно иной - вы получите очень зернистое изображение. Обычно значение около 20 работает достаточно хорошо, поэтому вы можете использовать его в качестве отправной точки. Помните, что значение имеет не только ползунок Amount. Не удивляйтесь, если вы обнаружите, что меняете эти настройки более одного или двух раз, прежде чем останетесь довольны, поскольку каждая настройка будет менять внешний вид зерна и очень заметно влияет на ваше изображение.
Значение размера будет зависеть от разрешения изображения, но больше от оттенков и содержания фотографии. Романас часто меняет размер зерна, и он может варьироваться практически по всей шкале, чаще всего выбираются значения от 20 до 80. Более крупное зерно лучше работает с черно-белыми изображениями. Окончательное решение обычно принимается при просмотре полноразмерной фотографии.
Этот параметр определяет характер зерна. С пленкой зерно может быть очень четким и резким или может быть намного мягче и глаже. Значение Roughness по умолчанию - 50, что, как вы уже догадались, создает слегка шероховатую зернистость. Выглядит естественно, но не совсем мягко. Переместите ползунок влево, и вы увидите, что он стал менее органичным и несколько повторяющимся, похожим на шум, особенно если вы также уменьшите размер.
Переместите ползунок вправо, чтобы сделать его менее четким, а каждый элемент было сложнее отличить.
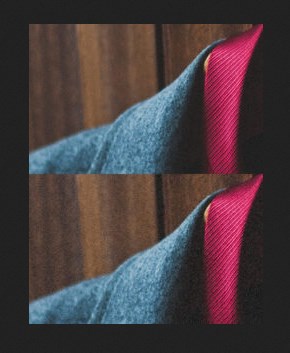
Сравните значения 20 и 80
Делает ли зернистость фотографии лучше?
Читайте также:

