Как сделать штриховку в повер поинт
Добавил пользователь Евгений Кузнецов Обновлено: 04.10.2024
Когда дело доходит до создания всевозможных слайд-шоу, существует несколько приложений, столь же известных, как PowerPoint. В Microsoft инструмент является частью пакета Office и используется миллионами пользователей по всему миру. В его широком спектре инструментов, которые он имеет для создания и персонализации наших презентаций, есть и другие, которые служат в качестве дополнений, таких как возможность создания эффектов, ретуширования или даже вырезания изображений.
Этот популярный инструмент для создания презентаций предлагает нам разные способы вырезать фото. Либо применяйте базовые, овальные или треугольные вырезы, либо вырезайте в зависимости от соотношения сторон или точного размера. После этого можно будет изменить область, отрегулировать положение и изменить размер изображения.
Важность обрезки в PowerPoint
Программа, наиболее часто используемая при проведении презентаций, интегрирована в Microsoft Офис офисный пакет и называется PowerPoint. Это приложение позволит нам использовать шаблоны, которые мы можем персонализировать по своему вкусу, а также создавать тексты в разных форматах и цветах, вставлять изображения и добавлять к ним текст. Он также имеет инструмент анимации, с помощью которого можно придать движение включенным элементам, а также вставить звук и музыку.
Поскольку мы можем работать с изображениями на наших слайдах и хотя мы не имеем дело с редактором изображений, для этого программного обеспечения для презентаций также требуется инструмент дизайна, который поможет нам улучшить наши результаты при вставке фотографий. Вот почему для нас может быть важно уметь и научиться манипулировать изображениями с помощью которых можно создавать интересные эффекты.
Для этого PowerPoint предлагает возможность сделать Различные типы вырезок изображений, чтобы иметь возможность наилучшим образом адаптировать их к нашим слайдам. Будь то базовая обрезка, обрезанная на основе формы или соотношения сторон. Кроме того, мы можем сжать их и удалить выбранные области.
Способы обрезки изображения
Сделайте базовую обрезку
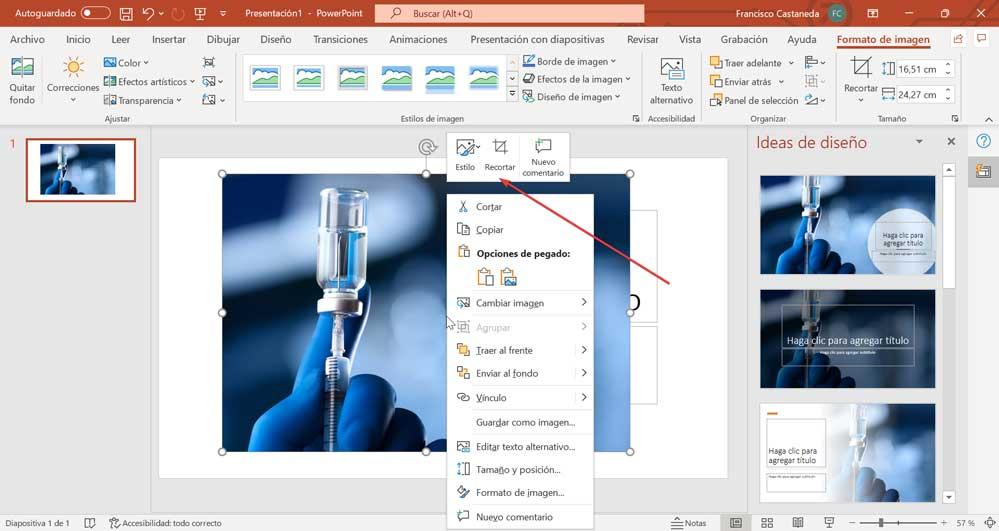
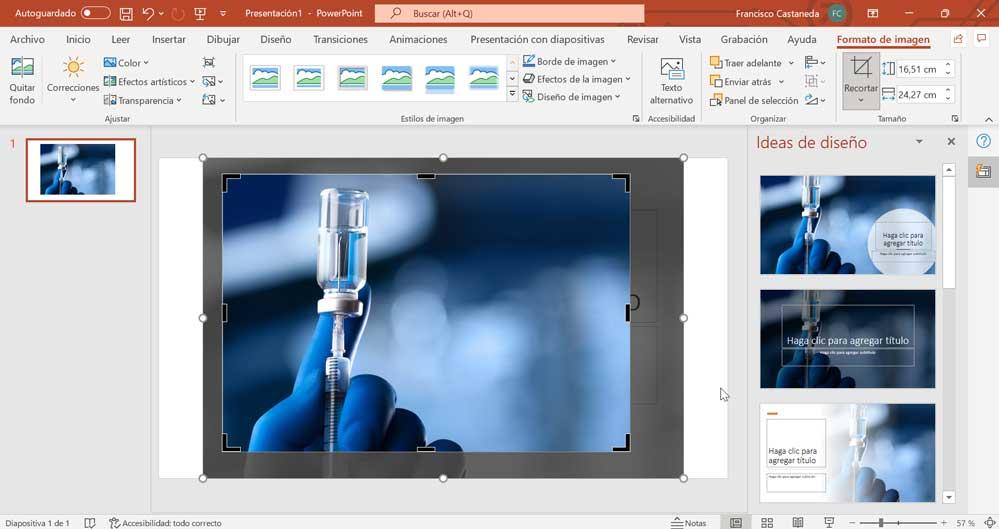
Обрезать по форме
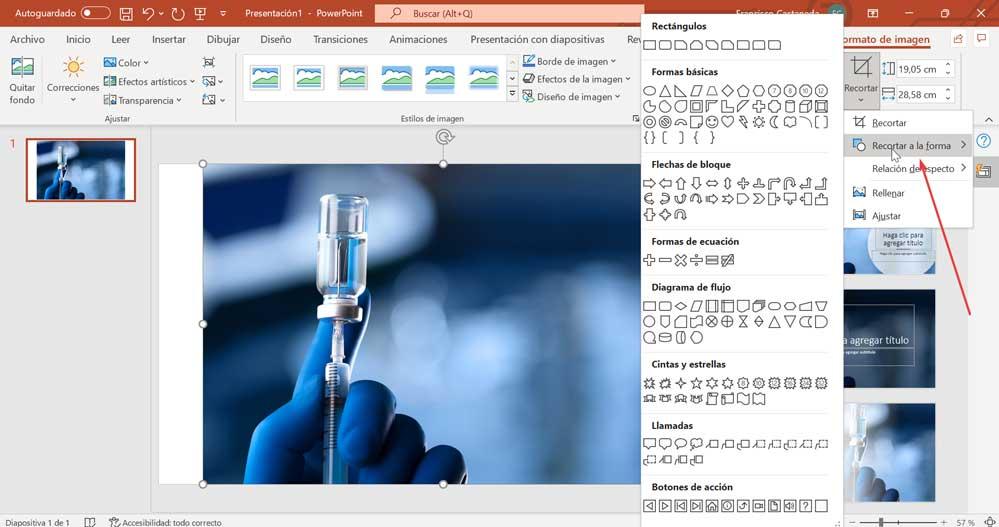
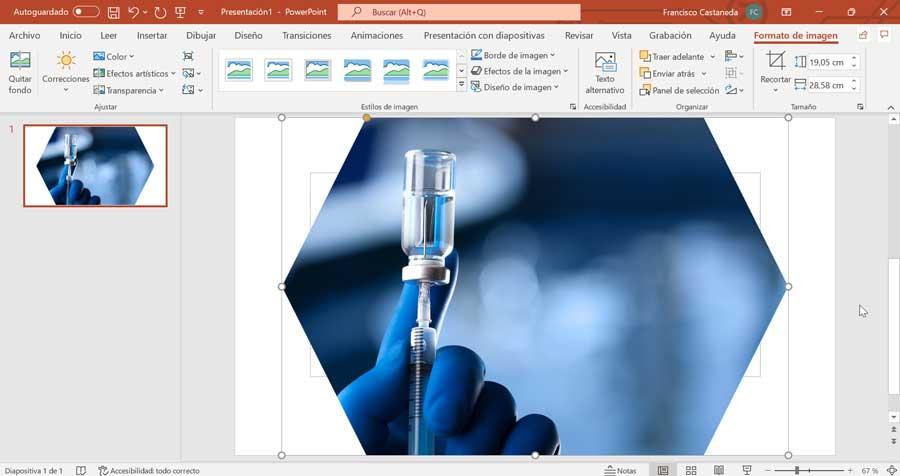
Отрезать до соотношения сторон
Другая возможность, которую мы находим, - это разрезать на основе соотношения сторон фотографии. И дело в том, что когда мы вставляем изображение, возможно, оно не меняет своего размера, что позволяет ему умещаться на экране при перетаскивании из углов. В этом случае мы можем сначала обрезать соотношение сторон, а затем изменить размер изображения, чтобы мы могли легко приспособить его к фотографии.
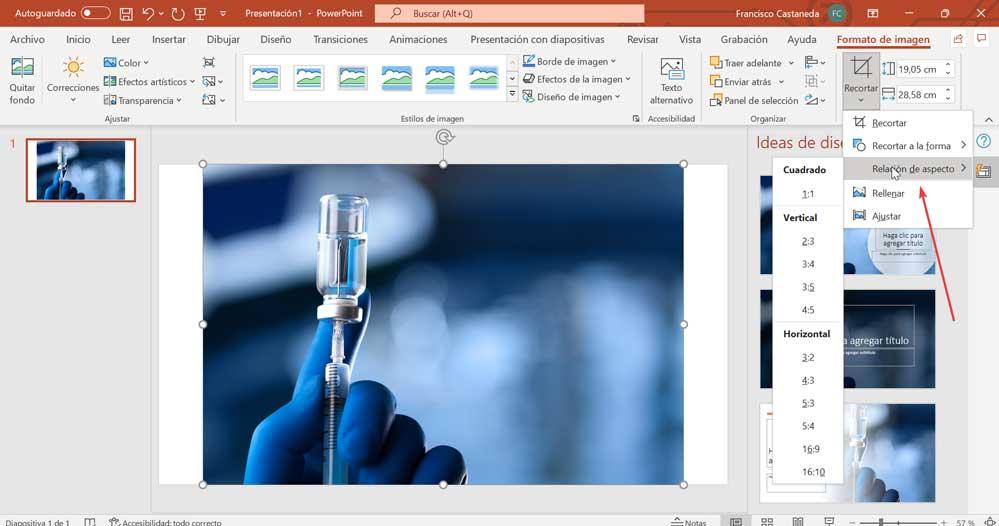
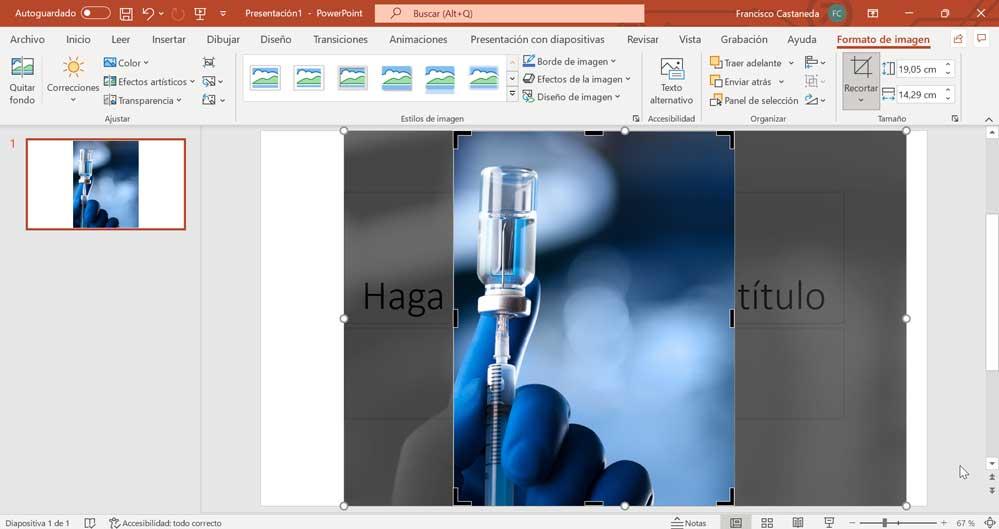
Сжимайте изображения и стирайте обрезанные области
PowerPoint также предлагает нам возможность уменьшить размер всех изображений в презентации. Для фотографий, которые уже были обрезаны, у нас также есть возможность навсегда удалить обрезанные области.
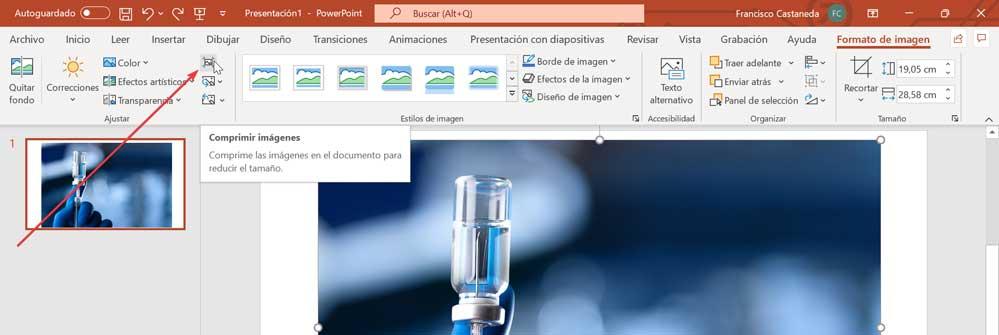
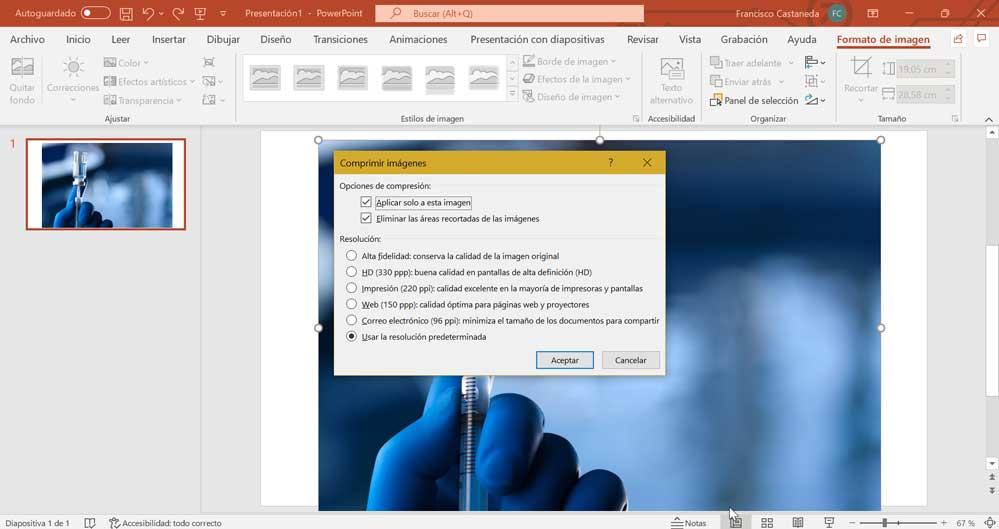
Powerpoint использовался в качестве лучшего создателя слайд-шоу в течение многих лет. Он прост в использовании и включает в себя множество уникальных инструментов для настройки ваших слайд-шоу, включая различные инструменты рисования. Если вы знаете, как рисовать в PowerPoint с помощью этих инструментов, легко добавить акцент на изображение, что очень важно для ваших презентаций.
Инструкции в этой статье относятся к Powerpoint 2019 и 2016, а также к Powerpoint для Office 365.
Инструменты рисования и рисования в PowerPoint
Внутри PowerPoint вы найдете несколько различных инструментов, включая классические инструменты рисования и улучшенные инструменты рисования. Некоторые из наиболее часто используемых включают в себя:
- Фигуры . Расположенный на панели инструментов, это традиционный инструмент, который позволяет выбирать различные фигуры или рисовать собственные линии.
- Инструменты пера : используйте различные типы перьев, чтобы создавать свои собственные произвольные формы.
- Ink to text : используйте Ink to Text, чтобы превратить написанное слово в текст в презентации PowerPoint.
- Ink to shape : рисовать фигуры, а затем превращать их в текстовые фигуры с помощью этого инструмента.
Каждый из этих инструментов пригодится для различных целей при создании слайд-шоу.
Как нарисовать традиционную фигуру в PowerPoint
Рисовать форму или линию в PowerPoint просто в этом традиционном методе. Чтобы начать, откройте презентацию PowerPoint .
Рисование фигуры с помощью инструмента Freeform
Чтобы нарисовать фигуру произвольной формы, выберите Freeform значок.
Нарисуйте фигуру, перемещая курсор по экрану, выбирая, где вы хотите ваши точки. Вы также можете удерживать мышь или палец вниз, чтобы писать.
Нарисуйте фигуру с помощью инструмента Scribble
Чтобы нарисовать нацарапанную форму, выберите значок Scribble .
Рисование фигур от руки с помощью PowerPoint 2019 и 365 Pen Tool
Выберите Draw на ленте. Здесь вы увидите широкий спектр вариантов пера, включая карандаш, маркер и маркер.
Выберите ручку из доступных инструментов. Вы также можете снова выбрать перо, чтобы увидеть доступные параметры форматирования, такие как цвет, стиль и толщина линии.
Начните рисовать внутри презентации, используя палец или умную ручку .
Как превратить чернила в текст, используя инструмент рисования Powerpoint 365
Используя инструмент Powerpoint Ink to Text, вы можете быстро превращать рукописные заметки в текст. Просто откройте презентацию, чтобы начать.
Выберите Ink to Text на панели инструментов.
Нарисуйте лассо вокруг слов, которые вы хотите превратить в текст. Powerpoint автоматически превратит слова в текст, предоставляя вам варианты правописания на случай, если они пропустят.
Превратите чернила в фигуры, используя инструмент рисования PowerPoint 365
Вы можете рисовать быстрые фигуры так же, как вы создаете текст, используя инструмент Ink to Shape. Откройте презентацию и начните так же, как вы это делали для инструмента Ink to Text.
Создайте свою форму, используя инструмент выбора пера.
Выберите Ink to Shape на панели инструментов.
Нарисуйте лассо вокруг фигуры, которую вы хотите изменить, и наблюдайте, как Powerpoint делает тяжелую работу за вас. Он даже предлагает фигуры на тот случай, если они создали неправильную.
Перетаскивайте линейку, пока не будете довольны размещением.
Как только ваша линейка будет помещена, выберите инструмент пера по вашему выбору и создайте свою линию, обведя край линейки.
Когда вы закончите, просто выберите Ruler снова, чтобы удалить его с экрана.
Создание привлекательной презентации PowerPoint может быть трудным, но вы можете сделать скучную презентацию более привлекательной, добавив некоторые базовые визуальные улучшения. Хороший способ сделать это — изогнуть любой текст на слайдах. Эта инструкция расскажет, как написать изогнутый текст в презентации PowerPoint.
Эти инструкции были написаны с учётом последних версий PowerPoint, но они должны работать и для более старых версий PowerPoint. Вы также можете изогнуть текст в Word, следуя аналогичному процессу.
Для начала вам нужно открыть презентацию PowerPoint и выбрать слайд. Затем вам нужно будет вставить новое текстовое поле или текстовый объект WordArt, в зависимости от стиля текста, который вы хотите создать.


Если вы решите вставить WordArt, выберите стиль, который вы хотите использовать, из выпадающего меню, которое появится ниже.

Чтобы вставить текстовое поле, щёлкните соответствующую позицию на слайде, чтобы вставить его. Если вы решите использовать WordArt, автоматически появится окно в центре слайда с текстом-заполнителем, который вы затем сможете удалить или отредактировать.

Если вы довольны одним из вариантов, нажмите на него, чтобы применить его к текстовому полю или объекту WordArt.
После выбора эффект будет применён автоматически.

Затем вы можете отредактировать изогнутый путь вашего текста с помощью мыши или трекпада, чтобы переместить небольшую жёлтую точку, которая появляется, когда выбрано текстовое поле или объект WordArt.

Плавный график выглядит интересно и не похоже на стандартный Паверпойнт. Чтобы его сделать, надо поставить всего одну галку. Графики из этой статьи построены в PowerPoint, но все инструкции подходят и для Excel.
Что нажимать
Заходим в Паверпойнт и строим обычный график.

Щелкаем правой кнопкой непосредственно по кривой и переходим в формат ряда данных:

Справа появляется поле с настройками. Нам нужна вкладка “Заливка”. Последняя строчка в этой вкладке — “сглаженная линия”. Ставим галку и получаем плавный график.

Бонус 1 — акценты
Участки графика можно красить в разные цвета. Это пригодится, если надо сделать акцент на конкретном периоде.
Щелка е м по кривой левой кнопкой. Видим, что подсветились все точки.

Щелкаем еще раз по нужной нам точке, чтобы подсветилась только она.

В панели настроек меняем цвет участка.

Там же можно задать другие параметры: толщину, тип штриха, прозрачность. Эти свойства можно менять и для кривой целиком — тогда нужно выбрать все точки, как в первом пункте.
Бонус 2 — маркеры
- Не выходя из панели настроек, на вкладке “Заливка” переходим в раздел “Маркер”.
- Раскрываем “Параметры маркера”.
- Переключаем на “авто”. По умолчанию маркеры круглые. В режиме “встроенный” можно выбрать другую форму или загрузить свою картинку.
Там же настраиваем заливку и границу маркеров. Чтобы увеличить маркеры, меняем ширину линии.

Мы выделяли сразу все точки кривой, поэтому маркеры появились на всех. Можно настроить маркер только для одной точки или для нескольких выборочно — по тому же алгоритму.

Как применять
Когда график готов и красив, можно поработать над антуражем.

Чтобы повторить это оформление,
- добавляем градиентный фон;
- белую подложку под заголовок и текст;
- подписи данных и маркеры для нужных точек;
- вертикальные линии сетки;
- регулируем прозрачность линий сетки и значений на осях;
- подсвечиваем акцентную точку белой полупрозрачной градиентной подложкой.
Подписывайтесь на Презентаблу в Телеграме — туда приходят обновления блога. В Фейсбуке случаются фрагменты презентаций.
Читайте также:

