Как сделать шторку в ворде
Обновлено: 03.08.2024










- В любом свободном месте рядом со строкой меню нужно нажать ПКМ (правой кнопкой мыши).
- В открывшемся длинном списке выбрать исчезнувшую комбинацию инструментов.

Второй способ немного сложнее. Чтобы с его помощью возвратить панель инструментов на место, нужно:

Почему пропала панель инструментов и меню?
Причин, почему в Автокаде пропала панель инструментов и меню, несколько:
- наличие большого выбора в функционале программы и необходимость скрыть неиспользуемые инструментарий;
- случайное закрытие строки с инструментарием;
- сбой в работе программного обеспечения;
- некорректная инсталляция;
- ошибка в пакете инсталлятора.

Самой распространенной причиной, почему в пакете Автокад пропала панель инструментов, является случайное закрытие.
Как вернуть панель инструментов в Word-2007


Также к этой функции в Word 2007 привязана горячая клавиша: Ctrl + F1.
Включить дополнительные элементы
Иногда некоторые функции не используются пользователем и загромождают вкладки, что усложняет поиск нужного инструмента для быстрого редактирования. Или если исчезла часть функций из верхнего меню в результате сбоя программы или аварийного выхода из документа. Чтобы вернуть все на место необходимо проделать следующие действия:
- Нажимаете Файл и переходите к строке Параметры.
- В новом диалоговом окне ищете строку Настройка ленты.
- Справа появится меню, внутри которого можно производить изменения. Расставляете галочки для каждой вкладки по своему желанию, а нажав на плюсик, увидите дополнительные настройки блока, которые также можно добавить или убрать. Подтверждаете все действия нажатием кнопки ОК.
Важно! В ворд 2007 года нет возможности редактирования основной панели. Можно только добавить меню Разработчик через Параметры Word.
Отдельно хотелось бы рассказать о настройке панели быстрого доступа, которая находится над основной лентой.
Главными ее преимуществами является скорость использования инструментов, которых нет в основном меню, и возможность конфигурации под личные необходимости.
Для изменения делаете следующее:
- Нажимаете кнопку Office и переходите к Параметрам Word.
- В появившемся окне щелкаете на строку Настройка и в дополнительной секции справа проводите все манипуляции.
- Из часто используемых команд слева выбираете нужную, щелкаете на нее и нажимаете кнопку Добавить. После этого справа должна появиться новая строка.
- Подтверждаете все действия нажатием кнопки ОК и видите новый набор быстрых кнопок.
Как видите, Microsoft Office Word позволяет проводить конфигурацию основной и дополнительной панели под нужды пользователя. Алгоритм настройки для всех версий редактора примерно одинаковый. При этом скрытие меню инструментов необходимо при работе с серьезными документами, которые требуют внимания и концентрации.
Возвращение панели инструментов в версиях 2013 и 2020
Интерфейс этих версий текстового редактора очень похож на 2007 и 2010, но по функционалу и возможностям настройки сильно отличается. Он предоставляет пользователю 3 режима отображения ленты:
- Полное скрытие (похож на Expert Mode в 3ds Max 8).
- Только название вкладок. Нажатие на них разворачивает ленту инструментов полностью, а нажатие на пустом месте снова сворачивает ее.
- Вкладки и все команды.
Чтобы выбрать наиболее подходящий режим отображения, нужно в правой части окна (рядом с кнопками управления окном) нажать на кнопку с изображенным на ней прямоугольником со стрелкой, направленной вверх. Она вызовет небольшое меню, где можно выбрать один из трех режимов.

Включить всю панель
Для текстового редактора 2003, 2007 и 2010 года алгоритм действий будет примерно одинаковым. Рассмотрим подробнее на примере Word 2007.
Важно! Для старых поколений панель инструментов не исчезает полностью, остаются только названия основных вкладок.

Чтобы вернуть привычный вид окна документа делаете следующее:
- Ищете на верхней панели стрелочку вниз и нажимаете на нее.

- В выпадающем списке выбираете Свернуть ленту. Если галочка стоит, то нажав по этой строке, панель примет свой обычный вид и наоборот.
Для ворд 2020 года действия будут примерно те же, только заветная стрелочка находится рядом с кнопками свернуть и закрыть в правой части экрана.
Если нажать на значок, выпадет список, внутри которого присутствует список возможных вариантов отображения панели с комментарием к каждой настройке.
Комбинированные способы выделения текста.
Как следует из названия, такие методы предполагают взаимодействие клавиатуры и мыши.
Например, щелкаем мышкой по началу текста, а потом удерживая клавишу Shift, щелкаем по тому месту где это выделение заканчивается.
Другой способ заключается, в выделении несмежного текста, то есть выделенными оказываются несколько фрагментов, которые могут находиться в разных местах книги. Для этого, удерживая клавишу Ctrl, выделяем мышкой один фрагмент. Далее, удерживая ту же клавишу, выделяем второй фрагмент.
Кроме того, существует специальный режим выделения, который активируется клавишей F8. В этом режиме вы тащите мышку или двигаете курсор стрелочками по тексту, а он выделяется автоматически целыми фрагментами. Чтобы выйти из такого режима, достаточно нажать клавишу Esc.
Введение. Для чего нужна панель инструментов?
Чтобы наиболее понятно объяснить для чего нужна панель инструментов, мы проведём некую аналогию с бытовой жизнью. Представим, что вам нужно собрать небольшой шкаф для вещей. Все полки и двери разобраны, но у вас имеется куча винтиков, саморезов для его установки. Однако, у вас нет ни одной отвёртки либо другого конструктивного прибора. Естественно никаких действий вы не сможете выполнить со своим будущим шкафом. Так и в программе Adobe Photoshop: изображение будет представителем мебели, саморезы, шпунтики и винтики представляют собой встроенные функции Фотошопа, а область инструментов (расположена, кстати, слева) для работы с фотографиями будет отвёрткой. Без неё вы никаким образом не сможете обработать фотографию так, как надо.

Вернуть инструментальную панель очень просто

Стандартное расположение элементов интерфейса
Небольшие итоги
Операции над выделенным фрагментом.
Выделенный текст можно копировать, вырезать, вставлять. Все это можно делать ли с помощью специальных клавиатурных комбинаций(что удобно). Либо прямо из панели инструментов, щелкая по соответствующим иконкам, которые находятся в меню слева, во вкладке Главная.
— щелкнув по таком значку, мы скопируем текст в буфер обмена. Также можно воспользоваться сочетанием клавиш Ctrl + C.
— вырезать текст, то есть поместить из текста удалить, а поместить в буфер обмена. (Ctrl + X)
— вставляет текст из буфера обмена в то, место, где находится в данный момент курсор. (Ctrl + V) По непонятным мне причинам, разработчики решили сделать эту кнопку больше остальных. Но может быть и потому, что щелкнув по стрелочке, расположенной под этой кнопкой, мы можем выбрать дополнительный функционал.
Чтобы удалить выделенный текст, достаточно нажать кнопку Del.
Не могу найти инструмент в фотошопе
Я помню, как не могла найти элипс, линию, инструмент заплатка и многие другие. Мне всё время казалось, что мой фотошоп SC6 совершенно не такой, как в описываемом платном курсе. И я дятлом довбала своего руководителя на форуме, где их найти и есть ли они у меня вообще. Я всё время решала задачу: как найти инструмент в фотошопе, если его не видно на панели инструментов фотошопа?
Смотрим на Панель Инструментов:

Вы уже поняли, куда они попрятались от вас? Кликаем правой кнопкой мышки на треугольничек, левой кнопкой мыши — на тот инструмент, который нужен, и — оппа! Есть они! Маленькая неувязочка — начинающий фотошопер не знает под каким инструментом расположена его пропажа.
Сейчас я вам выставлю все главные группы инструментов и вы быстро найдёте тот из них, которого не видно на панели.
Просмотрите внимательно их значки и найдите их на панели Инструментов.
Если вы видите на панели Инструментов один из представленных значков (после нажатия на треугольничек правой кнопкой мыши), то там же находятся:

Посмотрите внимательно на представленные значки этой группы, найдите один из них на панели, щёлкните мышкой на треугольник. Вы увидите следующие Инструменты фотошопа:
Названные инструменты находятся в одной группе со следующими:
Посмотрите значки этой группы и найдите соответствующий на панели Инструментов.
Какой-то из этих трёх значков есть на панели Инструментов фотошопа.
Как найти Инструмент «Вертикальный текст
Он находится вместе с: Инструментом „Горизонтальный текст“ Инструментом „Горизонтальный текст-маска“ Инструментом „Вертикальный текст-маска“
Более подробно о работе с Инструментом Горизонтальный текст смотри здесь.
Как найти Инструмент „Стрелка“
Инструмент стрелка находится вместе с Инструментом „Выделение контура“
ударяем правой кнопкой мыши по маленькому треугольничку рядом с значком Инструмента „Выделение контура“, кликаем левой кнопкой мыши по открывшемуся в окошечке Инструменту „Стрелка“ и он появляется на панели.
Как найти Инструмент „Линия“, „Эллипс“ и „Прямоугольник“

Это одна из наибольших групп Инструментов в фотошопе. Их здесь 6: Инструмент „Прямоугольник“ Инструмент „Прямоугольник со скруглёнными углами“ Инструмент „Эллипс“ Инструмент „Многоугольник“ Инструмент „Линия“ Инструмент „Произвольная фигура“. Каждый из них имеет свой значок на панели Инструментов фотошопа.
Как найти Инструмент „Рука“
Вот такие основные группы инструментов мы с вами сегодня выучили. И теперь вы уже знаете, что делать, если в панели Инструментов фотошопа исчез инструмент и вы не можете его найти. Ищем под значками с треугольничками внизу значка. ————————————————————————— Вот такой сегодня детективный урок Шерлок Холмса по поиску пропавших инструментов мы с вами прошли. Теперь вы точно знаете, что делать, если пропали все инструменты в фотошопе.
Если есть вопросы — задаём в комментариях, отвечаю быстро и с удовольствием! Если урок был полезен — поделитесь в социальных сетях, вдруг и вам кто-то скажет спасибо!
С уважением, Галина Нагорная
Добавление кнопок и команд
Сочетание команд в новой вкладке можно выбирать на свое усмотрение, вне зависимости от их расположения в других вкладках.

Новые команды можно увидеть на вкладке ленты, чем меньше новых инструментов, тем они крупнее.

Если вы имели дело с написанием книги или статьи, то наверняка уже успели столкнуться с ситуацией, когда вам нужно объяснить что-то, написанное в вашем тексте, или, например, составить список источников. В таком случае лучше всего подойдут сноски, которые присутствуют в функционале программы Microsoft Word. Как поставить сноски, вы узнаете после прочтения данной статьи.

Разновидность сносок
Для начала давайте рассмотрим, какие же бывают сноски. Они бывают двух видов:
-
обычные сноски. Они находятся в конце страницы, на которой размещены. Вы часто можете наблюдать их в произведениях художественной литературы, особенно старых, когда редактор заботливо объясняет читателю значения незнакомых ему слов, используемых во время написания книги;


Теперь, когда с теоретической частью покончено, перейдём сразу к практике.
Как вставить обычную сноску
Чтобы добавить обычную сноску, следуйте дальнейшим инструкциям:
-
Наведите мышью на то место, куда нужно вставить сноску, и нажмите левую кнопку. Таким образом, вы перенесёте курсор в нужное вам место.


На заметку! Вы также можете добавить обычную сноску с помощью нажатия комбинации клавиш Alt+Ctrl+F.
Как вставить концевую сноску
Процесс добавления концевой сноски проходит аналогично обычной сноске, с той лишь разницей, что она будет добавлена в конец документа, а не страницы, как было упомянуто ранее. Для вставки концевой сноски проделайте дальнейшие шаги:
-
Переместите курсор на то место, куда хотите добавить сноску (если не знаете, как это делать, то смотрите пункт 1 предыдущей инструкции).


На заметку! Для добавления концевой сноски также предусмотрена удобная комбинация кнопок – Alt+Ctrl+D.
Вы знаете, как вставить сноски. Это прекрасно. Ещё вам не помешает знать, как можно настроить их отображение.
Настройка сносок
Чтобы настроить обычные и концевые сноски, сделайте следующее:
На заметку! Что делать, если вы перепутали обычные сноски с концевыми, а заметили это слишком поздно? Удалять их и вставлять заново? Вовсе нет, ведь разработчики предусмотрели такие казусы и добавили в свою программу полезную функцию преобразования сносок.
Преобразование сносок
Чтобы преобразовать сноски, следуйте дальнейшей пошаговой инструкции:
Теперь, когда вам знакома процедура добавление сносок, это должно значительно облегчить вашу работу в программе Microsoft Word. Сноски полезны для книг и необходимы для научных статей. Если у вас что-то не получилось, то рекомендуем перечитать статью ещё раз.
Видео — Как поставить сноску в Ворде
Понравилась статья?
Сохраните, чтобы не потерять!







Автор блога, занимаюсь программированием, делаю обзоры бытовой техники веду свой Youtube канал. Консультирую по вопросам IT
Примечания можно делать при проверке документов Microsoft Word в электронном виде. Конечно, проверять или читать любые документы всегда удобнее в бумажном виде. Однако прогресс не стоит на месте, введение дистанционного формата работы и учебы прививает нам новые привычки и навыки. Один из таких полезных навыков, это проверка (рецензирование) документов с использованием функционала текстового редактора MS Word Office.
Привычка делать пометки на полях. Давать возможность подумать, предложить свой вариант изложения. Просто замечания. Я использовал для подсказок: распечатывал текст вместе с примечаниями, в которых были записаны подсказки, где и как была взята та или иная информация.
Как вставить примечание в документе Word
А так отображается выноска примечания:

Примечание (сноска)
Таких выносок можно сделать сколько угодно много. Даже к одному и тому же слову можно делать несколько выносок.

К одному слову несколько скносок
Как изменить и удалить примечание в Ворде
Изменить примечание можно так же, как и обычный текст: устанавливаем курсор в блоке примечания и исправляем, удаляем, дописываем и т.д.

Удалить все примечания
Как скрыть и отобразить примечание
После проверки текста рецензентами предложенные исправления и замечания можно либо принять, либо отклонить. Для этого есть соответствующие кнопки в группе изменения.
При этом блоки рецензирования будут исчезать, поскольку надобность в них пропадает.
Также, можно показать на экране исходный или измененный документ, отобразить исправления (примечания) на исходном тексте или на измененном. Эти возможности скрываются под следующей кнопкой.

Эта кнопка позволяет по разному отобразить документ
Если требуется показать замечания только определенного или определенных рецензентов, то и это тоже можно сделать так, как показано на рисунке

Можно выбрать, замечания какого рецензента отобразить
Как видно на рисунке, будут показаны все рецензенты, из которых следует выбрать нужных и поставить напротив них значок галочки, следовательно наш документ проверял только один ПW
Как изменить шрифт и цвет примечания

Открыть параметры исправлений
Само окно выглядит таким образом

Здесь можно изменить не только примечания
На рисунке красными прямоугольниками выделены поля, где можно изменить цвет поля примечания, его размеры и отобразить выноски. Из чего ясно, что различных функций для исправления и рецензирования в Ворде еще очень много.
Таким образом, мы познакомились и понемногу стали в своей работе с документами Word использовать примечания. Научились их редактировать и настраивать на свой вкус.

Примечания в Microsoft Word — отличный способ указать пользователю на допущенные им ошибки и неточности, внести дополнения в текст или указать на то, что и как нужно изменить. Особенно удобно использовать эту функцию программы при совместной работе над документами.
Примечания в Word добавляются в отдельные выноски, которые отображаются на полях документа. Если это необходимо, примечания всегда можно скрыть, сделать невидимыми, а вот удалить их не так просто. Непосредственно в этой статье мы расскажем о том, как сделать примечания в Ворде.
Вставка примечаний в документ
1. Выделите фрагмент текста или элемент в документе, с которым нужно связать будущее примечание.

-
Совет: Если примечание будет относиться ко всему тексту, перейдите в конец документа, чтобы добавить его там.
2. Перейдите во вкладку “Рецензирование” и нажмите там кнопку “Создать примечание”, расположенную в группе “Примечания”.

3. Введите необходимый текст примечания в выноски или области проверки.

-
Совет: Если вы хотите ответить на уже существующее примечание, кликните по его выноске, а затем уже по кнопке “Создать примечание”. В появившейся выноске введите необходимый текст.

Изменение примечаний в документе
В случае, если примечания на отображаются в документе, перейдите во вкладку “Рецензирование” и нажмите на кнопку “Показать исправления”, расположенную в группе “Отслеживание”.
1. Кликните по выноске примечания, которое необходимо изменить.

2. Внесите необходимые изменения в примечание.

В случае, если выноски в документе скрыты или же отображается только часть примечания, изменить его можно в окне просмотра. Чтобы отобразить или скрыть это окно следует выполнить следующие действия:
Если необходимо переместить окно проверки в конец документа или нижнюю часть экрана, кликните по стрелке, расположенной около этой кнопки.
В выпадающем меню выберите “Горизонтальная область проверки”.

Если вы хотите ответить на примечание, кликните по его выноске, а затем нажмите на кнопку “Создать примечание”, расположенную на панели быстрого доступа в группе “Примечания” (вкладка “Рецензирование”).

Изменение или добавление имени пользователя в примечаниях
Если это необходимо, в примечаниях всегда можно изменить указанное имя пользователя или добавить новое.
Чтобы это сделать, выполните следующие пункты:
1. Откройте вкладку “Рецензирование” и нажмите на стрелку возле кнопки “Исправления” (группа “Запись исправлений” или “Отслеживание” ранее).
2. Из выпадающего меню выберите пункт “Сменить пользователя”.
3. Выберите пункт “Личная настройка”.
4. В разделе “Личная настройка Office” введите или измените имя пользователя и его инициалы (в дальнейшем именно эта информация будет использоваться в примечаниях).
ВАЖНО: Имя и инициалы пользователя, введенные вами, изменятся для всех приложений пакета “Microsoft Office”.
Примечание: Если изменения в имени пользователя и его инициалах использовались только для его комментариев, то применены они будут только к тем комментариям, которые будут сделаны после внесения изменений в имени. Ранее добавленные комментарии не будут обновлены.
Удаление примечаний в документе
Если это необходимо, вы всегда можете удалить примечания, предварительно их приняв или отклонив. Для более детального ознакомления с данной темой рекомендуем вам прочесть нашу статью:
Теперь вы знаете, зачем в Word нужны примечания, как их добавлять и изменять, если это необходимо. Напомним, что, в зависимости от используемой вами версии программы, названия некоторых пунктов (параметров, инструментов) могут отличаться, но их содержание и местонахождение всегда примерно одинаков. Изучайте Microsoft Office, осваивая новые возможности этого программного продукта.
Отблагодарите автора, поделитесь статьей в социальных сетях.
Чтобы просмотреть все примечания сразу, щелкните на панели инструментов Рецензирование на кнопке Окно просмотра . Само название этой кнопки говорит о том, что она открывает окно просмотра. Окно просмотра — это нижняя часть рабочей области экрана, в которой перечислены все примечания, указано кем и когда (т.е. время и дата) они были созданы, а также приведен текст каждого такого примечания.
Чтобы закрыть окно просмотра, щелкните еще раз на кнопке Окно просмотра.
В этом курсе:
Прикрепление комментариев к определенным частям документа делает отзыв более четким. Если кто-то еще закомментировать документ, вы можете ответить на него, даже если вы не находитесь в документе.
Выделите содержимое, к которому вы хотите добавить примечание.
Перейдите к разделу рецензирование> новое примечание.
Введите примечание. Если вы хотите внести изменения в свои комментарии, просто вернитесь и измените их.
Чтобы ответить на примечание, перейдите к нему и выберите Ответ.
Примечание: Обратите внимание, что другие пользователи могут изменять ваши примечания. Примечания в документе Office хранятся в файле, поэтому любой пользователь, имеющий доступ к файлу для редактирования, может изменить свое Примечание.
Упражнения с примечаниями и другими функциями для совместной работы в Word путем загрузки этой совместной работы в обучающем руководстве по Word.
Удаление примечаний
Щелкните Примечание правой кнопкой мыши и выберите команду Удалить примечание.
Чтобы удалить все примечания в документе, перейдите на вкладку Рецензирование , щелкните стрелку вниз рядом с кнопкой Удалитьи выберите команду удалить все примечания в документе.
Выделите текст или рисунок, к которому вы хотите добавить примечание.
На вкладке Рецензирование нажмите кнопку Создать примечание.
Введите примечание и нажмите кнопку опубликовать.

Пузырьковая на полях, указывающих на то, кто оставил Примечание.
Упражнения с примечаниями и другими функциями для совместной работы в Word путем загрузки этой совместной работы в обучающем руководстве по Word.
Просмотр примечаний
На вкладке Рецензирование нажмите кнопку Показать Примечания , чтобы отобразить все примечания в документе.
Чтобы перейти к каждому примечанию, нажмите кнопку предыдущий или следующий .
Подписаться на примечания


Чтобы ответить на Примечание, щелкните примечание и выберите ответить .

Чтобы удалить примечание, щелкните его и выберите команду удалить .
Примечание: Эта страница переведена автоматически, поэтому ее текст может содержать неточности и грамматические ошибки. Для нас важно, чтобы эта статья была вам полезна. Была ли информация полезной? Для удобства также приводим ссылку на оригинал (на английском языке).
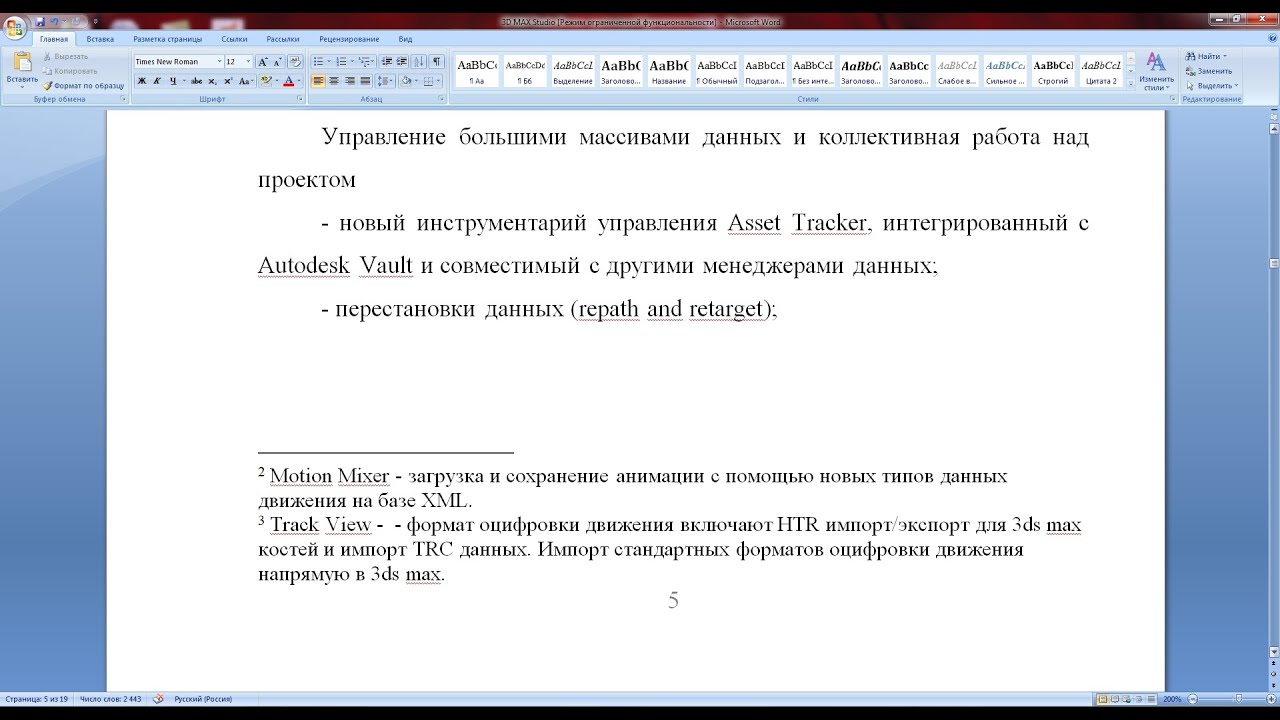
Чтобы пояснить какой-либо момент в тексте, можно воспользоваться примечанием. Внутри текста примечания обычно обозначаются звездочкой, решеткой или двойным наклонным слэшем. Также можно просто отметить нужное предложение в тексте той же звездочкой или порядковым номером, а в конце документа написать пояснение. Это достаточно удобно, но у такого метода есть один большой минус – текст остается в документе. Например, вы хотите пояснить что-то другому человеку перед тем, как отнести документ в печать. Он учтет ваши замечания, но пояснения удалить забудет, и они останутся на печати.
Примечания в Microsoft Word позволяют делать пояснения к документу как стандартным образом, так и не вставляя их в сам текст. Делается это достаточно просто.
В Word 2007 и выше
Все современные версии Ворд позволяют создать два вида примечания. Если на печати пояснения не нужны, то сделайте следующее:
Теперь в этом месте будет оставлено примечание от вашего имени. Таким образом, разные пользователи могут оставлять пояснения в одном документе, чтобы другие смогли их увидеть. На печати все это не отобразится.

В Word 2007 и выше
Чтобы создать примечание в конце документа, которое должно остаться при печати, сделайте так:
- Расположение сносок. По умолчанию в конце документа, но можно выставить в низу той же страницы. Также можно расставлять ссылки по столбцам.
- Маркировка. По умолчанию стоят цифры, их можно заменить на звездочки, буквы или любые другие символы. Помимо этого, можно задавать начальную цифру для отсчета сносок. По умолчанию начинается с единицы.
- Нумерация. Ее можно сделать одну для всего документа или разной для каждого раздела или страницы.
Все эти настройки можно применять как к целому документу, так и отдельно по главам.
В Word 2003 и старше
Ворд 2003 и более старые версии тоже позволяют создавать примечания, которые отображаются на печати. Делается это таким же образом, как описано выше для новых версий.

В Word 2003 и старше
Читайте также:

