Как сделать шрифт в крите
Добавил пользователь Владимир З. Обновлено: 18.09.2024
У меня открыто изображение в Krita 3.1.3 (на Mac), и я пытаюсь определить, где начинается часть изображения, чтобы я мог пакетно обработать некоторые кадрирования с помощью ImageMagick. (Это спрайт-лист.)
В большинстве инструментов редактирования изображений, которые я использовал, вы обычно видите координаты x и y мыши / курсора на нижней панели инструментов, если не по умолчанию, чем после выбора некоторых инструментов.
К сожалению, я попытался переключиться на несколько инструментов, а также выполнить поиск в онлайн-документации, и я не могу узнать, как увидеть, где моя мышь / курсор в данный момент находится на изображении.
Есть ли предпочтение, панель инструментов или инструмент для выбора, который будет показывать мне координаты x и y моей мыши / курсора?
- Опубліковано 8 гру 2020
- Темой сегодняшнего видео будет текст в krita. Программа и здесь достаточно сильно отличается от аналогов и имеет аж два режима редактирования текста: rich text и svg. К сожалению, даже их может оказаться мало. Рассмотрим кратко оба режима, а так же расскажу чем крита уступает в работе с текстом другим редакторам.
Добровольная финансовая поддержка канала:
boosty.to/crystalsnake
Yandex: 41001709730328
КОМЕНТАРІ • 13
За font-stretch="condensed" огромное спасибо! Как раз то, что мне нужно было
Спасибо за проделанную работу! Жду новых видео с:
Спасибо за видео 😁👌
А какие программы для тайпа манги можете порекомендовать, кроме Фотошопа и Криты (раз она не совсем подходит для этого)? Есть ли альтернатива?
@Crystal Snake Благодарю за ответ🙂😇
Можно присмотреться к продуктам affinity. И них три отдельных программы, для фотообработки, для дизайна и для типографики. Я пока приобрел только affinity photo для фотообработки и работы с raw. Инструменты работы с текстом там тоже есть, но если брать только для тайпа, то лучше сразу в сторону affinity publisher смотреть. К слову стоят они сейчас по сравнению с фш копейки. По скидке на сегодня чуть меньше 2300р. за каждую программу. Из бесплатных можно попробовать gimp, но он тоже далеко не торт в этом плане, да и развивается крайне медленно.
А кто-нибудь знает как сделать обводку вокруг текста? Ну то есть допустим у меня тест белый на белом фоне, и нужно чтобы его было видно
Скажите пожалуйста как называется шрифт , который вы делали под мангу
Что делать, если текст в крита у меня на следующую строку не переносится, нигде не могу найти решения такой проблемы :(
Я могу конечно чего-то не знать, но вроде никак пока это сделать нельзя, только вручную переносить. Типографика - слабая сторона криты, что логично с учетом ее предназначения)
Что делать если не могу ввести текст?, делаю всё так же но ничего не выходит!(
Krita (Крита) – кроссплатформенная программа для рисования, предназначенная для художников, иллюстраторов, дизайнеров и экспериментаторов, осваивающих новые жанры изобразительного искусства или редактирующих фотографии.
Какой режим ближе – зависит от поставленных задач и целей, но с вероятностью в 99% Krita поможет даже привередам найти источник вдохновения и открыться преимуществам цифрового рисования.
Подробный обзор редактора
- гибко настраиваемый интерфейс с полноценной поддержкой русского языка и лишь частично непереведенными меню, и дополнительными разделами. Предусмотрена возможность переключаться между шаблонами, переносить панели быстрого доступа и менять расположение отдельных интерактивных окон;
- широкий инструментарий: разработчики предлагают перебирать кисти (эффектные, спреи, с текстурами, фильтрами), режимы наложения, регулировать силу нажатия стилусов у графических планшетов и даже имитировать бумагу;
- холст редактируется с помощью встроенного раздела с параметрами: там задаются размеры, меняется способ отображения (поворот, инвертирование), заливка и масштаб;
- внушительная панель с фильтрами: рельеф, поверхностная корректировка, коррекция цвета, размытие переходов;
- полноценная работа со слоями: предусмотрено преобразование, выделение, трансформация и группировка.
Установка и системные требования
Дистрибутив редактора распаковывается стандартным образом. Сначала необходимо выбрать язык интерфейса (речь об установщике, а не об итоговом переводе: на русском – давно в комплекте Krita и выбирается автоматически во время пробного запуска графического редактора).
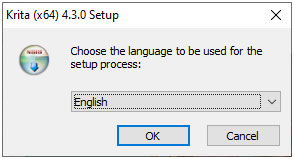
Далее – переход к пункту с пользовательскими соглашениями, правилами и правами правообладателей.
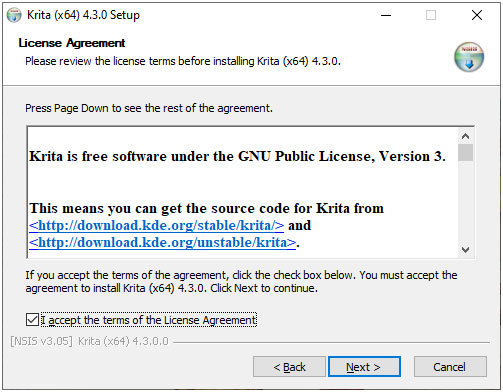
Предпоследний шаг – выбор каталога для распаковки. Желательно не менять путь, а оставить тот, который подбирается по умолчанию. Так не возникнет проблем с кириллицей и загрузкой файлов из сторонних источников.
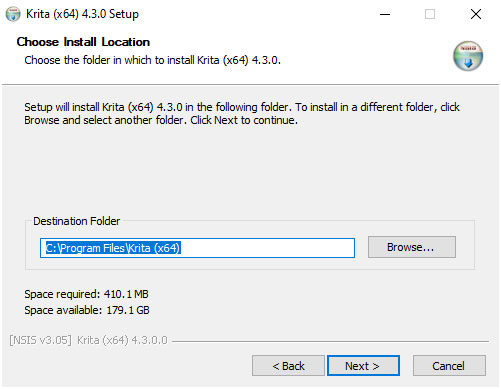
Вот список рекомендованных разработчиками требований:
- Операционная система: Windows 8, 10 или MacOS или Linux.
- Объем оперативной памяти: от 4 Гб. При работе с объемными файлами потребуется намного больше: от 8 Гб.
- Видеокарта: с поддержкой DirectX и OpenGL.
- Центральный процессор: четырехъядерный с частотой от 2 ГГц или лучше.
- Дополнительное оборудование: предусмотрена поддержка графических планшетов от Wacom, Microsoft, Huion. А в настройках припасены опции для калибровки стилусов и регулировки силы нажатий.
Версии и технические характеристики
Графический редактор распространяется по лицензии GNU GPL и предоставляется общественности в свободном режиме – без подписок и разовых платежей. Не предусмотрены и иные ограничения, связанные с загрузкой расширений, генерацией проектов или добавляемыми исходными материалами.
Krita запускается на компьютерах с операционными системами Windows, MacOS и Linux, а заодно представлена в версиях Plus и Next: второй вариант включает дополнительные, но еще неоптимизированные функции и инструменты.
Раньше разработчики предлагали загружать и альтернативные сборки, вроде Gemini, а адаптированной под планшеты, и Studio с возможностями для VFX-студий.
Как работать с Krita
Перед тем, как приступить к творческим экспериментам, важно сразу расставить ориентиры и запомнить: графический редактор едва ли подойдет новичкам, ни разу не сталкивавшимся с похожими инструментами.
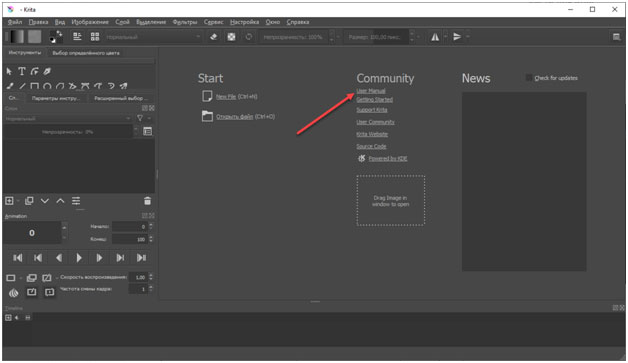
Предварительные настройки и инструменты
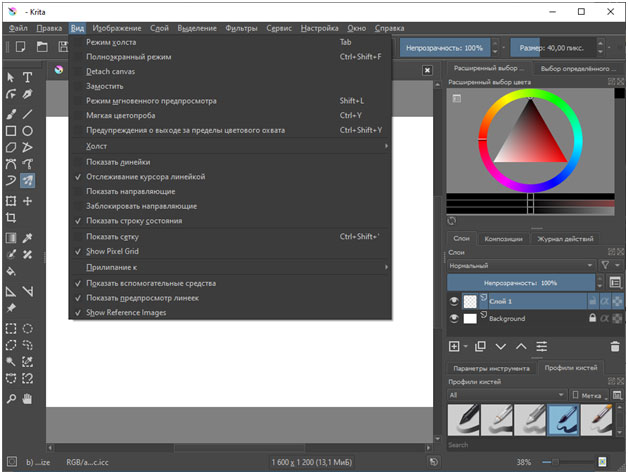
Тут же появится и напоминание о режиме, скрывающем все окна и панели полностью (кнопка Tab).
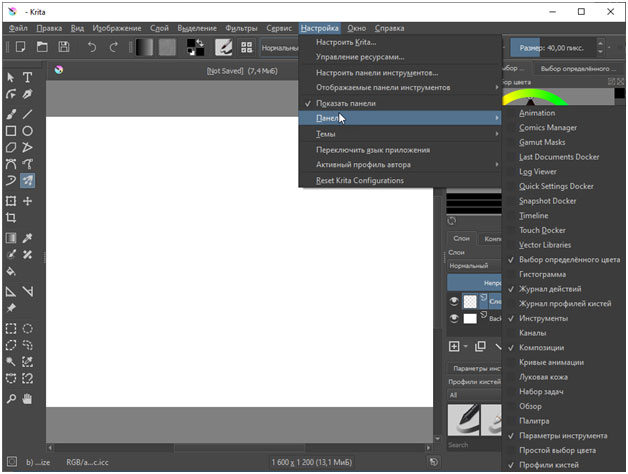
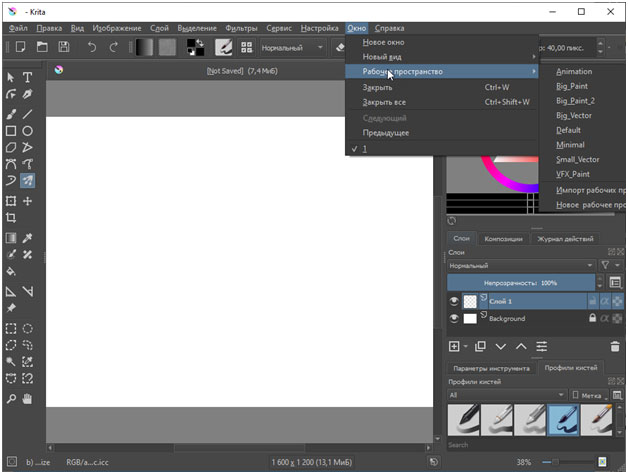
Инструменты, представленные в Krita разнообразны, но не эксклюзивны, а почти на 95% состоят из уже привычных для жанра находок:
Как рисовать в Krita
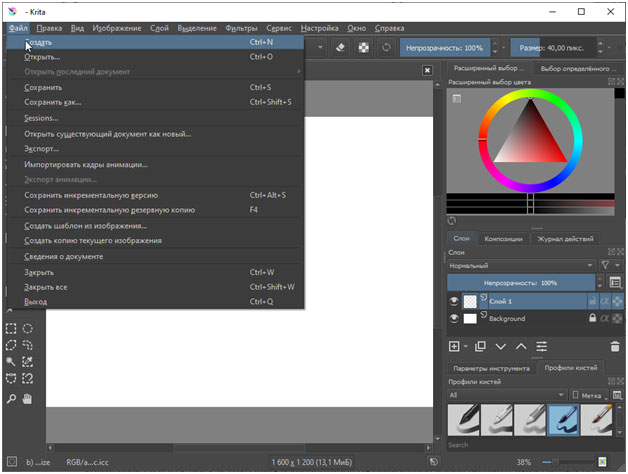
Во втором же случае интерфейс автоматически генерирует холст и подстраивается под размер.
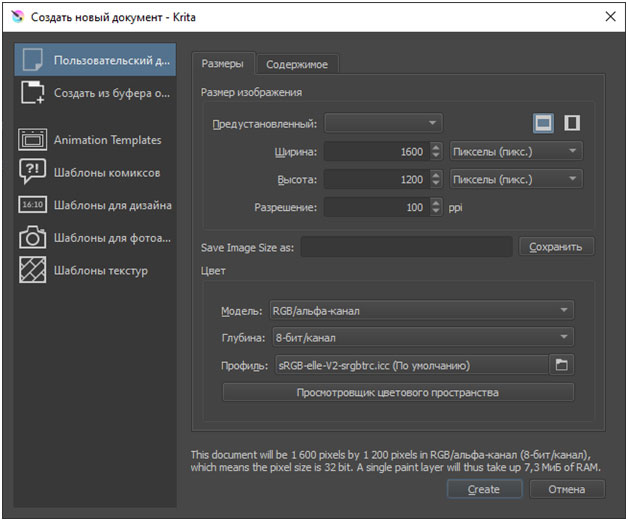
Как действовать дальше – зависит от выбранной творческой тематики, накопившегося опыта и инструментов под рукой. Часто художники без графических планшетов сначала рисуют наброски от руки на листке, а после – фотографируют и добавляют в Krita для последующего редактирования или раскрашивания.
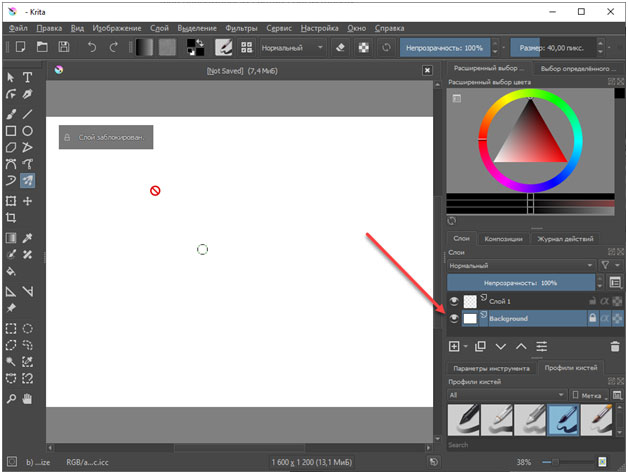
Если же появилось желание рисовать даже мышью, то сначала генерируется слой с фоном (блокируется автоматически, но доступен для изменения – например, заливки), а уже сверху – добавляются новые.
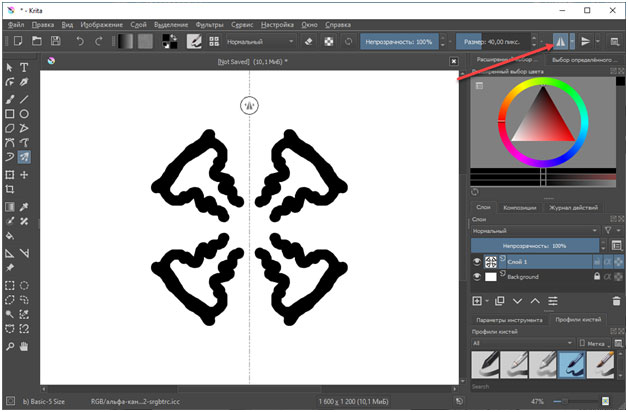
По мере творческих успехов не помешают эксперименты над выбранной кистью (толщина, цвет, размер), эффектами и фильтрами. А там дело дойдет и до композиций, и фильтров.
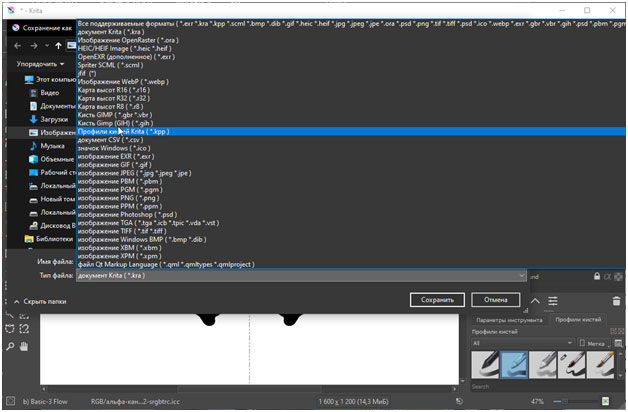
Примеры рисунков в Krita:



Хитрости и рекомендации
Многогранный графический редактор Krita невозможно освоить даже за 10-12 часов. И речь даже не о новичках, еще исследующих интерфейс, а о профессионалах, давно знакомых с жанром. А потому – вот парочка пусть и не секретных, но важных деталей:
Digital painting is often the realm of cartooning, storyboarding, and web comics. That’s what makes this brush pack so darn fun.
It’s designed to mimic traditional cartooning tools like pens and brushes for classic comics or graphic novels.
Every brush works at 300 DPI so you can design work in high-def print quality or design for digital screens(or both!). The main DA page has a small sample of the brushes you get in the pack—nothing major but definitely a nice selection for anyone looking to launch their own webcomic.
Jackpack Krita Bundle
I just recently stumbled onto the Jackpack Krita brush bundle that’s fully up-to-date with the newest upcoming Krita release(4.0.0).
All of the brushes will work just fine on older versions but if you’re running v2.8 or below it’s better to test them first.
All of these brushes were designed with pixel-perfect strokes in mind so you can resize them to your needs. But not all brushes support mirror symmetry so if you use that a lot you’ll have to play around to see what works.
You can grab the whole brush set from the Gumroad link and once again it’s a free download. If you want to offer a donation that’s fine, but you can nab this awesome brush set without paying a penny.
Венецианские доки
Монументальные следы былого могущества – доки для ремонта, строительства и хранения боевых и торговых суден – видны сразу через гавань. Это огромные каменные арочные сооружения – не руины, но и не функционирующие здания.
Раньше доки были в воде, но за последние триста лет уровень Средиземного моря упал. Теперь строения на суше, и многочисленные любопытствующие укрываются под арочными сводами от солнца, фотографируются на фоне древних стен и пишут на них всякие глупости, куда без этого.
Доки в Ираклионе называют арсеналами. Всего их сохранилось пять, хотя в свое время было 19. Их разделяли на три комплекса, отличных по времени строительства, авторству и применению:
- Antichi – самый старый арсенал, полностью разрушен землетрясением в XIX веке. Сейчас на его месте новые здания, в основном муниципальные и таможенные службы.
- Vecchi, из которого сохранился только один купол, части других входят в экспозицию Исторического музея Крита. Всего сохранились четыре арсенала.
- Nouovi, достроенный в начале XVII века и оснащенный некогда самым большим водохранилищем в городе, практически разрушен. Сохранился один арсенал.
К докам в Ираклионе относятся без пиетета. Прямо над ними нависают отельчики и просто жилые дома, в метре проходит городская трасса, а об историческом значении уважаемых камней сообщает только вывеска на ограде. Ну, хоть за просмотр денег не берут.
Адрес: Leof. Nearchou, Iraklio 712 02, Греция
Функции
Krita обладает множеством функций, особенно для цифровой иллюстрации. Пройдемся по ним:
Krita имеет все необходимое для цифрового искусства и хорошо работает как базовый растровый редактор.
Animation Improvements
More frame management options with animation: moving frames, adding frames, copying frames, and setting playback time. All these new actions can be assigned to shortcuts.
Improved animation timeline display
The timeline has been improved to better communicate how long a single frame is running, and when a frame is empty or not.
Animation cache swapping and performance setting area
Handle larger animations better by offloading the data to your drive instead of keeping all rendered frames in memory. To further assist playing back large animations, the new cache comes with a ‘region of interest’ setting. When the region of interest is enabled, Krita will only calculate areas that have changed on within the viewed area instead of the entire canvas. You will need both “Use region of interest” and “Limit cached frame size” enabled for it to take effect.
Raghavendra Brush Pack
Mumbai illustrator Raghavendra Kamath published a nice brush pack that’s been online for quite a while dating back to Krita 2.0.
These brushes may be quite a few years old but they’re surprisingly versatile. That’s one of the main reasons they’re in this list: I still think they’re valuable to newer digital artists.
Inside you’ll find a handful of brush styles like sponge brushes, custom pens, and even a few stamp-style brushes.
The entire set was released as open source on GitHub so that’s the best place to download a copy. I haven’t found any new updates from Raghavendra’s brush set, but even this older edition is worth trying just to see what you think.
Дополнительные материалы по Krita
- Операционная система: Windows 8.1 и выше, Mac OSX 10.12, Linux
- RAM (ОЗУ): 4 Гб и больше
- Рекомендовано GPU: OpenGL 3 и выше
- Поддержка графических планшетов: Surface Pro, Wacom, Yiyinova, Huion
Как в Крите объединить слои?
Работа со слоями, как соединить слои в Крите:
Уроки для начинающих на русском. Как пользоваться, сборник лучших уроков по Krita:
Как сохранить анимацию в Крите
Анимация в Krita: Экспорт видео и GIF, экспорт анимации в видео формат.
Как анимировать в Крите. Как в Крите сделать анимацию кошки.
Как сохранить рисунок в Крите
Горячие клавиши Krita
| E | Ластик |
| Insert | Новый слой |
| Delete | Очистить |
| Backspace | Заполнить фоновым цветом |
| R | Выбрать слой |
| Page up | Активировать следующий слой |
| page down | Активировать предыдущий слой |
| G | Инструмент градиента |
| T | Инструмент перемещения |
| Q | Мультикисть |
| P | Выбор цвета |
| Ctrl+E | Слияние вниз |
| Ctrl+R | Выделение |
| Ctrl+T | Инструмент трансформации |
| Ctrl+U | HSV/HSL корректировка |
| Ctrl+I | Инвертировать |
| Ctrl+J | Дублировать слой |
| Ctrl+L | Уровни |
| Ctrl+H | Отобразить выделение |
| W | Режим обводки |
| Переход к предыдущему пресету |
| D | Сброс цвета |
| F | Заливка |
| J | Эллиптическое выделение |
| Уменьшение размера кисти | |
| Увеличение размера кисти | |
| , | Предыдущая избранная предустановка |
| . | Следующая избранная предустановка |
| Shift+F1 | Что это |
| Shift+I | Селектор цвета |
| Shift+R | Установить ось зеркала |
| Shift+H | Скрыть панель инструментов подсказки |
| Shift+B | Показать докеры |
| Shift+N | Минимальный селектор оттенков |
| Shift+M | Селектор оттенков |
| Shift+Z | Отмена точек выделения полигонов |
| Shift+Ctrl+E | Сплющить изображение |
| Shift+Ctrl+R | Полное обновление |
| Shift+Ctrl+F | Полноэкранный режим |
| Shift+Ctrl+U | Обесцвечивание |
| Shift+Ctrl+I | Инвертировать выделение |
| Shift+Ctrl+J | Обрезать выделение до слоя |
| Shift+Ctrl+A | Снять выделение |
| Ctrl+-/- | Уменьшить масштаб |
| Ctrl++/= | Увеличить |
| 3 | Масштабирование по ширине |
| 2 | Увеличить по ширине |
| 1 | Масштабирование 1:1 |
| Увеличить 1:1 |
| Ctrl+] | Повернуть вправо |
| Ctrl+’ | Сброс вида холста |
| Ctrl+[ | Повернуть влево |
| 5 | Сброс поворота |
| 6 | Повернуть вправо |
| 4 | Повернуть влево |
| Tab | Canvas мод |
| F11 | Переключить полный экран |
Русификатор не требуется, после установки Крита будет на русском языке.
Как снять выделение в Крите
Как включить стабилизатор
Как настроить сглаживание и как сделать аккуратный лайн (lineart):
Как создать кисть
Как сделать кисть-штамп:
Как использовать текстуры
Обтравочная маска в Крите
Сравнение графических редакторов GIMP, PhotoGIMP и KRITA
Функционал Krita
Среди основных возможностей программы присутствует опция раскрашивания масок. Функция специально разработана для быстрого, точного раскрашивания штриховых рисунков. Она позволяет сэкономить время, например, при рисовании комиксов или раскрашивании многочисленных линейных изображений.
У Криты есть как зеркальные инструменты, а также зеркальный вид:
Ещё один связанный с этим инструмент – Multibrush, который позволяет рисовать несколькими кистями, дублируя штрихи, зеркально отражаясь под любым углом или переводя их из исходной точки. Это отлично подходит для создания фрактальных узоров.
Специальные типы слоев. Помимо типичных слоев, которые можно найти и в других программных обеспечениях для рисования или обработки фотографии, например: слои группы, фильтры и прозрачность. Krita включает некоторые дополнительные параметры, такие как:
- Клонирование слоёв. Позволяет иметь копии слоя, которые автоматически обновляются при любых изменениях исходного слоя.
- Слои локального выбора. Хранят любой выбор, сделанный в родительском слое, что позволяет изменить выбор позже, постоянно сохранять определённые выборки для отдельных слоев и сохранять выборки в документе Krita.
- Слои файлов. Предназначены для загрузки внешних файлов, включая другие файлы Krita, без увеличения размера файла текущего документа.
- Маски преобразования. Для хранения данных преобразования, таких как перемещение, поворот или масштаб родительского слоя, которые не делаются постоянными.
- Функция альфа-наследование и альфа-блокировка. предназначена для защиты негативных пространств от нежелательных мазков или для определения прозрачности отдельных слоев. При включённой альфа-блокировке прозрачность слоя будет защищена, включая градиенты прозрачности. Альфа-наследование вычисляет прозрачность слоя на основе непрозрачных областей всех слоев под ним. Если слой находится в группе, то прозрачность будет оцениваться только по отношению к нижележащим слоям, находящимся внутри группы.
Хитрости и рекомендации
Многогранный графический редактор Krita невозможно освоить даже за 10-12 часов. И речь даже не о новичках, еще исследующих интерфейс, а о профессионалах, давно знакомых с жанром. А потому – вот парочка пусть и не секретных, но важных деталей:
Other
- Make Ctrl+C/X/V shortcut work with layers when there is nothing else to copy – Krita can copy pixel data, vector objects and whole layers with blending modes, frames, child layers and other properties. Previously, Krita would only try to copy pixel and vector objects if these were selected and otherwise not copy anything. Now, Krita will copy (or cut) the selected layer if nothing is selected, making it a lot easier to copy and paste layers between files.
- Basic Reapply Filter with Prompt. We already had ‘Reapply Filter’, but some filters have configuration dialogs that you might wish to change. This function allows for exactly that, and can have a hotkey assigned for quick access.
- Update default layer name to show type – Krita used to give layers names like ‘layer 1’, ‘layer 2’, regardless of layer type. Based on artist feedback, we’ve now added the layer type to make it easier to tell what kind of layer was made.
- Add ‘selection as a border’ option to the Fill Tool – In some graphics software, the fill tool will treat separately selected areas as separate areas to fill. We’ve added an option to the fill tool that allows this in Krita. It is a little slower, and therefore off by default.
Установка Krita
Перед тем как перейти к использованию Krita, необходимо установить этот графический редактор. Это очень популярная программа и не только среди художников, поэтому вы можете получить ее очень просто. В Ubuntu программу можно установить из официальных репозиториев:
sudo apt install krita
В Red Hat и CentOS команда будет немного отличаться, но сути это не меняет:
sudo yum install krita
Если вы хотите установить Krita в Windows, а это тоже возможно, то вам нужно скачать файл установщика из официального сайта. Пока мы не подошли к подробностям, вы можете посмотреть видео с обзором возможностей Krita от одного из разработчиков:
Как работать с Krita
А потому желательно хотя бы бегло, но просмотреть руководство от разработчиков, скрывающееся под кнопками User Manual и Getting Started. Там даны рекомендации (на английском языке) по поводу того, как действовать, куда нажимать и каким образом освоить запутанный функционал графического редактора.
Предварительные настройки и инструменты
Тут же появится и напоминание о режиме, скрывающем все окна и панели полностью (кнопка Tab).
Инструменты, представленные в Krita разнообразны, но не эксклюзивны, а почти на 95% состоят из уже привычных для жанра находок:
Как рисовать в Krita
Во втором же случае интерфейс автоматически генерирует холст и подстраивается под размер.
Как действовать дальше – зависит от выбранной творческой тематики, накопившегося опыта и инструментов под рукой. Часто художники без графических планшетов сначала рисуют наброски от руки на листке, а после – фотографируют и добавляют в Krita для последующего редактирования или раскрашивания.
Если же появилось желание рисовать даже мышью, то сначала генерируется слой с фоном (блокируется автоматически, но доступен для изменения – например, заливки), а уже сверху – добавляются новые.
По мере творческих успехов не помешают эксперименты над выбранной кистью (толщина, цвет, размер), эффектами и фильтрами. А там дело дойдет и до композиций, и фильтров.
Примеры рисунков в Krita:
Материалы по работе с Krita
Если рассматривать доступные обучающие курсы, то стоит обратить внимание на:
Справка!Книга включает множество фото с примерами, помогающими освоить основные концепции. Доступна в печатном и электронном формате.
Дополнительная полезная информация присутствует в бесплатном доступе на официальном сайте Krita. Также на YouTube можно найти видеоролики для ознакомления с программой.
Читайте также:

