Как сделать шрифт не печатный
Добавил пользователь Евгений Кузнецов Обновлено: 05.10.2024
В программе которой Вы наберали текст наверника можно выбрать шрифт. Шрифт это как выглядят буквы. В интернете их куча, да и в стандартных есть прописной шрифт.
Непонятно. Прописные буквы - одно, печатные другое. Прописные вполне могут быть печатными. Или имелись в виду рукописные и печатные? Тогдв нужно выбрать соответствующий шрифт, чаще всего его надо предварительно скачать и установить.
Если имеются в виду прописные и строчные буквы, то нажать клавишу Caps Lock (часто вместо этой надписи на клавише нарисована широкая стрелка вниз).
Если Вам приходится часто присматриваться и щуриться, чтобы что-то прочитать на компьютере, имеет смысл попробовать изменить размер букв. Их можно как уменьшить, так и увеличить.
Существует два варианта. Первый изменяет размер шрифта частично, в определенных программах. Например, в программе для интернета (браузере) или в программе для печати текста (Microsoft Word).
Второй вариант более существенный – он изменят размер везде. На экране компьютера, во всех программах, в кнопке Пуск, в папках и во многих других местах.
Как изменить размер букв в определенных программах (частично)
Во многих программах компьютера, в которых можно открыть и почитать какой-то текст, можно увеличить или уменьшить его размер. Фактически это изменение масштаба, а не правка самого файла. Грубо говоря, можно просто приблизить или наоборот отдалить текст, не меняя его.

Как только размер Вас устроит, отпустите кнопку CTRL. Тем самым Вы закрепите результат и вернете колесику на мышке прежние функции.
Кстати, вместо колесика можно использовать кнопку + для увеличения и - для уменьшения. То есть зажимаете CTRL, после чего нажимаете, а затем отпускаете клавишу + или - на клавиатуре. Одно такое нажатие изменяет размер на 10-15%.

По большей части размер букв меня устраивает, и я не испытываю неудобства при чтении. Но иногда попадаются сайты, на которых шрифт очень мелкий для меня – приходится наклоняться близко к экрану, щуриться. Это неудобно и неполезно.

Вот в таких случаях можно быстро увеличить шрифт. Зажимаю кнопку Ctrl на клавиатуре и несколько раз прокручиваю колесико на мышке, тем самым изменяя размер текста.

Это работает в 90% случаев: на сайтах, в почте, в социальных сетях. Можете сами проверить, увеличив размер шрифта в статье, которую сейчас читаете.
Другой пример. Допустим, я печатаю документ в программе Microsoft Word. Текст в нем должен быть определенного размера, но для меня он слишком мал. Просто увеличить шрифт в самой программе я не могу – это нарушит правила оформления, а работать с таким мелким текстом одно мучение.

Зажав кнопку Ctrl и покрутив колесико на мышке, я могу увеличить масштаб документа. Тем самым я просто приближу его к себе, но НЕ изменю. Текст останется прежнего размера, зато я его буду видеть увеличенным.

Важно! Некоторые программы запоминают размер, который был настроен. То есть открыв в такой программе что-то другое, оно сразу же будет показано в измененном размере.
Поэтому не пугайтесь, если документ, книга или страница в интернете откроется в нестандартном размере - слишком большом или слишком маленьком. Просто измените его этим же самым способом (CTRL и колесико на мышке).
Как изменить размер шрифта на компьютере (везде)
Можно увеличить или уменьшить шрифт не только в отдельных программах, но и сразу во всем компьютере. В этом случае поменяются еще и все надписи, значки, меню и многое другое.

Покажу на примере. Вот стандартный экран компьютера:

А это тот же самый экран, но с увеличенным размером шрифта:

Для того чтобы получить такой вид, нужно всего лишь изменить одну настройку в системе. Если вдруг результат не понравится, всегда можно вернуть все как было тем же самым образом.
В разных версиях Windows эта процедура производится по-разному. Поэтому я приведу четыре инструкции для популярных систем: Windows 10, 7, 8 и XP.
Система перезапустится, и после этого шрифт везде в компьютере поменяется.

Чаще всего для печати документов используют текстовые редакторы. Эти программы дают возможность задать необходимый размер шрифта, но иногда он отличается от того, который получается при распечатывании текста.
Способы увеличения масштаба при печати
Чтобы увеличить масштаб откройте документ, который необходимо напечатать любым текстовым редактором. Далее следуйте следующим инструкциям:
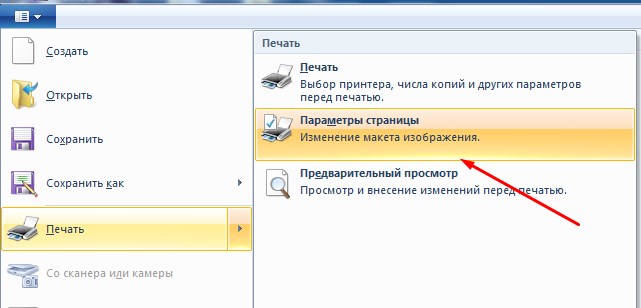
Какие могут возникнуть трудности
С учетом формата носителя, вероятно, не получится задать требуемый размер. К примеру, на готовом документе будут находиться пустые места, при этом определенный блок может отсутствовать. Также могут возникнуть другие проблемы:

Дали мне как-то текст, набранный прописными буками. Его нужно было превратить в нормальный вид: первая буква предложения с большой буквы, потом все буквы маленькие. Вручную перебирать — не вариант. Во-первых, текст очень длинный. Во-вторых, при этом наверняка появятся ошибки. Поменять регистр совсем несложно. Это можно сделать в любых современных текстовых редакторах. Покажу на примере LibreOffice и актуальных версий Word.
Доступны пять вариантом смены регистра:
1) ПРОПИСНЫЕ (все буквы превратятся в прописные).
2) строчные буквы (весь текст станет строчным).
3) Как в предложениях (первая буква после точки и в начале текста станет прописной).
4) Каждое Слово С Прописной (каждое слово будет начинаться с прописной буквы).
5) пЕРЕКЛЮЧИТЬ рЕГИСТР (прописные станут строчными и наоборот).
С помощью горячих клавиш Shift+F3 можно менять регистр по кругу.
Если вы пользуетесь Microsoft Word , нужно на вкладке Главная в группе Шрифт щелкнуть на значок Изменить регистр (Aa). Здесь также работает сочетание клавиш Shift+F3. Аналогичным образом это реализовано в Excel, PowerPoint.
Читайте также:

