Как сделать шрифт больше 72 в ворде
Добавил пользователь Евгений Кузнецов Обновлено: 18.09.2024
Выделите текст или ячейки с текстом, который нужно изменить. Чтобы выделить весь текст в документе Word, нажмите клавиши CTRL+A. На вкладке Главная в поле Размер шрифта выберите нужный размер шрифта.
Как увеличить буквы в ворде больше 72?
Пошаговое изменение размера шрифта
Как сделать шрифт на компьютере больше?
Как в фотошопе сделать шрифт больше 72?
Как увеличить размер шрифта
- Выберите нужный слой с текстом, а затем нажмите на горячие клавиши CTRL+T. …
- Мы хотим увеличить ширину и высоту на 150% (вы можете выбрать любое другое значение), поэтому в поле “Ш” вводим это число.
Как сделать шрифт больше чем 72?
Как сделать размер шрифта больше 72 точек
Как изменить размер шрифта по умолчанию в Word?
Изменение шрифта по умолчанию в Word
Сколько миллиметров в 14 шрифте?
| Кегль шрифта, пункты | Высота прописной буквы, мм | |
|---|---|---|
| 12 | 13 | 3,00 |
| 14 | 15 | 3,50 |
| 16 | 17 | 4,00 |
| 18 | 19 | 4,45 |
Как изменить размер шрифта в Windows 10?
Чтобы изменить параметры отображения в Windows 10, выберите Пуск > Параметры > Специальные возможности > Экран. Чтобы увеличить только текст на экране, перетащите ползунок Увеличить текст.
Можно ли сделать шрифт меньше 8?
Нажмите на стрелку рядом с полем Размер шрифта на вкладке Главная. В появившемся раскрывающемся списке выберите необходимый размер шрифта. При наведении курсора на различные размеры, можно увидеть, как меняется текст в выделенной ячейке.
Как сделать шрифт меньше на компьютере?
Как изменить размер шрифта на компьютере (везде)
Как изменить размер шрифта в компьютере?
Меняем размер шрифта на компьютере глобально
Как изменить шрифт с большого на маленький?
Нажмите на клавиатуре Shift и удерживая эту клавишу нажмите F3. Ура! Весь выделенный текст теперь написан строчными буквами.
Как в фотошопе сделать больше текст?
Выберите нужный слой с текстом, а затем нажмите на горячие клавиши CTRL+T. Вы заметите, что под верхним меню появится панель настроек нужными нам полями “Ширина” и “Высота”. В итоге мы смогли увеличить шрифт в полтора раза.
Как сделать большой шрифт в Word
При работе с текстовыми документами в редакторе Word обычно используются шрифты небольшого размера. Поэтому, когда возникает необходимость сделать действительно большой шрифт, то большинство пользователей сталкивается с трудностями. Они просто не знают, как в Word сделать шрифт больше 72. Если вы также столкнулись с подобной задачей, то данный материал должен вам помочь.
Делаем большой шрифт с помощью выпадающего списка

По умолчанию, в списке доступны размеры шрифта от 8 до 72. Если вам подходит один из стандартных размеров, то его можно просто выбрать из списка. Если же вам нужен шрифт с размером больше 72, то в этом тоже нет никакой проблемы. Просто выделяете мышкой текущее значение размера шрифта и вводите любое другое значение с помощью клавиатуры. Например, можно ввести число 100 и получить шрифт размеров в 100 пунктов.

Если вы используете Word 2003, то там все примерно также. На панели с инструментами есть выпадающее меню со списком размеров шрифта. В нем можно выбрать один из стандартных размеров либо можно ввести нужный размер шрифта с помощью клавиатуры.

Шрифты с размером больше 72 также отлично поддерживаются Word 2003.

После 72 размера шрифта увеличение происходит на 10 пунктов (80, 90, 100, 110 и т.д.).


Проблема в том, что далеко не все пользователи знают, как увеличить шрифт в Ворде больше 72 единиц, указанных по умолчанию, или как сделать его меньше стандартных 8, или же как можно задать любое произвольное значение. На самом деле сделать это довольно просто, о чем мы и расскажем ниже.
Изменение размера шрифта на нестандартные значения
1. Выделите текст, размер которого вы хотите сделать больше стандартных 72 единиц, с помощью мышки.
Примечание: Если вы только планируете ввести текст, просто кликните в том месте, где он должен находиться.
Урок: Как изменить формат страницы в Word
5. Размер шрифта будет изменен согласно заданным вами значениям.
Точно таким же образом вы можете изменить размер шрифта и в меньшую сторону, то есть, меньше стандартных 8. Кроме того, аналогично можно задавать и произвольные значения, отличные от стандартных шагов.
Пошаговое изменение размера шрифта
Далеко не всегда можно понять сразу, какой именно размер шрифта нужен. Если и вы этого не знаете, можете попробовать изменять размер шрифта по шагам.
1. Выделите фрагмент текста, размер которого требуется изменить.
3. Размер шрифта будет изменяться с каждым нажатием на кнопку.
Примечание: Использование кнопок для пошагового изменения размера шрифта позволяет увеличивать или уменьшать шрифт только по стандартным значениям (шагам), но не по порядку. И все же, таким образом можно сделать размер больше стандартных 72 или меньше 8 единиц.
Узнать больше о том, что еще можно делать со шрифтами в Ворде и как их изменять, вы можете узнать из нашей статьи.
Урок: Как в Word изменить шрифт
Как видите, увеличить или уменьшить шрифт в Ворде свыше или ниже стандартных значений довольно просто. Желаем вам успехов в дальнейшем освоении всех тонкостей этой программы.
Мы рады, что смогли помочь Вам в решении проблемы.
Опишите, что у вас не получилось. Наши специалисты постараются ответить максимально быстро.
Помогла ли вам эта статья?
Как сделать размер шрифта больше 72 в Word 2013
Может показаться, что это не так, но поле, в котором отображается размер шрифта, - это то, в чем вы можете ввести значение. Это позволяет вам использовать любой размер шрифта, который вы хотите (со значением от 0 до 1638) для целей вашего документа. Таким образом, вы можете увеличить размер шрифта 72 pt, указанный в Word 2013. Вы также можете использовать ту же технику, если хотите уменьшить размер шрифта менее 8 pt.
Как увеличить размер шрифта, превышающего 72 pt, в Word 2013
Действия, описанные в этой статье, были выполнены в Microsoft Word 2013.В результате выполнения этих шагов для текста в документе может использоваться шрифт большего размера, чем 72 шрифта, доступных в раскрывающемся меню. Вы можете использовать увеличенный размер шрифта до 1638 пунктов.
Шаг 1: Откройте документ в Word 2013.
Шаг 2: Выберите текст, для которого вы хотите увеличить размер шрифта. Если вы еще не добавили текст, пропустите этот шаг.

Шаг 3: Щелкните вкладку Home вверху окна.

Шаг 4. Щелкните внутри поля Размер шрифта в разделе Шрифт на ленте, удалите текущее значение, введите новый размер шрифта, затем нажмите Введите на клавиатуре.

Обратите внимание, что это может сделать ваш текст очень большим. Если вы попытаетесь ввести размер шрифта больше 1638, вы получите уведомление об ошибке.
Вы можете использовать аналогичную технику для создания очень большого текста в Photoshop. Это может быть очень полезно для изображений высокой четкости, для которых указанный максимум 72 пт слишком мал.
 |
Увеличение, уменьшение и изменение размера шрифта без мыши
Этот совет содержит горячие клавиши или горячие клавиши для изменения размера шрифта.
Чтобы изменить размер шрифта, выполните следующие действия:
1. Выделите текст, размер шрифта которого нужно изменить. Если вы хотите ввести новый текст с другим размером шрифта, поместите точку вставки там, где вы хотите, чтобы новый размер шрифта для начала.
Можно ли сделать шрифт больше 72. Как в ворде сделать очень крупный шрифт
Как в Worde сделать шрифт больше 72 или меньше 8?
При написании/печатании текста в Microsoft Word (в Ворде) возникает необходимость уменьшить или же увеличить шрифт в тексте. А в редакторе установлены границы размера шрифта — 8 и 72.
Чтобы напечатать текст меньшим шрифтом (меньше 8) нудно в поле размера шрифта —
установить курсор и вбить нужный размер шрифта:

Подобным образом можно сделать шрифт меньше 8 или же больше 72.
Также в Microsoft Word существует возможность установить нужный вам шрифт по умолчанию:


модератор выбрал этот ответ лучшим
Собственно Microsoft Winword имеет два ограничения на размер шрифта: 1 пункт — минимально и 1638 пунктов — максимально. Шаг изменения 0.5 пункта. Фиксированные значения в выпадающем меню при выборе размера лишь рекомендуемые значения. Впрочем и размеры, используемые в стилях — лишь рекомендации для обычных текстов. Произвольные значения из указанного диапазона можно ввести просто с клавиатуры, установив курсор в поле с размером шрифта.
Давно не пользовался майкрософтовскими изделиями для работников офисного труда, но раньше всегда очень просто было это сделать — берёшь и вбиваешь в то поле, где размер шрифта, нужное число вручную, то есть с клавиатуры, потом бьёшь по Enter и готово!
Открываете Вордовский документ, щелкаете мышкой в окошке с размером шрифта, и затем с клавиатуры вводи новое значение его размера. Потом — Enter. Вот и все. Шрифт изменится на величину меньшую 8. Точно также можно сделать размер больше 72
Чем их больше, тем она меньше, чем их меньше, тем она больше, что это?
Почему размер женских часов больше, чем размер мужских?
Чем больше сыра, тем меньше сыра?
Какой знак следует поставить между 0 и 1, чтобы было больше 0, но меньше 1?
Как вы считаете: чем больше привычек-тем меньше свободы (см)?
Знак больше или равно (меньше или равно) на клавиатуре как набрать?
С зарей родился; чем больше рос, тем меньше становился (см.далее)? Что это?
Как и в любой другой программе, в текстовом редакторе Word во время рабочего процесса легко можно ошибиться. Думаю, не ошибусь, если скажу, что самая распространенная ошибка пользователей заключается в том, что они забывают включить или, наоборот, выключить волшебную кнопочку .
Например, бывает так, что вы печатаете текст, а потом оказывается, что он должен быть выполнен исключительно большими буквами. Не перепечатывать же все заново! Разумеется, нет, предусмотрительные разработчики позаботились о том, чтобы вы могли выполнить это действие в считанные минуты! Итак, поговорим о том, как сделать большие буквы в ворде.
Способ первый
Знакомясь с возможностями Word, вы наверняка обращали внимание на то, что практически все действия в нем можно выполнить несколькими способами. И это очень удобно, ведь все люди разные, и то, что один привык делать по-своему, другому может вовсе не подойти. Сделать все буквы текста большими можно также несколькими способами, с которыми я вас и познакомлю.
Начнем с первого способа, на мой взгляд, самого простого и доступного для восприятия:
- На клавиатуре зажмите комбинацию клавиш Ctrl+A, после чего .
- После этого нажмите Shift+F3, и все слова, которые были выделены, станут большими. Очень просто, не так ли?
Способ второй
Кстати, если у вас еще нет текста, но вы хотите напечатать его, используя исключительно большие буквы, просто перед началом процесса включите кнопку . Напечатав нужный материал, снова нажмите на нее, чтобы она отключилась.
Способ третий
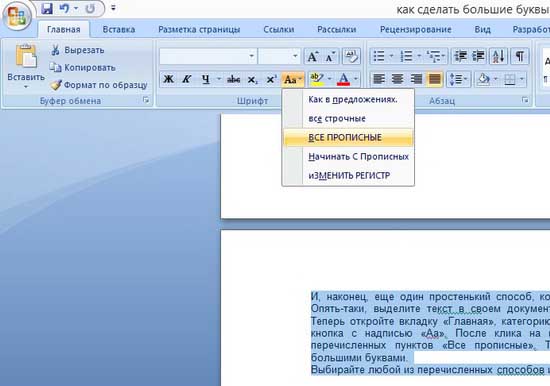
Выбирайте любой из перечисленных способов, и смело экспериментируйте!
Видео в помощь
Как зачеркнуть текст в Word?
Как выполнить поиск в Word по словам.
Как удалить лишнюю страницу в Word.
Как изменить направление текста в Word.
Как сделать шрифт крупнее. Инструкция по увеличению шрифта

Как в Worde сделать шрифт больше 72 или меньше 8? Античайник
Как напечатать надпись для плаката и объявление в Word

Как сделать большие буквы в ворде: основные способы

Как сделать шрифт в Ворде больше 72 или меньше 8?

Как в ворде сделать крупный шрифт больше 72
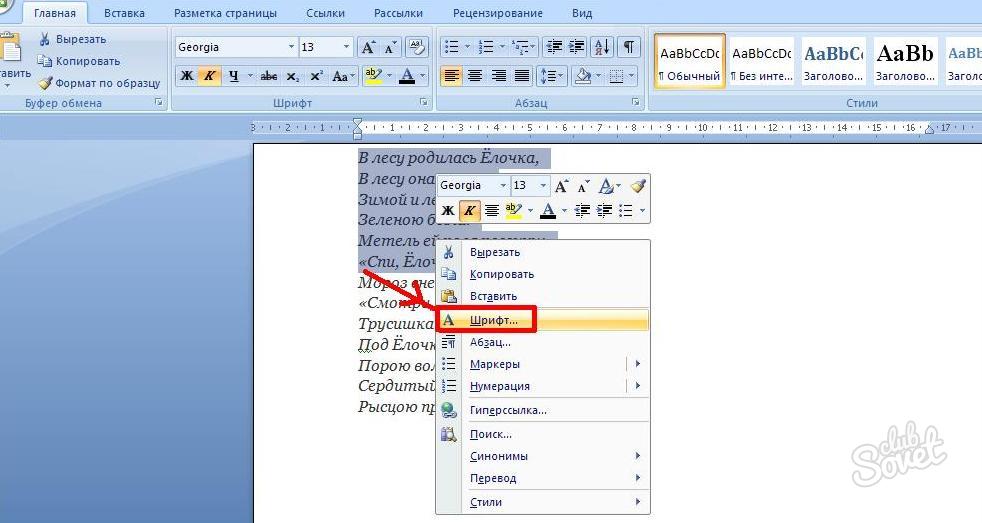




При работе с MS Office могут возникают различные вопросы как у новичков, так и у опытных пользователей. Безусловно, связано это с тем, что программы, входящие в состав пакета, сочетают в себе тысячи опций, изучить которые за короткий промежуток времени не так просто. Поэтому, данная статья будет описывать вопрос того, как изменить размер шрифта в Word.
Существует несколько методов, которыми вы можете воспользоваться для достижения результата. Ниже будут представлены основные доступные варианты, являющиеся быстрым и удобным решением.
Способ №1
Между тем, отвечая на вопрос о том, как изменить размер шрифта в Ворде, стоит выделить такую последовательность действий, которая приведёт вас к нужному результату:
- Воспользуйтесь левой кнопкой мыши для того, чтобы выделить ровно тот текст, который должен подвергнуться изменениям.
Дополнительная информация. Если у вас чистый лист и вы просто хотите настроить шрифт для дальнейшего написания текста, то первый шаг следует пропустить, приступив сразу ко второму.


- Перед вами отобразится перечень различных чисел. Здесь следует указать наиболее подходящий вариант среди всего, что будет представлено. Кроме того, направляя курсор на тот или иной параметр, вы сможете наглядно видеть изменения, которые будут происходить с выделенным текстом. После чего, кликните левой кнопкой мыши по наиболее подходящему параметру.

Дополнительная информация. Проще говоря, рассматривая вопрос того, как изменить размер шрифта в Word, стоит отметить, что описанный ранее метод может реализовываться несколько иначе. Вы можете выделить значение, после чего при помощи клавиатуры ввести ровно то, что вас интересует.
Способ №2
Продукты Microsoft Office предлагают альтернативы при решении той или иной задачи. Точно так же, в случае с редактированием шрифта вы можете воспользоваться другим способом, который окажется не менее простым, а также более быстрым:
- Итак, выделите тот текст, который необходимо отредактировать.
- Система отобразит рядом с данным компонентом специальное контекстное меню, которое будет содержать инструменты для быстрого форматирования текста.
- В окошке для ввода цифры укажите интересующий вас параметр. В качестве альтернативы можете кликнуть по стрелке и выбрать вариант из перечня.

Выбор подходящего размера шрифта – это действительно важно по нескольким причинам. Во-первых, комфорт для чтения напечатанного текста вам будет обеспечен. Во-вторых, в определённых случаях есть стандартны и требования, которым нужно соответствовать. Третий момент касается того, что за счёт редактирования размера можно грамотно размещать информацию на листах и делать её более простой для восприятия.
Заключение
В заключение подведу итог, если вы не знаете, как изменить размер шрифта в Word, изучите инструкцию, описанную выше. И вы поймёте, что используя данные методы, можно быстро и в срок достичь требуемого результата.
Читайте также:

