Как сделать шланг в 3d max
Добавил пользователь Cypher Обновлено: 05.10.2024
Основные Понятия.
Для начала, давайте определим, какие объекты будут частью симуляции в Cloth simulation, а какие не будут. После этого можно определить, из чего сделаны эти объекты. Вы можете установить, что здесь сделано из ткани, а что является телом, объектом столкновения. Поскольку Cloth - это модификатор, его копия присваивается каждому объекту, включенному в симуляцию Ткани. Сюда входят все ткани и объекты столкновения . Имейте в виду, что два объекта ткани с двумя отдельными применениями модификатора ткани не будут взаимодействовать друг с другом. Есть несколько способов для включения объектов в симуляцию:
Единицы измерения.
Внимание: следующая информация необходима, только в том случае, если Вы меняете системную единицу измерения после применения модификатора Ткани. Если Вы меняете системную единицу прежде, чем применить Ткань, то модификатор автоматически скорректирует настройки cm/unit.
Очень важно подумать о размере, приступая к моделированию одежды. Очень большой флаг будет вести себя иначе, чем платок. Если масштабирование будет отключено, то и моделирование будет отключено. Поскольку Ткань имеет дело с реальной физикой, то и она работает в реальных единицах. Это означает, что Ткань должна знать отношение между единицами в 3ds Макс и своими собственными единицами.
Например, предположим, Вы создаете плоскость 10 x 10 в 3ds Max единицах. Если Вы хотите, чтобы эта плоскость вела себя как платок 10 x 10 дюймов, Вы задаете Ткани, что одна единица 3д Макса (1 3ds Max unit)=1 дюйм. Если же вы хотите, чтобы ваша плоскость вела себя как простыня 10 x 10 футов, вы задаете значение 1 3ds Max unit= 1 фут.
За исключением замечания, отмеченного в начале статьи. Ткань игнорирует системную установку единиц 3ds Max (меню Customize - Units Setup -System Units Setup). У ткани есть своя собственная настройка единиц измерения, которая определена параметром cm/unit на развертке Simulation Parameters. Это задает Ткани, скольким сантиметрам (см) соответствует каждая единица 3ds Max. Один дюйм равняется 2.54 см, таким образом, настройка по умолчанию 2.54 см, а это значит, что одна 3ds Max единица соответствует 1 дюйму.
Ниже приводится порядок действий для определения того, какие настройки нужно использовать.
- Используйте утилиту measure или tape в разделе helper, чтобы измерить некоторые параметры вашей Ткани (или персонажа) в единицах 3ds Max (назовем это число Х)
- Решите, какого размера вы хотите видеть ваш объект в реальном мире и преобразуйте это значение в сантиметры. Если у вас измерения в дюймах, умножьте значение на 2.54 (назовем это число Y).
- cm/unit=y/x
Вот краткий пример: Вы импортируете файл, man.obj (объект человек), в 3ds Max и хотите одеть ему рубашку.
- Используя утилиту measure, вы найдете, что рост человека 170 3ds Max единиц. Следовательно, y=170.
- Вы определяете, что этот человек около 6 футов ростом.
-6 футов=72 дюйма.
-А 72 дюйма=72x2.54=182.88cm. Таким образам, x=182.88
3. Так что теперь у вас есть значения, чтобы убедиться, что рубашка ведет себя правильно. Cm/unit=y/x=170/182.88=0.929. Или можете подкрутить значение до 1,0, поскольку ювелирная точность здесь не нужна.
Поведение ткани.
Cloth содержит много различных способов настройки поведения ткани. Вы можете сделать так, что ваша ткань будет похожа на кожу, шелк, мешковину или что-нибудь среднее между ними.
Моделирование.
После того, как все параметры заданы и вы готовы идти дальше, наступает время для симуляции. Во многих случаях сначала выполняется локальная симуляция, подогнав ткань под персонаж. Как только ваша ткань окажется на месте, можно производить симуляцию с учетом времени.
Управление симуляцией в Cloth достаточно гибкое. В процессе работы можно вносить множество изменений и редактирований, увеличивая производность программы. Это все же лучше, чем просто кликнуть на старт и “надеяться на лучшее”.
Ограничения.
Разрыв ткани.
Ткань можно рвать.
Ткань рвется в процессе симуляции при нескольких обстоятельствах:
- Силы, действующие на ткань тянут его таким образом, что это приводит к разрыву.
- Сила разрыва или пороговое значение (они одинаковые) позволяет установить, насколько легко ткань рвется.
Разрывание ткани и модификатор Point Cache
В случае, если Вы используете модификатор Point Cache для оптимизации Cloth–анимации, есть вероятность того, что разрывы не сгладятся корректно, до наступления самого разрывания. Чтобы решить эту проблему необходимо в общий стек, добавить модификатор Welder (Сварщик). Место расположения в стеке модификатора Welder – выше Point Cache.
Методика.
Пример: Оторвать кусок ткани
1.Вверху вьюпорта создайте плоскость. Сделайте её примерно по 150 единиц в каждую сторону. Установите количество сегментов в длину и ширину равное 7.
2.Так же в окне вьюпорта создайте два Dummy–объекта: по одному с каждой стороны плоскости.
Плоскость с двумя Dummy–объектами по бокам.
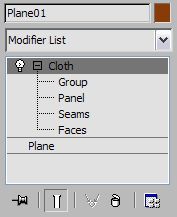
12. В стеке модификатора кликните на Cloth, чтобы вернуться к верхнему уровню.
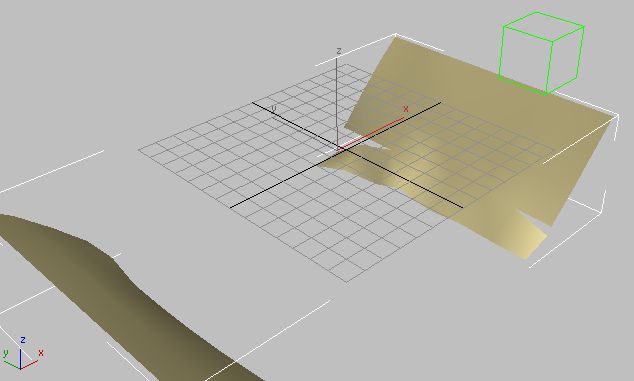
Ткань рвется по центру, так как ее края растягиваются в стороны.
В зависимости от расположения dummy-объектов, разрыв в вашем примере может отличаться от показанных иллюстраций.
Симуляция ткани при помощи сетевых рендер-ферм
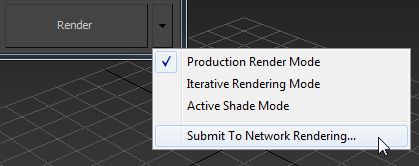
7. 3ds Max откроет диалоговое окно Network Job Assignment, предоставляя работу одному серверу. В отличие от рендеринга, сетевая симуляция Cloth не может быть разделена между несколькими Сервер-машинами.
Примечание: нет необходимасти рендерить всю анимацию для запуска создания кэша; одного просчитанного кадра будет достаточно. Как только Сервера-машина запускает рендеринг, она начинает вычислять симуляцию и сохранять ее на диск. В любой момент вы можете загрузить симуляцию в текущем состоянии из кэш-файла, чтобы проконтролировать процесс, нажав кнопку Load.
Темы этого раздела:
Object rollout (Cloth).
Object rollout- это панель первая развертка, которую вы видите в Command panel после применения модификатора Cloth. Она главным образом контролирует создание Cloth–симуляции и корректировку свойств материала.
Selected Object Rollout (Cloth)
Эта панель позволяет запустить Кэш–симуляцию, контролировать и при необходимости анимировать свойства ткани, текстуру или интерполяцию, а также указать карту искажений. Эта разворачивающаяся панель появляется только тогда, когда выделен всего один объект симуляции.
Simulation Parameters Rollout (Cloth)
Настройки этой панели позволяют указать общие свойства симуляции такие как: гравитация, начальный и конечный кадры, установить прочность сшиваемых элементов. Эти настройки применяются к симуляции в глобальном масштабе т.е. для всех объектов вовлечённых в симуляцию.
Простой модификатор, позволяет изогнуть объект на заданный угол по заданной оси. Чем больше будет сегментов в объекте, тем более плавным получится модель, после применения модификатора.Для примера можно сделать арку.




Довольно полезная штука. При создании сложных и больших моделей появляются места, где случайно были удалены полигоны, или просто не доделана до конца сетка. Модификатор Cap Holes создает полигоны в таких местах.
Создадим Тор (Torus), конвертируем его в Editable Poly. Удалим парочку полигонов вручную.


Этот модификатор преобразует полигональную поверхность в набор вершин и прямых, соединяющих их в соответствии с сеткой объекта. Поперечное сечение и размеры также задаются. Для примера можно рассмотреть создание основы для абажура. Создадим цилиндр, у которого нет ребер по высоте, преобразуем его в Editable Poly и сблизим верхние вершины.


Melt (таяние)
Изменяет нижнюю часть объекта, делая ее плоской, как-будто весь объект тает. Для примера можно сделать камень с плоской нижней гранью, как-будто подмытой водой.

Данный модификатор чаще всего используется вместе с Editable Poly, он увеличивает число полигонов в сетке объекта в соответствии со значением счетчика Iterations. При этом ребра граней делятся на большее число отрезков, т.о. происходит сглаживание ломаных линий, объект приобретает округлые формы. Можно сетку сделать так, что сглаживание будет почти незаметно, или наоборот, очень угловатое тело при применении MeshSmooth станет выглядеть как сглаженный кусок пластелина. Ниже показан пример использования модификатора к модели машины.


Если после применения MeshSmooth снова преобразовать модель в Editable Poly, то становится видно, что сетка полигонов стала гуще.


Модификатор перемещает вершины вверх или вниз по заданной оси (осям), создавая таким образом неровности поверхности. Для примера покажем плоскость с большим числом полигонов (40х40=1600).

После применения модификатора можно задать масштаб шума, оси, по которым будут смещаться вершины и расстояние смещения. Так получается неровная поверхность, это может быть, например, земля.

Наипростейший модификатор. Поворачивает нормали полигонов. Где это можно использовать? Например, при создании виртуальной студии - к Box-у с размерами моделируемого объекта применяется Normal, и теперь можно видеть внутренность Box-а.


Модификатор позволяет создавать волны (рябь) на поверхности объекта. В настройках можно задать амплитуды колебаний в двух взаимно перпендикулярных плоскостях, длину волн, их фазу (т.е. текущее значение колебаний) и затухание.

Полигон представляет собой часть плоскости с нормалью, ориентация которой определяет направление с которого этот полигон видно. Если рассечь, например, сферу плоскостью на 2 части, то увидим, что "внутри" она "пустая", т.е. видно только серое стандартное 3d пространство программы 3d max. Так происходит, потому что полигоны сферы имеют нормали, направленные наружу, а внутрь сферы нет обращенных нормалей.

Модификатор Shell создает дополнительные полигоны, обращенные нормалью внутрь, выдавливая их внутрь или наружу. Ниже показан пример модели яйца, к которому применен Shell.


Этот модификатор производит сечение объекта плоскостью. Сечение можно оставить на объекте в виде новых ребер, можно удалить одну из частей. Примером использования может служить моделирование острия гвоздя. Цилиндр несколько раз был разрезан плоскостью под разными углами.

Данный модификатор очень удобен при моделировании различных мячей и вообще объектов имеющих шаровую или близкую к ней форму.
Для примера к Box-у применен модификатор Spherify. В результате форма стала приближенной к шару.


Если такое делать другими способами (например, вручную редактировать полигоны или другими модификаторами), то времени уйдет гораздо больше.
Модификатор вытягивает объект по различным осям. Самый простой пример - чайник. Используя Stretch можно получить чайники разных форм.



Другой пример - цилиндр. Из него получается форма бочки простым применением данного модификатора и настройкой параметра Stretch.

Модификатор Symmetry хорошо использовать, когда объект симметричен, например, при моделировании автомобилей. Сначала моделируют половину машины, а потом вторую половину создают используя модификатор. Так сокращается объем работ вдвое.


Taper преобразует форму объекта к форме конуса. Ниже показано как из цилиндра сделать сирену последовательно применяя Taper, Edit Poly, а потом Shell.

Видеокарты, начиная с поколения DirectX 11, поддерживают аппаратную тесселяцию. При рендеринге игры объекты и персонажи часто имеют малое число полигонов, т.к. чем больше число полигонов (соответственно и вершин), тем большая нагрузка ложится на графический процессор.Аппаратная тесселяция позволяет созданную разработчиком (моделлером) низкополигональную модель преобразовать при рендеринге в высокополигональную путем разбиения полигонов модели на еще более мелкие.
Для примера рассмотрим плоскость. Применим к ней модификатор Tessallate. На рисунке ниже можно увидеть как меняется сетка плоскости при изменении числа итераций разбиения.

Модификатор закручивает объект вокруг заданной оси. С помощью этого можно смоделировать арматуру с профилем, создав цилиндр с большим количеством полигонов. И вообще, при применении Twist лучше, чтобы объект побольше полигонов для получения более сглаженных форм.
При моделировании очень часто бывает необходимо создать отверстия в 3д модели, в основе которых лежит круг или овал. Как делаются подобного рода отверстия при помощи булевых операций мы рассматривать не будем (применение таких операций крайне портит сетку модели и приводит к катастрофе при текстурировании. ), а подробно рассмотрим, как создать круглые отверстия на поверхности при помощи команд полигонального моделирования.
Сразу отмечу некоторые моменты:
— урок расчитан на начинающих-продолжающих пользователей, которые ощутили тяжесть негативных последствий булевых операций.
— пример был реализован в 5 версии 3D Studio Max, поэтому с наличием тех или иных кнопок проблем быть не должно.
— задняя сетка в окнах проекции отключена клавишей G (для удобства работы).
— габаритный контейнер вокруг объекта также отключен, клавиша — J (также для удобства работы).
— для отображения граней (edges) на поверхности модели используйте клавишу F4.
1. Создаем объект Plane с одним сегментом по длине и ширине:
2. Конвертируем Plane в Editable Poly, переключаемся на уровень граней (Edges) и выделяем две грани, как показано на рисунке:
Нам необходимо добавить дополнительные грани по одной с каждой стороны, их пересечение создаст центр нашего полигона. Для создания новых граней используем команду Connect.
Количество новых сегментов (граней) — 1
Далее выделяем грани с противоположной стороны, их уже 3, и снова Connect.
Результат должен получится таким:
3. Далее аналогичным способом нам нужно добавить ещё по одной грани с каждой стороны. Теперь после добавления центральных граней с каждой стороны полигона у нас по 2 грани.
Выделяем первую и нажимаем команду Ring, чтобы выделить "кольцо" граней.
После выделяем соседнюю и снова Ring.
После выделения граней применяем Connect. Далее выделяем противоположные грани, пользуясь командой Ring.
И при помощи Connect с одним сегментом создаем 2 новых грани. Результат. Конечно, можно было бы сразу создать Plane с 4-мя сегментами по длине и ширине, но нам важно научиться использовать все команды полигонального моделирования, да и предугадать сколько сегментов может понадобится очень сложно, поэтому в полигональном моделировании часто бывает лучше добавить, чем удалить.
4. Теперь передвинем созданные грани к крайним. Выделим первую грань и нажмем команду Loop.
При помощи этой команды мы получим выделение всей петли граней. После этого переместим грани как показано на рисунке.
Аналогичным способом поступим и с другими сторонами полигона.
В результате должно получиться вот так. Для чего мы это делали? Для того, чтобы при сглаживании модели края основания держали форму прямоугольника а не сглаживались в овал. Чем ближе друг к другу расположены грани, тем острее (грубее) угол при сглаживании.
5. Теперь нужно создать контур, по которому мы будем создавать на поверхности круглое отверстие. Для этого создадим сплайн Circle (окружность) с настройками Sides: 8, Steps: 1
Для точности построения включим трехмерную привязку.
Щелкаем правой кнопкой мыши и устанавливаем привязку к вершинам (Vertex).
От центра строим окружность.
Теперь переходим к редактированию нашего объекта. В режиме Polygon выбираем команду Cut и разрезаем объект по точкам созданной окружности.
Получается такой результат.
Выделяем указанные грани и удаляем их,
выбрав команду Remove.
Модель принимает такой вид. Контур для создания круглого отверстия сделан.
6. Выделяем полигоны внутри контура
и применяем к ним команду Insert, которая позволяет добавить набор полигонов на основе выделенных.
Применяем команду Insert с небольшим расстоянием.
Дополнительные полигоны необходимы также для корректного сглаживания модели, чтобы в этом месте был достаточно острый угол. Не сбрасывая выделения полигонов, выполняем выдавливание отверстия командой Extrude.
Величина Extrude Height (Высота Выдавливания) в данном случае будет отрицательной, поскольку мы создаем углубление. Нажимаем кнопку Apply.
В окне перспективы Extrude выглядит так: Далее уменьшаем величину Extrude Height так, чтобы грани новых полигонов располагались близко к только что созданным и завершаем командой ОК. Дополнительные полигоны необходимы для дальнейшего сглаживания.
7. Теперь к модели применяем модификатор MeshSmooth со значением Iterations:2, выключив перед этим режим Polygons.
Модификатор сгладит модель.
Рендер конечного результата. Глубина отверстия индивидуальна и задается на этапе применения команды Extrude.
8. Если необходимо открытое отверстие, то после п.5 выделяем полигоны и удаляем клавишей Delete.
Далее сглаживаем модель модификатором MeshSmooth или TurboSmooth. На этом все! Удачного моделинга.
2 апреля, 2015 3Dfox
Добрый день друзья! Хочу представить Вам небольшой урок для начинающих, посвященный созданию чайного сервиза (чашка с блюдцем) в 3d max с использованием модификатора Lathe. Модификатор Lathe (с англ. токарный станок) предназначен для создания моделей вращения.

Итак приступим к созданию блюдца, для этого откроем 3d max и в правом меню выберем панель “Create”, далее в свитке “Geometry” нем найдем вкладку “Splines” и выберем инструмент “Line”.

Затем в окне “Front” нарисуем профиль нашей будущей тарелки, последней точкой замкнем контур профиля.

Далее можно отредактировать профиль тарелки по своему усмотрению, для этого выделим профиль и перейдем в панель “Modify” и выберем нужную нам точку для редактирования.


Затем в панели “Modify” находим модификатор “Lathe”.

Применяем модификатор “Lathe” к нашему профилю и настраиваем его по оси “Y” и Align “min”.

Выставляем количество сегментов равным 80 для создания гладкой окружности.

Блюдце создано переходим к чашке. Есть несколько способов создания чашки, мы рассмотри 2 способа.
1) В панеле “Create” и вкладке “Geometry” найдем “Standard Primitives”, в нем выберем инструмент “Teapot” (чайник). В характеристиках чайника уберем галочки напротив “spout” и “Lid” (носик и крышка) – чашка готова!

2) Во втором способе рисуем профиль чашки, также как и для тарелки (см. выше), далее применяем модификатор “Lathe” (см. выше).


Далее нам необходимо сделать ручку к кружке, для этого в окне “Front” рисуем (см. выше) профиль ручки.

Затем увеличиваем ручку в диаметре по созданному контуру, выставляем параметры как указано ниже.


Далее расширяем ручку, для этого в виде сверху или снизу по одной из осей увеличиваем масштаб (кнопка ).

Вот и все получаем наш чайный сервиз.

Далее наши модели чашки и блюдца можно визуализировать, для этого можно использовать настройки предыдущего урока, также можно использовать для настройки текстуры.
Читайте также:

