Как сделать шкаф в блендере
Добавил пользователь Владимир З. Обновлено: 03.10.2024
Поговорим о том, как сделать книжный шкаф в Blender 3D. Начнем свои шаги к миру 3D графики с простых форм и объектов.
Небольшие видеоуроки по моделированию в программе Blender 3D. Подойдет для новичков начинающих свой путь в интересный мир 3D графики.
Small video tutorials about modeling in Blender 3D. Suitable for beginners starting their way into the interesting world of 3D graphics.
Видео Книжный шкаф в Блендере - уроки в Blender 3D | Ваша первая модель канала 3D Cube
Многие задаются вопросом как расположить мебель в своей квартире максимально оптимально и удобно. Это достаточно тяжело сделать физически. Ведь придется ворочать тяжелые шкафы или кровати руками из угла в угол. Это выматывает и совсем не так приятно как эту мебель покупать. Тем более можно без проблем смоделировать собственную квартиру в Blender и простые модели мебели чтобы определится что и в каком углу должно стоять.

В моделировании квартиры нет ничего сложного. Единственные сложности которые могут возникнуть это соблюдение размеров и пропорций. При моделировании квартиры обычно используются чертежи на которых не пишут высоту потолков. Да и следую одним чертежам не понятно как выставить соответствующие размеры в Blender.
В этом уроке я подробно объясню как можно точно соответствовать размерам чертежей использую Blender. Как настроить чертежи чтобы они корректно отображали размеры. И как сделать потолок точной высоты а не на глаз как это обычно делается в подобных уроках.
Начиная с версии Blender 2.8x симметрия делается просто. Достаточно в режиме редактирования рига оставить все необходимые кости на стороне X+ и центральные. Затем выделите все кости и Menu > Armature > Symmetrize. Вот и всё. Программа сама обо всем позаботится. Но все же желательно перед применением убедится, что у всех нуждающихся костей присутствует признак левой кости (.L или подобное.).
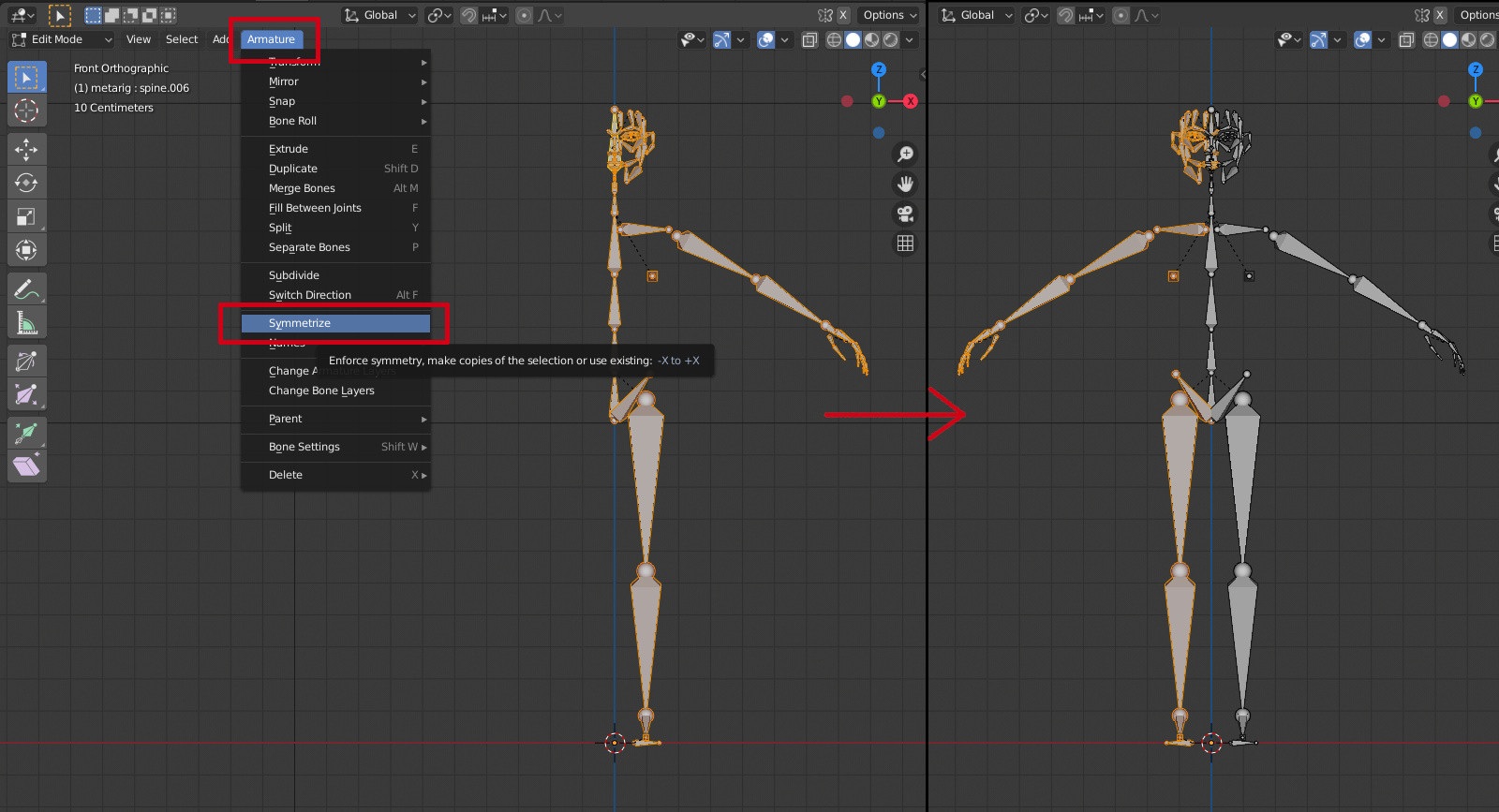
Ниже идет старый туториал, оставлен как история.
Для начала давайте добавим в сцену метариг человека (предварительно удалив дефолтный куб и переместив курсор в центр - Shift + C), для чего следует выбрать в меню Add (или комбинацией клавишь Shift + А) в выпадающем списке выбрать Armature > Human(Meta-Rig) . Если в списке данного пункта нет, значит у вас не включен соответствующий аддон. Чтобы его включить в главном меню выберите File > User Profiles (или Ctrl + Alt + U) и в окне настроек во вкладке Addons включите его установив галочку у аддона Rigging: Rigify.
Для большего удобства работы с риггом следует отключить вид перспекривы (5 на дополнительной клавиатуре) и включить вид спереди (1, там же).
У нас уже есть готовая заготовка скелета с правильно названными костями.
Давайте для наглядности включим отображение имен каждой кости. Для этого следует в окне свойств в вкладке Object Date в разделе Display установить чекбокс Name.
Как можно заметить, все парные кости имеют имена вида name.L и name.R.
Для редактирования скелета перейдем в режим редактирования (Tab), выделим вершину кости и попробуем подвигать ее.
Кость двигается, что и не удивительно. Для симметричного редактирования костей следует включить симметричное редактирование (X-Axis Mirror).
Выделим другую вершину и тоже передвинем ее. Теперь кости двигаются симметрично. Даже та, которую мы двигали до включения симметрии.
Для практики давайте с эмитируем несимметричный скелет, удалив правую часть скелета. Сначала отключим симметричное редактирование. Затем выделим при помощи выделения B правую часть и удалим ее. Не трогайте центральных костей.
Теперь у нас есть несимметричный скелет, левые кости которого оканчиваются на .L Это важно. Давайте добавим еще кость (Shift + A) и дадим ей правильное имя Bone.L во вкладке
Bone.
Подобным образом вы должны переназвать все кости в скелете, который пытаетесь сделать симметричным.
Теперь следует переместить курсор в центр скелета. Если ваш скелет находится в начале координат, то для этого достаточно Shift + C. Если нет, тогда выделите одну из вершин костей спины, затем вызовите меню привязки объектов (Shift + S) и в нем выберите Cursor to Selected.
Так же выберите режим редактирования относительно курсора (рисунок)
Снимите все выделение с костей (А) и выделите все левые кости (те, что справа) не выделяя центральных.
Продублируйте кости (Shift + D), теперть кликните левой кнопкой мыши, затем включите режим масштабирования (S) и ограничте его воздействие осью х (Х). введите на основной клавиатуре - (минус) и 1, затем Enter.
Как видно у нас все кости с правой части скелета стали с именами name.L.001. Для того чтобы вручную их не переименовывать достаточно в меню Armature выбрать пункт Flip Names.
Теперь все кости названы правильно, но вот повернуты они некорректно. Чтобы это увидеть следует включить отображение осей на вкладке Object Date в разделе Display
Давайте это проверим. Перейдем в режим редактирования позы Ctrl + Tab, выделим и повернем кость руки. Выделенные кости в данном режиме подсвечиваются синим.
Если кости поворачиваются странно , то вернитесь в режим редактирования объекта относительно центра выделения.
Выделите те кости , которые вы поворачивали. Скопируйте позу в буфер и вставьте зеркальное отражение. На рисунке это соответственно первая, а затем третья кнопки в отмеченном месте.
Если правая рука стала точно в то же положение, что и левая - значит все сделано правильно.
Этот метод подготовки скелета выгоден тем, что все модификаторы можно присвоить только одной стороне, а при копировании костей и все модификаторы будут скопированы правильно, что избавляет нас от лишней работы.
Читайте также:

