Как сделать шину в рипере
Добавил пользователь Владимир З. Обновлено: 05.10.2024
Задержка звука - это самая вредная погрешность, которая пришла к нам с эпохой цифровой записи звука. Она может быть не так заметна при живой игре или записи если мы используем ASIO драйвера, но она как молотком бьет по ушам при прослушивании уже сведенного микса. В этот момент она и проявляется во всей своей красе, звук как буд-то плывет, вроде все и сыграно в метроном и в такт попадаешь, но при прослушивании все расплывается и по ощущениям все инструменты сами по себе - нет желаемой целостности композиции.
Особенно это становится заметно если вы используете VSTI библиотеки для написания ударных партий, баса и прочего, которые записаны и подтянуты звуко инженерами идеально, в этот момент ваш вокал или записанная вами гитара и уплывают. И казалось бы это какие-то доли секунды и они не должны так сильно влиять, но как показывает практика это предположение абсолютно не верное.
Запись живого инструмента тем и отличается от прописанных в миди редакторе VST инструментов, в живую мы не можем сыграть с такой абсолютной точностью, то и дело незначительно запаздывая на доли секунд, к этому времени плюсуется еще и цифровая задержка звука 6-12 милисекунд, в зависимости от настройки ASIO драйвера. В итоге же мы получаем весьма значительное отклонение от ритма, которое длиться на протяжении всего трека, а в некоторых случаях и с небольшим приростом, что и вызывает при прослушивании ощущение разваленности сведенного микса.
Усугубляется это недостаточным информированием и некоторым невежеством многих блогеров и учителей. Так как большая часть из них абсолютно уверены и будут это доказывать с пеной на губах, что в Reaper компенсация задержки автоматическая. Тем самым вводя в заблуждение начинающих музыкантов, композиторов, звуко режиссеров и тех кто решил перейти на Reaper из другого аудио редактора. И как вполне ожидаемый финал, многие из них не добиваются ожидаемого качества и выбирают другой софт для записи, параллельно распространяя в сети негативные комментарии об ужасном Рипере. Хотя решается проблема буквально за несколько минут.
Если честно, то вы дольше будете читать, чем от нее избавляться) Очень важно помнить, что компенсация задержки может понадобится далеко не всем и не всегда, она нужна в тех случаях, когда ваш драйвер по какой-то причине передает не верную информацию в аудио редактор. И из-за этого автоматическая компенсация происходит не совсем верно. Второй причиной может стать полное отсутствие или не поддерживаемость ASIO драйверов вашей звуковой карты. Приступим.
Определяем значение задержки для компенсации
Я надеюсь, что вы прочитали статью по ссылке выше и уже представляете, что такое задержка, и ASIO драйвер у вас уже настроен на оптимальное количество семплов, чтобы было комфортно играть, петь и записывать. Следующим шагом будет вычисление реального цифрового значения (количество семплов), на которое отстает звук при записи на дорожку в аудио редакторе.
Для теста понадобятся наушники и микрофон или электрогитара, подключенные через внешний аудио интерфейс или в линейный вход компьютера (зависит от того что вы записываете).
После этого запускаем Reaper и создаем две дорожки:
1. Обычная аудио дорожка, на которую у нас будет идти запись звука с электрогитары или микрофона;
2. Специализированная дорожка "Click Sourse", которая находится в верхнем меню Insert -> Click sourse.
3.После этого подключаем наушники к компьютеру или звуковой карте и в настройках меняем выход звука с колонок на наушники. Какие это будут наушники на данном этапе роли не играет, их задача просто воспроизводить тиканье с дорожки Click sourse рядом со звукоснимателями или микрофоном, чтобы не приходилось накручивать громкость динамиков.
4. Как я уже упомянул кладем наушники к звукоснимателям на электрогитаре или к микрофону.


5. Включаем на дорожке с гитарой запись и запускаем запись в Рипере. После остановки может показаться что на записанной дорожке пусто, для нормализации отображения нажмите сочитание клавиш Shift + N. В итоге мы должны получить вот такой результат.
6. Максимально маштабируем дорожки по длине. И вот тут то мы и видим, что она есть и никакой автоматической компенсации, вопреки утверждениям некоторых личностей, в Reaper нет! Для наглядности я этот промежуток слегка подкрасил.
7. Высчитываем погрешность. Для этого переводим тайм линию из тактов в семплы. Правый клик на тайм линии -> Samples
8.Вычисляем разницу между началом клика на первой дорожке и началом записанного клика на второй дорожке. Этот промежуток я на предыдущем слайде подкрасил розовым.
В моем случае получились такие цифры. Начало 110 250, конец задержки 110 620. Высчитываем их разницу элементарным вычитанием и получаем нужный нам результат: 370 семплов.
9. Открываем настройки Reaper: Options -> Preferences -> пункт "Recording" и вставляем полученный результат в пункт "Use audio driver reported latency", в поле "Input manual offset". Жмем Apply и OK.
10. Запускаем запись еще раз для проверки полученного результата. У вас получится примерно так же.
11.Все!
Если у вас получился такой же или почти такой же результат, то можете смело переходить к записи вокала или электрогитары. После внесения этих настроек композиция у вас будет звучать как положено, не будет отдельно торчащих ударных, баса и прочего.
Главное запомнить, что компенсация задержки не избавляет вас от нее на слух при записи, для этого существуют ASIO драйвера, она лишь сдвигает дорожку на определенное количество семплов, чтобы избавиться от этой погрешности.
Продолжая тему про LUFS, хотелось бы объяснить, как выставить значения LUFS на мастер канале в REAPER. По умолчанию метр LUFS в Reaper отсутствует.
Небезызвестный автор обучающих материалов Кенни Джойа рассказывает на канале Reaper Mania, как все же выставить значения LUFS, когда Reaper предлагает только RMS.
Нам понадобится Floating Mixer Master для мониторинга, найти его можно на вкладке View. Затем, нужно кликнуть правой кнопкой мыши по цветному метру и выскочит вот такое маленькое окошко:
Нам нужно будет выставить вот такие значения:
Display offset как раз позволит выставить нам тот LUFS, который мы хотим. Например, нам нужно 14 или 13 дБ. Red Threshold нужно выставить на ноль. Да, это RMS метр, но подождите немного, сейчас мы объясним, как его использовать.
Если мы сводили на уровне примерно -16 и нам нужно лимитером подтянуть уровень, скажем к 14, мы выставляем на лимитере Ceiling (это уровень true peak), и тянем ползунок Threshdhold вниз. Для мониторинга LUFS (чтобы вы увидели, что это действительно работает) мы можем воспользоваться Youlean Loudness Meter.
При пересечении заданного порога Display Offset, поверх уровня 0 db все будет красным красно. Например, как в этом примере.
Получается, что 0 dB на мастере в данном случае будет -14 dB LUFS и все, что выше – клипует. К сожалению, в REAPER нельзя без сторонних плагинов посмотреть интегральное значение LUFS всей песни, но надеемся, что этот материал был Вам полезен, и, вместе с предыдущими материалами, у вас появилось понимание как читать показатели LUFS метров.
Скачайте Reaper для Windows бесплатно с нашего сайта.
Эта статья написана из желания поделиться информацией о сфере DAW (Digital Audio Workstation) – основном рабочем инструменте музыкантов и звукооператоров в виртуальной студии. Конкретно будет говориться об одной программе под названием Cockos REAPER, которая, несмотря на размер дистрибутива в 10 мегабайт ничем не уступает Adobe Audition, Logic Pro или Steinberg Nuendo. Этот софт имеет качественный функционал и поставляется в двух вариантах: для Windows и для Mac OS.
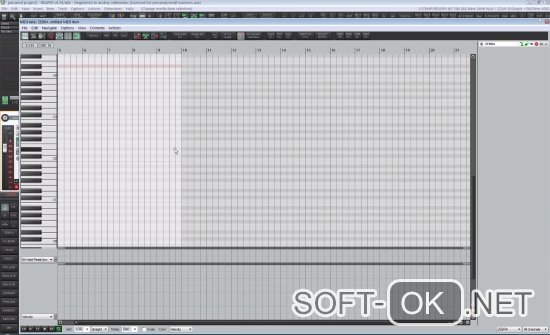
Кстати, в команде разработчиков присутствует Justin Frankel – основатель Cockos Inc и автор Gnutella, а также WinAmp. Возможно, благодаря этому она постоянно обновляется и содержится в актуальном состоянии. В нее постоянно, практически каждую неделю добавляются какие-либо новые функции, а если вы обратитесь с конструктивной критикой к команде разработчиков, при создании нового функционала или обновления, они примут во внимание ваше мнение.
Использование REAPER
Первое, с чем вы столкнетесь, запустив программу – это ее интерфейс. В глаза опытному пользователю подобных приложений сразу бросится ее минималистический и даже аскетичный вид главного окна. Но все же поле мультитрека и другие кнопки для управления выглядят привычно.
Суть и все особенности программы скрыты в окне настроек. Достаточно открыть его и здесь, от их обилия можно даже немного растеряться. Настраивается все, что вам нужно и даже больше. Можно поиграться с настройками звуковой карты или задать поведение для мыши в разных окнах приложения. Ее функционал также позволяет использовать несколько аудиоподсистем: WaveOut, WDM Kernel Streaming, DirectSound и ASIO. Также, стоит обратить внимание на большое количество настроек для записи звука.
Редактор дорожек
Благодаря продуманному функционалу в REAPER можно работать с любым количеством как обычных, так и вложенных дорожек. В этом и кроется одно из основных преимуществ программы и приятная сторона работы с этим приложением, MIDI и обычное аудио здесь имеют одинаковые права и при необходимости в одной дорожке их можно совмещать, располагая по соседству. Если вы захотите создать один эффект-процессор, то здесь есть функция, что позволяет сделать это действительно просто, вам достаточно указать посыл с одной звуковой дорожки на другую.
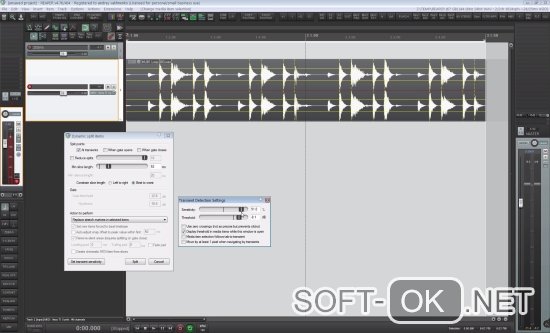
Этот посыл можно установить сразу с нескольких дорожек. Благодаря функционалу REAPER вы также можете создавать целые цепочки из различных инструментов и эффектов, ведь она поддерживает плагины VST, VSTi, DX и DXi. Также здесь есть поддержка AU, но он доступен только для Mac.
Еще одна особенность данной программы – наличие встроенной среды javascript. Здесь она используется для того, чтобы компилировать, а после выполнять исходные коды специальных плагинов. Пара таких полезных скриптов поставляется вместе с самой программой их можно найти по начальным буквам названия: JS. При желании вы можете изменить его текст и изменения сразу же отобразятся на его работе.
Упоминаемый ранее редактор мультитрека дает пользователю возможность редактировать дорожку, любые ее параметры. Для аудио, это громкость посыла, панорама и другие, для MIDI настраиваются плагины VST, что были установлены ранее. Для огибающей дорожки также можно выставлять любые необходимые формы. Редактировать MIDI можно также при помощи piano roll, который достаточно удобен в использовании и поставляется вместе с самой программой.
Преимущества программы
Здесь будут перечислены все основные преимущества программы, которые однозначно стоит упомянуть в обзорной статье, но на самом деле их значительно больше и все они тем или иным образом упрощают обработку и разнообразят редактирование. Функционал и главные преимущества приложения заключается в:
Полной поддержке необходимых для работы плагинов VST, VSTi, DX и DXi. AU плагин поддерживается только на Mac OS.
Плагинах индивидуального формата, которые написаны на javascript.
Версии программы для платформ на 64 бита. При этом в ней хранится площадка для запуска на платформах в 32 бита.
В полной поддержке протокола ASIO 2.0 и совместимости со всеми многоканальными устройствами.
Поддержке устройств, работающих в формате MIDI.
Настройке всех аспектов работы с приложением, в том числе горячих клавиш управления, поведения в ситуациях и прочих действий.
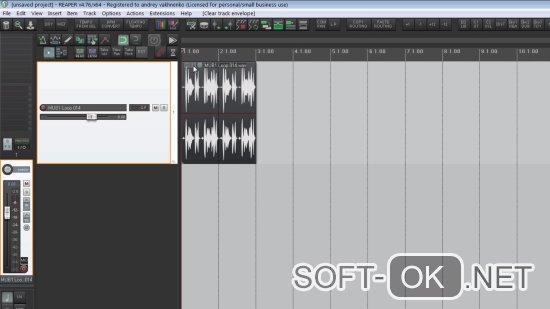
Редактор дорожек также имеет свои преимущества, которые делают его удобным и незаменимым в работе как с аудио, так и с миди:
Можно свободно маршрутизировать как аудиодорожку, так и MIDI формат.
Изменение темпа или размеренности в удобном либо нужном месте открытого проекта.
Создание дорожки, со стерео, четырьмя или большим количеством каналов.
MIDI и простой звук находится в одном поле и не разделяются на две разные дорожки.
На каждой из дорожек присутствует свой регулятор для громкости и панорамы.
Доступно редактирование любых огибающих для параметров звука, выбранной дорожки.
Доступна привязка MIDI к управлению параметрами, которые изменяются вручную.
Вам нужен аудиоинтерфейс — они обычно выглядят так и стоят от 50 до 1000 долларов в зависимости от марки и качества.

Бестселлер № 1
1,151 Отзывы
Focusrite Scarlett Solo (2nd Gen) USB аудиоинтерфейс с профессиональными инструментами | Первый

ВИДЕТЬ ЭТО
SaleBestseller № 2
1,151 Отзывы
Focusrite Scarlett 2i2 (2nd Gen) USB аудиоинтерфейс с профессиональными инструментами | Первый

ВИДЕТЬ ЭТО
SaleBestseller № 3
737 отзывов
IK Multimedia iRig 2 Гитарный интерфейсный адаптер для iPhone, iPod Touch iPad (IPIRIG2PLGIN)
Последнее обновление: 2019-06-26 в 06:02 / Партнерские ссылки / Изображения из Amazon Product Advertising API
Другой вариант — педаль эффектов со встроенным аудиоинтерфейсом через USB, например Zoom G2.1NU — Проверить последнюю цену (обычно около 150 долларов) на момент написания этой статьи.

Выбор аудиоинтерфейса может быть немного сложным — вам нужно учитывать тип подключения (Thunderbolt, USB, FireWire, PCI / PCIe карта). Thunderbolt в настоящее время является самым быстрым типом подключения с минимальной задержкой звука, затем следует FireWire, а затем USB — обратите внимание, что нет никакой разницы в записи звука через USB 2.0 по сравнению с USB 3.0. Это связано с тем, что, хотя USB 3.0 имеет более высокую пропускную способность / скорость передачи, он практически ничего не делает для повторной дискретизации аудио / задержки / и т.д.
Еще одна вещь, которую следует учитывать, — это технические характеристики вашего аудиоинтерфейса, прежде всего самая высокая поддерживаемая битовая глубина и частота дискретизации. Большинство профессионалов записывают на частоте около 24 бит / 48 кГц или до 32 бит / 192 кГц. Это очень важно не только для качества звука, потому что запись с более высоким битрейтом / частотой дискретизации фактически уменьшит вашу задержку звука при использовании Direct Monitoring внутри DAW, подобного Reaper.
Между прочим, прямой мониторинг — это когда вы слышите, как играете во время записи (или глушения в VST). Если у вас высокая задержка звука, вы получаете небольшую задержку между ударением по струнам на гитаре и звуком, воспроизводимым на ваших динамиках. Я объясню все это далее в этом руководстве.
Требования:
- Кокосовый жнец
- Аудио интерфейс
- Гитара
- (Необязательно) ASIO4ALL универсальный драйвер ASIO
- (Необязательно) Программное обеспечение VST, например Guitar Rig, Overloud TH3 и т. Д.
Установка драйверов ASIO4ALL
Драйверы ASIO4ALL не являются обязательными, но рекомендуется — они обычно работают лучше, чем встроенные драйверы, такие как Realtek HD, для задержки звука и размера буфера. ASIO4ALL может достигать всего 5 Мс аудио задержки, тогда как с Realtek HD вы обычно достигаете максимума около 14 Мс.
Итак, давайте начнем с установки драйверов ASIO4ALL — или вы можете пропустить этот шаг и перейти к настройке Reaper.


Настройка настроек Reaper
Теперь давайте перейдем в Reaper и изменим настройки. Вы можете перейти в Настройки> Настройки или просто нажать CTRL + P.
Теперь вот краткий обзор всех категорий в меню настроек Reaper:

- Генеральный — Предоставляет базовые параметры, в том числе ограничения отмены, параметры запуска, элементы управления с помощью клавиатуры и мультитач.
- Проект — Здесь вы можете установить параметры шаблона по умолчанию и то, как ваш проект должен вести себя. Если вы планируете использовать один и тот же шаблон снова и снова, это хорошее меню для ознакомления.
- Аудио — Это меню предоставляет подробные сведения для настройки параметров звука. Изменения в этом меню могут иметь серьезные последствия для работы системы.
- Внешность — Хотя эти параметры обычно предназначены для эстетики, они также имеют несколько настроек производительности, а также общие настройки рабочего процесса / редактирования.
- Редактирование поведения — От изменений курсора и масштабирования до MIDI, конвертов и настроек мыши — вот где действительно вступают в действие параметры рабочего процесса.
- Средства массовой информации — Управляет тем, как Reaper должен обрабатывать различные медиа-файлы, включая аудио, видео, MIDI и REX.
- Плагины — Меню плагинов сообщает системе, где найти ваши плагины и как с ними обращаться, и предоставляет твики для сенсорных плагинов, которые не всегда хорошо играют.
- Поверхности управления — Если у вас есть какие-либо поверхности управления, они будут отображаться и могут быть изменены здесь.
- Внешние редакторы — Некоторые программы не могут работать как плагины, но все еще очень ценны. (Melodyne, например.) Это меню позволяет вам назначать различные внешние редакторы разным типам файлов (wav, mid) и редактировать их в этих внешних редакторах, сохраняя положение файла внутри Reaper.
Поэтому мы действительно хотим установить ASIO4ALL в качестве драйвера вашего устройства.
Затем измените драйвер ASIO на ASIO4ALL.
Теперь есть несколько настроек производительности, чтобы получить максимально возможную задержку звука, поэтому следуйте внимательно:
- Аудио> Не обрабатывать приглушенные треки — Если CPU является для вас ценным ресурсом, то вы должны убедиться, что эта опция включена. Однако, если нужно многократно включать и выключать звук для эффектов A / B, это приведет к небольшому сбоям после включения звука.
- Аудио> Устройство> ASIO Thread Priority — Вообще говоря, мы всегда хотим, чтобы наши устройства ASIO были самой важной частью нашей DAW, поскольку они обрабатывают звук. Установка этой опции на Time Critical почти всегда обязательна.
- Аудио> Устройство> Буферизация> Приоритет нити — Подобно вышеописанному, но имеет дело с аудиопотоками в более общем смысле. Опять же, чем выше, тем быстрее и стабильнее, но использует больше ресурсов процессора.
- Аудио> Устройство> Буферизация> Anticipative FX Processing — Этот классный вариант хорош при смешивании. Это позволяет Reaper читать впереди того, откуда вы играете, поэтому он может обработать и FX до того, как они произойдут. Делает для более стабильной среды смешивания.
- Аудио> Устройство> Буферизация> Оптимизировать буферизацию для оборудования с низкой задержкой — Лучшая производительность буферизации — это всегда хорошо. Убедитесь, что этот проверен.
- Внешний вид> Обновления интерфейса — Когда вы записываете, вы не хотите, чтобы какая-либо графика перегружала ваш звук по значению процессора, и в этом случае этот параметр должен быть установлен на ленивый. Однако, когда вы редактируете, вам понадобится более отзывчивый графический интерфейс, и вам, вероятно, следует увеличить этот параметр.
- Плагины> Совместимость> Отключить сохранение полного состояния плагина — Если вы обнаружите, что у вас возникают небольшие сбои при загрузке определенных плагинов, это может быть связано с большим количеством данных, которые плагин хранит в проекте. Эта опция не позволит им сделать это, но может означать, что плагин не будет корректно загружаться при повторном открытии проекта. Если вы не используете сэмплеры, с этим должно быть все в порядке. Но если вы используете виртуальные инструменты, вы не должны использовать эту опцию. Полезно, но подходите на свой страх и риск!
- Плагины> VST> VST Совместимость — Если у вас возникают проблемы с определенными плагинами (или картами UAD), этот набор флажков может избавить вас от многих разочарований. Внимательно прочитайте их и выберите только те, которые относятся к вашей проблеме.
Теперь мы можем проверить задержку звука между вашим гитарным / аудиоинтерфейсом и Reaper, используя Direct Monitor на дорожке записи.
Теперь дайте своей гитаре несколько звуков, и вы сможете услышать, как вы играете в режиме реального времени.
Устранение проблем с задержкой звука
Если вы ничего не слышите, есть несколько вещей, которые можно попробовать.
По сути, убедитесь, что все одинаково по всем направлениям — если в настройках ASIO4ALL установлен буфер 224, убедитесь, что в Reaper установлен такой же буфер.
Также проверьте уровень громкости на вашем аудиоинтерфейсе и ручке регулировки громкости на вашей гитаре. Это было, вероятно, не так ли?
Также помните, что в целом DAW могут быть довольно загруженными процессорами, особенно если вы используете много плагинов или звуковых эффектов VST. Определенно рекомендуется хороший многопоточный процессор, и вы должны оптимизировать использование процессора и памяти вашего компьютера во время сеансов записи. Это значит делать такие вещи, как:
Использование VST в Reaper
Если вы не можете позволить себе модные усилители и педали эффектов, вы можете полностью рассмотреть программное обеспечение VST (Virtual Studio Technology) специально для гитаристов — оно обычно поставляется с множеством эффектов и пресетов, так что вы можете включить звук вашего любимого исполнителя твоя гитара

Их там много — Amplitude, Guitar Rig, GTR, Pod Farm, Overloud TH3 и т. Д.
Мой личный фаворит — Overloud TH3, поэтому я буду использовать его, например, для ссылок.
Когда вы устанавливаете Overloud TH3, он спросит, куда вы хотите установить файлы плагина VST. Если вы собираетесь экспериментировать с DAW, вам следует установить его где-то вроде C: \ VSTs, чтобы его было легко найти и загрузить в программное обеспечение.
В любом случае, допустим, я хочу использовать Overloud TH3 на микшере Master FX, чтобы каждый трек, который я записываю как отдельный слой, использовал один и тот же FX.
Сначала давайте зайдем в Настройки и скажем Reaper, где найти наш плагин Overloud TH3.
Зайдите в Настройки> Плагины> VST.
Это откроет VST в новом окне, где вы можете использовать Overloud TH3 (или аналогичный VST), как обычно.
Читайте также:

