Как сделать шатун в компасе 3d
Добавил пользователь Валентин П. Обновлено: 19.09.2024
Ни для кого не секрет, что сегодняшний виртуальный мир немыслим без анимации. Напомню, что анимация — это технология, позволяющая при помощи неодушевленных неподвижных объектов создавать иллюзию движения. Для создания мультипликации, рекламы, фильмов и другого анимационного цифрового контента применяются специализированные программные продукты. Системы автоматизированного проектирования (САПР) также обладают средствами для визуализации движения механизмов, приборов, устройств, узлов машин.
В статье речь пойдет о работе с анимацией в САПР КОМПАС3D. Библиотека анимации КОМПАС3D предназначена для анализа взаимного движения компонентов и узлов механизма с наложенными связями и ограничениями на стадии разработки, а также выявление ошибок при соударении деталей. Еще одно ее предназначение — это создание интерактивных инструкций и руководств по сборкеразборке механизма, презентаций, видеороликов, а также двумерных последовательных кадров с целью подробного изучения взаимного движения компонентов и узлов механизма.
Функции и настройка
В режиме сборки при создании анимации к компонентам можно применять следующие действия:
- перемещение элемента или элементов сборки по траектории, которую можно задать с помощью 3Dсплайнов и 3Dломаных;
- вращение компонента вокруг осей;
- управление прозрачностью элемента;
- использование переменных;
- создание траектории любой точки.
Для режима перемещения и вращения в отдельном диалоге могут задаваться такие параметры, как направление, скорость, время.
Режимы анимации Перемещение и Вращение могут быть применены в сборках над деталями и подсборками. Если в сборке присутствует подсборка, то применить какоелибо действие к ее компонентам невозможно, только к самой подсборке, потому что фактически все детали этой подсборки считаются зафиксированными.

Рис. 1. Способы вызова библиотеки анимации
Пункт Настройки находится в меню Анимация (рис. 2). В этом пункте находится большое количество настроек, касающихся функций движения элементов и воспроизведения анимации: частота кадров, перестроение картинки, цикличность воспроизведения и т.д.

Рис. 2. Меню библиотеки анимации

Рис. 3. Дерево построения со свободным компонентом
и компонентами, лишенными всех степеней свободы
Однако это вовсе не означает, что при создании сборки пользователь должен добиваться фиксации всех элементов. Важно найти золотую середину и не перенасыщать сборку ненужными связями (если на два компонента, к примеру, одновременно наложены сопряжения Параллельность и На расстоянии, то, в дальнейшем это может привести к ошибке пересопряжения сборки). Сопряжения играют большую роль в создании анимации. Когда связи между компонентами настроены правильно, то процесс анимации протекает без ошибок.
Пункт Возврат в исходное состояние возвращает модель после очередной визуализации в исходное состояние, то есть все исключенные сопряжения включаются в расчет, тем самым возвращая компоненты в исходные точки с наложенными между ними связями. Такой маневр эффективен, потому что мы можем в любой момент остановить анимацию, если вдруг чтото пойдет не так. Вручную снова накладывать сопряжения очень долго, поэтому таким способом не только возвращается начало сценария, но и сама сборка возобновляет все связи и перестраивается в исходное положение.
Трудно показать пример анимации в статическом виде, но постараемся описать, как это должно выглядеть с точки зрения правильности настроек и последовательности написания сценария. Все анимации, рассматриваемые в данной статье, представлены на специальном интернетресурсе (ссылка в конце статьи).
Начало работы
Рассмотрим простейший пример анимации — перемещение шайбы вдоль оси болта. Перед тем как приступить к созданию сценария анимации, необходимо создать сопряжения данных элементов, а также построить траекторию перемещения шайбы.
Для данного сценария сделаем всего один шаг — Шаг 1. Создавать его из меню Шаги нет необходимости, потому что при старте диалогового окна библиотеки анимации Шаг 1 присутствует в контексте сценария по умолчанию (рис. 2).

Рис. 4. Создание эскиза отрезка траектории
в контексте сборки и настройка сопряжений
Следующий этап — добавление компонента, который будет подвергаться перемещению. В меню Компоненты и переменные выбираем пункт Добавить компоненты -> В дереве сборки. Выбираем в дереве построения шайбу (элемент в окне сборки подсвечивается красным цветом) и нажимаем Ok в появившемся окошке (рис. 5). Также элемент можно выбрать в окне модели, нажав, к примеру, на любую из его граней. Шайба появляется в дереве анимации в соответствующем шаге (рис. 6).

Рис. 5. Добавление компонента в сценарий анимации

Рис. 6. Дерево анимации с выделенным в нем компонентом
Чтобы построить траекторию, необходимо выделить в дереве анимации шайбу (см. рис. 6) (в окне сборки она подсветится желтоватым цветом) и войти в меню Параметры. Выбираем пункт Добавить траекторию -> В дереве сборки и указываем в окне сборки левой клавишей мыши отрезок. В появившемся диалогом окне настраиваем направление (прямое или обратное), скорость перемещения или время, за которое шайба должна пройти данный путь (рис. 7).

Рис. 7. Диалоговое окно параметров перемещения компонента
В дереве анимации в раскрывающемся списке Шаг 1 -> Шайба C.8.37 ГОСТ 1137178 появляется пиктограмма траектории, одновременно с этим в дереве построения сборки появляется 3Dсплайн. При создании сценария анимации сопряжения элементов, участвующие в визуализации и перемещении в пространстве, следует исключить из дерева построения. Это можно сделать не выходя из диалога сценария анимации (рис. 8).

Рис. 8. Дерево сценария анимации и отключение сопряжений в дереве построения сборки
Как уже упоминалось ранее, в этом примере можно описать функцию соударения компонентов при движении. Для этого в меню Соударения выбираем пункт Выбрать компоненты и в дереве построения или окне сборки указываем шайбу и болт (рис. 9). В меню Анимация -> Настройки необходимо включить опцию Останавливать при соударении. После запуска анимации, как только шайба коснется шляпки болта, сборка выделяется красным цветом и анимация останавливается, что указывает на соударение компонентов (рис. 10). Это частный случай, когда специально было сделано преднамеренное превышение пути перемещения. В реальности такая функция носит более значимый характер — она служит для выявления коллизий при взаимном движении узлов и деталей в механизмах машин.

Рис. 9. Дерево анимации с добавлением функции соударения компонентов
Воспроизведение анимации

Рис. 10. Соударение компонентов в режиме анимации и панель управления воспроизведения анимации с сохранением видеофайла
Эффект вращения
На примере коленчатого вала двигателя попробуем рассмотреть эффект вращения. В реальности поршни приводят вал в движение, но для данного примера лучше переделать принцип работы механизма двигателя. Здесь вращательное движение вала будет приводить в поступательное движение шатуны с поршнями, которые перемещаются в осевом направлении по гильзам цилиндров. Правильное сопряжение всех деталей и подсборок исключает возможность появления ошибок при перестроении. Для наглядности процесса скроем главную зафиксированную деталь — блок цилиндров. В случае если элемент скрыт, в отличие от его исключения из расчета, все связи остаются активными. Для того чтобы сделать поршни видимыми и улучшить отображение процесса, разрежем гильзы цилиндров пополам секущей плоскостью в режиме деталировки.

Рис. 11. Параметры вращения и дерево анимации
Поскольку поршни сопряжены с гильзами соосно, поршни сопряжены тем же образом с шатунами с помощью поршневых пальцев, а гильзы зафиксированы относительно блока цилиндров, при вращении вала каждый шатун будет проворачиваться на соответствующий угол, а поршень совершать поступательные движения по гильзе цилиндров. При анимации, когда элементы изменяют свое местоположение относительно начального положения, в дереве построения сборки пиктограммы соответствующих деталей и подсборок приобретают значок в виде красной галочки (рис. 12).

Рис. 12. Анимация вращения коленчатого вала
Сопряжения механической связи
В функционале КОМПАС3D помимо позиционирующих сопряжений присутствуют сопряжения механической связи: вращение — вращение, вращение — перемещение, кулачок — толкатель. Перемещение компонентов между собой происходит с учетом ограничений, налагаемых позиционирующими сопряжениями. Данные сопряжения позволяют немного увеличить потенциал операций вращения и перемещения при создании анимации. Чтобы понять суть сопряжений механических связей, рассмотрим несколько частных примеров.

Рис. 14. Анимация зацепления зубчатой конической передачи
На рис. 16 показано, как при возвратнопоступательном движении зубчатой рейки происходит поворот вращающегося захвата.
Для построения траектории перемещения необходимо в дереве анимации выделить рейку и воспользоваться командой Перемещение -> Построить траекторию из меню Параметры. Затем в появившемся окошке Построение нужно нажать кнопку Считать положение (так система запомнит начальное положение рейки), а потом ручным перемещением компонента в контексте сборки переместить рейку в конечное положение и снова нажать кнопку Считать положение. После, по нажатии кнопки Завершить, в дереве анимации и дереве построения автоматически появится траектория в виде 3Dломаной (рис. 17).

Рис. 17. Построение траектории перемещения компонента в контексте сборки

Рис. 18. Анимация кулачковых механизмов с кулачками разных профилей
Настройка взаимодействия сводится к выбору рабочих граней и оси вращения кулачка. Также в окне сборки или дереве построения необходимо указать толкатель и задать направление или вектор, вдоль которого он будет перемещаться (рис. 19).
В зависимости от профиля кулачка и формы толкателя анимация кулачкового механизма позволяет выявить заклинивание механизма.
На каждом шаге можно совмещать принципы движения, например перемещение — перемещение, перемещение — вращение, в зависимости от того, что требуется изобразить. Рассмотрим несколько частных примеров взаимодействия движений компонентов.
Взаимодействие движений компонентов
Совместное движение одного компонента относительно другого можно рассмотреть на примере имитации сборкиразборки болтового соединения двух пластин.
В анимации присутствует болт, две скрепляемые пластины, шайба обычная, шайба стопорная и гайка. В сборке зафиксируем болт, а остальные элементы сопряжем с ним соответствующими связями. Проделаем следующую последовательность: свинчивание гайки и снятие ее, снятие шайбы стопорной, снятие шайбы обычной, снятие одной пластины, а затем и другой. Все компоненты по мере снятия будут исчезать с помощью функции прозрачности компонента. После этого соберем всю сборку в обратном порядке. Для сценария разборки нам потребуется минимум шесть шагов. По умолчанию Шаг 1 уже присутствует в дереве сценария, поэтому необходимо добавить еще пять шагов через пункт Добавить шаг в меню Шаги (рис. 20). С шагами можно делать различные операции — их можно перемещать друг относительно друга по дереву вверх и вниз, менять нумерацию следования, копировать, удалять и т.д.

Рис. 20. Добавление шагов в сценарий анимации
На первом этапе надо скрутить гайку, для чего необходимо добавить ее в Шаг 1, предварительно выделив его левой клавишей мыши. Также в каждый последующий шаг добавляем по одному элементу в том порядке, в каком они должны сниматься с зафиксированного болта. Поскольку болт имеет резьбу (кинематический вырез эскиза вдоль кривой — спирали), то помимо вращения гайка должна еще и перемещаться. Остальные элементы будут только перемещаться.

Рис. 21. Некорректное отображение исчезнувших компонентов
Для того чтобы компонент исчезал не в процессе движения, а после снятия с болта, прозрачность компонента необходимо выносить для каждого элемента отдельным шагом, следующим после шага перемещения.
В данном примере был рассмотрен случай совместного движения одного компонента в одном шаге. Другой вариант — это когда разные по назначению компоненты совершают перемещения в одном шаге. Яркий тому пример — движение любого автотранспорта осуществляется линейно по какойто траектории, одновременно с этим у автомобиля должны вращаться колеса.
Перемещение разных компонентов на одном шаге
Анимацию движения автомобиля рассмотрим на примере движения троллейбуса по дороге (пример взят из тематического задания командного зачета олимпиады CADOLYMP 2013). Важным замечанием в данной визуализации будет то, что колеса должны быть добавлены в головную сборку отдельно от самой сборки троллейбуса. Процесс анимации из подсборки будет рассмотрен позднее, во второй части статьи, потому что анимация движения деталей и механизмов в подсборках возможна только при использовании переменных.

Рис. 22. Процесс создания сценария анимации движения троллейбуса
Траектория точки

Рис. 23. Вершина конуса карандаша в ловушке курсора

Рис. 24. Дерево анимации с настроенными параметрами
Кнопка Создать объект добавляет в ветку дерева анимации соответствующее свойство компонента. Аналогично создаются остальные три шага, каждый из которых описывает крайние положения ползунов и запоминает траектории точек (рис. 24).
Анимация показывает процесс рисования эллипса в виде 3Dтраектории, которая автоматически строится в дереве построения сборки. Эту траекторию можно потом редактировать стандартными средствами КОМПАС3D. По умолчанию в меню Скрыть все элементы в сборке должна быть открыта опция Пространственные кривые, иначе построение не будет видно на экране (рис. 25).

Рис. 25. Анимация рисования эллипса
Кинограммы

Рис. 26. Анимация узла запрессовки защитной разрезной шайбы
В меню Анимация -> Настройки необходимо включить опцию Кинограмма, задать ориентацию виду и выбрать количество кадров в секунду. Анимация механизма покадрово записывается в папку Кинограмма в отдельные файлы в виде КОМПАСФрагмент (рис. 27).

Рис. 27. Кинограмма механизма
В следующей части статьи планируется рассмотреть анимацию, затрагивающую работу в подсборках, где требуется использование параметризации объектов и ввод внешних переменных.
2.2.1. Построение трехмерной модели шатуна компрессора
Создайте эскиз на плоскости XY, указав щелчком мыши в Дереве построения плоскость XY. Выберите команду Эскиз . Используя команды Инструментальной панели Геометрия, начертим эскиз (длина – 260 мм, ширина – 40,5 мм и 36 мм соответственно) согласно рисунку 2.33.


Затем, используя Операцию выдавливания, выдавливаем эскиз, устанавливая при этом параметры: Направление – Средняя плоскость; Расстояние – 27мм; Угол наклона – 7 градусов (рис. 2.35). Получим стержень (рис. 2.34).

Теперь займемся построением нижней головки шатуна, для этого необходимо произвести ряд операций:

2.1. Для начала необходимо построить смещенную плоскость. Выбираем плоскость ZX в Дереве построения и, при помощи функции Вспомогательная геометрия , выполняем операцию Смещенная плоскость на расстояние 88 мм (рис. 2.36).


Затем выбираем уже построенную смещенную плоскость и на ней чертим эскиз – окружность радиусом 65 мм. При помощи операции Приклеить элемент выдавливанием, выдавливаем построенный эскиз, устанавливая при этом параметры: Прямое направление; На расстояние – 41 мм (рис. 2.38, 2.39).


Теперь отсечем лишнюю часть предыдущего построения. Строим смещенную плоскость XY на расстояние 20 мм и при помощи операции Сечение поверхностью отсекаем лишнюю часть. Проведем эту же операцию с другой стороны. В результате получим деталь, как на рисун- ке 2.39.



Делаем скругления. Используем операцию Скругление . Радиус скруглений подбирается в зависимости от размеров шатуна (рис. 2.40, 2.41).



Следующим построением дополним нижнюю головку шатуна. Выбираем плоскость XY и чертим эскиз – окружность радиусом 55 мм. Затем при помощи операции выдавливания – выдавливаем ее на расстояние 50 мм, установив при этом Направление – Средняя плоскость, как показано на рисунке 2.42.



Необходимо вырезать отверстие под шейку коленвала и отсечь лишнее (рис. 2.43). Используя операцию Вырезать элемент выдавливанием, вырежем отверстие по эскизу – окружности нужного нам радиуса. Затем отсечем лишнее операцией Сечение поверхностью (Поверхность сечения – Грань прикосновения).




Вырезаем отверстия под болты. Выбираем плоскость ZX, Ориентацию – Снизу и чертим эскиз – окружность необходимого радиуса. Используем операцию Вырезать элемент выдавливанием(рис. 2.44).



2.8. Теперь требуется отсечь часть скругления, которое было произведено в п. 2.4. Выбираем смещенную плоскость ZX (она была построена в п. 2.1), смещаем ее на расстояние 41 мм (прямое направление) и на построенной плоскости чертим эскиз – две окружности. Пространство, охваченное ими, вырежем, используя операцию Вырезать элемент выдавливанием , на расстояние 20 мм (рис. 2.45).


Построим верхнюю головку шатуна. Для этого выберем плоскость XY и начертим эскиз – окружность радиусом 33 мм, используя операцию Приклеить элемент выдавливанием (Направление – Средняя плоскость; Расстояние – 44 мм). В результате получим головку шатуна, как показано на рисунке 2.46.





3.1. Сделаем отверстие под палец (рис. 2.47). Выберем плоскость XY и начертим эскиз – окружность радиусом 26 мм. Затем, используя операцию Вырезать элемент выдавливанием , выдавим окружность, применив параметры:Направление – Два направления; Расстояние – Через все (рис. 2.49).


3.2. Выполним скругление верхней головки и стержня шатуна. Используем операцию Скругление . Радиус скруглений подбирается в зависимости от размеров, как на рисунке 2.48.

4. Выполним углубление в стержне шатуна под трубку. Выбираем плоскость ZY и чертим эскиз, используя операцию Вырезать вращением , делаем углубление по эскизу, как показано на рисунке 2.50.



Затем, применив операцию Зеркальный массив , отобразим такое же углубление с другой стороны стержня.
Тут вы можете оставить комментарий к выбранному абзацу или сообщить об ошибке.
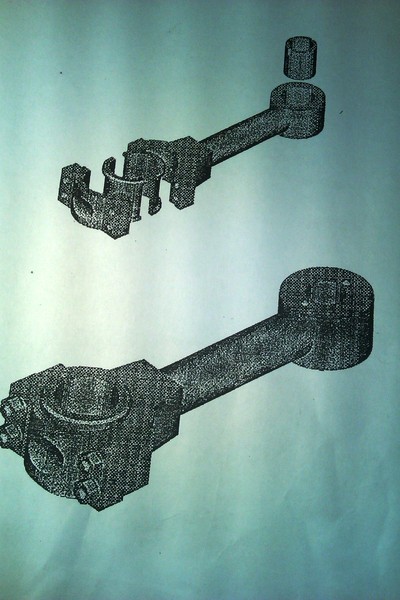
Люди помогите пожалуйста!! ! Кто-нибудь, расскажите как начертить вот такой 3D чертёж шатуна в AutoCad 2007? Учусь на заочке, из-за работы пропустил занятие по 3D моделированию. Чертёж надо сдать 20 декабря. Очень прошу, помогите! За ранее благодарен!
В компасе за 2 часа сделаю! А так на словах не объяснишь естественно!
Из компаса можно перевести в формат Автокада!

В архиве представлено большое количество 3D-моделй, выполненных в Компас. Студенческие чертежи. Разное: Шкив.m3d Шестерня. m3d Шатун. m3d Фланец. m3d Тройник. m3d Рычаг. m3d Ролик натяжной.m3d Розетка. m3d Панель. m3d Опора. m3d Маховик.rn3d Крышка.rn3d Вентилятор.m3d Блок.m3d МГТУ МАМИ: Ступица - сборка Подвеска - ссборка Разное МГАУ им. Горячкина: Сборка.
- 3,17 МБ
- дата добавления неизвестна
- изменен 03.06.2017 01:44
Двигатель ЗИЛ-130
Поперечный разрез двигателя ЗИЛ-130 формат А1, чертежи деталей шатунно-поршневой группы (шатун с поршнем в сборе, шатун, крышка шатуна, палец) формат А1, спецификации. Для студентов автомобильных специальностей. Платформа - Компас 3D V11.
- 599,27 КБ
- дата добавления неизвестна
- изменен 29.11.2010 02:02
Организация работы зоны ТО-1
ВКГУ, 2006 г. Записка - doc- 106 с., графика - cdw - 10 листов. Технико-экономическое обоснование, технологический расчет АТП, строительные требования, организация и управление производством, проектирование зоны ТО-1, расчетно-конструкторская часть (проект солидолонагнетателя), безопасность и экологичность проекта, расчет экономической эффективности. Чертежи - генплан, участок.
- 959,33 КБ
- дата добавления неизвестна
- изменен 08.02.2010 01:29
Планировка участков АТП
- archive
- autocad
- doc
- kompas
- 9,05 МБ
- дата добавления неизвестна
- изменен 09.03.2011 23:58
Поршень бензинового двигателя
Чертеж поршня в трех проекциях совсеми размерами и частотой обработки. Может быть использован при курсовом проектировании специалистами 190631, платформа компас 3D V11, размер32,47кв
- 32,47 КБ
- дата добавления неизвестна
- изменен 13.06.2010 05:35
Разработка технологического процесса обработки шатуна
Курсовой проект по дисциплинам "Основы технологии производства и ремонта автомобилей", "Технологические основы машиностроения" для студентов специальности "Автомобили и автомобильное хозяйство" (ААХ). Разработан технологический процесс механической обработки шатуна, с выбором оборудования, и расчетом режимов обработки. В архиве приведена пояснительная записка и необходимая.
Читайте также:

