Как сделать шаблон для проекта
Добавил пользователь Alex Обновлено: 18.09.2024
Эта функциональность предусмотрена только в определенных модулях расширения. Информация / авторское право
Создать шаблоны проектов
Шаблоны проекта можно создавать с помощью меню проектов или управления проектами. Можно использовать шаблон проекта для создания проекта. При создании шаблона из имеющегося проекта сохраняются все специфические для проекта настройки и страницы в шаблоне проекта.
Вы открыли проект.
Меню проектов: Проект > Организовать > Создать шаблон проекта .
Управление проектами: [Дополнительно] > Создать шаблон проекта .
-
В диалоговом окне Создать шаблон проекта укажите место хранения и имя для шаблона проекта.
С вашей помощью мы можем улучшить работу системы. Мы документируем ваши действия в Google Analytics, чтобы постоянно совершенствовать справочную систему (Дополнительная информация и возможности подачи возражений).
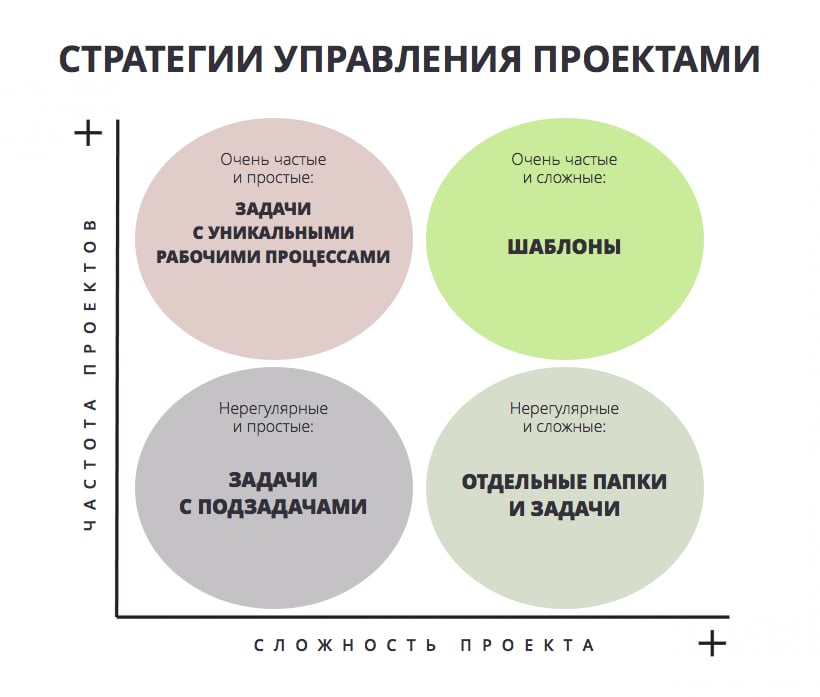
Вы раз за разом создаете для клиентов одну и ту же кампанию по оптимизации для поисковых систем? Или по несколько часов мучаетесь над настройкой сложного процесса разработки? Наверняка вы искали способ упростить управление похожими проектами. Такой способ существует — это шаблоны проектов. Шаблоны делают работу над схожими задачами гораздо проще, а настроить их можно всего за несколько минут. Но для начала давайте проверим, действительно ли вам стоит ими пользоваться.
Как решить, нужны ли вам шаблоны проектов
Если обе оценки выше 3, шаблоны — это то, что вам нужно. Если вы оценили частоту проекта на 3 или выше, а сложность — на 3 или ниже, шаблоны могут упростить вам работу. Если же проект в обеих категориях получил оценку 1 или 2, шаблоны вам не нужны.
Используйте для управления задачи, подзадачи и собственные рабочие процессы. Всё еще не уверены? Приведем список самых популярных задач, для решения которых удобно пользоваться шаблонами. Это всего лишь примеры. Если вы не нашли здесь своей ситуации, но считаете, что шаблоны могут пригодиться вам и вашей команде, просто попробуйте их в деле.
Случаи, в которых чаще всего используются шаблоны
- Оформление заказов на покупку
- Внедрение
- Маркетинговые кампании
- Процессы разработки
- Подача заявок (на патенты и т. д.)
- Повторяющиеся проекты из нескольких этапов
Если вы решили, что шаблоны вам пригодятся, поговорим о том, как с ними работать.
Как создавать шаблоны проектов в Wrike
Для начала создадим первый шаблон.
3. Выставьте для каждой созданной задачи длительность выполнения (например, задача X — два дня). Указывать точные даты пока что не нужно — это вы сделаете позже.
4. Определите, есть ли в проекте зависимости. Если все задачи в нем можно выполнять одновременно, пропустите настройку зависимостей. Однако чаще всего задачи необходимо выполнять в определенной последовательности. В этом случае нужно настроить зависимости. Для этого выставьте для каждой задачи текущую дату, откройте временную шкалу и упорядочите их. На шкале можно перетаскивать задачи, располагая в нужном порядке, и настраивать для них зависимости. Подробную информацию о работе с зависимостями вы найдете в справке. В результате у вас должно получиться что-то в этом роде:

5 (необязательно). Последнюю задачу в шаблоне можно сделать вехой и использовать ее как окончательный срок выполнения проекта. Если над задачей всегда будет работать один исполнитель, можно назначить его ответственным, однако мы не рекомендуем так поступать. Если руководитель забудет переназначить задачу в копии шаблона, сотрудник может оказаться перегружен.
Как создать проект из шаблона
Шаблон готов. Как применить его, когда у вас появится новый проект?

2. Перетащите шаблон в нужную папку, а папку — в родительскую папку с аналогичными проектами (так, созданную из шаблона маркетинговую кампанию следует переместить в папку с текущими кампаниями).
3. Назначьте каждую задачу на кого-либо из свободных участников команды. Для этого сверяйтесь с графиком загрузки сотрудников.
Готово! Создайте шаблоны для всех повторяющихся проектов, чтобы сэкономить время для приятных дел!
руководитель и исполнитель в объектах проекта уже были преднастроены ИЛИ руководителем и исполнителем вставал создатель проекта из шаблона.
Как создать шаблон проекта
Шаг 1. Создание нового шаблона
Чтобы создать шаблон проекта:
Можно построить новый шаблон на основании уже существующих шаблонов в системе. Это может быть полезным, когда нужно создать несколько дополнительных шаблонов проектов, которые незначительно отличаются от уже созданных.

Шаг 2. Иерархия шаблонов объектов
Важное преимущество шаблонов проектов – в том, что пользователь сможет в пару кликов развернуть целый преднастроенный проект. ⇒ Нужно в новом шаблоне проекта создать ту иерархию, которая развернётся у пользователя.
Мы рекомендуем опираться на уже существующие проекты, обкатанные на практике. Отталкивайтесь от того, как оно бывает в жизни + добавляйте щепотку той стройности, структурности, которую нужно привнести.
Не стоит рисовать идеальную картину в шаблоне, которую пользователи выдержать в рабочем процессе не смогут. Например, закладывать нереалистичные сроки или добавлять те задачи, ценность которых сомнительна или значение которых пользователи не поймут без дополнительных пояснений.
Чтобы в шаблоне добавить иерархическую структуру объектов, у вас есть 2 равноценных инструмента:

через раздел "Иерархическая структура" на карточке шаблона, процесс добавления объектов полностью аналогичен обычному добавлению новых объектов в Дереве проектов;
Здесь вы в том числе сможете воспользоваться импортом объектов, чтобы ускорить процесс, если нужно загрузить много однотипных объектов.

через "Диаграмму Ганта" – создавая записи прямо в диаграмме.
Меню слева на карточке шаблона → Гант → клик на объект в списке → "Добавить элемент с типом".
Также при добавлении объектов в шаблон через диаграмму Ганта вы можете сразу же настроить временные связи между работами.
Шаг 3. Даты
Определите, в зависимости от типа проекта, какие даты в нём должны быть:
Фиксированные даты
С помощью Ганта или через карточки объектов настройте время начала и окончания работ.
Относительные даты
Чтобы проект, развернутый из шаблона, начинался с текущей даты и имел корректную дату завершения, нужно:

Шаг 4. Делегирование
Может быть 2 варианта настройки:
Назначается создателю
Чтобы проект и его содержимое назначался на того, кто этот проект из шаблона развернёт, надо чтобы в настройках шаблона проекта НЕ стояли чек-боксы:
В таком случае после разворачивания проекта тот, кто его создал, вручную может менять назначения руководителей и исполнителей, как в любых других объектах, если у него есть права на делегирование.
Назначается преднастроенным руководителям и/или исполнителям
Чтобы проект и его содержимое назначался на конкретных пользователей системы, надо:
"Назначить на работы исполнителей, указанных в шаблоне" – если нужно зафиксировать в шаблоне исполнителей;
"Назначить на работы руководителей, указанных в шаблоне" – если нужно зафиксировать в шаблоне руководителей.
Например, руководители проекта известны, и понятно, кто будет отвечать за определённые вехи. Однако у каждого руководителя свой штат, и он сам решит после начала проекта, кому именно дать эти поручения в работу. ⇒ Нужно зашить в настройки делегированного руководителя, а исполнителя оставить без настроек.
Шаг 5. Дополнительные настройки
Имя шаблона
Если поставить чек-бокс, название шаблона будет автоматически подставляться в название разворачиваемого проекта.
Удобно сохранять название, когда из шаблонов формируются отдельные этапы работ.
Доступность шаблона для разворачивания
"Администрирование" → "Шаблоны" → портлет "Шаблоны проектов" → чек-бокс "Добавить, если в родительском объекте установлен признак".
Можно ограничить доступность шаблона для разворачивания в родительском объекте – указать значение реквизита-классификатора, при котором шаблон станет доступен.
Документы
Если есть какие-то типовые документы, которые должны быть в проекте на момент его старта, добавьте их в шаблон. Инструмент добавления документов в шаблон аналогичен обычному добавлению документов к объекту.
В шаблонах удобно сохранять контрольные документы на уровне отдельных задач или вех, без прикрепления которых завершить веху или задачу будет невозможно.
Если не указано иное, содержимое этой вики предоставляется на условиях следующей лицензии:
CC Attribution-Share Alike 4.0 International

В первой части мы рассказали, зачем нужны продуктовые шаблоны и где они могут быть полезны. Сейчас практика: сделаем из шаблона новый проект и посмотрим, как это работает в жизни.
Создаем проект

Создание проекта по шаблону полностью автоматическое — вы выбираете шаблон и получаете готовый проект с рассчитанным управляющим расписанием.
Изначально Плановая дата начала нового проекта — это текущая дата создания проекта. От неё рассчитываются все задачи в проекте в зависимости от длительности и смещения от даты старта. Но можно изменить плановую дату и все даты будут автоматически пересчитаны.
Свойства проекта
На закладке Реквизиты расположены основные свойства проекта: организация и подразделение, ответственный, клиент и контактное лицо (в случае внешнего проекта). Также здесь можно указать текущий этап.

Какие могут быть статусы у проекта
У проекта могут быть такие статусы:
- Планируется;
- В работе;
- Завершен;
- Отменен.
Все плановые даты внутри проекта можно менять, пока проект находится в статусе Планируется. Как только проект переходит в любой другой статус, даты фиксируются.
При переводе проекта в статус В работе плановые даты блокируются для изменения и отображается группа фактических дат, а также появляется Прогноз. Фактические даты не редактируются, они рассчитываются и корректируются на основании фактических дат задач и контрольных точек.
Для расчета Прогноза на текущий момент не используются какие‑либо статистические методы. По сути, это максимальная из плановых и фактических дат окончания задач и контрольных точек. Но даже это помогает понять, всё ли идёт по плану и какие сложности могут ждать проект в будущем.
Проект можно перевести в статус Завершен только после завершения или отмены всех задач и контрольных точек. В противном случае система предупредит о незавершенных задачах:

Расписание
Управляющее расписание представлено в двух режимах: Дерево и Диаграмма Ганта.
В обоих режимах доступно создание этапов, задач и контрольных точек проекта, открытие форм объектов, изменение основных свойств непосредственно в строке расписания, управление видимостью и порядком колонок. В режиме Дерево дополнительно доступно перетаскивание мышкой объектов из одной ветки в другую или в корень дерева этапов:

Пересчет дат работает так же, как у проекта в целом. Например, при сдвиге плановой даты начала на 5 дней плановая дата окончания тоже сдвигается на 5 дней. При уменьшении длительности уменьшается дата окончания. А указание фактической даты началапереводит запланированную задачу в статус В работе.
В режиме Диаграмма Ганта рядом с информацией по этапам и задачам выводится диаграмма, позволяющая визуально оценить ход проекта. Для каждой строки дерева этапов в диаграмме Ганта выводится два значения — плана и факта.

Ползунок Масштаб Ганта позволяет изменять масштаб диаграммы для удобства просмотра
Если какие‑то задачи оказываются просроченными, то на диаграмме Ганта они будут отображаться красным цветом. Также ответственные получат уведомления о просрочке.
Если нужно посмотреть сводную информацию по отчёту, можно зайти в Карточку проекта:

Контрольные точки проекта
Контрольные точки нужны для планирования и контроля конкретных действий сотрудников в рамках любого этапа проекта:

Для задачи и контрольной точки проекта доступны следующие cтатусы, такие же, как в Проекте:
- Планируется;
- В работе;
- Завершен;
- Отменен.
Но в отличие от проекта, статус задач и контрольных точек недоступен для непосредственного изменения. Его изменение зависит от статуса проекта. Общее правило такое: проект важнее, чем точки и задачи, но проект нельзя завершить без закрытия или отмены всех задач.
Отражение задач и контрольных точек в календаре
Каждый участник проекта может увидеть в своём календаре задачи и контрольные точки по проекту. Для этого их нужно включить в списке объектов календаря:


В заголовке календарной записи отображается количество запланированных дней по задаче
Читайте также:

