Как сделать хорошую связь в дискорде
Добавил пользователь Алексей Ф. Обновлено: 04.10.2024
Discord - отличное приложение для смартфонов и компьютерных систем, которое позволяет пользователям эффективно общаться с людьми во время видеоигр. По крайней мере, это основная функция, для которой он предназначен. Вы также можете участвовать в голосовых чатах, когда не играете в игры, а также пользоваться всевозможными другими функциями.
Но нужно сказать, что главной и наиболее ценной функцией Discord действительно является голосовой чат, но даже это иногда не работает должным образом. Если вы один из многих пользователей, которые не могут подключиться к голосовым вызовам Discord и заставить их работать, вот несколько решений, которые помогут вам снова заставить эту функцию работать.
Популярные уроки Discord
Невозможность подключиться к голосовому чату Discord является проблемой сети. Проблемы с сетью являются основной причиной, по которой вы не можете подключиться к голосовым вызовам в Discord, и один из лучших способов решения проблем с сетью также является одним из самых простых способов. Все, что вам нужно сделать, это перезагрузить модем или маршрутизатор, а затем снова попытаться подключиться к голосовой связи в Discord. Если это не сработало, есть еще несколько решений.
QoS, сокращение от Quality of Service, - это функция Discord, которую можно включить или отключить в любой момент в настройках Discord. Как правило, у него есть свои преимущества, но есть и несколько недостатков. Один из этих недостатков заключается в том, что включение QoS может привести к невозможности подключения к голосовым вызовам Discord. Но, как уже упоминалось, QoS можно включить или отключить в любой момент.

Хотя голосовая связь Дискорд и является одним из базовых понятий в этой программе, новички, возможно, еще не совсем себе представляют основы ее работы. И в данной статье будут раскрыты основные вопросы касательно организации голосовой связи в Дискорде.
Голосовая связь: для чего она?
На самом деле, в Discord связь по голосовому каналу – это и есть то самое, для чего создавалось приложение. Ведь наверняка во время онлайн игр вам хотелось не просто отправлять текстовые послания своим напарникам, но и иметь возможность, к примеру, быстро обсудить план действий через голосовые переговоры: это и быстро, и удобно. Однако далеко не все онлайн игры располагают встроенными инструментами для голосового общения. И в этом случае на помощь придет именно голосовой чат Дискорд.

Как работать с голосовым чатом?
Голосовой чат (он же канал) является одним из базовых понятий в Дискорде. С его помощью можно и нужно обмениваться речевой информацией с другими игроками через микрофон и наушники. Если же говорить подробнее, то для начала необходимо создать сервер, а уже внутри сервера создаются голосовые или текстовые каналы (чаты).
Чтобы создать голосовой канал, нужно:
То же самое произойдет – если просто рядом с уже существующими каналами нажать на изображение плюсика. Кстати, на этом этапе можно голосовой канал переделать в текстовый и наоборот. Чтобы работала в Дискорд на русском голосовая связь, нужно будет также настроить микрофон и наушники (гарнитуру). Это делается через настройки профиля.
Для этого:
Бывает в самом деле удобно в некоторых случаях. Приложение Discord – это действительно замечательный инструмент для организации общения в реальном времени геймеров в Сети. Конечно, можно использовать и встроенные в игрушку голосовые и текстовые чаты. Однако в некоторых случаях там реализовано все не столь удобно, а порой и вовсе не предусматривается никакого общения. Можно пользоваться и другими сервисами. Тем же Скайпом. Но только Скайп не имеет именно геймерской направленности. И за его универсальность придется заплатить громоздкостью. В то же время, именно Discord с момента своего создания опирался на нужды компьютерных игроков. Как видно, голосовая связь Дискорд – это в самом деле мощный инструмент для общения пользователей в Сети. Так что уметь пользоваться ей нужно в любом случае – для того, чтобы работать с программой каждый день.
Пандемия коронавируса по всему миру продолжается и люди сидят по домам. Некоторые из них тяжело переживают невозможность общаться с друзьями и родственниками. Именно по этой причине выросла популярность приложений для общения вроде Discord.
Discord имеет репутацию приложения-чата для геймеров на ПК. Хотя так и есть, оно подходит для общения пользователей любых категорий. Вы можете играть с друзьями, слушать музыку или общаться о чём угодно. Discord подойдёт в любом случае. Также здесь поддерживаются групповые видеозвонки с максимальным количеством участников 10 человек.
Поскольку программа была создана с прицелом на игры, лучше всего она подходит для компьютеров на Windows и Mac. Есть также мобильное приложение, но на компьютерах функциональность максимальная.
Как установить Discord
Если вы хотите использовать Discord на iPhone или Android, можно скачать его в магазине приложений App Store или Google Play Store. Если вы хотите работать на компьютере, нужно перейти по адресу Discord.gg и скачать версию для Windows или открыть в браузере.
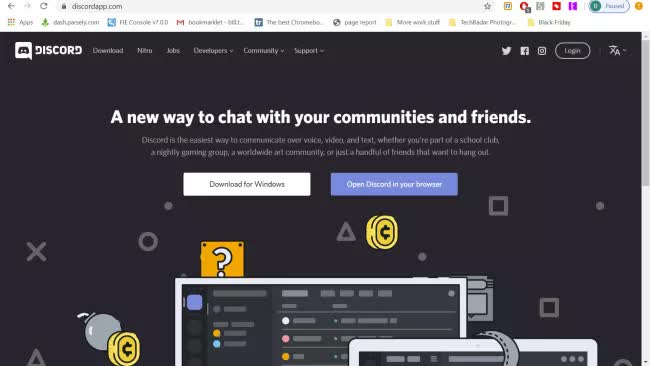
Варианта с браузером будет вполне достаточно. Тут есть некоторые ограничения. Например, вы не сможете транслировать видео в ваши каналы. Кроме того, есть качественное отдельное приложение, если вы не хотите пользоваться браузером, где обычно много открытых вкладок, которые тормозят компьютер.
Создание аккаунта
Когда вы скачиваете приложение или используете сервис в браузере, нужно создать учётную запись. На разных платформах это происходит с небольшими отличиями.
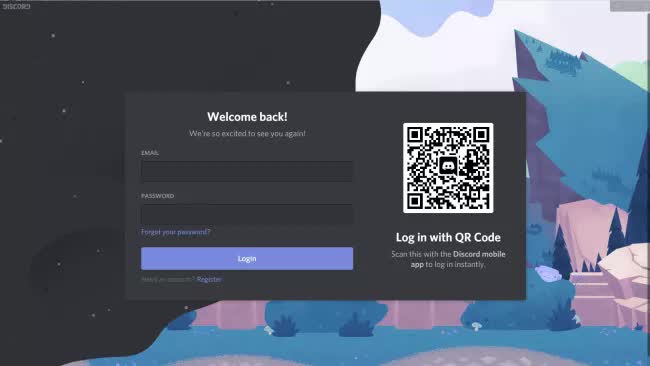
Когда вы запускаете сервис в браузере, появляется окно с предложением выбрать логин. Здесь нет проверки на то, занят выбранный вами логин в системе или нет.
После этого появится всплывающее окно с предложением подтвердить регистрацию, указав электронную почту и пароль. Это позволит присоединяться к серверам и хранить все ваши чаты.
Если вы собираетесь пользоваться Discord лишь временно, это вам не нужно.
При запуске приложения появляется окно, где нужно указать электронную почту и пароль. Если у вас уже есть учётная запись и мобильное приложение, можно просканировать QR-код для входа в аккаунт.
Если вы настраиваете приложение на мобильном устройстве, процесс такой же. Нужно выбрать логин и пароль. Позднее вы можете установить двухфакторную аутентификацию.
Присоединитесь к серверу или создайте его
Когда вы создаёте учётную запись и входите в приложение, оно выглядит пустым. Причина в том, что нужно присоединиться к серверу. Если вы знаете кого-то с сервером, попросите прислать ссылку-приглашение. После этого по ней вы подключаетесь к серверу.
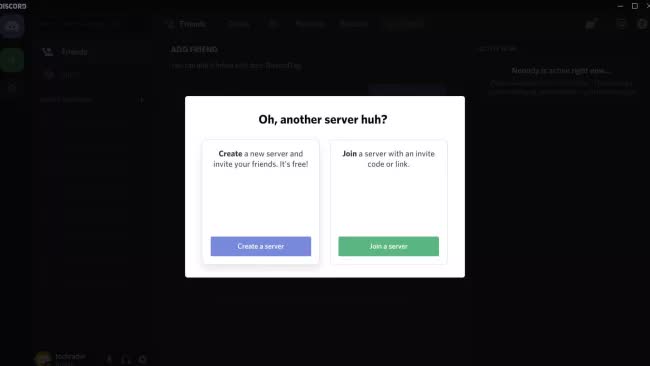
Если у вас нет друга с сервером, вы можете нажать на кнопку с левой стороны экрана и открыть список серверов. Тут располагаются популярные серверы и поисковая панель наверху, где вы можете искать игры, киберспортивные команды и т.д.
Если вы хотите запустить собственный сервер, нажмите на кнопку +. Появится диалоговое окно, где вы выбираете, создать сервер или присоединиться к существующему. Если выбрать второй вариант, нужно ввести код приглашения или перейти по ссылке-приглашению.
Если нажать Создать сервер, откроется экран. Здесь вы указываете название сервера и картинку. Размер у неё не может быть больше 128 х 128 пикселей.
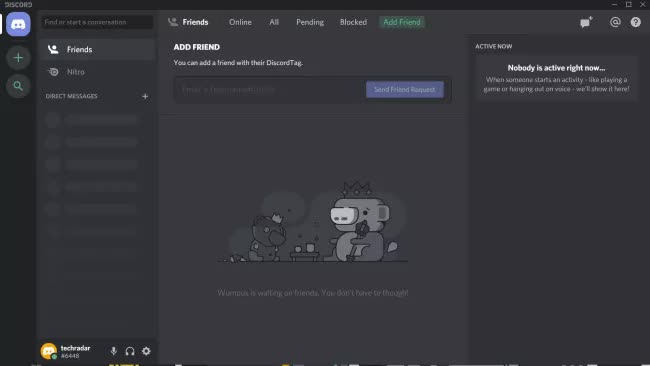
Дальше вы окажетесь на пустом сервере. Можно создавать новые текстовые или голосовые каналы, нажав на иконку +. Если вы хотите добавить людей к серверу, нажмите правой кнопкой мыши на иконку сервера с левой стороны экрана и выберите Пригласить людей. Будет создана ссылка-приглашение.
Настройки
Прежде чем начинать общаться с друзьями, уделите минуту настройкам. Если у вас Windows или Mac, вы можете нажать на иконку шестерёнки рядом со своим именем в левом нижнем углу экрана.
Здесь можно менять информацию учётной записи, задавать авторизованные приложения и т.д. Наиболее важным является раздел Голос и видео.
У многих пользователей бывают проблемы со звуком. Прежде чем начинать голосовой чат, перейдите в этот раздел и выберите устройства ввода и вывода.
Если вы присоединяетесь к голосовому серверу с неправильными устройствами, может потребоваться полностью закрыть программу и запустить её заново, чтобы она начала работать как надо.
Можно выбрать режим ввода, от Voice Activity до Push to Talk. Для общения с друзьями хватит Voice Activity. Если вы играете с друзьями, лучше выбирать Push to Talk, где будет минимум окружающих шумов.
Настройка сервера
Discord представляет собой очень мощное приложение с гибкими настройками. Вы можете создавать продвинутые сообщества. Также можно создавать ботов, которые позволят вашим друзьям повышать уровень по мере общения. Другие боты будут воспроизводить музыку с YouTube в голосовых каналы, есть и прочие разновидности ботов.
Возможности кажутся безграничными. Рекомендуется познакомиться с ними, прежде чем начинать работать с программой.
Для продвинутых пользователей Discord не имеет никаких ограничений. Вы можете попытаться создать сервер своей мечты. Имеются серверы с сотнями пользователей, огромные сообщества с различными возможностями.
Мобильное приложение
Как и многие программы-чаты, Discord можно установить на Android и iOS. Здесь нет всех возможностей приложения на компьютере, но всё равно их много.
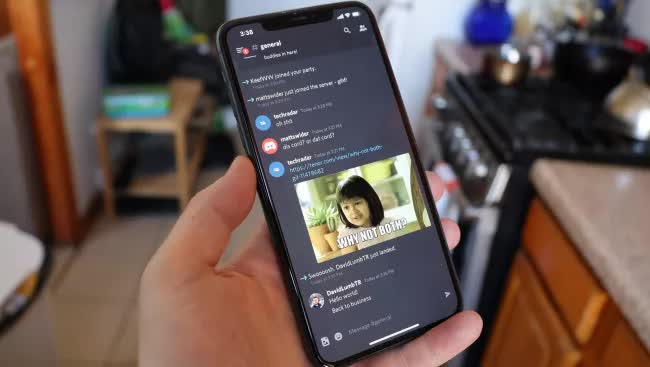
Если вы используете логин и пароль, войдите в свой аккаунт. Если вы установили двухфакторную аутентификацию, войти в учётную запись станет сложнее. В таком случае нужно подтверждать свою личность через СМС или приложение Google Authenticator. Если вы забудете пароль, есть коды резервного копирования, которые меняются каждый раз при сбросе двухфакторной аутентификации.
Discord — сервис для онлайн-связи, изначально созданный для геймеров. Сейчас он всё чаще используется для работы, образования и деловых встреч. Платформа не ограничивает пользователей по времени конференции, как это делает Zoom, а качество аудио и видео здесь на порядок выше, чем в Skype.
В этой статье мы расскажем как настроить и пользоваться сервисом Discord: пригласить пользователей и использовать его для общения и работы.
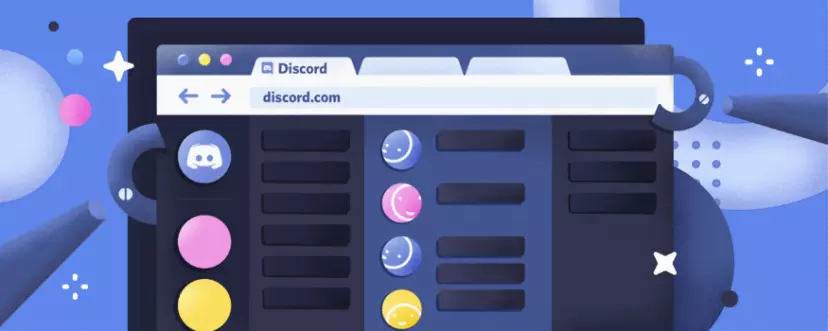
Как зарегистрироваться

Пользоваться приложением можно и через браузер, но удобнее установить его на компьютер.
С этими данными войдите в приложение:

Теперь вам доступны базовые функции Discord: вы можете добавлять людей в друзья, звонить и переписываться. Но для создания групповых чатов и получения доступа к основным возможностям нужно подтвердить почтовый адрес.

Основные настройки
Настройки находятся снизу – на небольшой панели рядом с ником пользователя. Нажмите на шестеренку.


Для комфортной работы прежде всего настройте такие функции:

По умолчанию Discord настроен для комфортной работы – нужно менять только незначительные детали.
Как создать свой сервер
Сервер – привычный чат, но в Discord. Внутри создаются мини-чаты: их можно удобно делить по тематикам. Например, если вы обучаете детей английскому, можно сделать два отдельных чата: один – для уроков с ними, второй – для встреч с родителями.
Чтобы создать новый сервер, нажмите на иконку с плюсом в левой верхней части экрана:

Вы увидите окно, где вам предложат либо создать сервер, либо присоединиться к существующему. О втором – немного ниже. Для создания своего чата нажмите на первую кнопку:

По умолчанию Discord создает для вас несколько каналов связи – текстовый и голосовой (или общий). При этом вам не нужно каждый раз всем звонить. Просто войдите в голосовой канал, включите микрофон и говорите.
Сбоку высвечивается количество людей, подключившихся к серверу.

Для создания отдельных мини-чатов нужно нажать на иконку с плюсом. Введите название канала, выберите его тип – текстовый или голосовой. Первые, например, подходят для объявлений и обсуждения домашних заданий. Для проведения уроков лучше сразу делать голосовые каналы.
Созданные чаты сразу же появляются в меню сбоку:
Говоря о чатах в Discord, как удалить их и можно ли вообще это сделать? Нужная кнопка находится всё в том же разделе и изначально подсвечивается красным:

Как пригласить людей: основные способы
Есть два способа пригласить пользователей на канал: с помощью ссылки и вручную.

Ссылку можно сразу же сделать бессрочной. Для более продвинутых настроек нажмите на кнопку шестеренки в углу. Там можно изменить такие параметры:
- через сколько устареет ссылка;
- сколько людей может ею воспользоваться – полезно, если вы не хотите, чтобы посторонние пользователи вошли в ваш чат.
По умолчанию срок действия ссылки-приглашения истекает спустя день.
Второй способ – добавить пользователя вручную. Он безопаснее, ведь ссылки приглашения нет, и она не попадет в чужие руки.
Для этого нужно:
Как присоединиться к чату: главные способы
Чтобы оказаться в чужом чате, можно использовать несколько способов:
Во втором случае никаких дополнительных действий не требуется – просто сообщите человеку свой ник и четыре цифры после него. В первом случае нужно правильно ввести ссылку-приглашение.

Ссылку, которую вам прислали, нужно вставить в специальное поле:

Как общаться и что можно делать


Ограничения в Discord
В Discord действуют определенные ограничения. Например, вы не можете состоять в более чем 100 серверах, а на них не может находиться более 250 000 пользователей. При этом перегрузка сервера может начаться еще при количестве в 25 000 участников. Чтобы обойти это ограничение, администратор должен обратиться в службу поддержки. Там помогут найти специальный хостинг, который мог бы поддержать большой чат.
Среди прочих ограничений:
Ошибки
Чаще всего пользователи жалуются на проблемы со звуком. Сразу проверьте, включили ли вы микрофон. Иконка не должна быть перечеркнутой:

В этом разделе мы рекомендуем проверить:

Нижний индикатор должен быть зелёным, когда вы что-то произносите – как на скриншоте. Если цвет не меняется, то проблемы со звуком не в приложении, а на самом компьютере. Проверьте настройки звука в панели управления Windows. Громкость звука при разговоре должна находиться на уровне не менее 70-80%.
Читайте также:


