Как сделать футаж рта
Обновлено: 05.07.2024
Видеоконтент не покидает тренды из года в год, спрос на него только растет. Проморолики, видеообзоры, скринкасты, видеопрезентации актуальны везде: на YouTube, в соцсетях и на сайтах.
При создании видео для бизнеса не всегда есть возможность работать с собственноручно отснятым материалом. Или тратить время и силы на отрисовку уникальных переходов и заставок. При этом использование чужого видеоконтента может нарушить авторские права, привести к неприятным последствиям: блокировке ютуб-канала, судебному разбирательству и т. д.
Решение – брать доступный контент на видеостоках. Рассказываем о 14 сайтах, где можно скачать бесплатно футажи для видеомонтажа.
Совет: прежде чем скачивать футаж и делать с ним видеоролик, лучше проверить лицензию. Контент может быть бесплатным, но запрещенным для коммерческого использования.
Pexels
Pexels – зарубежный фото- и видеосток. Миссия проекта – помогать миллионам создателей по всему миру: дизайнерам, программистам, писателям и др.
В библиотеке Pexels свыше 8 000 видео, большинство представлено в HD-качестве. Каталога с удобными фильтрами нет, зато есть поиск по ключевым словам.
Все фото и видео на Pexels распространяются по лицензии Creative Commons Zero (CC0). То есть контент разрешен и для личного, и для коммерческого использования. Ссылка не обязательна.
Mazwai
Mazwai – коллекция красивейших HD-видео от десятков различных авторов.
Дизайн сайта чересчур минималистичный: нет ни поиска, ни категорий. По этой же причине нельзя сказать, сколько всего видео в библиотеке.

Видеоконтент можно скачать бесплатно, но он распространяется по лицензии CC by 3.0. То есть при использовании необходимо ссылаться на автора.
Stockio
Stockio – сток с бесплатными видео, а также фото, векторами, иконками и шрифтами. Роликов в библиотеке около 650.
К сожалению, категорий и фильтров нет, только поиск по ключевым словам.

Coverr
Coverr – сайд-проект от создателей veed.me, маркетплейса видеопродукции.
На coverr.co представлено свыше 500 красивых и бесплатных видео, оптимизированных для использования в качестве фона на сайте. Работает поиск по ключевым словам и темам (еда, природа, технологии, животные и т. п.).
Все видео на Coverr можно использовать для коммерческих целей. Разрешение авторов спрашивать не нужно, а атрибуция не обязательна.
VideoMonkey
VideoMonkey – небольшая коллекция видео от платформы MotionArray, пока роликов на сайте всего около 60. Нет поиска по тегам, категорий и фильтров, придется просматривать все вручную.

Футажи можно использовать как угодно, 100 % свободная лицензия.
Clipcanvas
Clipcanvas – платный видеосток, у которого также есть раздел с бесплатными футажами для видеомонтажа. Такого контента мало – всего около 170 роликов – но, возможно, вы найдете что-то стоящее.
Поиска и фильтров нет, надо перебирать все вручную.

Videvo
Videvo – крупнейший онлайн-сток, работает с 2012 года. Цель проекта – стать №1 в мире по доставке бесплатных футажей и моушн-графики.
Видеоконтент можно отсортировать по категории, разрешению, популярности, свежести и типу лицензии. Также есть поиск по ключевым словам.
На Videvo несколько типов лицензий. Если видео распространяется по CC by 3.0, нужно обязательно ссылаться на автора ролика.
Мы продвигаем бизнес всеми форматами контента – в том числе делаем продающую видеоинфографику. Подробнее
CuteStockFootage
CuteStockFootage – сток с видео, SFX и текстурами. Идея проекта – бесплатно (или за небольшую плату) предоставлять видео-, фото- и звуковые файлы всем желающим: режиссерам монтажа, фотографам, блогерам, музыкантам и др.
В базе более 2 000 футажей для видеомонтажа: оверлеев, фонов, переходов и т. д.

MotionPlaces
MotionPlaces – это коллекции футажей, снятых по всему миру. Более 2 000 роликов разбито на категории: Европа, Азия, Америка. Также подходящий контент можно найти по типу видео (макро, замедленная съемка и др.) или цвету (красный, синий и др.).

Life of vids
Life of vids – проект креативного агентства из Монреаля (это сразу заметно по дизайну сайта).
Скачивать ролики можно в любом разрешении: от SD 360p до SOURCE 2160p.

Видео от Life of vids разрешено как для личного, так и для коммерческого использования.
Videezy
Videezy – крупная библиотека бесплатных стоковых видео и шаблонов Adobe After Effects. На сайте вы найдете свыше 2 400 футажей в 10+ категориях (animal, nature, sky, travel и др.).
Есть поиск по ключевым словам, также видео можно отсортировать по типу лицензии, разрешению, формату.
Pixabay
Pixabay – целое сообщество креативщиков, бесплатно предоставляющих фото, векторную графику и видео. Поиск по библиотеке выдает около 6 000 роликов в 20+ категориях (music, people, sports и др.).
Если перейти на страницу определенного видео, можно узнать дату загрузки, формат, разрешение и популярность по просмотрам и скачиваниям.

Все видео можно бесплатно скачать, а затем использовать для коммерческих целей без указания автора. Лицензия – CC0.
MotionElements
MotionElements – крупнейший азиатский маркетплейс для видеомейкеров по всему миру.
На сайте есть самый разный контент: музыка, трехмерные модели, шаблоны After Effects и стоковые видео. Последних больше 3 000, и новые ролики добавляются каждую неделю.

Если найдете подходящий футаж и захотите его скачать, выйдет попап с просьбой указать e-mail – ссылку для загрузки файла можно получить только так.
StockFootage4Free
StockFootage4Free – библиотека бесплатных стоковых видео. Всего на сайте представлено свыше 200 футажей, распределенных по 13 категориям.
Радует подробнейшее описание каждого видео, а плохо то, что новый контент появляется очень редко.
Надеемся, что подборка оказалась для вас полезной. Если так, будем благодарны за репосты в соцсетях. Если же мы забыли какой-то очень важный ресурс – пожалуйста, напишите в комментарии. Всего доброго, удачи в видеомаркетинге.

В продолжение вчерашней темы тренинга про поиск по изображениям предлагаю научиться делать красивые анимированные открытки самостоятельно. Если у вас есть фотошоп, наложить на фото графический футаж дело двух-трёх минут. Футаж это изображение с какими-то ярким и красочным эффектами . В результате получаются очень интересные работы. Приступим.
На подготовительном этапе изменяем размеры изображений, чтобы размеры фото и футажа совпадали.
1. Открываем футаж. Кликаем мышкой на первом кадре, зажимаем клавишу Shift, кликаем по последнему слою. Все слои выделяются (фото кликабельно)

2. Нажимаем сочетание клавиш Ctrl+G. Слои группируются.

3. Вверху на панели слоёв нажимаем "Пропустить --- Экран"
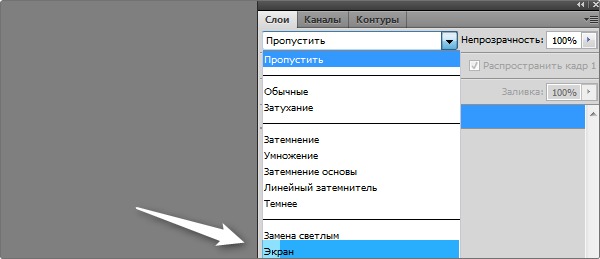
4. Открываем фото на которое будем накладывать футаж "Файл --- Открыть".
Двойным кликом по замочку на панели слоёв разблокируем слой с фото. При помощи инструмента Перемещение перетаскиваем фото на футаж (фото кликабельно)

5. Меняем слои местами, перетаскиваем слой с фото вниз, чтобы оно находилось под футажом

Полезный совет. Футажи лучше выглядят на тёмном фоне. Если будете накладывать футаж на светлое фото, попробуйте на третьем шаге выбрать Пропустить --- Мягкий свет. Результат:
Полезный совет 2 Судя по всему частая ошибка. Обратите внимание. В начале работы (первый шаг) должны быть выделены первый кадр и первый слой футажа. Это важно.
Урок как работать с футажами.
В этом уроке я хочу вам показать как можно в своих работах в фотошопе использовать футажи. На эту тему есть
уроки, но как показал результат нашего домашнего задания
с футажами, видимо их не достаточно. Было опять много во-
просов как с ними работать. Я расскажу 2 способа.
Первый вариант когда мы картинку накладываем на футаж, а
второй вариант, когда футаж накладываем на картинку.
Я сделала простенькие 2 футажика из видео роликов . Можете
сами сделать футажик или взять с интернета, там их много).
а сейчас возьмем футаж и клипарт, вот они:

Открываем наш первый футаж в ФШ и картинку, которую будем
накладывать на футаж
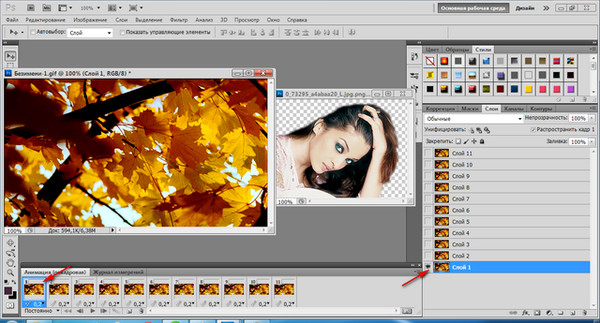
как видим, у нас одиннадцать кадров у футажа, становимся
на первый кадр, обзательно должен быть активным именно
первый кадр и первый слой анимашки. Если у вас будут
активными другой кадр и слой этой анимашки, то потом при
просмотре анимации она у вас будет дергаться. Берем инстру-
мент перемещение, Захватываем мышкой нашу картинку и просто
перетаскиваем её на анимашку.
Применяем трансформирование, т.е. увеличиваем или уменьшаем
картинку, в общем делаете её такого размера какой вам нужен,
в слоях перетаскиваете картинку на самый верхний слой,
смотрите как у меня на скриншоте показано, чтоб у вас все
так и было.
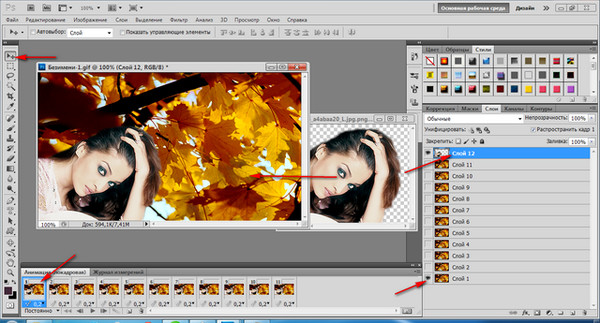
Выставляете время на кадрах какое вам нужно и просматриваете
анимацию,если вам все нравится, сохраняете.

Точно так же туда можно и 2 и 3 картинки перетащить, и
текст написать, главное, не забывать, чтоб у анимации
всегда был активным первый кадр, а в слоях глазик горел
на первом слое! Хотя вот мне удобнее в таком случае лучше
удалить все кадры кроме первого, конечно, а потом, когда
я перетащу клипарты, напишу текст. в общем сделаю все,
что мне нужно, я создаю кадры, ну это кому как удобнее.
Второй вариант.
Рассмотрим второй вариант работы с футажем. Теперь мы
на картинку перетащим футаж. Я взяла опять любую картинку
и сделала из ролика маленький футажик:
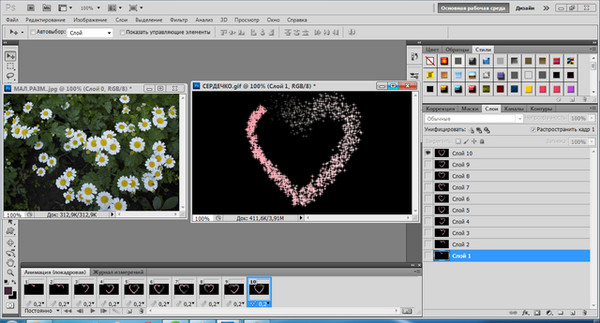
Открыли в ФШ картинку и открыли футаж, что бы перета-
щить футаж на картинку, нам нужно или объединить слои фу-
тажа в группу или просто выделить слои, для этого стоим на
1 кадре и на 1 слое футажа, нажимаем Shift и удерживая эту
клавишу, кликаем по последнему слою, все слои стали синими
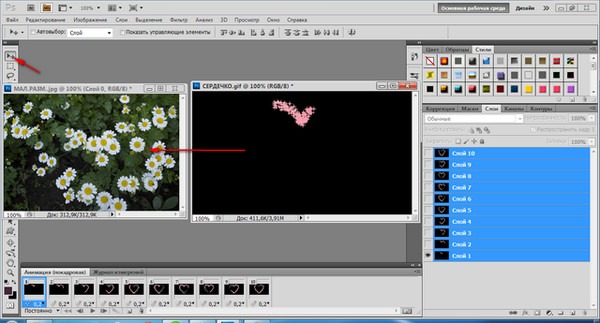

Теперь берем инструмент перемещение, захватываем мышкой наш
футаж и перетаскиваем на картинку, берем инструмен трансфор-
мирование, идем РЕДАКТИРОВАНИЕ-СВОБОДНОЕ ТРАНСФОРМИРОВАНИЕ
ну это вы знаете, надеюсь. Появилась рамочка и двигая за
уголки рамочку, выравниваете футаж по вашей картинке, вырав-
няли как вам нужно, нажимаем Enter. Теперь нам нужно убрать
черный фон у футажа, об этом я тоже писала урок вот ЗДЕСЬ.
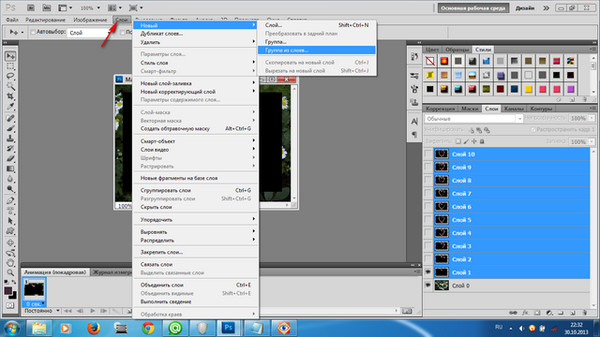
Так что я напишу в кратце. Если мы слои футажа объединили в
группу- делается это так: все слои с футажем синие, идем СЛОИ-
НОВЫЙ-ГРУППА ИЗ СЛОЕВ- слои объединились в группу.
Становимся на слой с группой идем в режим наложения слоев, открываем и жмем ЭКРАН. Все черного фона нет!
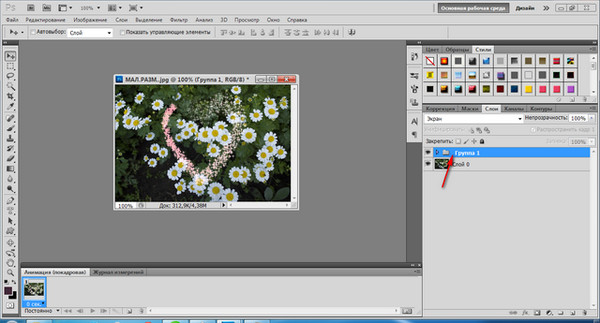
ну а если по одному слою убирать черный фон, то стали на 1слой
идем в режим наложения - открываем и жмем экран, и так делаем
со всеми слоями. Черный фон убрали, теперь нужно из слоев соз-
дать кадры. Стоим на первом кадре и глазик горит в слоях на
первом слое - это наш фон. Переходим в кадры нажимаем на квад-
ратик внизу (смотрите скриншот) и создаем второй кадр. В сло-
ях включаем глазик на 1 слое нашего футажа
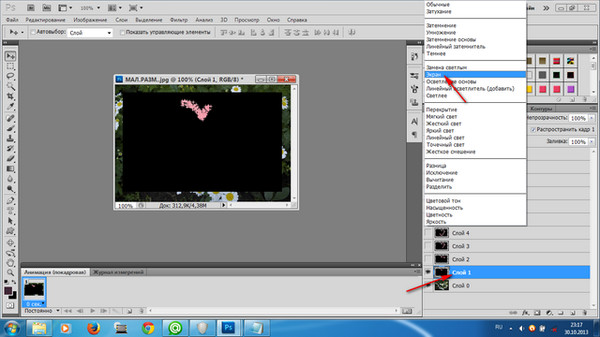
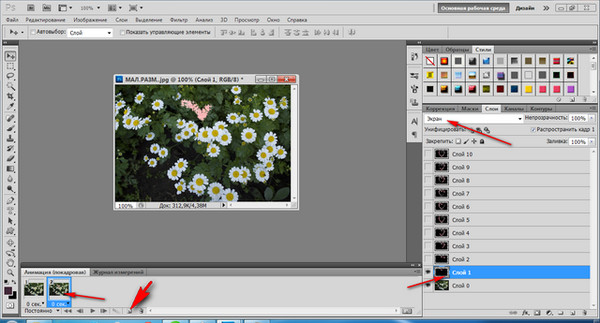
и так далее, создаем 2 кадр, на первом слое футажа глазик вы-
ключаем на втором включаем, создаем 3 кадр - на втором слое
футажа глазик отключаем, а на третьем включаем. и так до
конца идем до последнего слоя. На слое фон глазик горит
всегда!
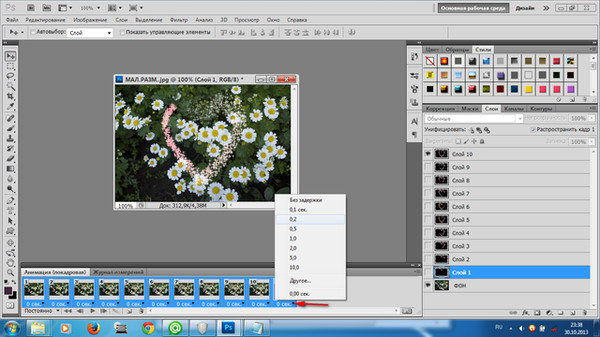
все, кадры создали, стоим на первом кадре жмем Shift и клика-
ем по последнему кадру, кадры у нас выделились, выставляем
время, я выставила 0,2 сек и включаем анимацию.Все готово!
Если все нравится, идем ФАЙЛ-Сохранить для Web и устройств. Если
что-то не понятно, пишите спрашивайте, всегда отвечу!
Несмотря на то, что данные футажи не имеют альфа - канала, их также можно использовать В Ваших работах.
Для этого необходимо правильно выбрать "режим наложения". Кто знаком с Photoshop, понимает о чём я. В разных видеоредакторах режимы наложения (нужные в данном случае) называются по разному.
Поэтому рассмотрим на примере Adobe Premiere Pro CS6 и motionVFX - mSmokes(H.264 version ). Откроем в Premiere любой футаж и один из футажей из этой коллекции. Наша задача, как и в случае с альфа каналом наложить дым поверх основного фильма. Итак открыли.
Теперь добавляем их на временную шкалу. Как и в случае с альфа - каналом, наш дым на тайм-лайн находится выше основного фильма. И пока на чёрном фоне, т.е. не прозрачен.
Теперь выбираем верхний слой (с дымом), переходим на панель Effect Controls, выбираем вкладку Opacity и в выпадающем списке режимов наложения (Blend Mode) выбираем режим Liner Dodge (add)
И вот результат:
Как видите остался только дым. чёрный фон исчез. задача решена.
Итак для:
Adobe Premiere - Blend Mode - Liner Dodge (add)
AfterEffects - Blending Mode - Add
FinalCut - Composite Mode - Add
Vegas - Compositing Mode - Add. Вообщем подбирайте. Удачи!
Читайте также:

