Как сделать этикетку для термопринтера
Добавил пользователь Валентин П. Обновлено: 04.10.2024
Согласитесь, когда мы с вами (винокуры) проходим мимо витрин с алкоголем в магазине, первое на что мы обращаем внимание - это бутылка и этикетка.
Поэтому каким бы прекрасным ни был наш напиток, в пластиковой бутылке его вид не будет вызывать интереса и аппетита. Если же мы нальём его в стеклянную бутылку, с красивой и стильной этикеткой, то никто не устоит, непременно захочет попробовать.
В данном контексте я не говорю о продажах своих напитков - упаси Бог, только об эстетике. Но если общий вид вашей продукции: стеклянная бутылка, надёжная и красивая пробка, этикетка будут на высоте, да ещё и сам напиток будет прекрасен, то ваша продукция станет популярной и узнаваемой (разумеется, среди друзей и знакомых).
Как выбрать свой стиль.
У каждого винокура должен быть свой почерк как в напитках, так и в стилистике. Помню, когда я только пришёл к хорошему качеству, тут же взялся за разработку макета для первой своей этикетки. Тут стоит сказать, что печатать этикетки на принтере, даже цветном и даже лазерном цветном - несравнимо хуже, чем это сделают на профессиональном типографском оборудовании.
Здесь стоит отметить, что типографское (полиграфическое) оборудование работает с файлами, созданными в программе Corel Draw - векторная графика. Если вы создадите файл в программе Adobe Photoshop, то для печати вам нужно будет перевести файл фотошопа в формат *cdr (Corel Draw), сделать это достаточно проблематично, проще сразу создавать его в Corel Draw.
Вернёмся к выбору стиля. Если нет стиля, то получается каша различных дизайнов. Смотрится это не то чтобы некрасиво, просто, как-то по попугайски.
Помните, на презервативах писали - проверено электроникой. Здесь же, то о чём я пишу - проверено на собственном опыте. Ниже пример моих первых этикеток. Я тогда только закончил придумывать и реализовывать логотип для компании Самогонъ-Б12 и первые мои этикетки состояли практически из него.
Установка BarTender UltraLite для Xprinter XP-365B, XP-420B и других. Бесплатная программа для этикеток Xprinter
Для создания этикеток на принтерах Xprinter идёт бесплатная версия программы Bartender UltraLite. Данная программа есть на диске в комплекте с принтером (не со всеми моделями поставляется диск). Также вы можете загрузить данную программу по ССЫЛКЕ программа находится в папке Программы для этикеток файл BT2016_R3_3094_UL_Xprinter.exe также в папке есть и другие версии программы.
После загрузки запускаем установку:
Выбираем язык и нажимаем ОК:
Затем ещё раз Далее:
Принимаем условия и жмём Далее:
На следующем этапе можно выбрать диск и путь установки программы, если вы не знаете нужно ли это вам, просто оставьте стандартный путь установки и нажать Далее:
На следующем этапе нажимаем Установить, после чего ждём окончания копирования файлов программы:
На этом этапе можно убрать галочку с Открыть “Руководство по началу работы” и нажать Готово:
Предположим, что у нас есть таблица Excel такого вида:

а также эскиз желаемой этикетки в виде фото:

Наша задача — по данным из таблицы Excel сформировать этикетки примерно такого же вида, как на этом фото.
ПОРЯДОК НАСТРОЙКИ:
1. Создадим новый шаблон этикетки.
Для этого в меню Шаблоны выберем пункт Создать новый шаблон
В появившемся диалоговом окне, где будет предложено ввести название шаблона, введём произвольный текст, — например, Этикетка.
Будет создан и открыт новый файл Excel. В выпадающем писке шаблонов появится новый пункт, для нового шаблона:

2. Подготавливаемся к настройке шаблона.
Внимательно изучаем эскиз (фото) этикетки, прикидывая, сколько столбцов и строк нам нужно использовать для размещения данных как на образце:

Обратите внимание: если в образце форматирование заголовка (Артикул, размер, и т.д.) отличается от форматирования значения (79005, 48 и т.д.) — разный кегль шрифта, разное выравнивание и т.п., — то заголовок и значение должны быть в отдельных ячейках.
Поскольку у разных строк Excel ячейки не могут быть разной ширины, мы сделаем много узких столбцов, а потом будем объединять ячейки по горизонтали.
Выделим штук 20 столбцов, и уменьшим их ширину:

Кроме того, вставим фото (эскиз) этикетки на лист шаблона, чтобы по этому образцу ориентироваться, какие размеры задавать ячейкам и строкам шаблона.
3. Приступаем к настройке шаблона.
Первым делом мы настроим высоту строк, и объединим ячейки.
Потом пропишем заголовки и значения в ячейки, и отформатируем их так, чтобы было похоже на наш образец:

Справа у нас — картинка образец (которую потом нужно будет удалить с листа шаблона),
а слева — то, что мы нарисовали в ячейках. С виду вроде получилось похоже )
Сохраним промежуточные изменения в шаблоне, нажав Ctrl + S (необязательно)
ВНИМАНИЕ: оставим первые и последние строки / столбцы шаблона пустыми, чтобы потом регулировать ими отступы между этикетками.
Если забыли оставить пустые строки / столбцы выше и левее шаблона, их потом всегда можно будет добавить.
4. Настраиваем подстановку данных в шаблон.
Настройка заключается в замене данных в шаблоне на подстановочные коды вида , где 2 — номер столбца исходной таблицы.
В результате получим что-то типа такого:

Я немного изменил шаблон на этом этапе, ввиду того что в наших исходных данных оказались другие столбцы.
Обратите внимание, что для ячейки со штрихкодом задан шрифт Code EAN13, и в ячейке находится подстановочный код вместо обычного — это требуется программе для перекодировки числового значения штрихкода в другой формат, понятный шрифту Code EAN13.
5. Сохраним изменения в шаблоне
ВАЖНО: Для этого мы в меню Шаблоны нажмём кнопку Сохранить изменения в шаблоне
(именно так надо сохранять шаблон, хотя бы при первом сохранении, чтобы программа могла дажее работать с ним)
Появится диалоговое окно выбора диапазона ячеек с шаблоном:

Обратите внимание, — мы выделяем диапазон, захватывая пару пустых строк (выше и ниже), и пару пустых столбцов (слева и справа). Это не обязательно, но эти столбцы помогут нам потом точно подогнать отступы между этикетками на печатном листе, — регулируя ширину этих доп. столбцов и высоту доп. строк, мы можем подогнать печатный вид листа с этикетками под любую самоклеящуюся бумагу.
После выбора диапазона в диалоговом окне, настройка шаблона завершена, и он автоматически закрывается.
6. Тестируем формирование этикеток
Нажимаем в меню кнопку Настройки, и задаём нужные параметры:

Теперь открываем таблицу с исходными данными, выделяем в ней несколько строк, и нажимаем на панели инструментов кнопку Сформировать этикетки.
Если мы всё настроили правильно, будет сформирована таблица Excel примерно такого вида:
Термопринтеры и термотрансферные принтеры этикеток — оборудование, которое позволяет легко, быстро и качественно решать задачи, связанные с печатью штрих-кода, текста или графики на чековой бумаге, самоклеящихся этикетках и ряде других материалов.
Этикетки могут быть различных форм и размеров (в зависимости от принтера). Принтер для печати этикеток может печатать как на чистых этикетках, так и допечатывать переменную информацию (дата, штрих-код, вес, цена и т.д.) на готовую этикетку, имеющую логотип, слоган, графическое изображение и т.д.
Основные расходные материалы для принтеров этикеток
Для печати на этикетках, бирках и лентах необходимо использовать риббон (красящая лента). Для печати термоэтикеток рибон не нужен.
Процесс печати этикетки на принтере этикетки с подключением к ПК
Шаг 1. Определить внешний вид этикетки, ее форму и размер.
Шаг 2. Создать макет этикетки.
Макет можно создать как при помощи стандартных программ Windows, в которых предусматривается создание несложных графических элементов (Word, Excel, Paint и др.), так и благодаря специализированному графическому программному обеспечению (Adobe Illustrator, Adobe Photoshop, Corel и др).
К некоторым принтерам этикетки поставляются урезанные версии графических программ-редакторов этикеток (например, к принтерам Zebra, TSC). Эти программы требуют предварительной установки на ПК.
Шаг 3. Подключить принтер к компьютеру. Принтер подключается к ПК при помощи RS 232 интерфейса, WiFi, USB (в зависимости от модели и требований заказчика). Некоторые узкоспециализированные принтеры имеют карту памяти, на которую можно перенести готовый макет этикетки с компьютера, а подключив к принтеру клавиатуру (опционально) — осуществить ввод дополнительных данных или отредактировать информацию на этикетке.

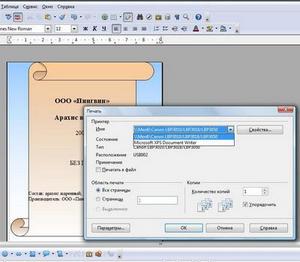
- Выносная клавиатура (Keyboard Display Unit) для управления печатью с карты памяти (без подключения к ПК).
- Автоматическая обрезка этикеток. Особенно нужна для рулонов с непрерывной этикеточной лентой или для печати на текстильной ленте.
- Намотчик этикеток — для наматывания отпечатанных этикеток в рулон.
Каждый производитель принтеров предлагает свое ПО для создания макета этикетки. BarTender UltraLite, Qlabel или ZebraDesigner идет бесплатно в комплекте с принтером или можно скачать с официального сайта производителя. Расширенное (более профессиональное) ПО ZebraDesigner Pro или Bar Tender можно докупить дополнительно.
Остались вопросы? Звоните 067 622-06-91 или 095 470-65-11.
Читайте также:




