Как сделать эркер в ревите
Добавил пользователь Евгений Кузнецов Обновлено: 13.09.2024
В данном видео рассматриваются некоторые варианты создания стен с произвольным профилем поперечного сечения в .
Уроки Revit | Витражи в полукруглых стенах и эркере В этом уроке создадим витражи в полукруглом эркере и создадим .
Всем привет давайте вспомним как строить нам вот такие вот стены полукруглые как вставлять эркерные окна и так вот у .
Единственное что не сказал на видео это то, что нужно размещать сплайны на рабочей плоскости. В противном же случае .
В этом видео уроки я научу тебя делать отверстия в формообразующих поверхностях, так же рассмотрим создания .
В Revit Architecture 2009 инструменты 2D черчения можно условно разделить на несколько групп. К первой группе относятся инструменты по оформлению рабочей документации (размеры, выноски, отметки, обозначение разрезов, фасадов, создание форматов и штампов и т.д.). Ко второй группе относятся инструменты по созданию и проработке узлов строительной конструкции (различные типы линий для создания узлов, линий пароизоляции, линий разрывов, текстовых примечаний и т.д.).
Рассмотрим инструменты из каждой группы.
Инструменты оформления рабочей документации.
Для создания размеров в Revit Architecture 2009 предусмотрен одноименный инструмент Размеры (вкладка Основные, вкладка Построения). Стиль размера можно настроить через команду Свойства (доступно на панели параметров при выборе команды Размеры, либо через падающее меню Параметры – Аннотации – Размеры).
При выборе команды Размеры, на панели параметров присутствует возможность выбора типа размера (параллельный, ортогональный, угловой и т.д.), а также привязка размера (ось стены, поверхность стены). На панели параметров также присутствует возможность выбора объектов для образмеривания. При выборе Отдельные объекты пользователю необходимо выбрать каждый объект, размер между которыми должен войти в размерную цепочку. При выборе Стены полностью на панели параметров становится доступна опция Параметры, которая позволит выбрать объекты на стене, между которыми должна пройти размерная цепочка. На Рис.1 в параметрах указаны проемы по центру. Пользователю остается выбрать стену и указать место расположения размерной линии, а программа выведет размерную цепь включающую размеры между всеми проемами в выбранной стене.
Для создания осей на вкладке Построения присутствует команда Сетка осей. Обозначение оси (диаметр круга) необходимо создать как семейство с шаблоном Заголовок сетки (падающее меню Файл – Создать – Аннотационное обозначение – М_Заголовок сетки), а затем загрузить его в проект. Стоит заметить, что при изменении масштаба чертежа, масштаб аннотации не меняется, поэтому аннотации создают под каждый применяемый масштаб.
Создание уровней, а также создание обозначений уровней, аналогично созданию осей. Пользовательское обозначение уровня необходимо создать как семейство на основе шаблона М_Заголовок уровня). Команда Уровень активна на фасадных видах.
Для расстановки марок дверей/окон используйте команду Марка – по одной категории (вкладка Построения). Если в проект загружено семейство марок соответствующих объектов, то, при выделении объекта, будут проставляться марки. Для изменения номера, дважды щелкаем по марке и в редактируемом окне вводим необходимый номер.
Для создания формата выбираем команду Лист (вкладка Вид). При выборе данной команды в открывшемся окне выбираем размер листа с рамкой и штампом. Выбрав команду Загрузить, пользователь может загрузить рамки и штампы из библиотеки (папка Основные надписи либо собственная папка пользователя). Для быстрого перехода в редактор семейств выберите только что размещенную рамку и на панели параметров команду Редактирование семейства (Рис.2).
При редактировании рамки у пользователя есть возможность добавить/удалить линии и метки в штампе. Командой Загрузить в проекты возвращаемся назад в проект.
Для размещения на листе необходимых видов модели достаточно сделать лист активным и из браузера проекта "перетащить" drag and drop на лист необходимые виды.
Если у пользователя есть необходимость разместить на листе какой-либо чертеж, созданный в AutoCAD, необходимо сначала его разместить на чертежном виде (вкладка Вид – команда Чертежный вид). Далее команда Импорт – Форматы САПР.
Инструменты по созданию и проработке узлов строительных конструкций.
Для создания фрагмента конструкции – команда Фрагмент (вкладка Вид). При создании фрагмента на панели параметров у пользователя есть возможность задать масштаб фрагмента. Рассмотрим инструменты по проработке узла строительной конструкции, которые находятся на вкладке Построения, начиная с команды Линии узла.
Для удобной работы у пользователя есть возможность настроить видимость самой конструкции в полутонах (в свойствах вида Отображение модели – Фоновое).
Команда Линии узла позволит отрисовать любые элементы узла, выбрав необходимый инструмент (линия, дуга, прямоугольник и т.д.) на панели параметров. Тип и стиль линии настраиваются в выпадающем меню Параметры – Стили линий, Веса линий, Образцы линий.
Команда Компонент детализации позволит разместить на фрагменте любой линейный элемент, который предварительно создается как библиотечный элемент (анкерный болт, двутавр и т.д.).
Команда Последовательность узлов по направляющей размещает компонент детализации, который указан в свойствах элемента.
Командой Изоляционный слой показывают прохождение изоляции. В свойствах элемента можно задать необходимую ширину изоляционного слоя.
Командой Цветовая область наносится штриховка на линии узла конструкции. При выборе команды пользователь попадает в режим создания эскиза замкнутой области. В свойствах области указываем необходимую штриховку.
В Ревите есть три стандартных инструмента для создания отверстий в стенах. Каждый имеет свои особенности.
1) Редактирование профиля стены
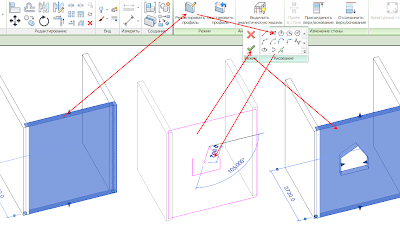
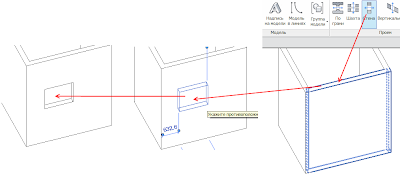
Плюсы:
— В отличие от предыдущего способа, такой проем является отдельным объектом — его можно выделить и переместить-скопировать.
— Проем привязан к уровням, а не к границе стены, поэтому не сдвинется, если изменить смещение стены:
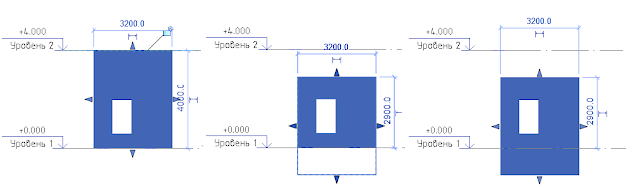
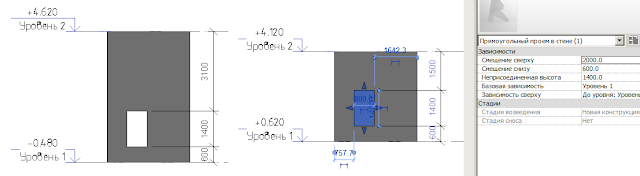
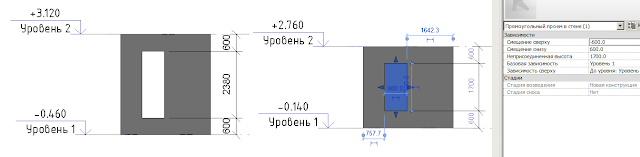
3) Создание профиля семейством на основе стены.
Собственно, пример семейств на основе стены — это двери и окна. При вставке они автоматически вырезают проем в стене и устанавливают обрамление по толщине стены. Но так как нам нужна не дверь, а некий абстрактный проем, создадим новое семейство:
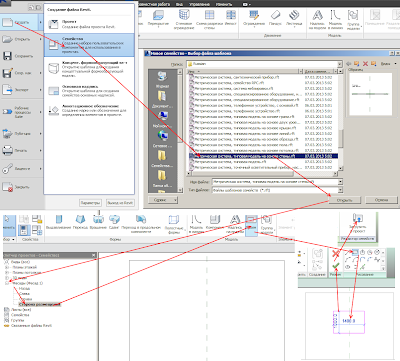

— В отличие от способа 2 можно создавать проемы любой формы (посмотрите проем с арочным сводом, например).

— Главный минус — трудоемкость. Нужно уметь работать с семействами и тратить время на их создание. Хотя, все окупается дополнительными возможностями и тем, что семейство нужно создать только один раз.

Причем при вставке уровень тоже нельзя выбрать — семейство приклеивается к ближайшему уровню. Возможно, нужно просто где-то переключить галочку… Но я ее не нашел.

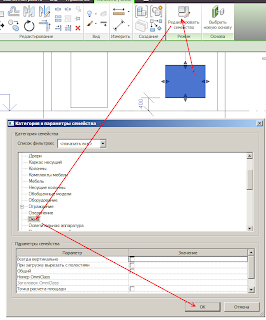
Все настраивается, как нужно. Нужно будет включать отображение категории окон или дверей, значит архитектурные двери-окна скрывать придется другим способом (через фильтры, например).
Какой способ использовать — решать вам. Если не предполагается делать спецификации, стадии и так далее — стоит использовать способ 2 для прямоугольных проемов и способ 1 — для проемов сложной формы. Но я предпочитаю использовать собственноручно созданные семейства, а не готовые инструменты, поэтому рекомендую всегда использовать способ 3.
Теги: Autodesk, Revit, Autodesk Revit, проемы, отверстия, двери, обозначение проема, ведомость проемов, спецификация проемов, семейство, на основе стены
Всем привет! Тут мой блог об Autodesk Revit, а на самом деле — просто блокнот, куда я записываю свои идеи.
Надеюсь, что информация окажется полезной и интересной.
а как нарисовать эти линиии? без этих линий никак нельзя создать сферические и круглые объекты?
Nicat Shixaliev
Извиняюсь но у меня этого витража нет где я могу его взять?
Ирина Копылова
Иван, спасибо за урок! Мега-полезный и содержательный! :) Впрочем, как всегда ;)
Ирина Медведева
Как сделать развертку такого витража?
Tangar404
Сделал всё как показано в ролике, но витраж в стене не виден:( Всё, разобрался элементы были в разных стадиях.
Читайте также:

