Как сделать энтер без клавиатуры
Добавил пользователь Алексей Ф. Обновлено: 05.10.2024
Что означает кнопка Enter на клавиатуре?
Где Enter на андроид?
Для открытия символьного экрана служит клавиша 123 расположенная слева внизу. Экран со смайликами вызывается долгим нажатием на клавишу Enter>. На клавишах, имеющих несколько символов, для вызова дополнительного символа нужно нажать и не отпускать клавишу пару секунд.
Что делать если не работает кнопка Enter?
Мы создали 8 методов, которые помогут вам решить вашу проблему.
Как нажать ентер?
Клавишу Enter> необходимо нажимать только в конце абзаца, даже если абзац такой короткий, что занимает всего одну строку.
- Эта функция (перемещение текста на следующую строку) называется переносом текста.
- Некоторые пользователи в конце абзаца нажимают клавишу Enter> дважды, а некоторые — один раз.
Как выглядит клавиша Ввод на клавиатуре?
Традиционно располагается с правой стороны клавиатуры; современные клавиатуры для настольных компьютеров имеют две клавиши ↵ Enter. Как правило, клавиша имеет довольно большой размер — шире неё только клавиша Space и ⇧ Shift, а в высоту ↵ Enter на стандартных клавиатурах одна из самых больших клавиш, наравне с +.
Где находится кнопка Энтер на ноутбуке ASUS?
Где находится клавиша (кнопка): Fn
Как пишется буква Ё на клавиатуре?
Современные русификации обычно помещают букву Ё на клавишу с тильдой (
), которая находится над клавишей табуляции , слева от клавиши (которая рядом с буквой , она же ). Не глядя в клавиатуру, положение буквы Ё можно определить с помощью статьи Ё фаворите леттер.
Какая клавиша помогает нам начать печатать текст с новой строки?
— нажмите клавиши Shift+Enter, — курсор переместится на новую строку, оставаясь в этом же абзаце. Такой разрыв строки называется программный (мягкий) возврат.
Что такое Ctrl на клавиатуре?
Как убрать экранную клавиатуру андроид?
Как убрать капс на Андроиде?
Как открыть клавиатуру на Андроид?

Включение ноутбука через программу Boot Menu

Невозможность нажать клавишу включения бывает не только из-за поломки, но и западания кнопки. И если разбираться в причинах некогда, надо запустить лэптоп любой ценой. Самый простой вариант – решить задачу через загрузочное меню.
Основное предназначение Boot Menu – обеспечить пользователю выбор устройства для загрузки ОС. Можно пользоваться файлами на жестком диске, съемном диске или флешке.
Кнопка для входа в Boot Menu есть на моделях производителей:
В зависимости от модели, кнопка расположена в боковой части, под или над клавиатурой. На устройствах компаний Самсунг, Dell, Desp кнопки входа в Бут Меню нет.
Чтобы включить клавишу Boot Menu, делаем так:
- Осматриваем корпус. Если в распоряжении пользователя модель, в которой такая клавиша есть, включаем ноутбук. Но бывает, что модель та, а кнопки нет – в этом случае читаем инструкцию.
- Нажатие клавиши может потребовать применения булавки. Например, если кнопка утоплена в корпус. Одного нажатия вполне достаточно.
- Сразу после клика на экране появится синее рабочее окно. В нем выбираем нормальный режим действий: normal startup, затем кликаем Enter. Работаем либо мышью, либо стрелками вверх/вниз.
Этот способ запуска лэптопа хорош на короткое время, поэтому лучше побыстрее найти повод наведаться в сервис или настроить переход ОС Windows в спящий режим и выход из него с помощью клавиатуры.
Для отключения режима сна кликаем мышкой или нажимаем любую клавишу на клавиатуре.
Как выйти в рабочий режим с помощью клавиатуры ноутбука
Настройки выхода с помощью клавиатуры настраиваем так:
- Открываем Диспетчер устройств. Это можно сделать кликом по кнопке Пуск.
- Выбираем раздел Клавиатура. Зажимаем строку правой кнопкой мыши, переходим в Свойства.
- Затем открываем подраздел Управление электропитанием. В нем перемещаем бегунок в строке Разрешить устройству выводить компьютер из ждущего режима.
- Подтверждаем изменения ОК.
На этом работа закончена, теперь чтобы вывести ноутбук из режима ожидания надо всего лишь кликнуть любую клавишу на устройстве.
Что делать с неразборным ноутбуком, если кнопка включения запала?
Нести устройство в сервисный центр. Разбирать клавиатуру в такой модели сложно, неопытный мастер может сломать защелки.
Как перейти в рабочий режим ноутбука с помощью мыши

Включение лэптопа в работу с помощью мыши ничуть не сложнее, чем настройка через клавиатуру. Алгоритм настройки простейший:
- нажимаем правой клавишей мыши кнопку Пуск;
- выбираем Диспетчер устройств;
- переходим в раздел Мыши и иные устройства;
- правой клавишей выбираем Свойства мыши;
- открываем Управление электропитанием;
- разрешаем выключение режима ожидания кликом мыши.
Два варианта работы с лэптопом без кнопки включения/выключения являются самыми простыми. Все следующие требуют изменений в настройках системы .
Запуск ноутбука без кнопки включения через BIOS (Power ON function)

Кнопки перехода в BIOS могут быть разными, чаще всего ПО активизируется клавишами F1-F2, del, esc+F2. Но когда ноутбук выключен, эти усилия не принесут результата. В этом случае выход в BIOS осуществляем следующим образом:
- Нажимаем кнопку выхода в Бут Меню. Выбираем на экране строку BIOS Setup.
- В открывшемся списке находим пункт power (power management setup). Переходим в настройки (power on).
- В этих настройках питания указываем способ включения лэптопа. Можно выбрать строку any key и организовать включение любой клавишей, а строка hot key позволяет применять сочетание клавиш. Функция доступна на моделях любых лэптопов и ПК.
- Завершаем работу подтверждением изменений – нажимаем кнопку F10 и выходим.
Устройство попросит перезагрузку или выполнит ее в автоматическом режиме. После этого запускаем ноутбук в работу нажатием на одну клавишу или их сочетание (что задано в BIOS).
Проверить питание. Вполне вероятно, лэптоп полностью разряжен и потому устройство не запускается. Второй способ – пробовать клавиши F1-F12. Часто вместо кнопок F1-F2, работает F9.
Запуск ноутбука без кнопки включения через материнскую плату

Настройка входа через BIOS удобна, но чтобы воспользоваться этим способом, нужно сначала найти аппаратную кнопку входа в Бут Меню. А она есть не на каждой модели, значит, придется разобрать ноутбук (Леново, Асус, Самсунг или любой другой) и запустить лэптоп с помощью материнской платы.
Все работы требуют особой осторожности и выполняем их так:
- обесточиваем ноутбук, выдергиваем штепсель из розетки;
- вынимаем аккумулятор из гнезда;
- снимаем нижнюю панель корпуса;
- осматриваем подошву лэптопа, откручиваем винты или острым ножом открепляем клипсы;
- находим материнскую плату и блок контактов на ней (на поверхности будет написано jfp1 или f-panel);
- смотрим надписи контактов pwr sf+/ или pwr;
- замыкаем контакты с помощью розетки и собираем лэптоп.
На этом работы закончены, но для новичка, плохо знакомого с устройством ноутбука, они могут быть сложными. Проще замкнуть контакты на нерабочей кнопке, делаем это так:
- Снимаем панель под клавиатурой. Если панели нет, снимаем всю клавиатуру. Разбор начинаем сверху, последовательно отжимая защелки острой отверткой или ножом.
- Приподнимаем углы, затем осторожно снимаем всю панель. Находим под ней платы с контактами. Их легко увидеть, проследив направление шлейфов.
- Проверяем исправность шлейфа. Его сначала отсоединяем, затем замыкаем контакты. Если шлейф испорчен, его придется заменить, а пока замыкаем контакты отверткой или ножом.
- Убираем кнопку, выводим клеммы замыкания наверх (наружу). Это удобнее сделать с применением тонких проводок или кабелей со старого ПК, лэптопа.
- Собираем ноутбук. Аккуратно устанавливаем клавиатуру – готово.
Теперь у пользователя вместо кнопки включения/выключения контакты, замыкая которые, легко запустить лэптоп в работу.
Какой способ включить ноутбук без кнопки самый простой?
Настроить включение входом с клавиатуры или клавишей мыши. Он описан самым первым.
Все варианты способны спасти в сложной ситуации, когда кнопка включения вылетела или запала. Но лучше всего не применять описанные методы в постоянном режиме, а отнести устройство в сервисный центр.
Любой, даже самый лучший ноутбук не застрахован от самой частой проблемы, с которой сталкиваются пользователи – поломки клавиши включения. Конечно, при возникновении этой проблемы следует обратиться для ремонта в техническую службу. Если такой возможности пока нет или требуется срочный запуск компьютера, возникает вопрос – как можно включить ноутбук без работающей кнопки включения? Существует несколько методов запустить лэптоп другим способом.
Аппаратная кнопка для запуска Boot Menu
Большинство ноутбуков оснащены аварийной кнопкой включения, которая вводит ПК в Boot Menu. Основные модели, оборудованные подобной функцией, – Lenovo, Sony, Acer, Asus, HP.

Чтобы воспользоваться этим вариантом, осмотрите свой компьютер на наличие подобной кнопки. Основные места, где она может располагаться – рядом с клавишей Power или сбоку от клавиатуры. На вид – как небольшая впадина круглой формы.

После того, как нужная клавиша будет найдена, выполните следующие инструкции:

- Подтвердите действие нажатием клавиши Enter. Далее начнется привычная загрузка Windows.
С помощью такого несложного способа можно включить ноутбук и продолжать работу. Однако, если ваш компьютер марок Dell, DEXP или Samsung, поиски аппаратной кнопки не увенчаются успехом. На этих моделях она не предусмотрена.
Power ON в BIOS
С помощью меню БИОС можно назначить определенную комбинацию клавиш для запуска ноутбука. После этой процедуры работоспособность основной Power становится не особо важной.
Для выполнения данной операции следуйте инструкции:


Сделайте перезагрузку ноутбука. Теперь для включения системы нужно просто нажимать на выбранную комбинацию.
Способ для профессионалов – непосредственно с материнской платы
Следующий способ подходит тем, кто хотя бы на базовом уровне разбирается в устройстве ПК. Этот вариант заключается в замыкании контактов, которое приводит к активации Windows.
Для того чтобы понять, как вскрыть материнскую плату, загляните в инструкцию вашего ноутбука.

Обычно достаточно поддеть плоским предметом защитную крышку рядом с кнопкой Power, это делается достаточно легко. Далее нужно замкнуть контакты с помощью отвертки.
Если починка кнопки Power откладывается на некоторый срок, можно вывести шлейф запуска из корпуса ноутбука наружу. Это позволит замыкать контакты тогда, когда захочется, не вскрывая каждый раз защитный корпус.
Совет: если ваш ноутбук находится на гарантии, не используйте этот способ.
Перед применением вышеперечисленных способов убедитесь в том, что причина отсутствия реакции Power именно в кнопке запуска. Неисправность может быть в другом:
- Если у ноутбука полностью разряжена батарея, то ни один способ не поможет. Следует зарядить устройство.
- Возможной проблемой может быть неисправность блока питания или кабеля.
- Поломка или повреждение материнской платы.
Спящий режим

Чтобы Windows смог выйти из сна, проведите следующие шаги:
С новыми установками ноутбук будет уходить в сон после определенного времени. Из этого режима вывести компьютер поможет нажатие любой клавиши на клавиатуре.

Клавиша Enter или клавиша Ввод на клавиатуре – одна из самых важных клавиш, поскольку она выполняет самую важную функцию при выполнении задачи. Эта клавиша используется в текстовом редакторе только для изменения строки, но в остальном она используется вместо выделенных кнопок OK в большинстве приложений и диалоговых окнах Windows.
В отличие от некоторых клавиш, таких как числа, Alt, Shift и Ctrl, на клавиатуре обычно только одна клавиша Enter. Если эта клавиша не работает, это может вызывать дискомфорт при использовании вашего ПК. Поэтому, прежде чем рассматривать замену клавиатуры, попробуйте эти конкретные исправления, которые могут помочь решить проблему с клавишей Enter .

Действия по устранению неисправности клавиши ввода
Перезагрузите систему
Наиболее распространенное исправление, которое – как ни странно – решает многие мелкие и временные проблемы, – это выключение компьютера и повторная загрузка через пару минут.
В случае ноутбука удерживайте кнопку питания 30 секунд и дайте системе выключиться. Перезагрузите через пару минут и проверьте клавишу Enter на клавиатуре.
Переустановите драйвер клавиатуры
Таким образом, если клавиша Enter или несколько других клавиш не работают на вашей клавиатуре, пора удалить существующие драйверы и установить новые.
Вот шаги для этого:
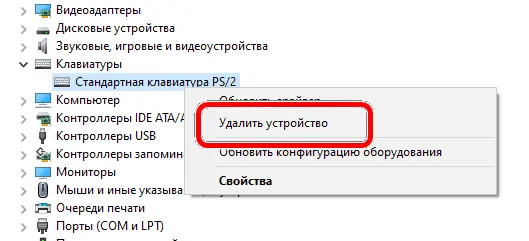
Примечание. Будет установлена новая копия драйверов клавиатуры, которая заменит все поврежденные или отсутствующие файлы из ранее установленных драйверов.
Убедитесь, что клавиша Enter на клавиатуре работает нормально, или перейдите к следующему способу исправления.
Обновите драйвер клавиатуры
Если из-за определенных изменений или обновлений в операционной системе вашей клавиатуре требуются обновленные драйверы, вам необходимо воспользоваться одним из двух методов, перечисленных ниже.
Обновите драйверы вручную
Этот метод требует определенных технических навыков, чтобы определить номер модели вашей клавиатуры, посетить официальный веб-сайт, загрузить драйверы и, наконец, установить их в вашей системе. Весь процесс должен выполняться пользователем и требует затрат времени и усилий.
Автоматическое обновление драйверов
Альтернативный метод – это автоматический режим, который включает использование программного обеспечения обновления драйверов для сканирования всего оборудования и драйверов, установленных в вашей системе. Затем оно выполнит поиск в Интернете обновленных и новых версий этих драйверов и предложит пользователю заменить их.
Измените настройки клавиатуры
У вашей клавиатуры есть определенные настройки легкого доступа, которые позволяют вам удобно пользоваться клавиатурой. К этим настройкам относятся залипание клавиши, озвучивание переключений и фильтрация нажатий, которые включены в вашей системе и могут вызывать проблемы с функционированием клавиши Enter на клавиатуре.
Чтобы определить, не вызывают ли эти настройки проблему, вы можете отключить их, выполнив следующие действия:
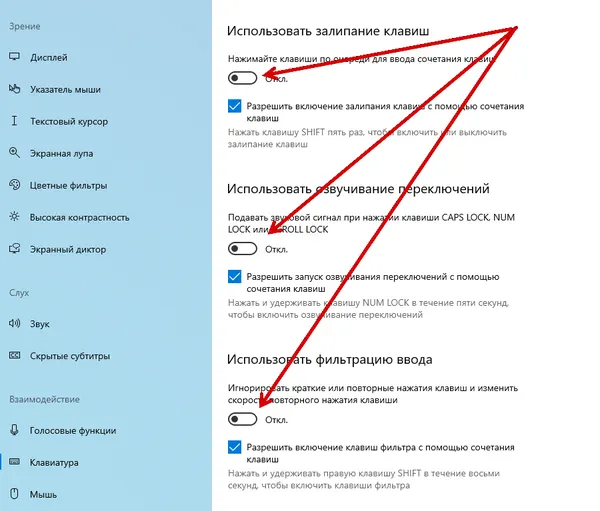
Клавиша Enter – одна из самых важных клавиш на клавиатуре, а также одна из самых часто нажимаемых клавиш. В некоторых случаях для людей, использующих специализированное программное обеспечение, неработоспособность клавиши Enter может остановить их работу. Замена клавиатуры может не решить проблему, поскольку это может быть связано с устаревшими драйверами или некоторыми настройками. Следовательно, рекомендуется сначала попробовать указанные выше варианты, прежде чем рассматривать вопрос об изменении оборудования.
Вопрос от пользователя
Здравствуйте.
У меня ноутбуку уже где-то около 4-5 лет. И клавиша "я/z" перестала срабатывать (точнее, если на нее сильно нажать - только тогда сработает). Хотел заменить клавиатуру, но в точности такой же нет (прилаживать похожую - это значит испортить ноутбук).
Не подскажите, как вместо "я" переназначить клавишу, скажем, на левый "Ctrl (им все равно почти не пользуюсь, привык к правому). Пробовал утилиты KeyExtender, SharpKeys (и еще какую-то, название уже не помню), но они у меня почему-то не заработали (возможно защита системы не дает).
PS использую сейчас Windows 8.
Также добавлю, что с подобной задачей сталкиваются не только те, у кого не работает определенная клавиша, но и те, кто хочет улучшить управляемость персонажа в игре, задать на одну клавишу сразу последовательность нажатий, те, кто хочет вообще отключить лишние кнопки (например, такие могут быть на мультимедийной клавиатуре) .
В статье рассмотрю несколько утилит, и покажу на скринах как выполнить сию задачу.
Приступим к делу.
👉 MapKeyboard

MapKeyboard: всего три действия для замены клавиши (кликабельно!)
Одна из самых надежных в плане работы утилит. По крайней мере у меня она работала как в "старых" Windows 2000/XP, так и в относительно новых ОС Windows 8/10.
Утилита очень компактная и не нуждается в установке. После запуска, для замены клавиши, вам нужно выполнить всего 3 действия (они у меня помечены на скрине выше):
- выбрать клавишу, взамен неработающий (например, левый Ctrl) ;
- затем указать в графе "Remap selected key to" клавишу, которая не работает (т.е. вместо нее будет использован левый Ctrl) ;
- нажать кнопку сохранения "Save layout" (система будет перезагружена) . После перезагрузки — вместо Ctrl, будет срабатывать кнопка "Z".
Если вы хотите сбросить все введенные изменения: воспользуйтесь кнопкой "Reset keyboard layout" .
Кстати, утилиту рекомендуется запускать от имени администратора. Для этого, после ее извлечения из архива, щелкните по исполняемому файлу правой кнопкой мышки и выберите "Запуск от имени админа. ". (см. пример ниже).

Запуск от имени администратора
👉 PowerToys
Эта утилита обладает лучшей совместностью с ОС Windows 10 (работает во всех ее версиях!). К тому же, отключать и переназначать клавиши в ней простой и быстро!
Рассмотрю краткий пример.
1) После установки и запуска утилиты — необходимо будет открыть раздел "Keyboard Manager" и нажать по кнопке "Remap a key" . 👇

Утилита PowerToys - настройка клавиш
- клавишу, которую будем менять (или отключать) — она слева (в моем примере "Numpad 0");
- а справа указать то, на что ее меняем — например, "Undefined" (если ее совсем отключаем) или указать конкретную клавишу (сочетание).

Undefined — клавиша будет отключена (Утилита PowerToys).
Вот так всё просто! 👌
👉 KeyTweak

Главное окно KeyTweak: действие №1
Простая, но надежная программа, позволяющая менять назначение клавиш на клавиатуре. Позволяет поменять scan-код клавиш между собой, либо вообще отключить отдельные клавиши.
Отмечу, что пользоваться программой крайне просто (несмотря на то, что у нее нет перевода на русский) . Сначала выбираете клавишу, которая у вас плохо срабатывает, затем в графе "Choose New Remmaping" указываете клавишу взамен, и нажимаете кнопку "Remap Key" (см. скрин выше) .
После чего примите изменения (кнопка "Apply" в правом нижнем углу экрана) и согласитесь на перезагрузку компьютера.

Собственно, перезагрузившись, ваши клавиши станут выполнять "новые" назначенные действия. Удобный, простой, и эффективно работающий инструмент!
👉 Key Remapper

Главное окно программы (после установки и запуска программы).
Эту программу просто не мог не отметить в этой статье. Она не просто позволяет переназначать отдельные клавиши клавиатуры, но и позволяет задавать целые комбинации нажатий: как вам, например, если на колесико мышки вы повесите Alt+Shift+Esc (быстрое переключение программ) ?!
Также с помощью кнопок на клавиатуре можно эмулировать работу мышки.
И еще одна важная деталь: настроить замену можно только в определенных приложениях (что, несомненно, понравиться любителям игр: ведь можно получить некоторое преимущество и ускорить свою реакцию, если по нажатию на одну кнопку — будет выполняться целая комбинация!). 👌
Программа поддерживает несколько профилей (например, можно создать набор замен под каждую игру в отдельности).
Важно : программа не делает никаких изменений в реестре системы, не требует перезагрузки ПК для того, чтобы изменения вступили в силу.
Что касается использования: то здесь все просто:
- указываете сначала ту клавишу, которую хотите поменять;
- а затем, во второй графе, ту клавишу, которая заменит ее. См. скрин ниже.

Обратите внимание, что задавать можно целые комбинации
Отмечу, что полная версия программы платная. Однако, знакомство можно спокойно начать с бесплатного продукта. Рекомендую!

👉 В помощь!
Если вышеприведенные программы вам никак не помогли — попробуйте просто отключить ненужную клавишу . Например, в играх часто мешается Win или Shift — их отключение не займет у вас более 30 сек.!

Любительский

Содержание
Содержание
Горячие клавиши — это комбинации на клавиатуре, которые выполняют то или иное действие. А еще это невероятная экономия времени и сил. Сделать большинство офисных операций с помощью пары нажатий в разы проще и быстрее, чем вручную выискивать нужные кнопки. Представьте, что вам нужно перенести по отдельности кучу данных из одного файла в другой. Или к вашему столу приближается начальник, а на вашем мониторе развернуты 15 окон и все с чем угодно, но только не с работой. Вот тут-то горячие клавиши вам и помогут.
Набор новичка
Начнем с самых азов. При работе с перемещением, копированием и вставкой файлов или символов можно использовать сочетания клавиш Ctrl + Х, Ctrl + C и Ctrl + V, полностью игнорируя правую кнопку мыши и аналогичные в ней пункты. А если потребуется отменить последние действия — Ctrl + Z к вашим услугам. Создать папку с помощью горячих клавиш также можно — для этого нажмите Ctrl + Shift + N, а чтобы переименовать ее просто нажмите F2. Эта возможность доступна для любых файлов. Чтобы просмотреть буфер обмена в данный момент нажмите Win + V — особенно полезна эта функция при синхронизированном буфере с вашим смартфоном. Ах да, быстро открыть проводник можно, выполнив комбинацию Windows (далее Win) + E, а закрыть — Ctrl + W, и эта функция работает абсолютно с любым окном, помимо привычного всем Alt + F4. А одновременное нажатие Win + D сворачивает все открытые окна на рабочем столе.
Для тех, кто очищает корзину после каждого удаления, есть клавиша Shift. Зажмите ее перед удалением, игнорируя тем самым перемещение файлов корзину. А для забывчивых полезной может оказаться клавиша F3 — нажмите ее в окне проводника, чтобы воспользоваться поиском. Ctrl + P служит универсальной командой для перехода к окну печати выбранного файла, текста или страницы в браузере.
| Ctrl + Х | вырезать файл или текст для перемещения |
| Ctrl + C | скопировать файл или текст |
| Ctrl + V | вставка вырезанного или скопированного файла |
| Ctrl + Z | отменить действие |
| Ctrl + Shift + N | создать папку |
| F2 | переименовать папку |
| Win + V | открыть буфер обмена |
| Win + E | открыть проводник |
| Ctrl + W, Alt + F4 | закрыть текущее окно |
| Shift | безвозвратное удаление файлов |
| Ctrl + P | окно печати |
| Win + D | свернуть все окна на рабочем столе |
Клавиши для Windows 10 и не только
Следующий набор горячих клавиш уже для более редких операций. Некоторые из них, кстати, доступны только на Windows 10. Win + A для открытия центра уведомлений, Win + Alt + D для показа календаря, времени и ближайших событий, если они, конечно, есть. Win + G для открытия игрового режима и настроек захвата, Win + I для быстрого перехода к Параметрам, Win + S для открытия поиска на панели задач и Win + L для выхода из системы и блокировки компьютера. Отдельно стоит упомянуть такие функции, как переключение между оконным и полноэкранным режимами в играх — Alt + Enter и создание снимка выделенной части экрана — Win + Shift + S. Для создания обычного скриншота есть клавиша Print Screen. Для тех, кто не хочет использовать мышку для перемещения между открытыми окнами, можно воспользоваться сочетанием Win + 1-9, в зависимости от порядкового номера необходимого окна. Или же обратиться к одной из самых популярных среди геймеров горячей клавише — Alt + Tab.
| Win + A | открыть центр уведомлений Win10 |
| Win + Alt + D | открыть календарь и события Win10 |
| Win + G | открыть игровой режим Win10 |
| Win + I | переход к параметрам Win10 |
| Win + S | поиск на панели задач Win10 |
| Win + L | выход из системы, блокировка компьютеры |
| Alt + Enter | переключение режимов отображения игры |
| Win + Shift + S | создание скриншота части экрана Win10 |
| Print Screen | скриншот всего экрана |
| Win + 1-9, Alt + Tab | переключение между окнами на рабочем столе |
Боевая готовность браузера
Как часто вы пользуетесь браузером, постоянно? Что ж, для вас, разумеется, также существует несколько очень даже полезных сочетаний. Прежде всего, самая важная комбинация, Ctrl + Shift + T, открывает последние закрытые вкладки — спасение для случайно закрытых, важных страниц. Если же, наоборот, требуется закрыть активную вкладку — с Ctrl + W это можно сделать ощутимо быстрее. Для создания новой вкладки воспользуйтесь сочетанием Ctrl + T. При работе с большим количеством открытых вкладок приятной находкой может стать возможность перемещения между ними путем нажатия Ctrl + 1-9, в зависимости от номера нужной вкладки в последовательном порядке. Тут же может пригодиться поиск на странице, который можно быстро вызвать нажатием клавиши F3. С помощью Ctrl + N можно открыть новое окно браузера, а при переходе по ссылке с зажатым Ctrl или Shift вы откроете страницу в новом окне или новой вкладке соответственно. Также можно открыть и новое окно в режиме инкогнито, выполнив комбинацию Ctrl + Shift + N. Если все же забыли перейти в режим инкогнито — очистить историю быстро и просто можно нажав Ctrl + H. Для просмотра окна загрузок нажмите Ctrl + J. Все вышеупомянутые горячие клавиши актуальны для любого браузера для Windows.
| Ctrl + Shift + T | открыть последние закрытые вкладки |
| Ctrl + W | закрыть вкладку |
| Ctrl + T | создать новую вкладку |
| Ctrl + 1-9 | перемещение между вкладками |
| F3 | окно поиска по странице |
| Ctrl + N | новое окно браузера |
| Ctrl + Shift + N | новое окно в режиме инкогнито |
| Ctrl + H | очистить историю |
| Ctrl + J | окно загрузок |
Гроза документов
Закончим материал самыми крутыми горячими клавишами для работы с Microsoft Office, Google Docs и их аналогами. Также эти команды работают в WEB-версиях необходимых офисных инструментов. Всегда важно вовремя сохранять важный проект, и если в онлайн-версиях это почти всегда происходит автоматически, то в том же Microsoft Word вы рискуете полностью потерять несохраненный вручную документ в случае отключения света, например. Выполнить быстрое сохранение можно, нажав Ctrl + S. Данная команда, на заметку, работает практически в любом приложении с возможностью сохранения проекта. При работе с текстом можно переключаться между жирным, курсивом и подчеркнутым шрифтами комбинациями Ctrl + B, Ctrl + I и Ctrl + U соответственно. Уменьшить или увеличить шрифт на один пункт можно путем нажатия клавиш Ctrl +[ или Ctrl +]. Разумеется, эти функции актуальны и для уже напечатанного текста — просто выделите нужную часть символов и выполните необходимое сочетание клавиш. Также, используя горячие клавиши, можно моментально переключать режим выравнивания текста: для левой стороны — Ctrl + L, для правой, как несложно догадаться —Ctrl + R, а для середины — Ctrl + E. И напоследок — перемещение курсора в начало или конец строчки путем использования клавиш Home и End. А ведь некоторые о них даже и не знают.
| Ctrl + S | быстрое сохранение документа |
| Ctrl + B | жирный шрифт |
| Ctrl + I | курсив |
| Ctrl + U | подчеркнутый шрифт |
| Ctrl +[, Ctrl +] | уменьшение/увеличение шрифта |
| Ctrl + L | выравнивание текста по левой стороне |
| Ctrl + R | выравнивание текста по правой стороне |
| Ctrl + E | выравнивание текста посередине |
Пробел или Enter не работают
Способ 1. Иногда включение Sticky Keys или Filter Keys останавливает работу некоторых кнопок на клавиатуре. Откройте "Параметры" > "Специальные возможности" > "Клавиатура" > и с правой стороны найдите и выключите пункты:
- Использовать залипание клавиш.
- Использовать фильтрацию ввода.

Способ 2. Воспользуемся инструментом "устранение неполадок клавиатуры". Для этого откройте "Все параметры" > "Обновление и безопасность" > "устранение неполадок" и выберите справа "Клавиатура". Далее следуйте инструкциям на экране.

Способ 3. Нажмите Win + R и введите devmgmt.msc, чтобы открыть диспетчер устройств. В списке найдите "Клавиатуры", нажмите по ней правой кнопкой мыши и выберите "Удалить устройство", а потом "Обновить драйвер". Или зайдите на сайт производителя клавиатуры и загрузите последнюю версию драйвера.

Способ 4. Крошки, да именно они могут сделать залипание между кнопками и создать не рабочую ситуацию, когда пробел или Enter может не работать. Проверьте между кнопками, нет ли там застрявших мелких предметов. Также советую проверить эту клавиатуру на другом ПК или ноутбуке.
Смотрите еще:
- Не работает Клавиатура или Мышь в Windows 10
- Не работает правая кнопка мыши на рабочем столе Windows 10
- Не работает поиск в Windows 10
- Почему Пропал и Не Работает Звук в Windows 10?
- Не работает кнопка Пуск в Windows 10?

Загрузка комментариев Канал Чат
Читайте также:

