Как сделать эллипсоид в блендере
Обновлено: 08.07.2024
В этом уроке нам предстоит изучить второй вид моделирования в Blender – сплайн-моделирование. Вы уже, конечно, отработали предыдущий метод создания объектов – Box-моделирование, поупражнялись в создании своих личных моделей, создали целый ряд предметов повседневного обихода: компакт-диски, боксы для DVD-дисков и много чего еще. Конечно, Вы достигли некоторых высот при работе с Blender.
Содержание
Но так же, я надеюсь, у Вас возник ряд вопросов. Возник? Если нет, то у меня возник точно: как смоделировать в Blender патрон для "Калашникова", а как создать бокал для шампанского. Знаете? А как сделать виртуальную фоторамку для фотографии вполне реальной девушки? Интересно? Фотографий–то у Вас накопилось, я знаю, великое множество, а вот как из них сделать что-то необычное и приятное, да еще своими руками – порой сложный вопрос. Что же, постараюсь Вам помочь.
Помню, я намучился, делая бокал из кубика – ничего хорошего тогда не вышло, а то, что вышло, я побоялся сохранить. Как-то стыдно было. Это говорит о том, что метод Box-моделирования не совсем подходящий для моделирования бокала, и надо искать какой-то другой.
Но возвращаемся к нашему уроку, нам предстоит освоить метод сплайн-моделирования в Blender и разобрать два приема этого метода: фигуры вращения и фигуры пути.
Прежде чем приступить к моделированию, опять пара слов о теории. Увы, без нее никак. Надо же понять, что общего у бокала для шампанского и патрона для "Калашникова". Да они моделируются, используя сплайны, и оба являются фигурами вращения. Но для начала надо понять, чем сплайн-моделирование отличается от метода, с которым мы познакомились в прошлом уроке, и что можно ожидать от этого метода.
Сплайн (spline) – математически рассчитанная кривая или поверхность, плавно соединяющая отдельные точки. В Blender существует две разновидности сплайнов, а каждая разновидность имеет свои режимы. Поэтому нам будет достаточно знать, что сплайн – это кривая, плавно соединяющая точки. Мы не будем вникать в математические обоснования использования этих кривых. Сначала правила работы с этим объектом Вам могут показаться непонятными, но чем чаще Вы будете использовать кривые, тем понятнее будет для Вас правила их применения.
Теперь отдельно поговорим о фигурах вращения. Такие фигуры состоят из профиля, который вращается вдоль одной из осей. Помните курс школьной стереометрии? Если прямоугольник вращать вдоль своей оси, то получится цилиндр. При этом обратите внимание, что прямоугольник – фигура плоская, а цилиндр – объемная. Вот и получается прямоугольник – профиль, а цилиндр – фигура вращения. Давайте, этот простой пример я проиллюстрирую в Blender. Хотя фигура цилиндр присутствует среди примитивов, но для лучшего восприятия посмотрите следующие рисунки.

На рисунке изображена плоскость, в нашем случае – профиль фигуры вращения. И если этот профиль вращать, то может получиться, как я и обещал – цилиндр, и выглядеть он будет так:

Поэтому бокал для шампанского и патрон для "Калашникова" отличаются только формой профиля – это с точки зрения 3D-модельера, конечно.
Но с простыми (примитивными) профилями Вы поупражняетесь сами, а мы начнем рисовать бокал. Не хочу я патроны делать еще и в виртуальном мире, лучше уж что-нибудь мирное. Нам предстоит нарисовать профиль, используя сплайн, а за тем нарисованный нами профиль превратить в сетку, вращая его вокруг оси. Приступим.
Как я уже говорил, в нашем распоряжении имеются два вида сплайнов: Bezier и NURBS:

Они отличаются математическим алгоритмом. В этом уроке мы будем работать c Bezier Circle. Да, не удивляйтесь, нам нужен замкнутый контур, так как бокал будет иметь толщину. Не забывайте, мы стремимся смоделировать все физические параметры, толщина является одним из них. В том числе и с материалами, правда, работе с материалами будет посвящен отдельный урок, поэтому мы получим только заготовку нашего бокала. Итак, приступаем. Добавляем в новую сцену Bezier Circle.
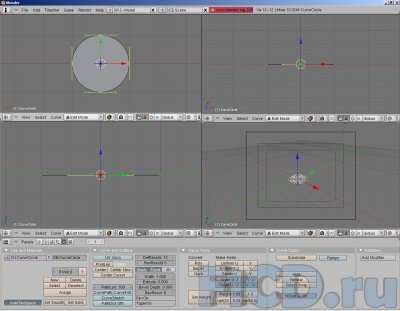
Как видно из рисунка – окружность состоит из четырех точек, от каждой точки на окружности отходят прямые, заканчивающиеся еще двумя точками. Помните из курса школьной геометрии, что такое касательная? Вот эта прямая и есть касательная к нашей окружности, именно они задают форму окружности, проходя только через одну точку на ней. Подвигайте эти прямые за разные точки (работа с точками сплайна ничем принципиально не отличается от работы с точками примитива, она описана в предыдущем уроке), посмотрите, как изменится форма правильной окружности.
Как я уже говорил, существуют несколько режимов отображения и управления сплайном.

Мы не будем менять режим по умолчанию и будем работать с касательными. В нашей окружности четыре точки – этого не достаточно, чтобы сделать более или менее похожую на бокал форму, но вполне достаточно, чтобы наметить размер будущего бокала и основные его чести: ножку, верхнюю грань и дно бокала.
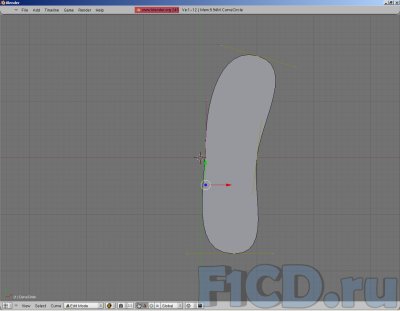
Согласитесь, мало похоже на бокал. Что же, выделяем все точки (A), и разбиваем заготовку на дополнительные направляющие (W / Subdivide). Точек стало в два раза больше, немного изменилась форма заготовки, простейшую инфузорию мы сделали, только нам нужен профиль бокала. Вооружаемся терпением, знаний и умений у нас достаточно, и двигаем точки, придавая заготовке нужную форму.
Если надо, разбивайте фигуру на дополнительные точки, но будьте осторожны, помните, что каждое разбиение слегка деформирует заготовку, но без дополнительных точек тоже не обойтись. Выделяйте точки, между которыми Вам нужна еще одна для более правильной формы, и разбивайте. Помните, что точка выбирается нажатием на правую кнопку мыши. Чтобы не измучить левую кнопку, пока Вы будете из инфузории лепить заготовку бокала, после того, как Вы выбрали точку, нажмите G, и просто передвигайте мышку по коврику, вслед за хвостатой подругой будут перемещаться и точки. Чтобы принять изменения формы, нажимайте на левую кнопку мышки, а чтобы отменить – правую. Достаточно удобно. Правда?
У меня получился вот такой профиль.
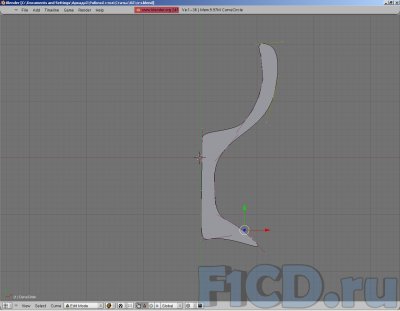
Но у Вас, я надеюсь, он вышел более симпатичный. Самое время сохранить все изменения. Потому что на следующем шаге мы превратим наш сплайн в сетку. Переходим в Object Mode, нажав Tab, затем нажимаем Alt+C, соглашаемся на конвертирование в Mesh. Сейчас, еще раз нажав на Tab, можете посмотреть, что случилось с нашей кривой. Она стала трехмерным объектом, правда, без высоты. Теперь опять выделяем все точки (нажимаем А). В меню Spin указываем количество градусов, на которые надо повернуть наш профиль. Как Вы уже поняли, можно создать часть бокала, или же анимировать его появление, но мы будем делать полный бокал, поэтому выставляем Spin равный 360 градусов:

Теперь кликаем по кнопке и в одном из окон проекций указываем ось, которая и станет осью вращения нашего профиля. У меня получилось так.

После некоторого косметического ремонта (A/W/Smooth) мой бокал стал выглядеть так:

Получился он слегка пластилиновый, что же, это просто заготовка. Немного фантазии и работы, и мы получаем что-то такое.

Но здесь уже использовалось наложение текстур, об этом мы поговорим в следующий раз, а пока будем довольствоваться пластилиновым бокалом. Это тоже большой шаг в изучении основ моделирования. Вот теперь у Вас есть все навыки для моделирования патрона для "Калашникова". Попробуйте применить свои знания на практике. Я уверен, у Вас все получится.
Теперь перейдем ко второму приему сплайн-моделирования – фигуры пути. Эти фигуры схожи с только что нами рассмотренными фигурами вращения. У фигур пути есть также профиль, который двигается по некоторому маршруту. Таким методом можно создавать фоторамки, рамки для картин, карнизы, трассы для гоночных симуляторов. Мы будем создавать фоторамку. Нам потребуются два сплайна: один сплайн профиля, другой – пути.
Рамка у нас будет квадратная, в роли фотографии – плоскость, но о ней мы будем думать, когда возьмемся текстурировать нашу сцену, а сейчас просто создадим фигуру пути. Нам нужно два сплайна – оба замкнутые. Сначала создадим сплайн пути. Добавляем в новую сцену окружность, как в предыдущем примере. Но сейчас выберем режим Poly и смотрим, во что деформировалась наша окружность. Прямоугольником назвать ее сложно, но уже и не окружность точно.
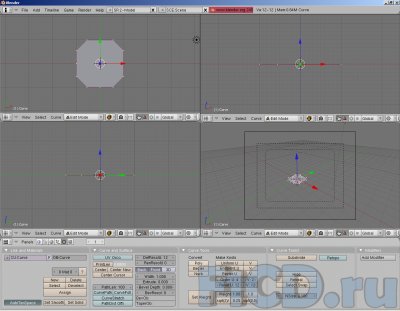
Далее проводим следующие операции: выбираем две точки около угла (с зажатым Shift кликаем правой кнопкой мыши по нужным точкам), добавляем еще одну точку (W / Subdivide), и добавленную точку перемещаем на угол сетки.
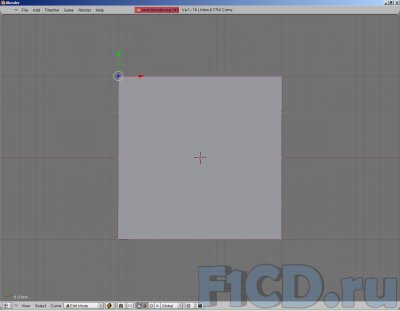
Собственно говоря, сплайн пути готов, теперь его, при желании, можно масштабировать и производить любые другие операции. Перед тем, как создать профиль, хотелось бы сказать пару слов об имени создаваемых объектов. Blender по умолчанию называет все объекты, так как они называются в меню Add, если мы добавляем в сцену несколько объектов одного класса, например, несколько коробок, или, как в нашем случае, несколько кривых, то и их имена будут состоять из имени класса объекта плюс порядковый номер.
Иногда можно не обращать на имена внимания, например, сцена состоит из одного объекта или же он в сцене уникальный, но бывают ситуации, когда необходимо знать, с каким именно объектом Вы работаете. Поэтому давайте созданному сплайну присвоим имя "Path".

Теперь наш сплайн имеет свое уникальное имя. И вообще, в своих проектах старайтесь всегда присваивать объектам индивидуальные значимые имена. Вот было бы Вам приятно, если бы Вас звали "человек номер 1334"? Думаю, не очень. Поэтому старайтесь, чтобы все элементы сцены были уникальны. Вам потом самим будет проще разобраться в своей сцене. Так уж устроен мозг человека – ему свойственно забывать малозначительные вещи.
Давайте теперь создавать профиль. Только не забудьте выйти из Edit Mode, нажав Tab. Добавьте в сцену еще одну окружность, и давайте сразу переименуем ее в "profile". Этот объект, являющийся профилем Вашей рамки редактируйте по собственному усмотрению. У меня это будет вот такая причудливая форма. (Хотя, может быть, имело смысл написать, очень чудная форма).

Теперь снова возвращаемся в Object Mode, выбираем объект Path и в BevOb вписываем имя объекта-профиля – Profile. У меня получилась такая вот рамка:
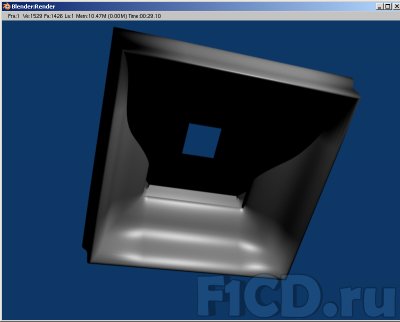
Что же, в этом уроке мы рассмотрели довольно важный прием моделирования. Лично я считаю, что моделирование сплайнами более функциональное и позволяет делать более точные модели, но обратная сторона – трудоемкость, хотя после того, как привыкнете к особенности управления точками, сегменты на кривой станут вести себя более предсказуемо, и Вы сможете более полно насладиться всеми возможностями, которые предоставляет сплайн-моделирование.
На последок, приведу еще один пример. Есть какая геометрическая фигура – тор. В Blender создания тора задается скриптом. В 3D Studio Max тор является примитивом, но в обоих редакторах эта фигура состоит из огромного числа точек, вBlender еще нужно сглаживать базовый тор. А тор, полученный как фигура пути, имеет меньшее количество точек, и, следовательно, меньше грузит память.

На современных машинах это практически не ощутимо, но при обработке больших миров, даже для мощных игровых компьютеров значение имеет каждая точка. Поэтому возьмите себе за правило: не делать лишних точек там, где можно обойтись без них.
На этом наш очередной урок закончен. Желаю Вам творческих успехов и как можно больше терпения: так как процесс моделирования достаточно трудоемкий и требует большой концентрации, внимания и терпения. Cплайн-моделирование не дается сразу. Сколько раз, когда у меня направляющая кривой уходила в непонятную сторону, уводя за собой уже выверенный сегмент сплайна, мне хотелось все бросить и заняться чем-нибудь попроще, например, поиграть в какую-нибудь компьютерную игру, благо, уже сижу за компьютером. Но, начиная играть, я встречал шедевры трехмерной графики и снова и снова заставлял себя садиться за редактор и рисовать, рисовать, рисовать.
Все это я рассказываю для того, чтобы Вы не бросали изучение Blender после первой неудачи, а продолжили стремиться к лучшему, и у Вас все обязательно получится! Успехов Вам!

В этом уроке рассмотрим, как в 3d редакторе Blender смоделировать 3d объект по заданным параметрам: размерам с измерением длины, углов и площади.
Конечно, существуют специальные системы автоматизированного проектирования для инженерных задач, такие как Kompas-3d, AutoCAD и им подобные, которые включают в себя не только инструменты для моделирования деталей в трехмерном пространстве, но и инструменты для оформления документации. По инженерным возможностям, естественно, Blender с ними не сравниться, так как предназначен для других целей, но точно смоделировать деталь по заданным параметрам, например, для распечатки на 3d принтере не составит особого труда.
Чертеж детали и настройка Blender
Приступим. Для начала нам потребуется чертеж какой-нибудь детали с указанием её параметров, желательно в четырех ортогональных проекциях: спереди, сбоку, сверху и в изометрии. Исходя из представленных размеров детали, для удобства моделирования произведем некоторые расчеты.

Сразу под метрическими единицами можно выбрать, в чем будет выражаться поворот объектов: в градусах (Degrees) или в радианах (Radians). Оставляем градусы.

Размеры, привязки, координаты



Моделирование детали

Построение детали начнем с самой нижней её части, которую можно представить шестью точками. Если за начало координат принять центр детали, то координаты этих точек будут следующими (X,Y в миллиметрах): 1=-20,0; 2=-32,0; 3=-32,8; 4=-40,8; 5=-40,10; 6=-20,10. На рисунке точки представлены красным цветом, размеры длины – синим, ширины – оранжевым.






Таким образом, мы увидим длину радиуса равную 8 мм. После этого удаляем точки, созданные для измерения. Данным способом можно измерять параметры модели в процессе её создания.
Работаем с сеткой модели


Далее выделяем всю верхнюю поверхность и выдавливаем её на 7мм по оси Z, то есть, к имеющейся толщине 8мм прибавляем 7мм, таким образом, получим значение равное 15мм.




Теперь займемся центральным отверстием. Выдавливаем часть торцевой поверхности, отмеченной на рисунке, на радиус отверстия (8мм), то есть значение по оси X будет равно 0мм.




Заключение
В заключении следует отметить, что данный способ точного построения модели по заданным параметрам не является единственным. Так как порой для различных целей приходится моделировать объекты с одинаковой геометрией, но разной полигональной сеткой. В данном случае показан лишь пример работы с координатами точек объекта.
Напомним, что в предыдущем уроке по Blender, рассказывается как установить фоновые изображения в каждом виде (окне проекции). Это полезно для тех, кто занимается моделированием техники по чертежам, референсным изображениям.
Не забудьте почитать новую статью, в которой разбираются все тонкости экспорта моделей формата .OBJ в 3Ds Max.
Перепечатка и использования данного материала без прямой обратной ссылки категорически запрещена!
Войти
Авторизуясь в LiveJournal с помощью стороннего сервиса вы принимаете условия Пользовательского соглашения LiveJournal

1. Создать форму объекта (например сердца)
Shift+A - Curve - Bezier
В режиме редактирования (TAB) придать нужную форму
2. Создать кривую, характеризующую изменение толщины объекта
Shift+A - Curve - Bezier
Обычно это дуга (половина окружности)
3. Создать кривую, характеризующую толщину объекта (путь)
Shift+A - Curve - Path
Обычно это дуга (половина окружности)
4. Для созданного пути
Во вкладке Object Data
Geometry
Bevel Object
Указать кривую формы
Taper Object
Указать кривую изменения толщины
Моделировать тонкие протяженные объекты вроде труб и проводов при создании сцен приходится достаточно часто – в интерьерных сценах, научных, технических или фантастических. Одним из самых простых и удобных способов создания подобных объектов – использовать кривые (curves).

Основным достоинством кривых является простота управления и редактирования: в любой момент можно менять форму кривой, передвигать ее точки, добавлять новые и удалять лишние. Плюс, работать приходится не с большим количеством точек меша, а, что гораздо удобнее, всего с одной-двумя точками кривой. Расчет сцены для рендера с кривыми так же производится быстрее, чем с мешами.
Простые провода
- Добавим в сцену кривую:
- shift + a – Curve – Bezier
- перемещение точки: g
- вращение: r
- добавление точки в конец кривой: выделить точку на конце – e
- вставка точки между двумя другими: выделить две точки – w – subdivide
- удаление точки или сегмента кривой: x или del
- дублирование точек и сегментов: shift + d
- соединение двух точек: f
- В окне Properties во вкладке Object Data установить:
- Shape:
- Fill – указать Full
- Bevel
- Depth = 0.005 – Этот параметр как раз придает объем.
- Здесь же можно поднять значение параметра Resolution – он отвечает за плотность сетки т.е. насколько гладко будет выглядеть кривая внешне. Но вместо этого проще и удобнее перейти во вкладку модификаторов, добавить модификатор Subdivision Surface и управлять сглаживанием кривой через него.
![]()
Назначив кривой подходящий материал, получим готовый ровно уложенный провод:
- А теперь посмотрим, насколько легко этим управлять:
- Выделим две точки, образовывающие угол провода.
- w – Subdivide – указать количество разбиений равное 8
![]()
В результате этих нехитрых манипуляций провод стал выглядеть гораздо интереснее:
Трубы
Трубы – это те же провода, просто чуть больше по диаметру, все преимущества работы с кривыми сохраняются и здесь.
- Добавим в сцену еще одну кривую.
- Придадим ей нужное положение, добавляя и перемещая точки.
![]()
- Зададим диаметр:
- Shape – Fill = Full
- Geometry – Bevel – Depth = 0.05.
![]()
Произвольные сечения и обводка
Трубы и провода имеют круглое сечение, которое легко устанавливается регулировкой параметра Bevel – Depth. Однако очень часто нужно моделировать длинные объекты, имеющие произвольное сечение. Это может быть плинтус, короб для проводов, рельсы, балки и множество иных объектов, в процессе создания которых хотелось бы так же использовать легкость и гибкость построения объектов кривыми.
Для того, чтобы получить желаемое сечение, моделируемый объект должен состоять из двух кривых. Первая кривая – направляющая. Как и при моделировании труб, конечный объект будет сроиться вдоль нее. Вторая кривая – обводка. Она будет задавать форму сечения конечного объекта.
- Добавим в сцену 2 кривые, которые будут служить направляющими.
- Отредактируем их форму и расположение.
- Добавим им модификатор Subdivision Surface для сглаживания.
![]()
- Добавим в сцену кривую для создания формы обводки в виде “уголка”.
- Назовем ее: “Profile1”.
- Отредактируем ее форму так, чтобы она образовывала профиль необходимого нам сечения.
- Для получения прямого угла в нужной точке кривой необходимо изменить ее тип:
- Выделить нужную точку – v – Free
- После чего управляющие отрезки точки можно перемещать независимо друг от друга.
- Выделим первую из направляющих кривых.
- В окне Properties во вкладке Object Data
- в панели Geometry в поле Bevel Object
- указать созданную кривую профиля Profile1
![]()
- Добавим в сцену кривую для создания формы обводки в виде “короба”.
- Назовем ее: “Profile2”.
- Как и для первого профиля придадим ей нужную форму относительно точки origin и отрегулируем размер.
![]()
- Выделим вторую направляющую кривую и укажем в поле Bevel Object профиль “Profile2”.
![]()
- Еще раз убедимся в замечательной гибкости нашего подхода к моделированию – сделаем на поверхности “короба” выемку. Если бы “короб” создавался из меша, пришлось бы вручную экструдировать точки по все его поверхности. Здесь же нужно лишь:
- Выделить кривую образующую профиль (Profile2) и в режиме редактирования изменить ее форму:
![]()
Сделанные изменения сразу же отражаются на итоговом “коробе”:
![]()
![]()
Ребра и переменный диаметр
Все объекты, рассматриваемые выше, по всей своей длине имеют одну и ту же толщину. А что делать, если необходимо смоделировать трубу с переменным диаметром? Путем несложных манипуляций с кривыми, такое тоже возможно.
- Для начала добавим в сцену направляющую кривую и расположим ее необходимым образом.
![]()
- Создадим кривую, которая будет отвечать за изменение диаметра на определенном участке:
- Назовем ее: “Taper”.
- Здесь опять нужно обратить внимание на размещение точек кривой относительно центра origin. Здесь расстояние от origin до точек кривой указывает на величину диаметра моделируемого объекта.
![]()
- Добавим в сцену еще одну кривую, которая будет состоять всего из двух точек, соединенных прямым отрезком. Из этой кривой мы и создадим итоговый объект.
- Установим диаметр кривой знакомым способом:
- Bevel – Depth = 0.01
- В поле Taper Object указать кривую “Taper”
![]()
Таким образом мы получили участок трубы с переменным диаметром. Осталось применить к нему направляющую.
- Во вкладке модификаторов Modifiers
- Добавить для кривой модификатор Array и настроить параметры:
- Fit Type = Fit Curve
- Curve – указать направляющую кривую
- в поле Object – указать направляющую кривую
![]()
Заполнение направляющей или постоянное количество ребер?
Для построения труб с переменным диаметром характерны два случая:
- Как в рассмотренном выше примере – вся длина направляющей заполняется фиксированными сегментами. Количество сегментов заранее не известно, но рассмотренный способ всегда обеспечит полное заполнение направляющей по всей ее длине. Если длину трубы нужно увеличить, достаточно просто увеличить длину направляющей, дополнительные сегменты будут добавлены автоматически.
Пример экструдирования одной из крайних точек направляющей:
![]()
- Во втором же случае, характерным примером которого является гофрированная труба, количество сегментов на длину трубы должно оставаться постоянным. В этом случае при растягивании трубы сегменты тоже должны растягиваться.
- Создадим, как в примере выше 3 кривые:
- направляющую, назовем ее “Path2”
- основание для сегмента трубы “Segment2”
- и кривую изменения диаметра “Taper2”
- Установим диаметр через Bevel – Depth = 0.2
- Установим изменение диаметра, указав в поле Taper Object кривую “Taper2”
- Для того, чтобы ребра полученной трубы напоминали классический “гофр”, сожмем сегмент вдоль его оси до получения хорошего результата.
- Добавим модификатор Subdivision Surface.
- Добавим модификатор Array с параметрами:
- Fit Type = Fixed Count
- Count = 30
- В окне Properties во вкладке Object Data в панели Shape установить два чекбокса:
- Stretch
- Bounds Clamp
![]()
Теперь, если перемещать или экструдировать точки направляющей, новые сегменты не добавляются, а имеющиеся растягиваются в соответствии с изменением длины направляющей:
Осталось расположить направляющую нужным образом и назначить трубе материал.
Читайте также:
- Создадим, как в примере выше 3 кривые:
- Добавить для кривой модификатор Array и настроить параметры:
- Установим диаметр кривой знакомым способом:
- в панели Geometry в поле Bevel Object
- В окне Properties во вкладке Object Data
- Выделим две точки, образовывающие угол провода.
- Shape:


















