Как сделать эквалайзер на клавиатуре
Обновлено: 06.07.2024
Во все современные проигрыватели для телефона, ПК и телевизор встроен программный эквалайзер. В таких эквалайзерах почти всегда есть готовые настройки (пресеты), например под определенный жанр музыки: для рок, рэп и другой музыки. Как лучше всего выставить настройки эквалайзера для лучшего звучания? Самый лучший звук можно получить, используя общую инструкцию по настройке эквалайзера и как им пользовать, и если звук все еще не устраивает, докрутить настройки эквалайзера вручную.
⭐ Лучшие беспроводные наушники (2021):
Что такое эквалайзер ❔ Коротко и ясно 😉
Эквалайзер – это устройство или программа, позволяющее регулировать громкость отдельных зон частотного диапазона. Если говорить точно, то регулируется амплитуда сигнала, однако это и есть громкость. То есть, эквалайзер позволяет подчеркнуть или, наоборот, приглушить определённые диапазоны частот в слышимом спектре, меняя конечную АЧХ (амплитудно-частотную характеристику).
Программные эквалайзеры чаще всего используются уже во время прослушивания музыки. Да, на студиях они тоже имеются, но редко бывают основными. Такой программой можно скорректировать огрехи звучания своих наушников или колонок. Но, конечно, многие используют их, чтобы получить какой-то особый окрас музыки, который нравится именно им.
Графический эквалайзер

Параметрический эквалайзер

Если вы решили пользоваться эквалайзером, ниже вы найдёте все необходимые знания и инструкции. А важное первое правило хотелось бы выделить сразу: всегда стоит стараться только убавлять, а не прибавлять громкость определённых частот. Прибавление громкости на любом диапазоне влияет на звук в целом и быстро может привести к потере натуральности и искажениям.
Какие бывают эквалайзеры?
Мы не будем подробно останавливаться на аналоговых физических эквалайзерах. Они в основном используются на студиях или в системах некоторых аудиофилов. Будем рассматривать именно цифровые решения.
Графический цифровой эквалайзер

Графический эквалайзер – самый распространённый вид, представляет из себя набор полос (частот) с возможностью регулировки в + и — несколько дБ. Настроить графический эквалайзер довольно просто: достаточно выбрать какие частоты нужно отрегулировать и передвинуть соответствующие ползунки.
Параметрический эквалайзер – инструмент для более точной настройки. Тут уже не просто есть возможность прибавить или убавить громкость на определённых отрезках диапазона, но можно более детально настраивать некоторые параметры. Настройка параметрического эквалайзера сводится к выбору конкретной частоты, отстройке добротности (зоны вокруг этой частоты, которая будет настраиваться) и, собственно, регулировки громкости выбранного диапазона.
Параметрический цифровой эквалайзер

Что такое полосы эквалайзера? Сколько их должно быть?
Например, многие профессиональные графические эквалайзеры (в том числе и аналоговые) имеют 31 полосу.

Как упоминалось выше, больше всего смысла в использовании эквалайзера при прослушивании (а не создании) музыки – на простых популярных синтетических жанрах. А там чаще всего и не нужно много полос. Будет достаточно 5-6. А кому-то и пары хватит, лишь бы были на басу (поднять) и на ВЧ (опустить). 😉
-
Настройка эквалайзера. Инструкция для наушников и ВСЕХ устройств. ⭐
1.1 Настройка эквалайзера – видео.
1.2 Какие настройки эквалайзера лучшие/идеальные?
1.3 Какой эквалайзер самый оптимальный/простой/лучший?
1.4 Как пользоваться эквалайзером и как он работает?
1. Как правильно настроить эквалайзер 🎛️ — универсальная инструкция
Настройка звука с помощью эквалайзера сейчас возможна на любом устройстве, будь то ПК, ноутбук, телефон, плеер, телевизор и так далее.
Как настроить эквалайзер — общая инструкция для всех устройств:
Обычно эквалайзер встроен в конкретный программный проигрыватель. Также аудио эквалайзер может быть системным или в виде отдельной программы (приложения).
Эквалайзер — это специальное устройство или приложение для смартфона, компьютера, магнитолы, позволяющее улучшать звучание музыки. Происходит это путем ручной или автоматической настройки отдельных участков частотного диапазона. Так, с помощью эквалайзера можно усилить басы, подчеркнуть высокие тона, выбрать наиболее подходящее звучание для вокала, джаза, электронной или рок-музыки.
В этой статье мы разберем:
👑Популярные наушники👑

Как настроить эквалайзер: общие сведения
Самый качественный, самый приятный и чистый звук, конечно, обеспечивает ручная настройка эквалайзера. Поэтому начать нужно со следующего:

После того, как вы разобрались в работе эквалайзера, можно переходить к более точной и детальной настройке, используя эти сведения:

Настройка эквалайзера на магнитоле в машине
Эквалайзер — настройка звука. Если у вас простенькая бюджетная магнитола, то дело выглядит примерно так:
Нужна лучшая настройка эквалайзера? Если вы установили более серьезную аппаратуру, поработайте с этими значениями эквалайзера — небольшое руководство:
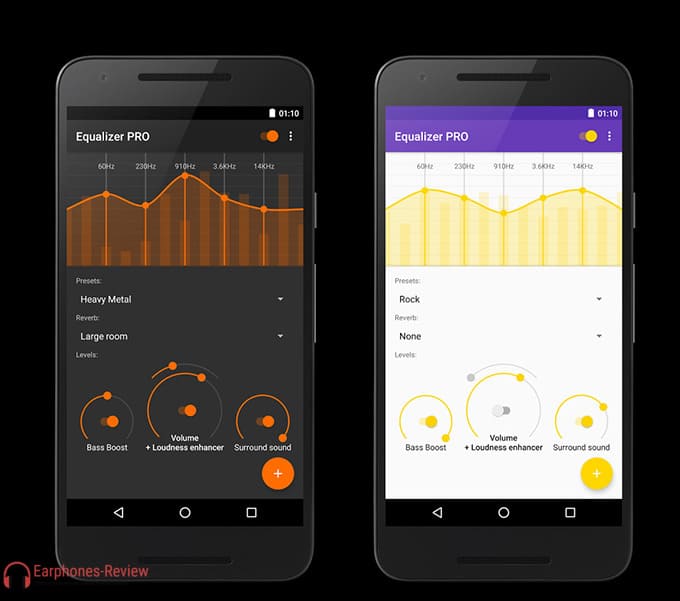
Настройка эквалайзера на телефоне
Что же по теме «настройка эквалайзера Android? Можно скачать несколько программ с эквалайзерами, которые позволяют добиться лучшего звука:

Как настроить эквалайзер на наушниках?
На самих наушниках, конечно, ничего не выйдет — все делают на устройстве, к которому гарнитуру присоединяют. Как настроить наушники эквалайзером? Самый простой вариант — встроенный эквалайзер Windows. Гайд по настройке:
👑Популярные бюджетные наушники👑
Как настраивать эквалайзер для наушников? Если вы хотите приблизить настройку звука к профессиональной — вам нужны советы:
- Как настроить эквалайзер на басы? Ниже 100 Гц — частоты для объемного, тяжелого звука.
- 100-250 Гц — придание звучанию полноты.
- 400 Гц — возможность сделать звук грубым.
- 600-800 Гц — настройки для полного и глубокого звука.
- 1-2 кГц — усиление атаки звучания, более яркое обозначение ударных.
- 2-4 кГц — эффект присутствия, приближение звучания инструментов к слушателю.
- 5-7 кГц — если вы хотите, чтобы инструменты звучали резче и отчетливее.
- 10-18 кГц — добавьте звуку больше легкости и прозрачности.

Настройка эквалайзера для игр
Инструкция по эквалайзеру тут будет следующая:
Как настроить эквалайзер? 🔊Пошаговая инструкция по правильной настройке эквалайзера - FAQ от Earphones-Review🎧
Что такое эквалайзер и как правильно его настроить?🎧 Помогаем разобраться с настройкой эквалайзера на телефонах, ПК, магнитоле, наушниках и играх. Настройка эквалайзера на чистый звук. FAQ от Earphones-Review - помощь и советы! ✔Характеристики ✔Рейтинги ✔Обзоры ✔Советы
Приветствую!
Общеизвестно, что восприятие звука человеком весьма индивидуально. И если для одних воспроизводимый компьютером звук может показаться верхом совершенства, то другим может резать слух.
Несомненно, результат во многом зависит и от качества подключенных к компьютеру колонок или в целом акустической системы. Однако даже если вы обладаете весьма скромными компьютерными колонками или наушниками, то звук всё равно можно улучшить, если воспользоваться эквалайзером в Виндовс.
О настройке и использовании эквалайзера и пойдёт речь в данном материале.
Содержание:
Включение и настройка системного эквалайзера
В Windows имеется системный эквалайзер, изменение параметров которого отражается на воспроизведении всех звуков – будь то системные уведомления, или, к примеру, звуковое сопровождение какой-либо запущенной игры.
Для его открытия и настройки необходимо сделать следующее:

Навести курсор мышки на кнопку Пуск, после чего кликнуть правой клавишей мышки. В появившемся контекстном меню необходимо будет выбрать пункт Панель управления.
Необходимо отметить, что в Windows 7 для открытия панели управления необходимо открыть само меню Пуск, и уже там отыскать и кликнуть по одноимённому пункту.

В открывшемся системном окне Панель управления проследуйте по пути и откройте конечный пункт Оборудование и звук -> Звук.

Будет открыто системное окно Звук. Во вкладке Воспроизведение совершите двойной клик мышкой по пункту Динамики.

В дополнительном отобразившемся окне свойств Динамики перейдите во вкладку Улучшения. Там поставьте галочку у пункта Эквалайзер, а в нижней части выберите либо предустановленный вариант звуковых настроек эквалайзера, либо нажав по кнопке с тремя точками, отрегулируйте частотный диапазон звука по собственному вкусу.
Также вы можете установить галочку у пункта Тонкомпенсация, это позволит слегка поднять низкие частоты, усилив тем самым басы.
Настроив эквалайзер, нажмите кнопку OK для закрытия окна и сохранения настроек.
Включаем эквалайзер в музыкальном проигрывателе
На сегодняшний день даже самый простой видеоаудио проигрыватель имеет в своём составе встроенный эквалайзер, благодаря чему вы можете быстро отрегулировать частотный диапазон воспроизводимого аудио или звуковой дорожки видео материала.
Естественно, изначально встроенный в систему Проигрыватель Windows Media также имеет свой собственный эквалайзер.
Для открытия эквалайзера в проигрываете Windows Media необходимо сделать следующее:

В процессе воспроизведения аудио или видео, необходимо кликнуть правой клавишей мышки на окне программы, а после в контекстном меню навести мышку на пункт Дополнительные возможности и кликнуть по подпункту Графический эквалайзер.

В результате будет открыто небольшое окно, в котором будет представлен десятиполосный эквалайзер.
В нём вы сможете выбрать как заранее заготовленный профиль звучания, так и гибко настроить свой. Данные настройки отобразятся только на воспроизведении аудио в самом проигрываете, и никак не затронут звук, который воспроизводится из других источников в операционной системе.
Задействуем эквалайзер, который идёт с драйверами на звуковую карту
В заключении нельзя не рассказать об эквалайзере, который идёт в комплекте к звуковой карте. Если вы пользуетесь встроенной звуковой картой, то с 80% вероятностью это будет аудиочип производства Realtek.

При установке драйверов на него, в комплекте также ставится и Диспетчер Realtek HD. При клике по его иконке в трее, откроется окно, в котором вы сможете настроить как эквалайзер, так и применить другие звуковые эффекты.
Настройки звучания будут распространяться абсолютно на весь звук, что воспроизводится на компьютере.
Заключение
В материале мы рассмотрели возможность включения и настройки эквалайзера как в операционной системе, так и отдельном проигрывателе. Выберите наиболее удобное для вас решение из приведённого перечня и осуществите настройку звука под ваши личные предпочтения.
Если у вас остались вопросы, то немедля изложите их в комментариях.
В свою очередь, Вы тоже можете нам очень помочь.
Просто поделитесь статьей в социальных сетях с друзьями.
Поделившись результатами труда автора, вы окажете неоценимую помощь как ему самому, так и сайту в целом. Спасибо!
А нужен ли эквалайзер?
Эквалайзер – устройство или программа, регулирующая громкость звука на каждой частоте. Настройка уровня громкости низких и высоких частот позволяет выровнять Амплитудно-частотную характеристику системы. Другими словами, эквалайзер помогает компенсировать недостатки аудиосистемы (особенно бюджетной) и делает звучание приятнее и чище.
Далее мы рассмотрим стандартный эквалайзер Windows и сравним его с аналогами.
Эквалайзер Windows 7 и 10
Чтобы добраться до искомых настроек и включить эквалайзер в Windows:
Менеджер аудиодрайвера VIA HD Audio Deck
Важно! Устанавливайте только тот драйвер и программу, которые подходят для микросхемы контроллера вашего ПК. Эта информация указывается на коробке материнской платы и в техническом руководстве.
В полях указываем версию операционной системы, тип драйвера и приложение.


- Сервис предоставит список поддерживаемых ОС и микросхем для ознакомления и проверки совместимости. Нажимаем на ссылку для загрузки драйвера.
После установки обязательно нужно перезагрузить компьютер.
- Перезагрузив ПК, заходим в программу VIA HD Audio Deck. При запуске она должна появиться в трее панели задач. В левой части отображается задняя и передняя панель с разъемами аудиовходов-выходов. Правая часть отведена под ползунки настройки параметров.
Функционал эквалайзера от VIA более широкий, нежели стандартный от Windows. Он может похвастаться режимом плавной настройки и наличием редактируемого списка предустановленных профилей. Помимо этого, есть еще масса настроек, включая микшер, коррекцию помещения и прочие.
Преимущества
- Стабильное ПО, разработанное для собственных микроконтроллеров.
- Имеет хороший базовый набор функций для нужд домашней мультимедийной системы.
- Есть индикация подключенных устройств к материнской плате или дискретной звуковой карте.
- Приятный и понятный в использовании интерфейс на русском языке.
- Бесплатный продукт.
Недостатки
- Не работает с микросхемами других производителей.
- Эквалайзер всего на 10 фиксированных полос.
Работа с аудиоустройствами Realtek
Realtek является конкурентом фирмы VIA. Она предлагает устройства и ПО к ним приблизительно того же уровня качества. Как и в предыдущем случае, их звуковые процессоры работают с программой собственной разработки.
Чтобы найти эквалайзер Realtek в Windows, нужно сначала:

Выбираем программу согласно вашей версии операционной системы.


- Вот такой 10-полосный эквалайзер предлагает нам Реалтек. Помимо стандартных настроек, здесь есть функция режима автоматической тонкомпенсации, а также настройка окружения с 26 предустановленными профилями.
Преимущества
- Те же, что и у предыдущего варианта за исключением наличия автоматической тонкомпенсации и большего количества предустановленных профилей звуковых эффектов.
Недостатки
- Эквалайзер ограничен 10 полосами.
- Софт заточен только под чипы Realtek.
Профессиональный Voxengo Marvel
Процесс обработки звука фильтрами занимает всего 9 миллисекунд, что исключает искажения и посторонние шумы при воспроизведении мелодии. Программа способна работать сразу с 8 входными/выходными каналами.
Для использования Voxengo Marvel GEQ на своем ПК делаем следующее:

Вот так выглядит его окно при раздельной настройке каждого канала:
Преимущества
- Запускается на практически любом компьютере.
- Маленькие размеры не стесняют работу с другими элементами Windows.
- 16 градаций частот с регулировкой громкости ±12Дб.
- Поддержка 8 входных и выходных каналов.
- Может дополняться улучшенными скинами с графическими элементами.
- Полностью бесплатный софт.
Недостатки
Многофункциональный Equalizer APO
Чтобы начать работать с Equalizer APO:


Главное окно представлено в виде конструктора, который дополняется необходимыми блоками (инструментами). Сами полосы можно добавлять или убирать при необходимости, а их уровень указывать в числовом виде либо перетаскиванием точки пика на графике. Эти и другие действия можно производить для каждого аудиоканала отдельно.
Преимущества
- Мощный профессиональный инструмент для работы с компьютерными аудиосистемами любого уровня.
- Блочная схема наподобие редактируемой панели инструментов позволяет убрать лишние и добавить необходимые компоненты.
- Содержит массу предустановленных профилей работы.
- Бесплатная программа с быстрой установкой и малым объемом занимаемой памяти.
Недостатки
Декоративный NeonVisual
Для запуска ПО на своем компьютере делаем следующие действия:

При грамотном оформлении рабочий стол смотрится шедеврально:
Преимущества
- NeonVisual является отличным визуализатором эквалайзера с возможностью комбинировать и настраивать интерактивные элементы без ограничений.
- При должных навыках в использовании программы можно привязать кнопки управления плеером к редактируемой консоли. Другими словами – вы сможете управлять проигрывателем прямо в NeonVisual.
- Бесплатное русскоязычное ПО совместимо с Windows 7 и 10.
Недостатки
- Не реализовано управление эквалайзером.
- Возможна существенная нагрузка на слабые системы.
Подведем итоги
В этой статье мы выбрали одни из самых востребованных программ-эквалайзеров в дополнение к стандартным средствам операционной системы. Какой из эквалайзеров для Windows лучший – решать вам. Однако мы поможем вам в принятии решения и вкратце подведем итог для каждого из приведенных вариантов.
Максимальную пользу из Equalizer APO возьмут лишь профессионалы. Неопытный в этом вопросе пользователь столкнется с массой неудобств.
- NeonVisual рассматривается отдельно от остальных, так как не является полноценным эквалайзером. Данная программа-визуализация лишь отображает уровни громкости в классическом и абстрактном виде. NeonVisual станет отличным дополнением и украшением любой домашней медиасистемы, поэтому советуем его всем.
Под звучание:
1. Как правильно настроить эквалайзер – упрощенная инструкция:
В настройках большинства проигрывателей (ПК программ или приложений для телефона), есть настройка эквалайзера: AIMP на Windows, Play Музыка от Google на Android, в плеерах на iOS и Mac. В самих прошивках Android и iOS есть системный эквалайзер в настройках. Для более детальной настройки, эквалайзер лучше скачать эквалайзер отдельно (месте с проигрывателем).
Упрощенная инструкция по настройке эквалайзера:
- Заходим в настройки эквалайзера.
- Выбираем готовую настройку под свой жанр музыки (рок, поп, джаз, хип-хоп, электроника). Если не хотите углубляться, на этом все.
- Для лучшей настройки, вручную меняем частотные регуляторы под свой вкус. Примеры со скриншотами и видео: бас, чистый звук, для игр, для рок, рэп и другой музыки;
Пример эквалайзера в настройках (Samsung Galaxy S8):
Правильная или идеальная настройка эквалайзера, это всегда ручная настройка. Она опирается на банальное нравится или не нравится. Не ищите 100% рецептов. Готовые настройки – это всего лишь рекомендации, которые соответствуют особенностям частот в разных жанрах.
1.1 Настройка эквалайзера видео
2. Ответы на популярные вопросы по эквалайзеру:
2.1 Настройка эквалайзера имеет 5е место по значимости влияния на звук:
Приветствую!
Общеизвестно, что восприятие звука человеком весьма индивидуально. И если для одних воспроизводимый компьютером звук может показаться верхом совершенства, то другим может резать слух.
Несомненно, результат во многом зависит и от качества подключенных к компьютеру колонок или в целом акустической системы. Однако даже если вы обладаете весьма скромными компьютерными колонками или наушниками, то звук всё равно можно улучшить, если воспользоваться эквалайзером в Виндовс.
О настройке и использовании эквалайзера и пойдёт речь в данном материале.
Содержание:
Включение и настройка системного эквалайзера
В Windows имеется системный эквалайзер, изменение параметров которого отражается на воспроизведении всех звуков – будь то системные уведомления, или, к примеру, звуковое сопровождение какой-либо запущенной игры.
Для его открытия и настройки необходимо сделать следующее:

Навести курсор мышки на кнопку Пуск, после чего кликнуть правой клавишей мышки. В появившемся контекстном меню необходимо будет выбрать пункт Панель управления.
Необходимо отметить, что в Windows 7 для открытия панели управления необходимо открыть само меню Пуск, и уже там отыскать и кликнуть по одноимённому пункту.

В открывшемся системном окне Панель управления проследуйте по пути и откройте конечный пункт Оборудование и звук -> Звук.

Будет открыто системное окно Звук. Во вкладке Воспроизведение совершите двойной клик мышкой по пункту Динамики.

В дополнительном отобразившемся окне свойств Динамики перейдите во вкладку Улучшения. Там поставьте галочку у пункта Эквалайзер, а в нижней части выберите либо предустановленный вариант звуковых настроек эквалайзера, либо нажав по кнопке с тремя точками, отрегулируйте частотный диапазон звука по собственному вкусу.
Также вы можете установить галочку у пункта Тонкомпенсация, это позволит слегка поднять низкие частоты, усилив тем самым басы.
Настроив эквалайзер, нажмите кнопку OK для закрытия окна и сохранения настроек.
Включаем эквалайзер в музыкальном проигрывателе
На сегодняшний день даже самый простой видео\аудио проигрыватель имеет в своём составе встроенный эквалайзер, благодаря чему вы можете быстро отрегулировать частотный диапазон воспроизводимого аудио или звуковой дорожки видео материала.
Естественно, изначально встроенный в систему Проигрыватель Windows Media также имеет свой собственный эквалайзер.
Для открытия эквалайзера в проигрываете Windows Media необходимо сделать следующее:

В процессе воспроизведения аудио или видео, необходимо кликнуть правой клавишей мышки на окне программы, а после в контекстном меню навести мышку на пункт Дополнительные возможности и кликнуть по подпункту Графический эквалайзер.

В результате будет открыто небольшое окно, в котором будет представлен десятиполосный эквалайзер.
В нём вы сможете выбрать как заранее заготовленный профиль звучания, так и гибко настроить свой. Данные настройки отобразятся только на воспроизведении аудио в самом проигрываете, и никак не затронут звук, который воспроизводится из других источников в операционной системе.
Задействуем эквалайзер, который идёт с драйверами на звуковую карту
В заключении нельзя не рассказать об эквалайзере, который идёт в комплекте к звуковой карте. Если вы пользуетесь встроенной звуковой картой, то с 80% вероятностью это будет аудиочип производства Realtek.
При установке драйверов на него, в комплекте также ставится и Диспетчер Realtek HD. При клике по его иконке в трее, откроется окно, в котором вы сможете настроить как эквалайзер, так и применить другие звуковые эффекты.
Настройки звучания будут распространяться абсолютно на весь звук, что воспроизводится на компьютере.
Заключение
В материале мы рассмотрели возможность включения и настройки эквалайзера как в операционной системе, так и отдельном проигрывателе. Выберите наиболее удобное для вас решение из приведённого перечня и осуществите настройку звука под ваши личные предпочтения.
Если у вас остались вопросы, то немедля изложите их в комментариях.
Мы рады, что смогли помочь Вам в решении поставленной задачи или проблемы.
В свою очередь, Вы тоже можете нам очень помочь.
Просто поделитесь статьей в социальных сетях и мессенджерах с друзьями.
Поделившись результатами труда автора, вы окажете неоценимую помощь как ему самому, так и сайту в целом. Спасибо!
Читайте также:

