Как сделать экстренное выключение ноутбука
Добавил пользователь Алексей Ф. Обновлено: 18.09.2024
В настоящее время вопрос о том, как выключить или перезагрузить компьютер, можно услышать повсеместно, даже среди начинающих программистов, ведь не всегда эта кнопка находится на самом видном месте. Однако, этот же вопрос можно задать и в другом случае - если ПК завис, и не реагирует на мышь или клавиатуру, если нажали "Завершение работы", а он так и не выключился, если обновление Windows проходит слишком долго, если нужно сделать автовыключение через заданное время и т.д.
Способы выключения ПК:
Через сочетания клавиш.
На рабочем столе нажмите сочетания клавиш ALT+F4. Высветится окошко, где можно выключить или перезагрузить ПК.
Через Пуск
Нажмите "Пуск" в левом нижнем углу, а затем "Завершение работы".
В операционной системе Windows 8 / 8.1
Наведите указатель мыши в правый верхний угол, и нажмите "Параметры". При нажатии на кнопку "Выключение" появится список действий для того, чтобы перезагрузить или выключить ОС.
Через кнопку включения или выключения
В некоторых случаях компьютер может перейти в спящий режим (или в сон). Настроить можно, если перейти в "Панель управления" > "Все элементы панели управления" > "Электропитание" > слева "Действия кнопок питания".
Через командную строку (cmd)
Нажмите на клавиатуре сочетания клавиш Win (Пуск) + R, и введите cmd.exe или просто cmd.
В командной строке введите следующее: shutdown /s /t 5
Цифра 5 обозначает количество секунд, через которое произойдет выключение.
Чтобы узнать все допустимые значения для команды shutdown (при этом командная строка обязательно должна быть запущена от имени администратора), введите следующее: shutdown /?
Через ярлык
Через диспетчер задач
Через планировщик заданий
Принудительное выключение компьютера или ноутбука
Этот способ использовать только в самых-самых крайних ситуациях (н-р, если ноутбук окончательно завис или не до конца выключился или происходит бесконечное обновление), так как при частом использовании некоторые комплектующие ПК могут выйти из строя (н-р, жесткий диск).
Нажмите и удерживайте кнопку включения / выключения на системном блоке или ноутбуке в течение нескольких секунд. ПК мгновенно отключится.
Что-то похожее можно сделать, если на обратной стороне системного блока выключить блок питания или вообще отсоединить системный блок от розетки. А с ноутбуком это можно сравнить, если отсоединить шнур питания и изъять на некоторое время батарею.
Для Windows 8 хотим отметить, что если отсутствует кнопка завершения работы в меню "Пуск" - попробуйте применить все обновления через "Центр обновления Windows". После перезагрузки, кнопки автоматически появятся.
Проблемы при выключении
Однако, если компьютер постоянно виснет или не выключается - значит с ним что-то не так. Можно обратить внимание на драйвера. Если ранее появлялись вирусы - они тоже могли серьезно повредить систему. В ряде случаев может помочь просто переустановка системы. Еще одна частая проблема возникает при неисправном жестком диске (проверить можно с помощью программы Victoria). Если ПК был приобретен очень давно - могли выйти из строя конденсаторы на материнской плате. Если же он перегревается, выключается во время работы или игры – стоит заменить термопасту или проверить работу процессора, и, при необходимости, заменить. Если выключается при запуске - возможно несовместимы драйвера, и может помочь или откат (восстановление) или переустановка системы. Однако обычному пользователю такую проблему решить не так-то просто. Поэтому мы рекомендуем вызвать специалиста на дом или отнести ваш ПК в сервисный центр.
Выключать ли компьютер на ночь?
Если у Вас стационарный компьютер, Вы с ним не работаете, нет незавершенных задач, то есть ПК никак не используется среди ночи - почему бы его не выключить? Таким образом совсем на немного сократится расход коммунальных услуг, но существенно увеличится срок службы компьютерного оборудования. В режиме сна многие ПК могут находиться лишь несколько часов.
Если у Вас ноутбук, и он тоже никак не используется среди ночи - то тут многое зависит от того, насколько срочно он будет впоследствии востребован. Если Вы используете его в бизнесе - выключать среди ночи было бы неразумно, так как в любое время, или просто рано утром нужен будет доступ к определенным программам, и ждать, пока включится ноутбук, никто не станет - клиент или откажется от Ваших услуг, или перенесет время на более поздний, а может даже и на неопределенный срок.
А вот при использовании ПК в домашних условиях - было бы лучше не переводить его в режим сна, а именно выключать. Таким образом информация не будет каждый раз восстанавливаться или теряться, а многие ошибки, возникающие вследствии долгого периода работы на ПК, могут ни разу себя не проявить.
Можно ли часто включать и выключать компьютер?
Существует мнение, будто жесткие диски очень быстро выходят из строя, если постоянно включать/выключать ПК. На самом деле диски выходят из строя, когда внезапно отключается электричество, ноутбук зависает настолько, что приходится его принудительно выключать и т.д. Что при этом происходит? Компьютер не успевает записать информацию на HDD из-за чего контрольная сумма секторов оказывается неверной. Однако, это всё программные сбои, которые легко устраняются с помощью специализированного ПО (программного обеспечения). Гораздо серьёзнее проблемы, если, к примеру, ноутбук уронили, особенно во включенном состоянии. В таком случае может пострадать считывающая головка или ее составляющие, или могут появиться царапины на поверхности диска, что приведет HDD к неисправности, или, что еще хуже, к невозможности впоследствии восстановить информацию.

Содержание:
Как отключить ноутбук правильно

Предполагается, что все фоновые программы отключены, а рабочие документы сохранены.
Отключить ноутбук c Windows можно:
Отключить ноутбук с Mac OS X можно:
Как отключить ноутбук с помощью клавиатуры

На некоторых ноутбуках предусмотрена горячая клавиша выключения и перезагрузки. Существует и другой способ. Необходимо одновременно нажать сочетание "Fn+Alt+F4". В появившемся окне выбрать иконку завершения работы.Если данное сочетание не работает, то следует использовать комбинацию без клавиши "Fn".
Как отключить ноутбук, если он не отключается или завис

Если система не отвечает на запросы отключить ноутбук можно нажатием и удержанием кнопки включения, которая расположена на корпусе. Есть еще один способ, например, если ноутбук не реагирует на данное действие, то отсоединить кабель питания и аккумулятор. Если аккумулятор не съемный, то пробуем еще раз первый вариант или ждем, когда аккумулятор разрядится.
Ноутбук Apple такжеможно выключить удержанием кнопки включения на корпусе.
Как отключить ноутбук через определенное время

Помимо этих способов существуют сторонние программы (планировщики) или для удаленного управления ноутбуком с помощью iPhone, Androidили другого смартфона.
Вы заметили, что компьютерное устройство перестало быстро отключаться или ноутбук не выключается полностью, то есть экран погас, но он продолжает работать? Значит, лэптоп не функционирует правильно, причина может крыться в программном, системном обеспечении или в компьютерном вирусе. В любом случае проблему нужно устранить, так как возникший конфликт не только влияет на отключение устройства, но и на его работу в целом. Если вам нужно срочное решение проблемы, вы можете выбрать критические методы, например, зажать кнопку вкл/вкл портативного компьютера на 10-20 секунд, и он отключится. Но такой способ несёт угрозу для всего устройства, вплоть до выхода из строя отдельных комплектующих. Рассмотрим более щадящие варианты, как выключить ноутбук, если он не выключается и причины некорректного отключения.
Содержание:
Программные проблемы выключения ноутбука
Само название говорит о том, что ноутбук не выключается из-за каких-либо проблем, связанных с программным обеспечением:
- Сбои в работе операционной системы. Проблема отображается на работе ноутбука в целом, он плохо загружается, идёт долгий отклик на действия пользователя. Причина сбоя в ОС может быть связана с критическим количеством места на диске, где она установлена. В некорректной её работе в целом из-за обновления, которое не совместимо с вашим “железом”. Когда ноутбук завис и не выключается из-за захламлённости ОС, то выхода два:
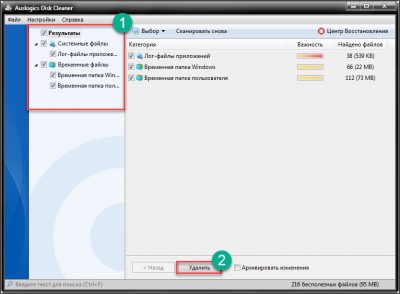
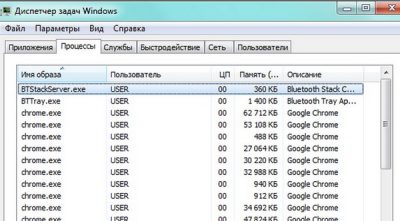
- Конфликт системы. Если не выключается ноутбук с ОС Windows 10 после обновления, то причина может крыться в системных ошибках из-за некорректной установки дополнительных файлов, а также программ, которые не могут взаимодействовать с обновлённой операционной системой. В этом случае можно сделать откат до рабочей версии. Для этого заходите в Пуск→Служебные программы→Восстановление системы. Здесь же можно выбрать на сколько часов откатить систему. Недостаток такого решения в том, что все установленные программы, файлы за время некорректной работы будут удалены.
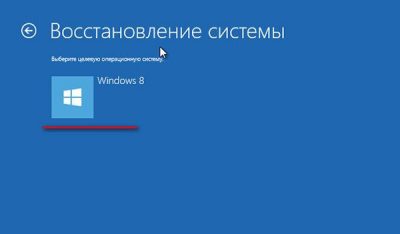
- Компьютерные вирусы. Их огромное множество, но все они, так или иначе, влияют на работу ноутбука. Чтобы узнать не выключается ли ноутбук из-за вредоносных программ, достаточно проверить лэптоп антивирусом и желательно не одним.
- Драйвера. Ещё одна возможная проблема, почему вы не можете выключить ноутбук, может быть связана с устаревшими драйверами, битыми, не подходящими для вашей операционной системы. Проблема решается откатом системы, обновлением на более новую версию или переустановкой текущих.
- Устаревшая системы ввода и вывода информации BIOS. Решается обновлением БИОС.
- Если не выключается ноутбук с ОС Windows 7, 8 через меню “Пуск”, то найти причину поможет журнал событий Windows. Для этого нажимаете вкладку “Пуск”, внизу в командной строке выполните поиск файла eventvwr.msc. Так вы найдёте папку “Просмотр событий”. Если есть какие-то конфликты, то они отображены со словом “Ошибка”, кликнув на неё вы увидите причину, почему ноутбук не выключается.
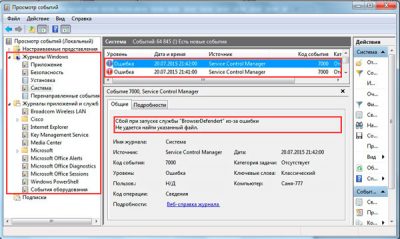
- Правка BootExecute в реестре. Для этого необходимо в папке с ОС найти файл regedit.exe.
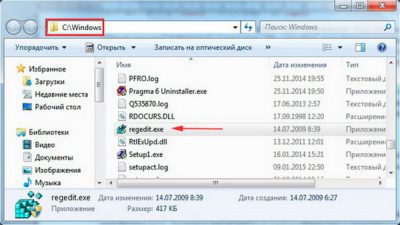
Можно искать в ручную, но удобней через командную строку. Открыв реестр, выберите вкладку SessionManager, а далее BootExecute.
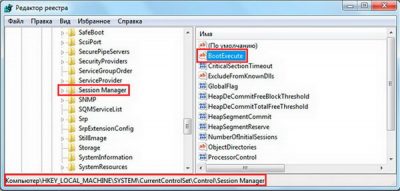
Нажимаете BootExecute и во всплывшем окне меняете данные значения на AutoCheck AUTOCHK *. Перезагружаете ноутбук и он снова нормально функционирует.
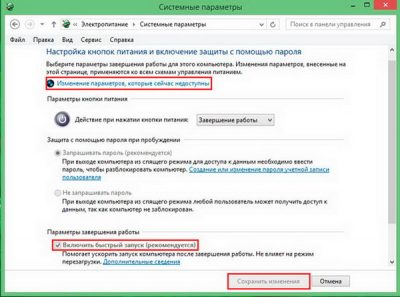

Так вы вызовите командную строку и сможете выполнить отключение ноутбука. В командной строке пишете shutdown –s. Далее в этой же строке прописываете, например, значение “-t 300”. При этом t – это время, а 300 — секунды, то есть ваше устройство отключится через 300 секунд. Полностью командная строка выглядит так: shutdown –s-t 300. Необязательно задавать такое количество времени, вы можете выбрать своё.

Но причина, почему не выключается ноутбук, может быть не только в программной части портативного компьютерного устройства, но и в комплектующих.
Аппаратные проблемы выключения ноутбука
Если вышеперечисленные пункты не ответили на вопрос, почему не выключается ноутбук, то возможно виной этому аппаратная составляющая устройства:
- Плохо работает система охлаждения. При перегреве работа ноутбука замедляется и его выключение происходит, но со значительной задержкой времени. Распознать, что ЦП или материнская плата перегревается — легко. Для этого достаточно скачать бесплатное приложение, где будет отображаться температура основных комплектующих. А также ноутбук при перегреве работает с большим шумом кулера и становится горячим. Что делать, если ноутбук не выключается в этом случае? Его необходимо почистить, лучше это сделать в сервисном центре, а не самостоятельно.
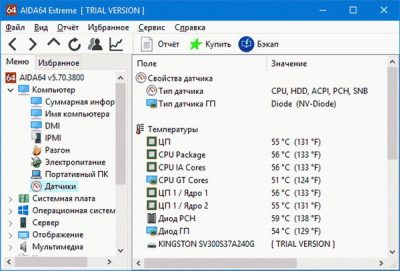
- Некорректная работа подключенных внешних устройств (факса, принтера, внешнего накопителя). Виной неправильной работы может стать конфликт с системой, устаревшие драйвера, перегруженность ОС. Если не выключается ноутбук из-за USB-устройств, нужно обновить драйвера или отладить их работу. Для этого в нижней панели находите иконку, которая говорит о подключении внешнего устройства, нажимаете на неё правой кнопки мыши, если устройство работает некорректно, там будет строка о поиске ошибки, её устранении или отладки. При проблемах электропитании USB устройств нужно выполнить такие манипуляции:
- Через меню “Пуск”, выбираете “Диспетчер устройств”.
- Находите вкладку “Контроллер USB”.
- Нажав на неё открывается целый список, в котором для нас важны вкладки “Generic USB Hub”. Скорее всего она будет не одна.
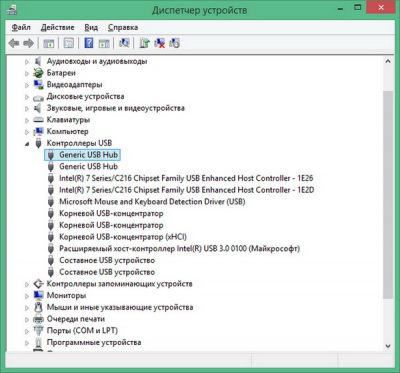
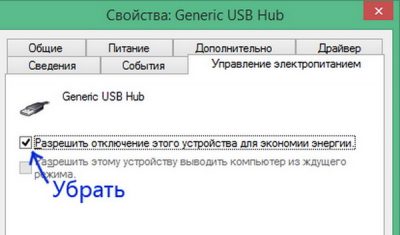
После этого большая вероятность, что выключение ноутбука будет происходить быстрее. Недостаток способа в том, что при подключении к портативному компьютеру внешних USB устройств, аккумуляторная батарея будет разряжаться значительно быстрее.
Программы не позволяющие выключить ноутбук
Есть ряд программ, которые мешают выключению ноутбука, к ним относится вспомогательное программное обеспечение, реестры, а также программы, которые автоматически загружаются и работают в фоновом режиме, например Skype, Torrent. Прежде чем отключать какие-либо из них, кроме наверняка известных, разберитесь насколько они важны для нормальной работы всей системы. Для просмотра работающих приложений можно воспользоваться “Диспетчером задач” и отключить их временно через него же. Автоматическая загрузка ПО отключается через двойной клик на иконку приложения и снятия галочки напротив соответствующей строки.
Программы для принудительного отключения ноутбука
Есть программы, которые принудительно выключает ноутбук сейчас или согласно установленному таймеру, вот некоторые из них:
Если все рекомендации по выключению ноутбука вам не помогли или вы устали что-либо пробовать для отладки работы устройства, то лучшим вариантом будет обратиться за помощью.
Как это проявляется
- Windows не завершает работу — не реагирует на команду выключения через меню Пуск. Или процесс завершения продолжается бесконечно, пока пользователь не выключит компьютер нажатием кнопки питания.
- Система завершает работу как положено, но машина остается включенной — экран гаснет, а вентилятор охлаждения процессора продолжает крутиться. Иногда остаются гореть индикаторы (power, wi-fi и другие). Закрытие крышки и нажатие кнопки питания в течение 4 секунд ничего не дают, ноутбук удается выключить только отсоединением источников питания.
Почему это возникает
Вызывать неполадку может очень многое. А точнее:
-
, в том числе вредоносное.
- Ошибки операционной системы. С этим, в частности, столкнулись пользователи, одними из первых обновившие компьютер до Windows 10.
- Драйвера оборудования (особенно производства Intel, а также любых сетевых адаптеров, видеокарт и устройств, подключаемых по USB).
- Неисправное оборудование.
- Сбой BIOS.
Локализуем проблему
Неполадки в работе программ и вирусное заражение проявляются по первому типу — невозможностью завершить работу Windows. Этот вариант вероятен в случаях, когда проблема возникла после установки нового ПО или сопровождается симптомами присутствия вирусов (неизвестные процессы в диспетчере задач, лаги, выскакивание рекламных окон и т. п.).
Драйвера и система
Ошибки драйверов и самой ОС проявляются как бесконечным выключением Windows, так и тем, что ноутбук продолжает работать при закрытии крышки и нажатии кнопки Power. Причина, скорее всего, в этом, если проблеме предшествовало одно из событий:
- Переустановка операционной системы (сбой возникает только в новой ОС, а прежняя выключала ноутбук нормально).
- Обновление операционной системы (установка текущих апдейтов, обновление до Windows 10).
- Обновление или инсталляция новых драйверов.
- Изменение параметров электропитания компьютера.
Впрочем, ошибки операционной системы и драйверов могут возникать и без видимых причин.
Железо
Неисправность оборудования обычно сопровождается другими симптомами. Например, бесконечное выключение Windows, возникшее из-за некорректной работы жесткого диска, проявляется и медленной загрузкой, и лагами во время использования ноутбука, и ошибками, в том числе синими экранами смерти (BSoD). Дефекты оперативной памяти также проявляются BSoD’ами, проблемами при копировании и перемещении файлов, ошибками запуска программ и т. д.
Ошибки BIOS могут возникнуть из-за выработки ресурса элемента питания CMOS (на ноутбуках старше 4-5 лет), некорректной установки обновления или повреждения микросхемы, где хранится прошивка. Проявляются тем, что машина не выключается до конца при нажатии на кнопку питания, не перезагружается, не уходит в сон.
Если вы пытались устранить сбой переустановкой операционной системы, но это не помогло (при условии, что вы установили корректный дистрибутив и проверенные драйвера), значит, причина кроется в аппаратной неисправности или же сбое BIOS.
Проводим пошаговую диагностику и устраняем неполадку
Проверка и настройка параметров электропитания



Тестовый запуск в безопасном режиме
Проверить, причастны ли к проблеме ошибки программ, вирусы и основная часть драйверов, поможет запуск компьютера в безопасном режиме. В нем загружаются только основные компоненты операционной системы. Программы, начинающие работать вместе с ОС, и вирусы в этом режиме неактивны.
Для захода в безопасный режим:
Если в безопасном режиме ноутбук выключается нормально, причина кроется в компонентах, которые в нем не работают.
Что делать

- Переустановите драйвера устройств. Особое внимание — драйверам Intel, как одним из самых распространенных виновников сбоя, в частности — Intel Management Engine Interface. Вместе с переустановкой этого драйвера рекомендуется деинсталлировать утилиту Intel Rapid Storage Technology (если есть).
Оценка стабильности системы
Если после завершения работы в безопасном режиме ноутбук по-прежнему не выключается, источник проблемы, вероятно, сидит в самой ОС или в железе. Подсказку может дать монитор стабильности системы.

В окне монитора отображаются события, повлиявшие на стабильность Windows. Кликните дату, когда возникала неполадка, и просмотрите список ошибок. В некоторых случаях система прямо указывает, что являлось их источником. В моем примере это оборудование.

Что делать
Если же система ничего конкретного не предлагает или не указывает на источник проблемы, придется призвать на помощь журнал событий.
Анализ журнала событий
Журнал событий Windows в числе прочего собирает информацию о производительности компьютера в процессе выключения. Если завершение работы длится дольше, чем должно, в журнале появляется запись об ошибке с указанием причины — конкретного приложения, службы, драйвера и т. д.
Открывать журнал событий удобнее всего при помощи поиска:


Найдите в этом списке сведения об ошибках и критических событиях. Одиночный клик по строке показывает информацию об ошибке внизу списка. Чтобы просмотреть ее в отдельном окне, кликните по строке дважды.
Что делать дальше
Обнаруженный источник проблемы следует по возможности ликвидировать. Если это приложение — убрать из списка автозагрузки или деинсталлировать. Если служба — отключить (кроме критически важных для работы компьютера). Если драйвер — переустановить или отключить в диспетчере устройств связанное с ним оборудование.
Другие способы устранения ошибок Windows

- Сбой, возникший из-за повреждения системных файлов, устраняет служебная утилита sfc.exe. Чтобы ее запустить, откройте командную строку (от администратора), впишите инструкцию sfc /scannow, нажмите Enter и дождитесь окончания проверки и восстановления.


Сброс настроек BIOS
Если все попытки исчерпаны, а ноутбук по-прежнему не выключается, это последнее, что можно сделать дома. Но при условии, что:
- машина не на гарантии;
- у вас есть навыки разборки и сборки ноутбука.
Суть метода заключается в кратковременном извлечении источника питания памяти CMOS — небольшой круглой батарейки на материнской плате (или нескольких батареек в одной оплетке). Сложность в том, что батарейка может находиться где угодно — иногда, чтобы до нее добраться, необходима полная разборка аппарата. На некоторых моделях батарейка припаяна, но чаще подключена через коннектор или установлена в гнездо, как на картинке.
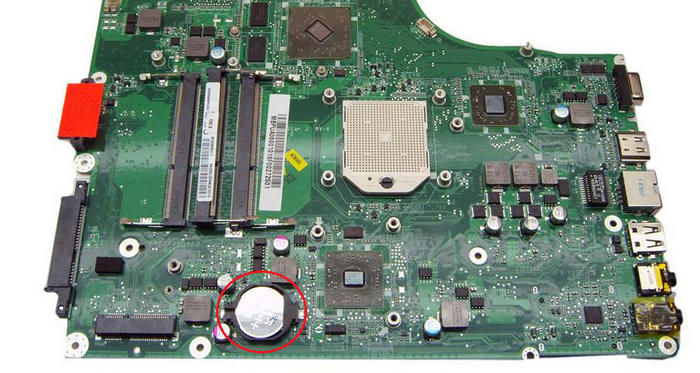
Перед процедурой не забудьте полностью обесточить ноутбук. Через 15-30 минут установите батарейку на место, включите аппарат и проверьте, решена ли проблема. Если да — я вас поздравляю. Если нет, вероятно, неполадка серьезнее, чем казалось, и требует диагностики в сервисном центре. Но такое, к счастью, бывает нечасто.
Программные проблемы
Как это сделать быстро
Главное меню
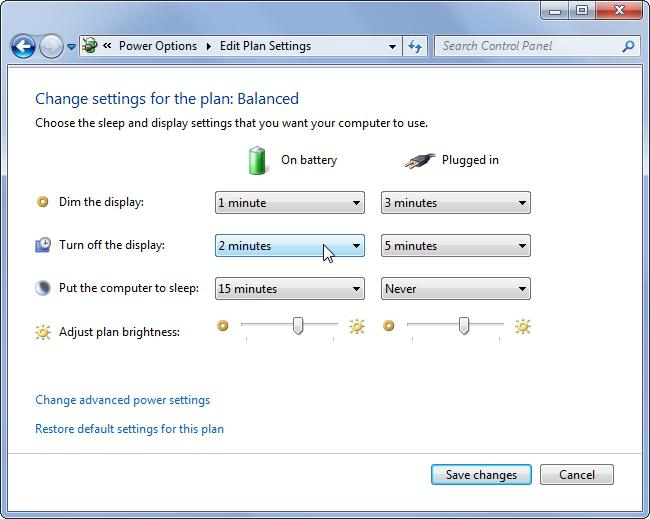
Панель управления
Отказ приложений
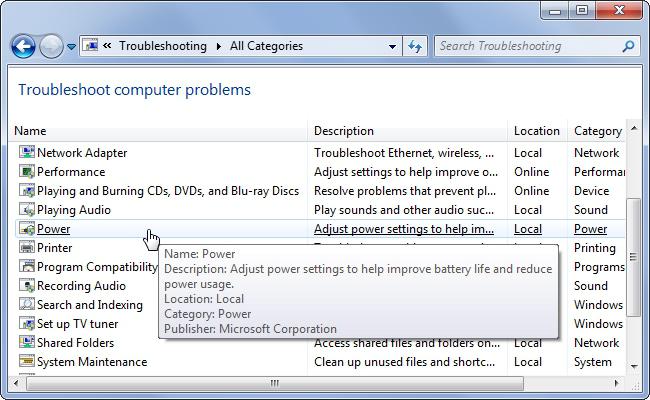
Перед началом эксплуатации ноутбука необходимо сначала подключить блок питания (адаптер) к соответствующему разъему в корпусе ноутбука. Подключили? Теперь этот блок питания воткните в розетку. И на адаптере и на ноутбуке должны загореться светодиодные индикаторы. А значит, сделано все верно. Ура!
Смело открывайте крышку ноутбука. Кстати, при открывании держите крышку ноутбука посередине, или сразу оба угла. В противном случае, например, при открывании за один угол, петли крышки могут со временем разболтаться, а это ни к чему хорошему не приведет. Это необходимо делать обеими руками. Придерживайте одной рукой верхнюю крышку посредине, а другой - нижнюю. Так вы сократите нагрузку на ЖК матрицу, что гораздо продлит срок годности кабеля шлейфа. Также желательно ставить ноутбук на твёрдую и плоскую поверхность, благодаря чему поток воздуха будет постоянно поступать к решётке вентиляции
На ноутбуке можно работать и без мышки, с помощью тачпадом (сенсорной панелью). Но, поверьте моему опыту, гораздо удобней все же пользоваться мышкой, которую нужно подключить к любому USB-разъему.
Найдите кнопку включения, она располагается прямо под экраном. Как правило, это центральная кнопка, слева и справа от нее могут находиться кнопки включения тачпада и Wi-Fi.
В процессе первой загрузки могут появиться несколько окошек, в которые потребуется ввести некоторые сведения. Например, имя, под которым вы будете работать на ноутбуке, предпочтительный язык (выберите русский), часовой пояс и т.д.
Для проверки проведите пальцем по сенсорной панели, курсор должен передвинуться. Если он не реагирует, тачпад отключен. Для его включения нажмите кнопку рядом с кнопкой включения, на ней или рядом может быть нарисована рука, касающаяся сенсорной панели. В отключенном положении кнопка тачпада может быть подсвечена оранжевым индикатором. После введения всех данных система сохранит их, вы увидите рабочий стол Windows 7.
Ноутбук готов к работе.
Как правильно выключить ноутбук
Существует несколько способов выключения ноутбука.

Предполагается, что все фоновые программы отключены, а рабочие документы сохранены.
Отключить ноутбук c Windows можно:
Отключить ноутбук с Mac OS X можно:

На некоторых ноутбуках предусмотрена горячая клавиша выключения и перезагрузки. Существует и другой способ. Необходимо одновременно нажать сочетание "Fn+Alt+F4". В появившемся окне выбрать иконку завершения работы.Если данное сочетание не работает, то следует использовать комбинацию без клавиши "Fn".
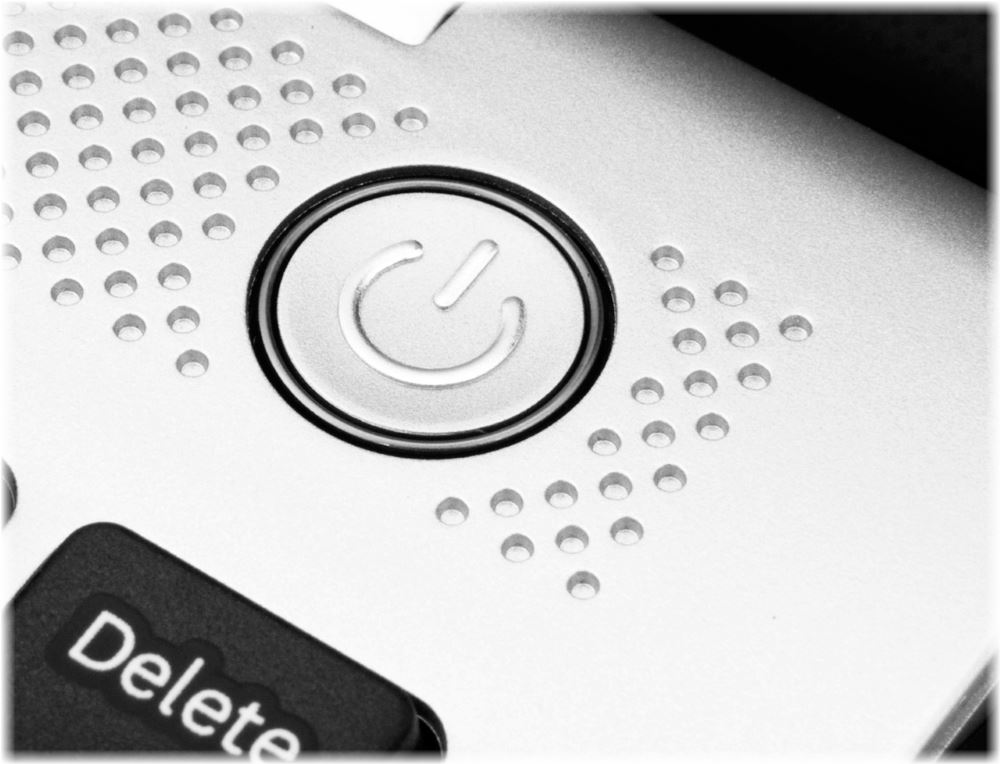
Если система не отвечает на запросы отключить ноутбук можно нажатием и удержанием кнопки включения, которая расположена на корпусе. Есть еще один способ, например, если ноутбук не реагирует на данное действие, то отсоединить кабель питания и аккумулятор. Если аккумулятор не съемный, то пробуем еще раз первый вариант или ждем, когда аккумулятор разрядится.
Ноутбук Apple такжеможно выключить удержанием кнопки включения на корпусе.

Помимо этих способов существуют сторонние программы (планировщики) или для удаленного управления ноутбуком с помощью iPhone, Androidили другого смартфона.
Почему не выключается ноутбук?
Причин может быть несколько. Они универсальны, то есть могут приводить к тому, что не выключается ноутбук asus, dell, lenovo, планшет или персональный компьютер.
- Масса приложений
Долгое выключение ноутбука может быть следствием работы множества программ-приложений. И часть из них Вы можете не замечать, если они находятся в автозагрузке и работают в фоновом режиме. ОС начинает закрывать, их сохраняя данные, соответственно, чем больше программ работает, тем дольше длится процесс завершения работы. - Системный конфликт
Спровоцировать его может какая-либо программа, которая не позволяет ноутбуку выключится. Обычно это некий процесс, который система не завершает из-за его блокирования или зависания. Похожие проблемы может вызывать вирус, только в данном случае программа необязательно является зловредом, а просто не находит общего языка с системой. С появлением новых версий самой популярной операционной системы довольно часто встречается ситуация, когда не выключается ноутбук с windows 8 или windows 7. В большинстве случаев – это следствие обновлений сырых версий программ и установки драйверов, которые система зачастую выполняет по умолчанию. В этом случае могут помочь как откаты до предыдущих рабочих версий, так и установки дополнительных драйверов. В каждом конкретном случае наши специалисты по определят оптимальное решение и обеспечат нормальную совместимость и работоспособность системы. - Операционная система
Когда не выключается ноутбук в Windows 7 или Windows 8 и более новых версий, проблема может корениться в общем состоянии системы. Обычно об этом можно судить и по быстродействию системы в целом. Программы и приложения тормозят, система регулярно подвисает, не сразу реагирует на действия пользователя. Обычно ноутбук с замусоренной ОС все же выключается, но происходит это долго. Если нет, то могли быть повреждены непосредственно те файлы, который отвечают за выполнение этой задачи. - Вредоносные программы
Нехорошие программы являются одной из наиболее часто встречающихся причин блокирования системных процессов. Они могут внедряться в действующие процессы, препятствуя их прекращению ос стороны ОС. А это значит, что компьютер или ноутбук работает, но не выключается. Наличие антивируса не является гарантией от получения такого вируса. Кардинальным решением является переустановка системы, но даже она не всегда спасает от вирусных метастаз, которые могут поразить диски и процессы. Битву с ним могут выиграть наши специалисты. - Драйвера
В каком-то смысле эта проблема является одной из вариаций системного конфликта. Проблемные драйвера нарушают работу устройств, из-за чего и появляются проблемы с выключением ноутбука. - Также одной из причин может быть проблема в работе системы охлаждения, в этом случае рекомендуется провести полную чистку ноутбука .
Как выключить ноутбук, когда он не выключается?
Самый жесткий вариант – отключить питание и вытащить батарею. Однако такой подход крайне негативно отражается на машине.
Второй вариант. Нажатие и удержание в течение нескольких секунд кнопки питания. Это тоже не самый лучший способ, который ваш ноут выключится, но вряд ли его работа завершится корректно, поэтому лучше этот способ приберечь тоже на крайний случай.
Третий способ позволяет корректно сделать то, о чем говорилось выше. То есть отключить питание.
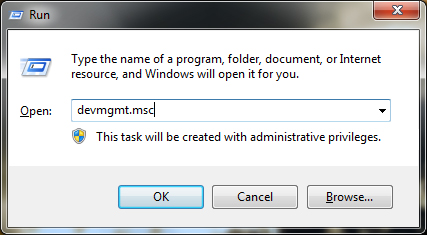
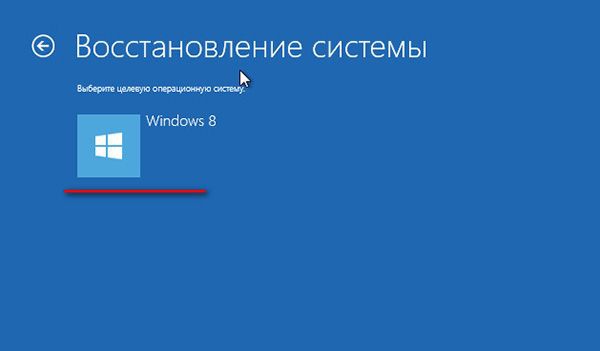
В качестве временного варианта можно рекомендовать сделать перевод системы в спящий режим. В таком состоянии можете принести ноутбук к нам . Специалисты сервисного центра Notebook Center проведут бесплатную диагностику , выявят истинную причину, того, почему не выключается ноутбук, и наладят работу станции.
Краткие итоги
Скорость выполнения операций зависит от технических характеристик ноутбука. Чем он мощнее, тем меньше времени необходимо для выключения. В норме выключение занимает от 12 до 30 секунд. Если ноутбук не выключается, или процесс на новой машине занимает более 30 секунд – это симптом того, что есть проблемы.
- Почистите ноутбук с помощью специальных утилит, оптимизирующих работу системы и удаляющих лишнее.
- Увеличьте объем свободного пространства. на жёстком диске. На диске С должно быть минимум 5 свободных гигабайт.
- Работу ноутбука также улучшит чистка от пыли , которую, как и все работы с аппаратной частью лучше доверить специалистам.
- Как показывает практика, лучше всего запретить системе устанавливать обновления автоматически.
Лучшим методом лечения, как известно, является профилактика. Регулярная профилактика ноутбука в сервисном центре позволит предупредить возникновение проблем и дешевле, чем их решение.
Оставить заявку на бесплатную диагностику ноутбука вы можете в форме ниже, либо позвонив по нашим телефонам на странице контактов или в шапке сайта.
Читайте также:

